Viktige punkter
- Bruk av en konto uten administratorrettigheter kan føre til feilmeldingen «Kunne ikke telle opp objekter i beholderen».
- Hvis feilen oppstår selv med en administratorkonto, kan du prøve å bruke kommandoprompt for å overta eierskapet til en fil eller mappe.
- Konflikter med applikasjoner og tjenester fra tredjeparter, eller skadede systemfiler, kan også forårsake denne typen feil.
Windows-feilen «Kunne ikke telle opp objekter i beholderen» dukker opp når du utfører visse operasjoner som å aksessere filer, mapper eller en harddisk på datamaskinen din. Den kan også vise seg når du forsøker å endre tillatelsene til disse elementene. Selv om årsakene kan variere, fra utilstrekkelige rettigheter til korrupte systemfiler, er det fullt mulig å løse dette problemet.
1. Endre til en administratorkonto
En vanlig årsak til at du kan oppleve problemer med å endre tillatelser for en fil, mappe eller harddisk, er at du ikke benytter en administratorkonto. For å unngå dette, forsikre deg om at din Windows-brukerkonto har administratorrettigheter.
Dersom du bruker en standardkonto, bytt til en administratorkonto og prøv igjen. Eventuelt kan du endre en brukerkontotype fra standard til administrator via Innstillinger-appen eller kontrollpanelet – forutsatt at du har administratorrettigheter til å gjøre dette.
2. Overta eierskap til en fil eller mappe via kommandoprompt
I noen tilfeller kan Windows vise feilmeldingen «Kunne ikke telle opp objekter i beholderen» selv når du forsøker å overta eierskapet til en fil, mappe eller harddisk med en administratorkonto. I slike situasjoner kan du forsøke å bruke kommandoprompt for å ta eierskap til den spesifikke filen eller mappen det gjelder.
For å gjøre dette, må du først kopiere den fulle stien til den aktuelle filen eller mappen. Følg disse trinnene:
takeown /F FilePath /r /d y
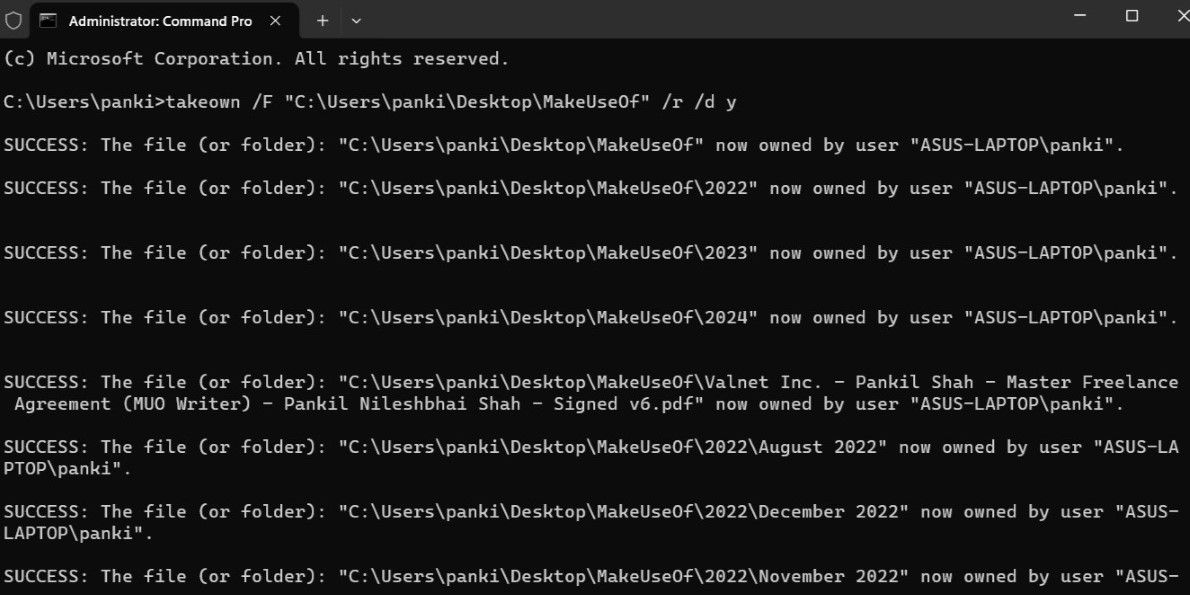
Når du har fullført disse stegene, bør du være i stand til å få tilgang til og endre filen eller mappen uten problemer.
3. Deaktiver UAC midlertidig
Et annet tiltak du kan utføre for å løse feilen «Kunne ikke telle opp objekter i beholderen» er å midlertidig deaktivere Brukerkontokontroll (UAC) på din Windows-maskin. Følg disse trinnene for å gjøre det:
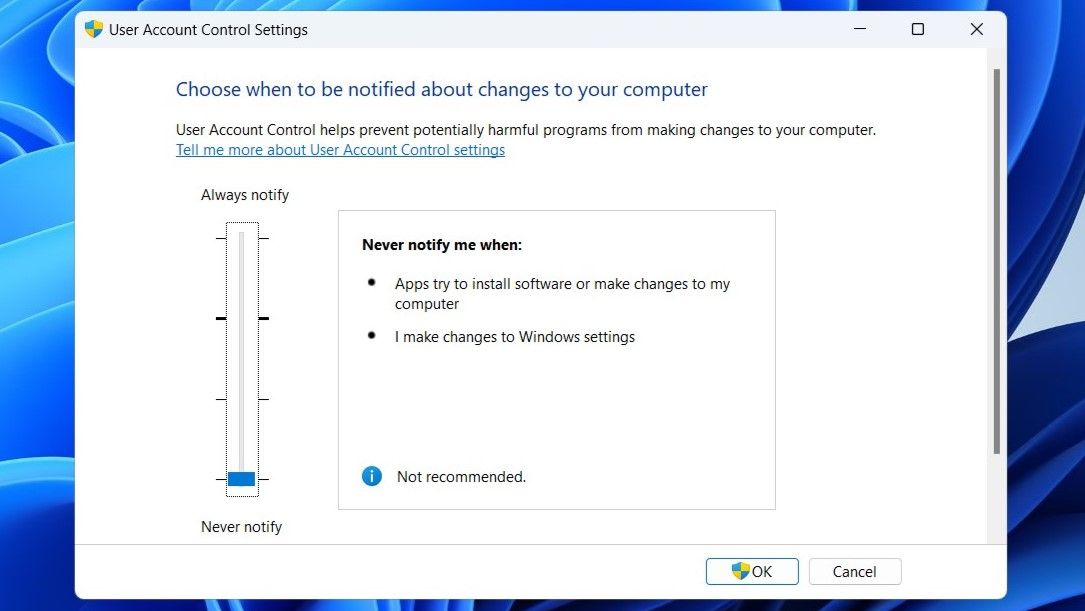
Prøv nå å få tilgang til eller endre filen, mappen eller disken og sjekk om feilen fortsatt vises. Husk at UAC er en sikkerhetsfunksjon som bidrar til å beskytte systemet mot uautoriserte endringer, så det er viktig å aktivere dette igjen umiddelbart etter at du har utført de ønskede endringene.
4. Kjør CHKDSK-, SFC- og DISM-skanninger
Feil som «Kunne ikke telle opp objekter i beholderen» kan også oppstå som følge av problemer med filsystemet og sentrale systemfiler. Heldigvis har Windows noen verktøy som kan hjelpe deg med å reparere slike problemer enkelt. I dette tilfellet bør du kjøre CHKDSK (Check Disk), SFC (System File Checker) og DISM (Deployment Image Service and Management Tool) skanninger ved å følge disse instruksjonene:
chkdsk c: /f /r
DISM /Online /Cleanup-Image /RestoreHealth
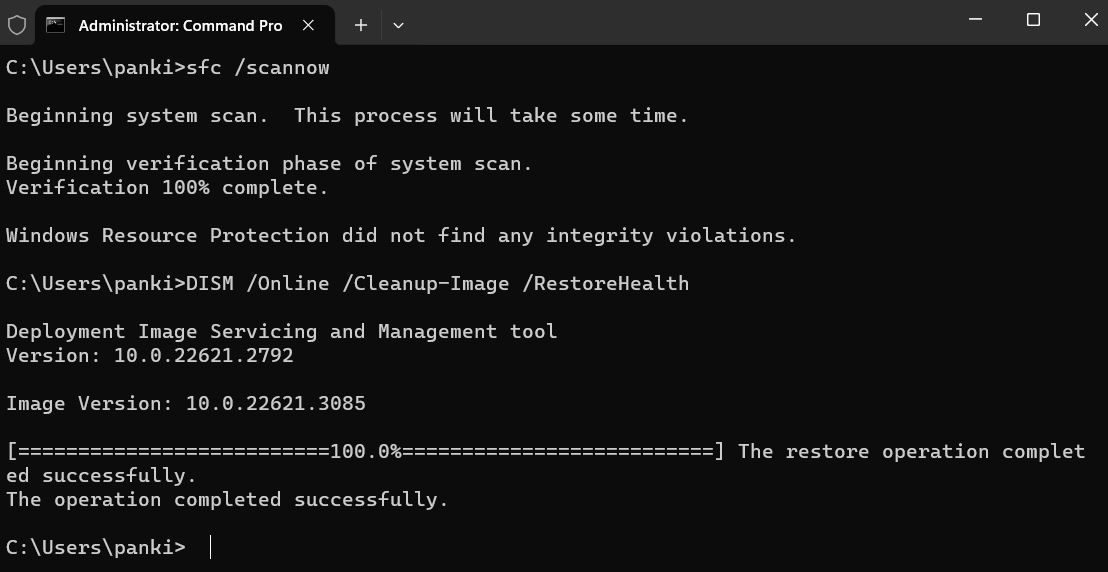
sfc /scannow
Vent til alle skanningene er fullført, og start deretter datamaskinen på nytt. Etter dette, skal du ikke lenger oppleve flere feil.
5. Prøv sikkerhetsmodus
Hvis ingenting annet fungerer, kan du vurdere å starte Windows-PC-en i sikkerhetsmodus. Dette vil starte systemet med et minimum av programmer og drivere. Ved å gjøre dette kan du få tilgang til og endre tillatelsene for en fil eller mappe uten innblanding fra tredjepartsapplikasjoner og tjenester, noe som kan hjelpe deg med å unngå «Access Denied»-feil i Windows.
Se vår veiledning om hvordan du starter Windows-maskinen i sikkerhetsmodus, og følg deretter trinnene for å ta eierskap til filen eller mappen på nytt. Hvis alt annet har mislykkes, bør dette mer avanserte trinnet hjelpe deg med å løse dette problemet.