Slik starter du Windows 10 i sikkermodus: En omfattende guide
Dersom du har opplevd problemer med Windows-konfigurasjonen eller et virus hindrer deg i å bruke systemet på vanlig måte, er oppstart i sikker modus et av de beste alternativene for å løse slike problemer.
Sikker modus starter Windows med et minimum av nødvendige drivere og tjenester. Ingen tredjepartsprogrammer blir lastet inn. Dette sikrer at ingen problematiske applikasjoner starter, slik at du kan utføre feilsøking uten forstyrrelser.
Men å få tilgang til sikker modus kan være vanskelig når en feil oppstår. Det er enklere å starte sikker modus direkte fra Windows 10-innstillingene, men hva om du ikke får tilgang til innstillingene, eller enda verre, ikke får startet Windows?
Det finnes flere metoder for å starte opp i sikker modus i Windows 10. Hver metode er nyttig avhengig av hva slags problem du har. I denne artikkelen skal vi se på 6 måter å starte Windows 10 i sikkermodus, slik at du har tilgang uansett omstendigheter.
#1. Start opp i sikker modus via Windows 10-innstillingene
Dette er den vanligste metoden når du har tilgang til systemet og innstillingene. Slik gjør du:
Åpne Windows-innstillinger fra Start-menyen og klikk på «Oppdatering og sikkerhet».
Klikk deretter på «Gjenoppretting» i venstre panel og trykk «Start på nytt nå» under «Avansert oppstart».
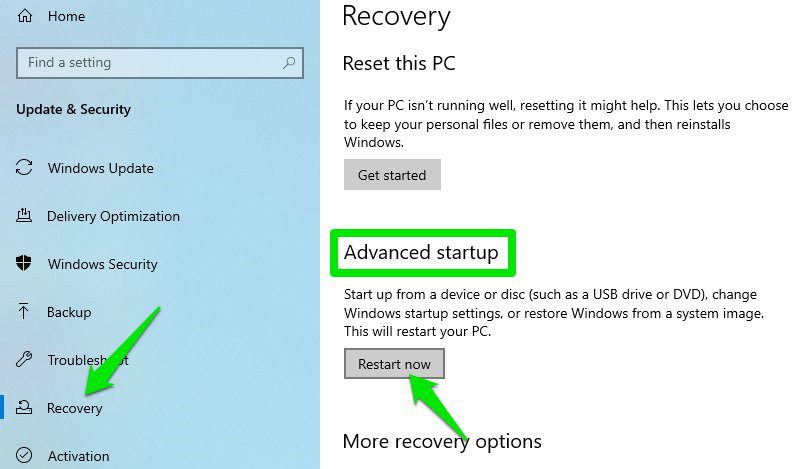
Windows vil nå starte på nytt og åpne «Windows Recovery Environment» (WinRE). Gå til «Feilsøking» > «Avanserte alternativer» > «Oppstartsinnstillinger» > «Start på nytt».
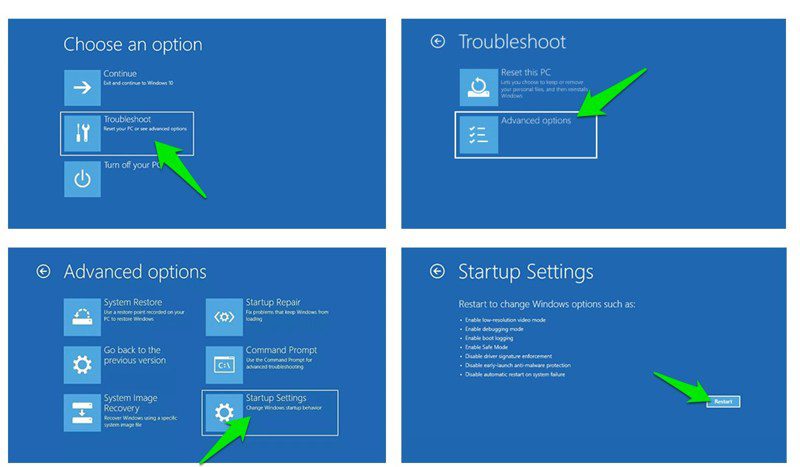
Datamaskinen starter på nytt og åpner en side med valgmuligheter. Trykk tallet 4 eller F4-tasten for å starte i sikker modus.
#2. Bruk kommandolinjen
Hvis du kun har tilgang til kommandolinjen, kan du bruke en kommando for å starte datamaskinen på nytt i Windows Recovery Environment, hvor du kan få tilgang til sikker modus.
For å åpne kommandolinjen i Windows 10, trykk Windows-tasten + R, skriv inn «cmd» og trykk Enter.
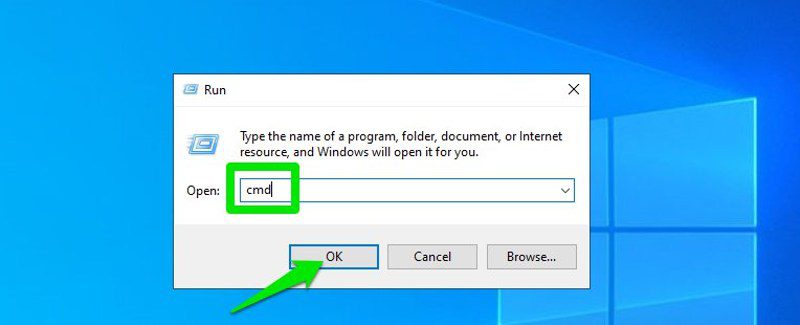
Skriv inn kommandoen «shutdown.exe /r /o» og trykk Enter.
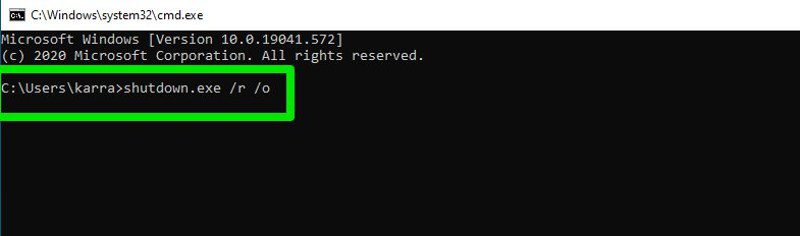
Etter en kort stund vil Windows starte på nytt i Windows Recovery Environment, hvor du kan følge instruksjonene i metode #1 for å starte i sikker modus.
#3. Start opp i sikker modus fra påloggingsskjermen
Du kan også starte i sikker modus fra påloggingsskjermen hvis du ikke kan logge deg på. Klikk på av/på-knappen nederst til høyre, hold inne Shift-tasten og trykk «Start på nytt».
Datamaskinen vil starte på nytt og du vil gå til Windows Recovery Environment. Herfra følger du instruksjonene i metode #1 for å starte i sikker modus.
Merk: Du kan også bruke denne metoden mens du er logget inn i Windows; hold inne Shift-tasten mens du trykker «Start på nytt» fra Start-menyen.
#4. Aktiver sikker modus i systemkonfigurasjon
Dette er et alternativ som lar deg starte i sikker modus hver gang du starter datamaskinen på nytt. Dette kan være nyttig hvis du ofte trenger sikker modus. Du kan tvinge datamaskinen til å starte i sikker modus hver gang. Når du er ferdig, kan du deaktivere alternativet for å gå tilbake til normal Windows.
Trykk Windows-tasten + R, skriv inn «msconfig» og trykk Enter for å åpne systemkonfigurasjonsvinduet.
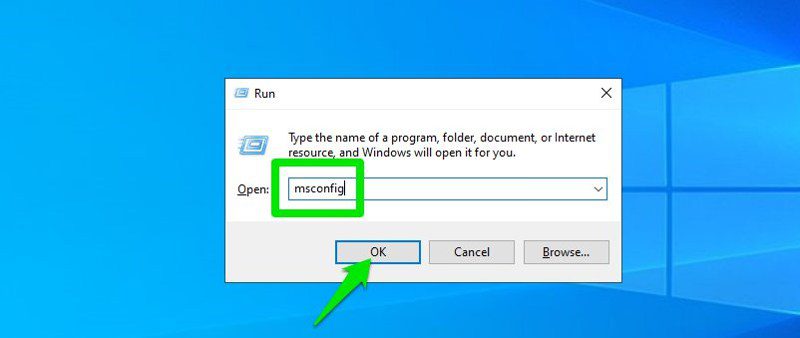
Gå til «Start»-fanen, kryss av boksen ved siden av «Sikker oppstart» og trykk «OK».
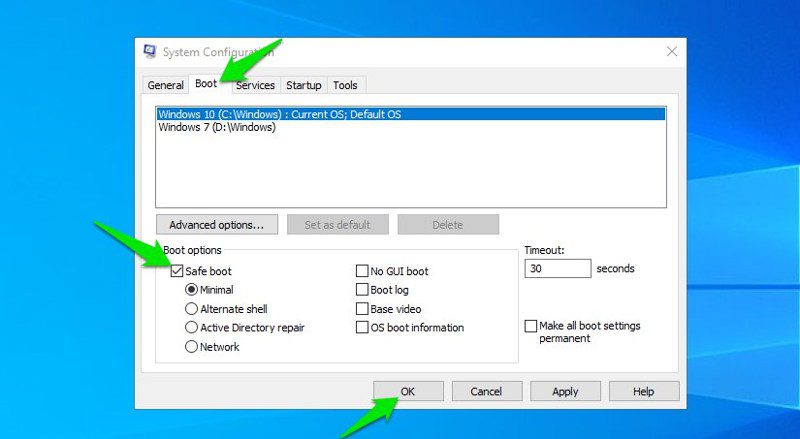
Du vil bli bedt om å starte datamaskinen på nytt. Datamaskinen vil nå starte i sikker modus ved hver omstart.
For å angre endringen, følg samme fremgangsmåte som ovenfor mens du er i sikker modus og fjern krysset ved siden av «Sikker oppstart».
#5. Tving Windows til å starte i WinRE
Du kan tvinge Windows til å starte i Windows Recovery Environment, hvor du kan starte i sikker modus. Denne metoden bør kun brukes dersom Windows ikke starter i det hele tatt. Ellers kan denne metoden skade Windows.
Hvis Windows krasjer tre ganger på rad, vil den automatisk starte i WinRE. Hvis du har problemer med å starte Windows, kan du forsøke å simulere krasj for å åpne WinRE.
Start datamaskinen og hold inne strømknappen i 10 sekunder for å tvinge den til å slå seg av. Gjenta dette opptil to ganger. Neste gang vil Windows automatisk starte i Windows Recovery Environment. Derfra kan du følge metode #1 for å starte i sikker modus.
#6. Bruk en oppstartbar USB eller disk
Hvis du har en Windows 10 CD eller en oppstartbar USB-minnepenn, kan du bruke denne til å starte i sikker modus. Dette er nødvendig hvis Windows er så skadet at den ikke starter, selv ikke med tvungen avslutning.
Hvis du ikke har en oppstartbar enhet, kan du enkelt lage en gratis ved hjelp av Windows 10 medieopprettingsverktøy. Alt du trenger er en annen datamaskin og en USB-enhet med minst 8 GB ledig plass. Følg instruksjonene på Microsofts støtteside for å laste ned og opprette en oppstartbar USB-enhet.
Sett inn den oppstartbare enheten i datamaskinen og start den. Velg tastatur og språk. Klikk deretter på «Reparer datamaskinen» nederst til venstre i vinduet for å åpne Windows Recovery Environment.
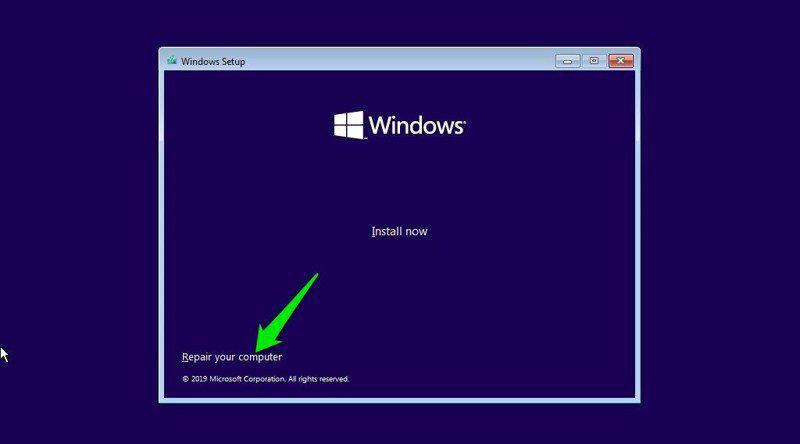
Endringene du gjør her i Windows Recovery Environment vil gjelde din originale Windows. Start i sikker modus herfra (se metode #1), så vil din ødelagte Windows starte i sikker modus.
Bonusmetode
Denne metoden fungerer sannsynligvis ikke på nyere datamaskiner med UEFI og SSD-lagring. Men hvis du har en eldre datamaskin med BIOS og HDD, kan det fungere. Det er også den enkleste måten å starte i sikker modus.
På Windows 7 kunne du starte i sikker modus ved å trykke F8- eller Shift+F8-tastene før Windows startet. Dette fungerer ikke på Windows 8.1 og Windows 10 på grunn av ny maskinvare og rask oppstartstid. Det er ikke nok tid for Windows å registrere tastetrykkene og starte i sikker modus.
Men hvis du har en eldre datamaskin med BIOS og HDD, kan den være treg nok til å registrere tastetrykkene. Trykk gjentatte ganger på F8-tasten når datamaskinen starter for å starte i sikker modus. Hvis det ikke fungerer, prøv å holde inne Shift-tasten og trykke gjentatte ganger på F8-tasten.
Denne metoden er raskere ettersom du ikke trenger å starte Windows og gå gjennom menyer.
Avslutning
Disse metodene for å starte Windows 10 i sikker modus burde dekke de fleste situasjoner du kan oppleve. Uansett om du har tilgang til Windows eller ikke, vil en av disse metodene fungere. Den tredje metoden er kanskje den raskeste, da du ikke trenger å logge på. Den fungerer også når du er logget inn.
Hvis du trenger mer hjelp med oppstart, kan du sjekke ut Tenorshare Windows Boot Genius programvare.
Lær hvordan du deaktiverer NetBIOS over TCP/IP i Windows.
Her er 3 måter å finne Windows sin siste oppstartstid.