Din iPhone har evnen til å justere seg for å redusere belastningen på øynene og bidra til en mer avslappende søvn, men dens funksjoner strekker seg lenger enn bare dette etter at solen har gått ned. Vi skal nå se nærmere på mørk modus, nattmodus, Night Shift, og andre nyttige funksjoner du bør kjenne til.
Slik aktiverer du mørk modus i iOS 13 (og hvordan det påvirker appene dine)
Etter at mørk modus ble implementert i macOS i 2018, valgte Apple å ta den med i iOS 13-oppdateringen for iPhone og iPad i 2019. Mørk modus transformerer Apples mobile operativsystem fullstendig ved å bruke en mørk bakgrunn med lys tekst, noe som gjør den ideell for lesing i kvelds- og nattetimene.
Du har valget mellom å bruke mørk modus hele tiden, eller å la iPhonen aktivere den automatisk om kvelden. Følg disse trinnene for å aktivere mørk modus:
Naviger til Innstillinger > Skjerm og lysstyrke.
Velg enten «Lys» eller «Mørk», og aktiver deretter «Automatisk» hvis du ønsker automatisk veksling.
Dersom du benytter deg av «Automatisk»-alternativet, kan du i tillegg sette opp en tilpasset tidsplan under «Valg».
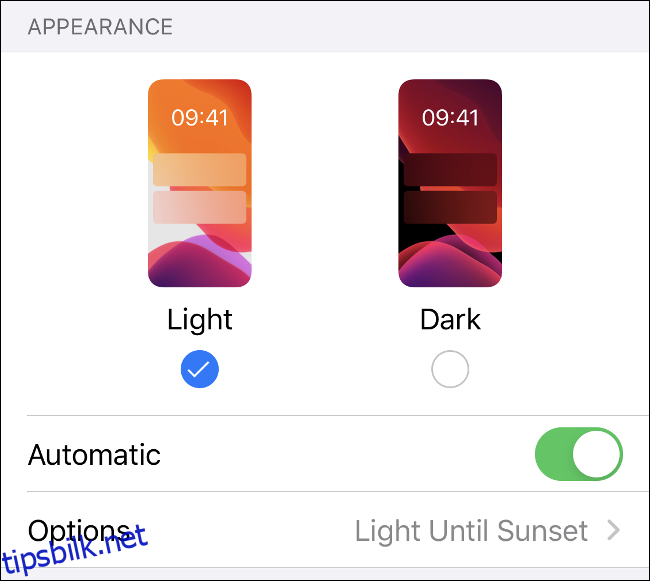
Du kan også benytte Siri til å skifte mellom de to modusene ved å si «Hei Siri, aktiver mørk modus» eller «Hei Siri, bytt til lys modus».
Applikasjoner er også klar over om mørk modus er aktivert, og mange vil automatisk bytte. Noen, som for eksempel Facebook Messenger, krever at du selv aktiverer et mørkt tema. Det forventes at de fleste apper i fremtiden vil adoptere mørk modus automatisk.
Reduser blått lys med Night Shift
Forskning antyder at tilstedeværelse eller fravær av blått lys har en innvirkning på våre søvnmønstre. Hjernen vår assosierer aktivitet og årvåkenhet med blått, grunnet den blå himmelen vi observerer daglig. På slutten av dagen signaliserer de varme oransje og gule fargene fra solnedgangen at det er tid for å slappe av.
Dette er grunnen til at mange etterligner dette ved hjelp av apper som F.lux, som justerer fargene på en dataskjerm for å bli «varmere» om kvelden. Apple introduserte en lignende funksjon, kjent som Night Shift, i iOS 9.3 (og senere også i Mac).
For å aktivere denne funksjonen, går du til Innstillinger > Skjerm og lysstyrke, og trykker deretter på «Night Shift». Du kan velge en dynamisk tidsplan med «Solnedgang til soloppgang» eller definere egne «Fra»- og «Til»-tidspunkter.
Nederst i denne menyen finner du en glidebryter som lar deg kontrollere hvor «varm» fargetemperaturen skal være når telefonen er i Night Shift-modus.
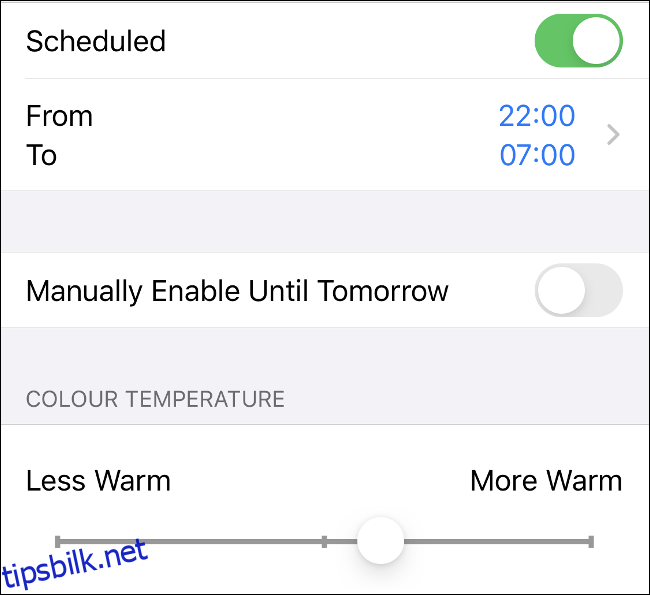
Det er usikkert hvor effektiv Night Shift faktisk er for å fremme søvn. En studie fra Lighting Research Center i 2018, med 12 deltakere, konkluderte med at «endring av skjermfarge alene er ikke tilstrekkelig for å begrense effekten av [bærbare elektroniske enheter] på melatoninnivået om kvelden, og at skjermens lysstyrke også bør reduseres.»
Det er viktig å merke seg at 12 deltakere er et for lite utvalg til å trekke noen definitive konklusjoner. Hvis du kun ønsker å redusere skjermens lysstyrke, kan du gjøre dette under Innstillinger > Skjerm og lysstyrke, eller via kontrollsenteret.
Bevar nattsynet med et rødt fargefilter
Selv om mennesker ikke er nattlige eller skumringsaktive, har øynene våre evnen til å tilpasse seg mørket, slik at vi kan se bedre i svakere lysforhold. Dette omtales som «nattsyn», og det kan være vanskelig å bevare dersom du ser på en sterk, hvit skjerm eller bruker en vanlig lommelykt.
Dette er grunnen til at mange blitz- og frontlykter har et rødt filter eller en rød lyspære. Rødt lys gjør at pupillene våre utvider seg mindre, noe som bidrar til å bevare nattsynet.
Overraskende nok har iPhone en funksjon som kalles «Fargetone», som har en lignende effekt. Den legger et rødt filter over skjermen, slik at du kan bruke enheten og samtidig bevare evnen til å se i mørket.
Følg trinnene nedenfor for å aktivere «Fargetone»:
Gå til Innstillinger > Tilgjengelighet > Skjerm og tekststørrelse.
Scroll ned og trykk på «Fargefiltre».
Slå på fargefiltre, og velg deretter «Fargetone» nederst i listen.
Juster glidebryterne «Intensitet» og «Fargetone» helt til høyre.
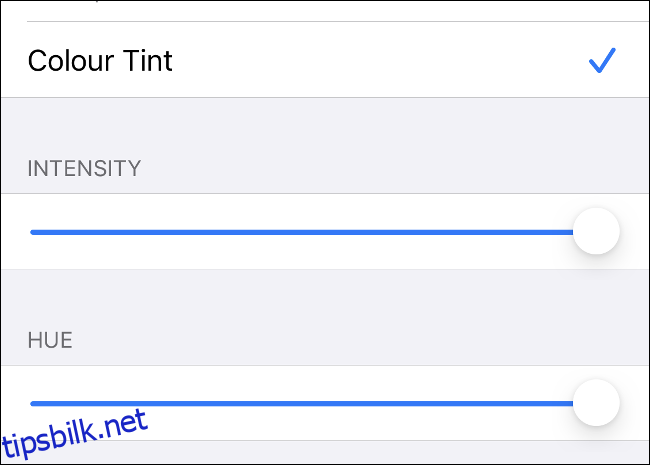
«Fargetone» påvirker ikke skjermbilder (derfor ser den ovenfor normal ut). Skjermen vil derimot få en sterk, rødlig nyanse.
Du kan også opprette en snarvei for å aktivere denne funksjonen automatisk om ønskelig. Gå til Innstillinger > Tilgjengelighet, scroll til bunnen av listen, og trykk deretter på «Tilgjengelighetssnarvei». Trykk på «Fargefiltre» dersom du ønsker å aktivere denne funksjonen ved å trippelklikke på telefonens sideknapp. Hvis du har en iPhone 8 eller eldre modell, trippelklikker du i stedet på Hjem-knappen.
Få tilgang til lommelykten via kontrollsenteret
Du er sikkert kjent med iPhone-lommelykten, men visste du at du kan justere lysstyrken? For å gjøre dette, sveiper du ned fra øvre høyre hjørne (iPhone X eller nyere) eller opp fra bunnen (iPhone 8 eller eldre) for å åpne kontrollsenteret.
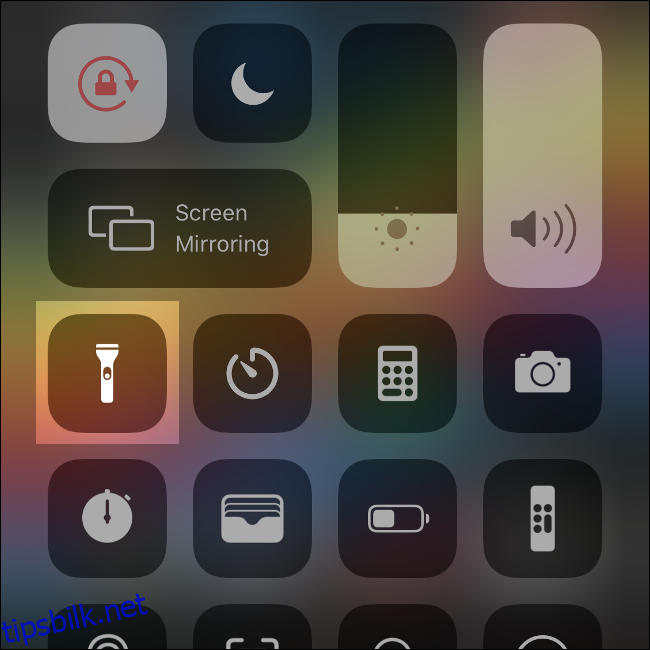
Trykk og hold lommelyktikonet til du ser en segmentert linje delt inn i fem seksjoner. Den nederste delen representerer «Av», mens den øverste gir maksimal lysstyrke. Velg et punkt i midten for å justere lommelyktens lysstyrke.
Neste gang du aktiverer lommelykten, enten via kontrollsenteret eller snarveien på låseskjermen, vil den bruke den forrige lysstyrkeinnstillingen. Hvis du ønsker å endre dette igjen, trykker du og holder på lommelyktikonet.
Dersom du ikke finner lommelyktikonet i kontrollsenteret, går du til Innstillinger > Kontrollsenter > Tilpass kontroller, og legger til lommelyktikonet i listen.
Ta bedre bilder med nattmodus på iPhone 11
iPhone 11 og 11 Pro forbedret iPhonens fotografiske ytelse i dårlige lysforhold. En av de største funksjonene Apple introduserte sammen med de nye enhetene, er nattmodus, som lyser opp mørke bilder uten å tilføre for mye støy.
Nattmodus følger et grunnleggende prinsipp innen fotografering: jo lenger lukkeren er åpen, desto mer lys fanges opp. Dette ligner på lang eksponering med et speilreflekskamera eller et speilløst kamera, og de beste resultatene oppnås ved å følge de samme reglene.
Nattmodus aktiveres automatisk når iPhonen registrerer at det ikke er tilstrekkelig lys i en scene. Hvis du ønsker å aktivere den manuelt, trykker du enkelt på nattmodus-ikonet (månen) i øvre venstre hjørne, og den vil endre farge til gul.
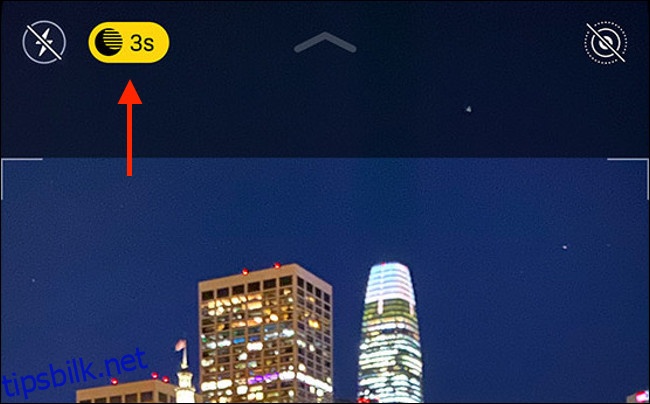
Du kan også bruke glidebryteren her for å justere eksponeringstiden dersom du ønsker å slippe inn mer eller mindre lys. Jo lenger til høyre glidebryteren er plassert, jo lengre blir eksponeringen. Ved lengre eksponeringstid er det viktig å holde kameraet så stabilt som mulig.
For å oppnå de aller beste resultatene, bør du benytte et stativ for å forhindre bevegelse av iPhonen. Det er dessverre ikke mulig å bruke nattmodus med ultravidvinkel-objektivet på iPhone 11 og Pro. Funksjonen fungerer derimot med de vanlige vidvinkel- og telefotoobjektivene.
Jo mer du eksperimenterer med nattmodus, jo bedre vil du forstå hvordan den fungerer og dens begrensninger.
Dessverre, dersom du ikke har en iPhone 11, vil du ikke kunne benytte deg av nattmodus, noe som betyr at bildene dine vil bli mye mørkere og mer støyete.
Aktiver LED-blits for varsler
Foretrekker du lydløs modus, men er bekymret for å gå glipp av viktige varsler? Da kan det være verdt å vurdere en Apple Watch.
Alternativt kan du aktivere LED-blitsen på baksiden av enheten for å blinke raskt hver gang du mottar et push-varsel eller en telefonsamtale. Dette er spesielt nyttig for å fange opp varsler om natten.
Følg disse trinnene for å aktivere LED-blits:
Naviger til Innstillinger > Tilgjengelighet og trykk på Lyd/Visuelt.
Aktiver «LED-blits for varsler» og (om ønskelig) «Blink ved lydløs».
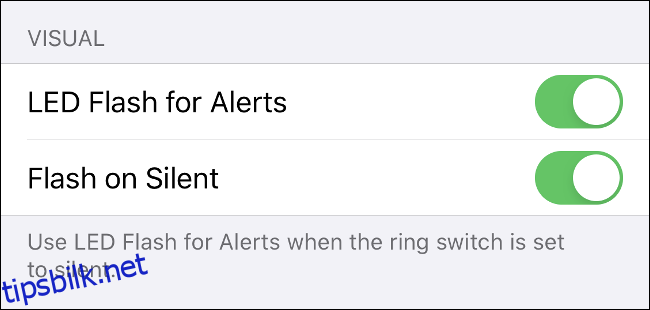
Dersom du aktiverer «Blink ved lydløs», vil LED-blitsen blinke for varsler også når enheten er i lydløs modus. Hvis du deaktiverer denne innstillingen, vil LED-blitsen kun blinke når ringebryteren ikke er satt til lydløs.
La deg ikke etterlate i mørket
Det finnes enda flere søvnrelaterte funksjoner tilgjengelig på iPhone, inkludert påminnelser om leggetid, skånsom oppvåkning og søvnsporing.
Dersom du er på jakt etter en god grunn til å oppgradere til iPhone 11, kan nattmodus være det. Hvis det ikke er nok, kan kanskje Deep Fusion-kameraet være utslagsgivende.
Ellers kan du velge å ta til takke med mørk modus og de andre nye funksjonene i iOS 13.