Viktige poeng
- Chrome har introdusert en funksjon for fane-gruppering, som gir deg muligheten til å organisere flere faner i ett enkelt nettleservindu for å forbedre arbeidsflyten din.
- Du kan raskt gjenopprette nylig lukkede faner i Chrome ved hjelp av snarveien Ctrl/Cmd + Shift + T, selv om du har lukket flere faner etter hverandre.
- Google har implementert en @-snarvei i Chrome, som gjør det mulig å raskt søke gjennom bokmerker, faner og historikk ved å skrive @bokmerker, @faner eller @historikk i adressefeltet for å forenkle navigasjonen.
Å utnytte nettleserens funksjoner optimalt kan gjøre internettopplevelsen raskere og mer behagelig. Chrome har over tid innført noen av de mest bemerkelsesverdige nettleserfunksjonene (og adoptert noen fra andre) for å skape en av de smidigste nettopplevelsene som er tilgjengelige.
La oss utforske hvor mange av disse avanserte Chrome-funksjonene du virkelig drar nytte av.
1. Gruppér fanene dine
Å håndtere mange faner er en av de mest frustrerende sidene ved hyppig bruk av internett. Joda, du kan samle faner i separate nettleservinduer, men det har sine begrensninger. Heldigvis introduserte Chrome i 2021 en funksjon for gruppering av faner, som lar deg organisere faner i et enkelt vindu.
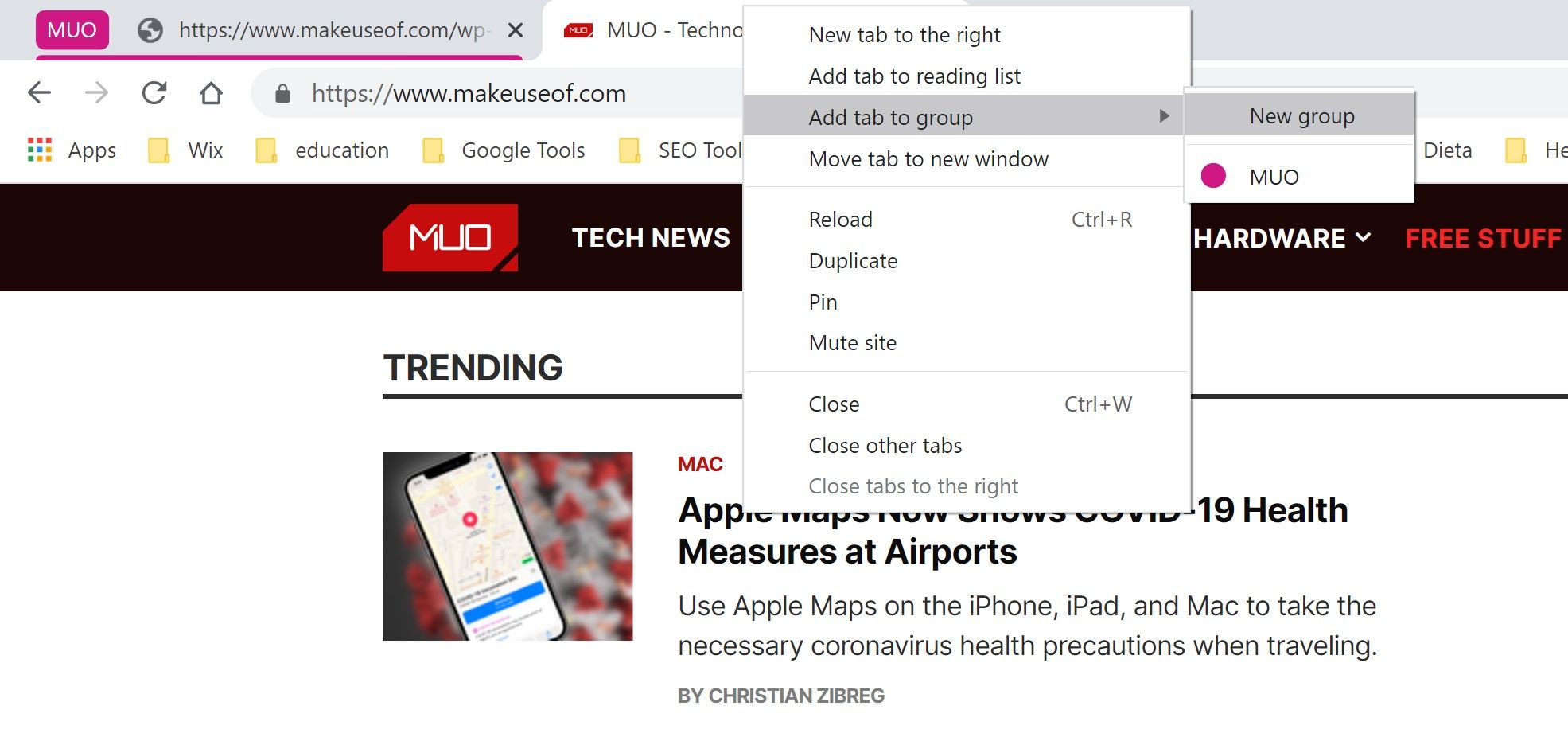
Med flere fanegrupper i samme vindu, kan du enkelt organisere forskjellige oppgaver uten å miste oversikten.
La oss si at du jobber med et prosjekt. Du kan samle webapplikasjoner som Gmail og Disk i en fanegruppe, og dokumenter du trenger å referere til i en annen. På den måten er de alltid tilgjengelige når du trenger dem.
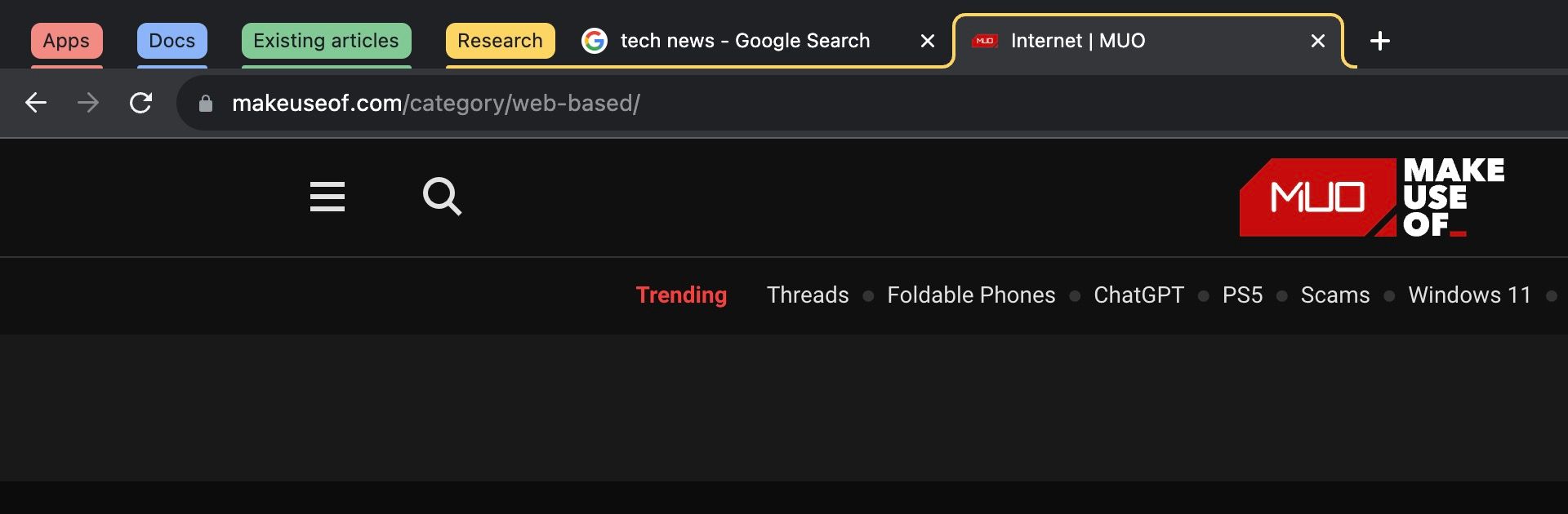
Etter hvert som prosjektet skrider frem, kan du opprette en ny gruppe for eksisterende artikler som inspirasjon, og en annen for å utforske nye ideer. Etter hvert som prosjektet utvikler seg, kan du opprette enda en fanegruppe for ressurser du planlegger å sitere, og så videre.
Du kan til og med lage permanente fanegrupper for de viktigste fanene dine, slik at du raskt kan gjenopprette dem etter at Chrome er startet på nytt eller lukket ved et uhell.
2. Gjenopprett den siste lukkede fanen
Har du noen gang opplevd å lukke mange faner, bare for å lukke en viktig fane ved en feiltakelse? Vi har alle vært der, desperat letende i historikk-fanen etter den spesifikke siden, uten å være sikre på om vi engang ville gjenkjenne den.
Selv fanegrupper er ikke beskyttet mot dette, spesielt hvis du trykker for mange ganger på snarveien for å lukke en fane. Det var derfor en gledelig nyhet da Google introduserte en funksjon for å gjenopprette nylig lukkede faner, som du kan bruke ved å trykke Ctrl/Cmd + Shift + T for å angre feilen umiddelbart.
Det beste av alt er at hvis du har lukket mange faner etter hverandre, kan du trykke på snarveien flere ganger for å åpne dem individuelt til du finner den du trenger. Puh!
3. Søk raskt i bokmerker, historikk og faner
Bokmerker, nettleserhistorikk og faner er noen av de mest sentrale funksjonene i alle avanserte nettlesere. Dessverre kan selv det mest organiserte bokmerkesystemet bli til en labyrint over tid, noe som gjør det vanskelig å finne det du leter etter, eller huske hvor ting er lagret.
Vi har allerede diskutert fordelene med fanegrupper, men å finne en bestemt fane kan bli komplisert når de er samlet i grupper.
Heldigvis har Google løst begge disse problemene ved å innføre en @-snarvei i Chrome, som gjør at du raskt kan søke gjennom bokmerker, faner og historikk ved å skrive @bokmerker, @faner eller @historikk i adressefeltet.
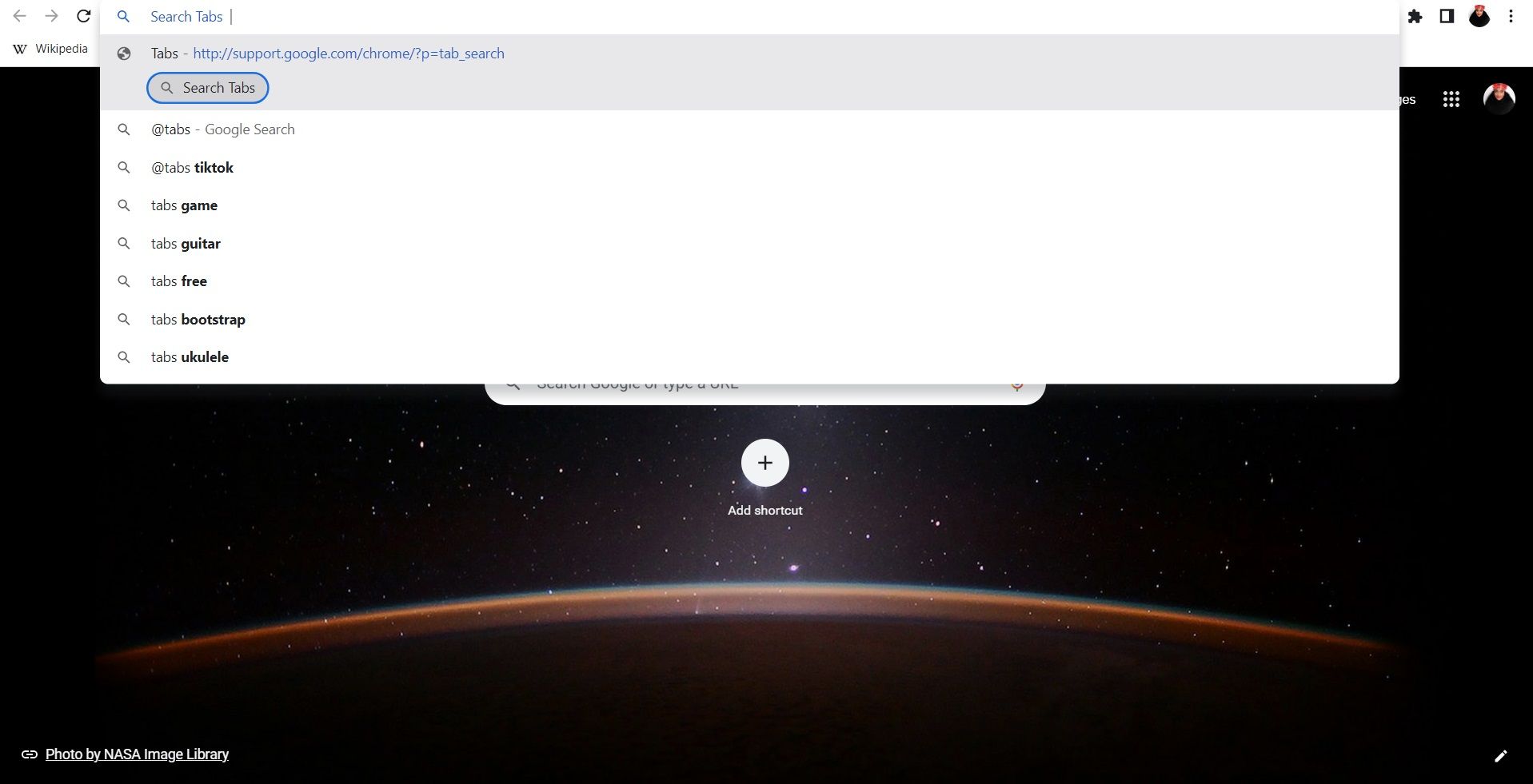
4. Blokker varslingsforespørsler fra nettsteder
Å stadig bli spurt om å motta push-varsler fra nettsteder er en av de mest irriterende sidene ved å surfe på nettet i dag. Som om det ikke var nok å håndtere innstillinger for informasjonskapsler og lukke popup-vinduer, må du nå også håndtere disse på nesten alle nettsteder du besøker:
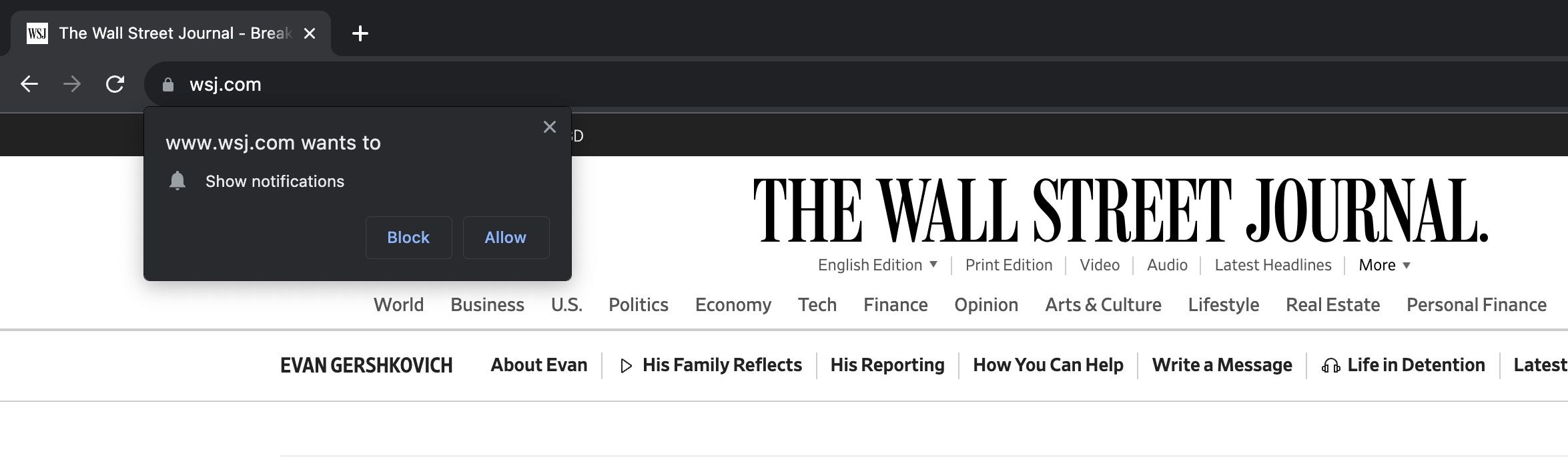
Chrome har utvilsomt gjort det litt for enkelt for nettsteder å sende forespørsler om varsler. Samtidig har de gjort det enda enklere for brukere å blokkere disse forespørslene. Ulempen er at nettleserens standardinnstillinger gir nettsteder tillatelse til å sende varslingsforespørsler.
For å stoppe dette, klikk på ikonet med tre prikker øverst til høyre i Chrome-vinduet, og velg Innstillinger > Personvern og sikkerhet > Nettstedsinnstillinger > Varsler.
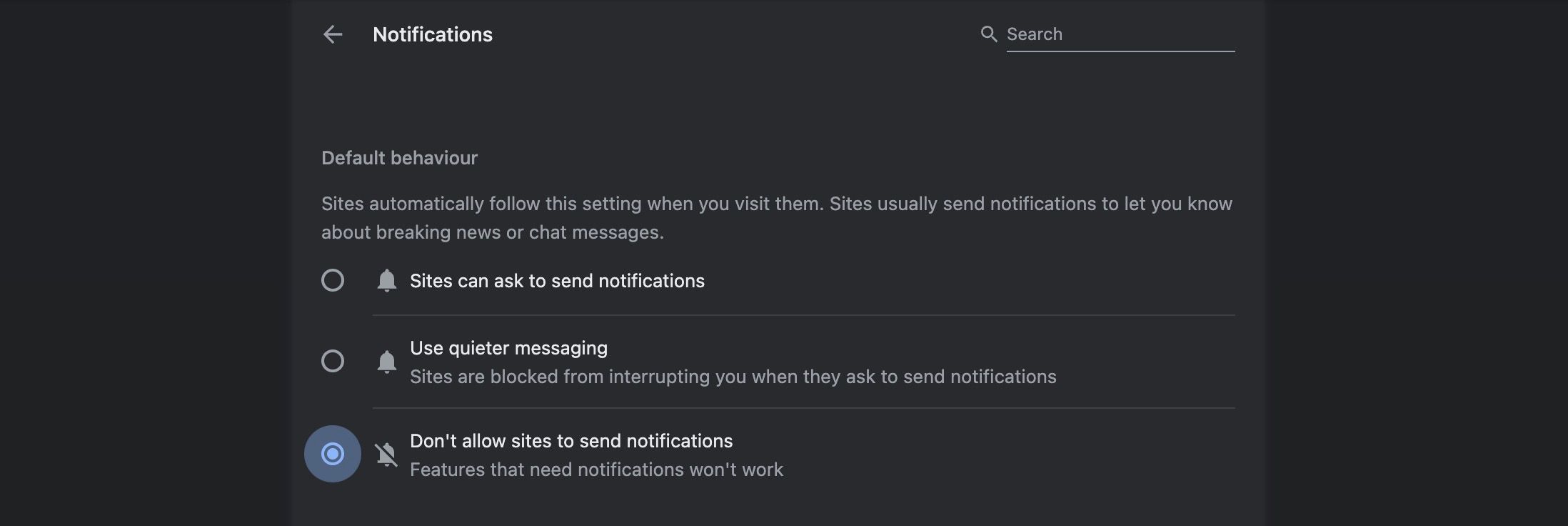
Øverst på Varsler-siden finner du delen «Standardadferd» med tre alternativer: «Nettsteder kan be om å sende varsler» (som er standard), «Bruk roligere meldinger» og «Ikke la nettsteder sende varsler».
Velg «Ikke la nettsteder sende varsler», og du vil unngå å motta varslingsforespørsler fra nettsteder mens du surfer.
5. Demp nettsteder for å stoppe varslingslyder
Hvis noe er mer irriterende enn konstante varslingsforespørsler, så må det være varslingslyder fra ting som chatbot-widgets. La oss si at du åpner mange Google-søkeresultater samtidig og deretter bytter tilbake til et annet nettleservindu.
Plutselig hører du mange ringelyder i ørene fra chatbot-widgets som forteller deg at de er klare til å svare på dine spørsmål. Spesielt hodetelefonbrukere og musikklyttere kjenner godt til kampen med påtrengende lyd mens de surfer på nettet.
For å unngå dette og andre problemer som automatisk avspilling av videoer, lar Chrome deg dempe hele nettsteder. Alt du trenger å gjøre er å høyreklikke på den plagsomme fanen og velge «Demp nettsted» fra menyen.
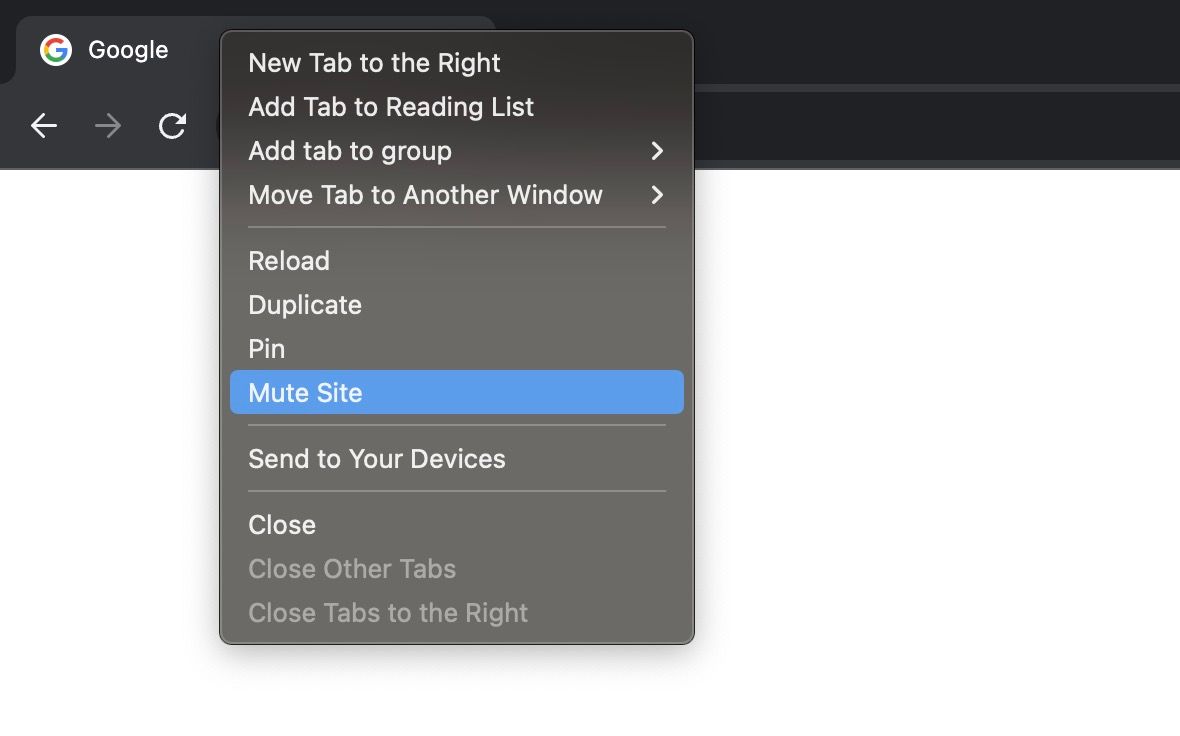
Chrome vil huske denne innstillingen og fortsette å dempe det samme nettstedet ved fremtidige besøk, så lenge du er logget på Google-kontoen din.
6. Administrer passord og autentiseringsmetoder
I 2023 introduserte Google en ny snarvei for Password Manager i Chrome på datamaskiner. Nå kan du få tilgang til den ved å klikke på ikonet med tre prikker øverst til høyre i nettleservinduet og velge «Passordbehandling» fra menyen.
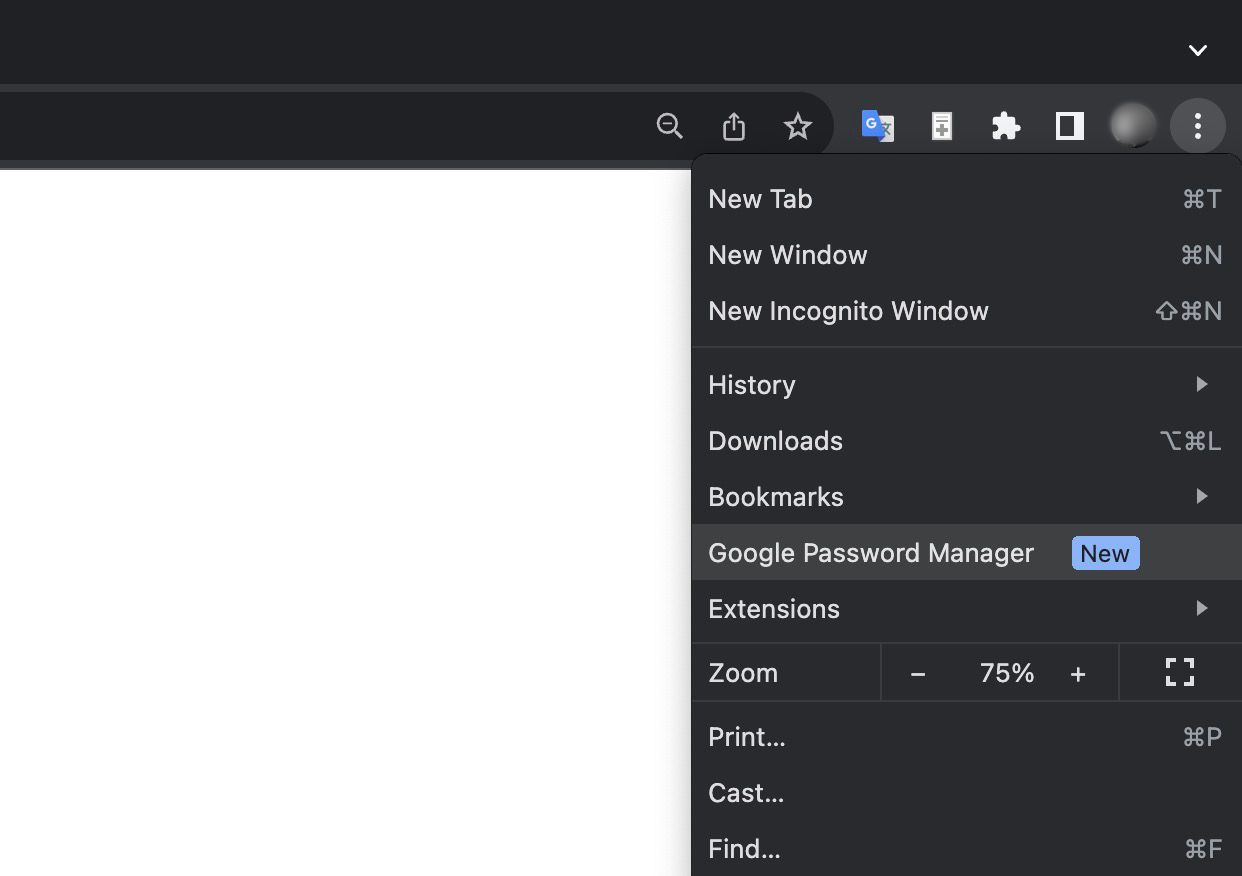
Herfra kan du håndtere passordene dine for nettsteder du besøker regelmessig, slik at du kan logge på raskere. Du kan også legge til en snarvei på skrivebordet for Google Password Manager for direkte tilgang til verktøyet i Google-kontoen din.
Bare åpne Password Manager i Chrome og klikk på «Legg til snarvei»-knappen øverst i oversikten.
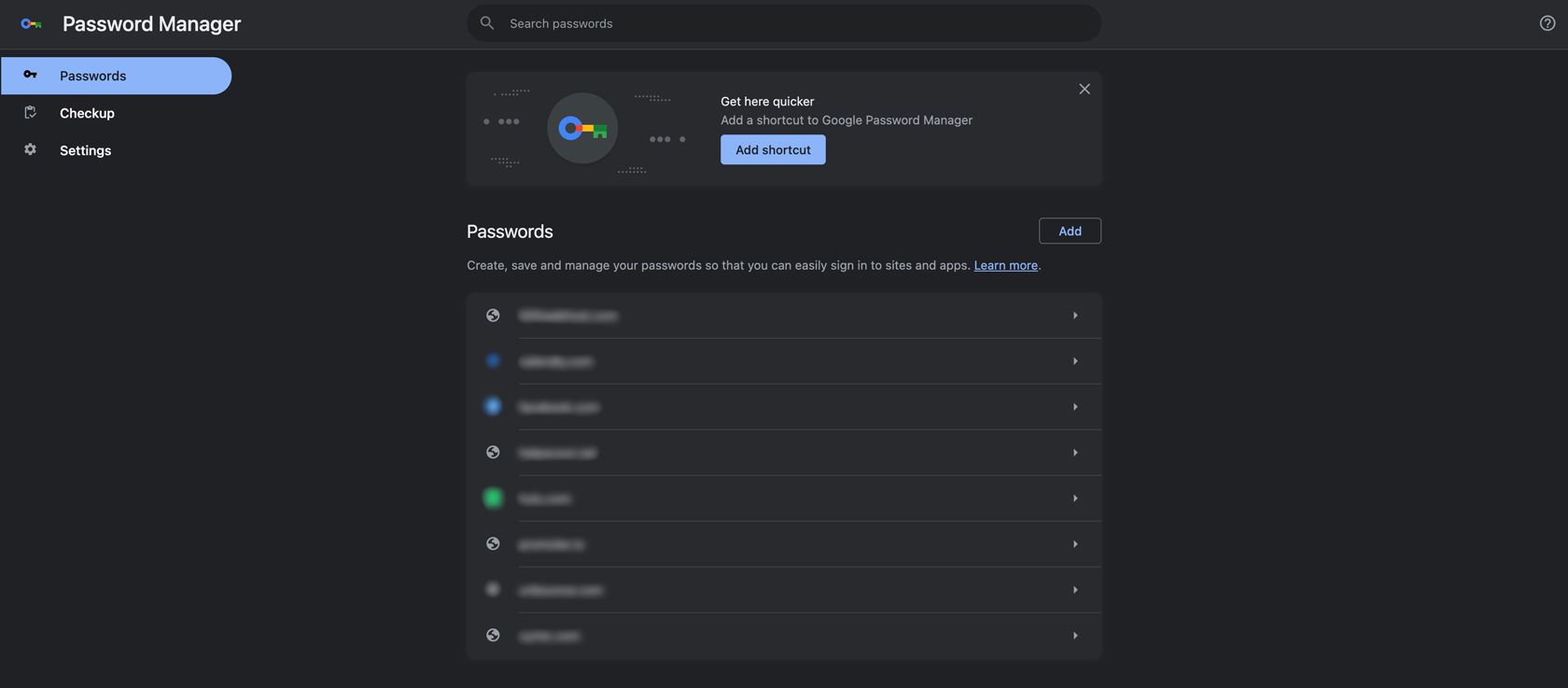
I tillegg til å administrere passord for nettsteder og apper, kan du også legge til bekreftelsesmetoder, lagre notater om kontoene dine og importere data fra andre passordbehandlingsverktøy.
7. Oppsummer artikler med Generativ AI
Mens generativ AI transformerer internett, eksperimenterer Google med nye funksjoner for å forbedre søkeopplevelsen. En av de mest spennende AI-funksjonene er SGE mens du surfer, en eksperimentell Chrome-funksjon som bruker generativ AI for å oppsummere innholdet på en side.
Hvis du for eksempel leser en artikkel om Route 66, vil du se en «Generer»-knapp nederst til høyre i nettleseren.
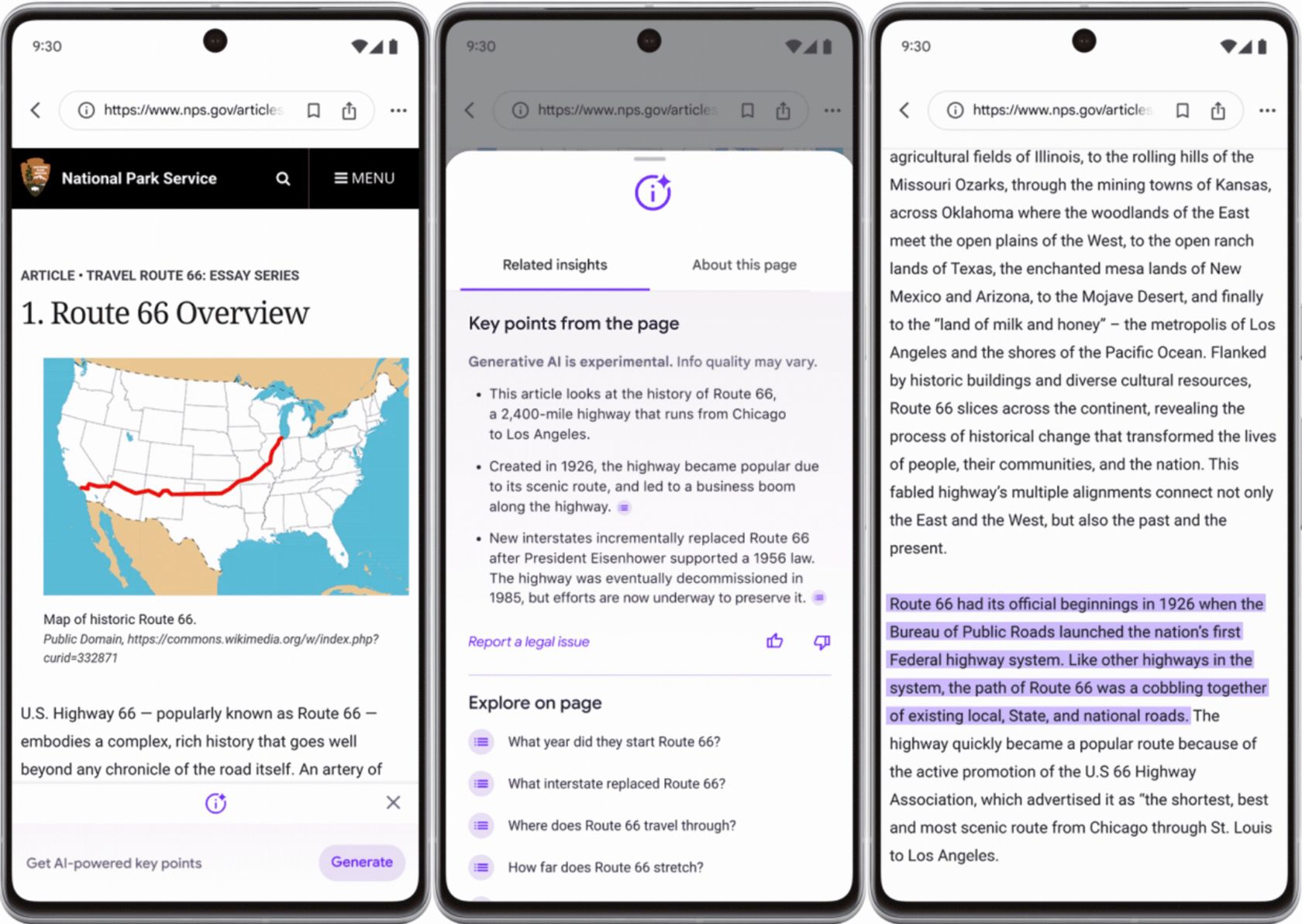
Klikk på «Generer»-knappen, og Chrome oppsummerer artikkelen for deg og lager en liste over viktige punkter for å hjelpe deg med å finne informasjonen du trenger raskere. Hvis du klikker på et av hovedpunktene, vil Chrome ta deg til den delen av siden som inneholder relevant informasjon og fremheve den for deg.
Som en eksperimentell funksjon, er den eneste måten å få tilgang til SGE mens du surfer å registrere deg for Søk Labs.
Får du mest mulig ut av Chromes avanserte funksjoner?
Google legger stadig til nye funksjoner i Chrome – så mange at det noen ganger kan være vanskelig å følge med på alt.
Det er imidlertid alltid lurt å se etter Chrome-oppdateringer for å oppdage nye funksjoner, og gå gjennom tidligere oppdateringer for å se om det finnes funksjoner du ikke utnytter fullt ut. Ofte vil du finne at det er mer ved en funksjon enn det man ser ved første øyekast, eller at Chrome gradvis har forbedret funksjonaliteten gjennom jevnlige oppdateringer over tid.