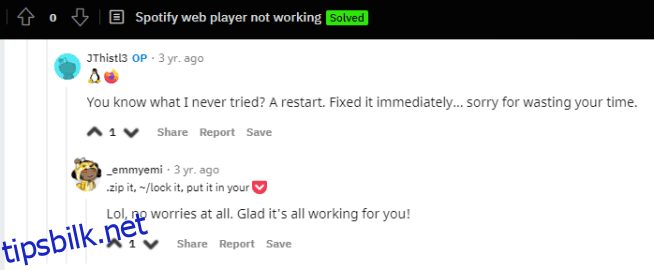Følg med for å fikse problemet med Spotify-nettspilleren som ikke fungerer med en gang.
Jeg elsker webapplikasjoner. De trenger åpenbart ikke en installasjon og er multiplattformer.
I tillegg bremser de ikke systemene våre og hjelper oss med å hoppe over de opprinnelige applikasjonene for alt.
Et slikt eksempel er Spotify-nettspilleren. Og vi er her for å finne måter å få det til å fungere igjen.
Hvis du ikke har brukt dette ennå, prøv det open.spotify.com.
Denne webversjonen har nesten alle funksjonene til en innebygd applikasjon. Det savner bare noen få, som nedlastingsmuligheten.
Uansett, det er et bærbart alternativ som er elsket av mange. Så jeg begynner å feilsøke for å få deg tilbake på sporet.
Innholdsfortegnelse
Spotify Web Player fungerer ikke: Generelle rettinger
Før du går dypt, prøv disse:
- Sjekk nettverkstilkobling: Dette virker dumt, men skjer likevel. Bare prøv en annen nettside eller en annen nettleser for å sjekke internettforbindelsen din.
- Start nettleseren på nytt: Noen har fått Spotify-nettspilleren til å fungere igjen med så lite som en omstart.
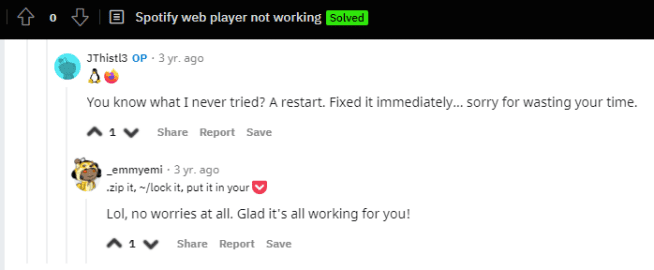
- Unngå flere pålogginger: Logg av alle andre steder og sjekk om problemet vedvarer.
- Bruk inkognitomodus: Dette fjerner mange komplikasjoner. Nettleserutvidelser har skylden hvis Spotify-nettappen din fungerer i inkognito. Prøv å deaktivere dem individuelt for å finne den skyldige.
- Bekreft nettverkstilgang: Noen private nettverk blokkerer tilgang til bestemte nettsteder. Sjekk med systemadministratoren din for å ordne dette.
Gå videre til de følgende oppførte løsningene hvis du fortsatt ikke kan bruke Spotify-nettspilleren.
Nettleserkompatibilitet
Selv om det kan fungere på noen andre nettlesere også, bør du sjekke det offisielt Spotify-støttede nettlesere. Prøv å bytte hvis din ikke er på listen.
Tøm buffer og informasjonskapsler
Mye skjer når du treffer en nettadresse. Og noe av det blir knyttet til nettleseren din selv når du forlater nettstedet.
Den kan inneholde noen nødvendige elementer for å hjelpe til med å fungere en nettside på ønsket måte. Men noen av restene kan forårsake problemer, som at Spotify-webspilleren ikke fungerer.
Prosessen med å tømme cache og informasjonskapsler er forskjellig for en nettleser og plattform.
Bruk dette i henhold til nettleseren din: Chrome, Firefox, Opera, Kantosv. Søk etter prosessen som er spesifikk for nettleseren din hvis den ikke er oppført her.
Du kan også bruke nettleserrenseverktøyene som Avast Cleanup for en enkel prosess som fungerer for alle.
Aktiver beskyttet innhold
Brukere av Chrome (og Chrome-baserte nettlesere som Brave) bør bruke dette hvis de får: Avspilling av beskyttet innhold er ikke aktivert.
Igjen avhenger dette av plattformen din: skrivebord eller Android.
Desktop-brukere kan skrive inn chrome://settings/content/protected content i Chrome-adressefeltet og aktivere dette alternativet: Nettsteder kan spille av beskyttet innhold.
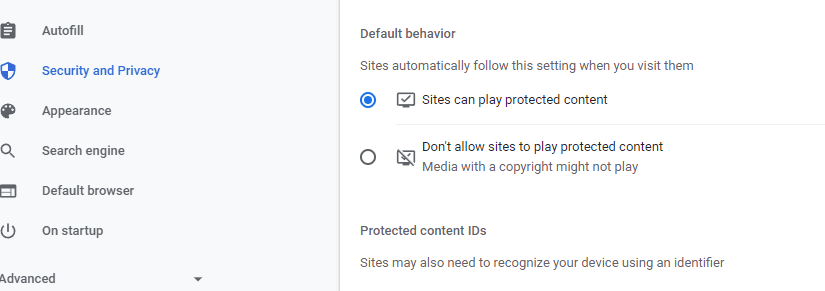
Firefox-folk bør sørge for at de kan spille av DRM-kontrollert innhold.
For dette, gå over til Firefox-innstillingene (eller lim direkte inn om: preferanser i Firefox-adressefeltet) og søk etter DRM i søkefeltet. Til slutt, sjekk at denne funksjonen er slått på.
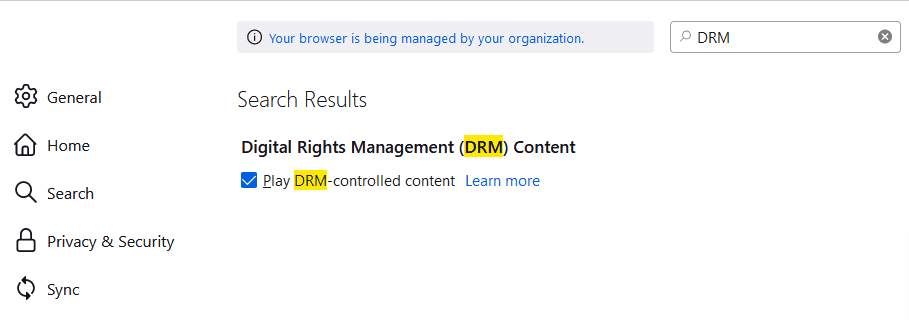
Edge-brukere kan skrive inn denne edge://settings/content/protectedContent?search=media i URL-linjen for å sjekke om nettsteder kan spille av beskyttet innhold.
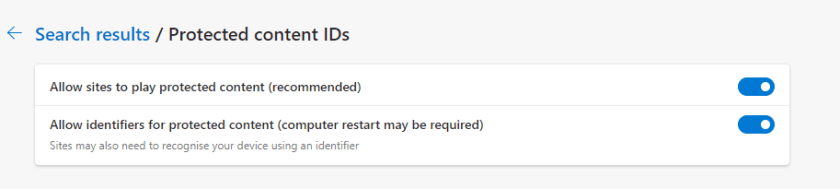
Spesielt avhenger prosessen for å tillate beskyttet innhold av nettleseren.
Tøm DNS-bufferen
Hvert operativsystem lagrer informasjon om nettinnholdet det surfer på. Det hjelper å servere innholdet raskt hvis brukeren besøker nettstedet på nytt.
Men noen ganger skaper det problemer med innholdsleveringen. Så prøv å tømme DNS-cachen hvis ingenting har fungert for deg ennå. Det er helt trygt og vil tilbakestille innstillingene for Internett-tilkobling.

Tilbakestill nettleser
Denne løsningen vil tilbakestille nettleserinnstillingene dine samtidig som nettleserhistorikken holdes intakt.
Igjen, denne prosessen er nettleseravhengig. For Chrome, naviger til tilbakestillingsinnstillingen ved å skrive inn denne chrome://settings/reset i URL-linjen. Deretter klikker du på kategorien: Gjenopprett innstillingene til de opprinnelige standardinnstillingene.
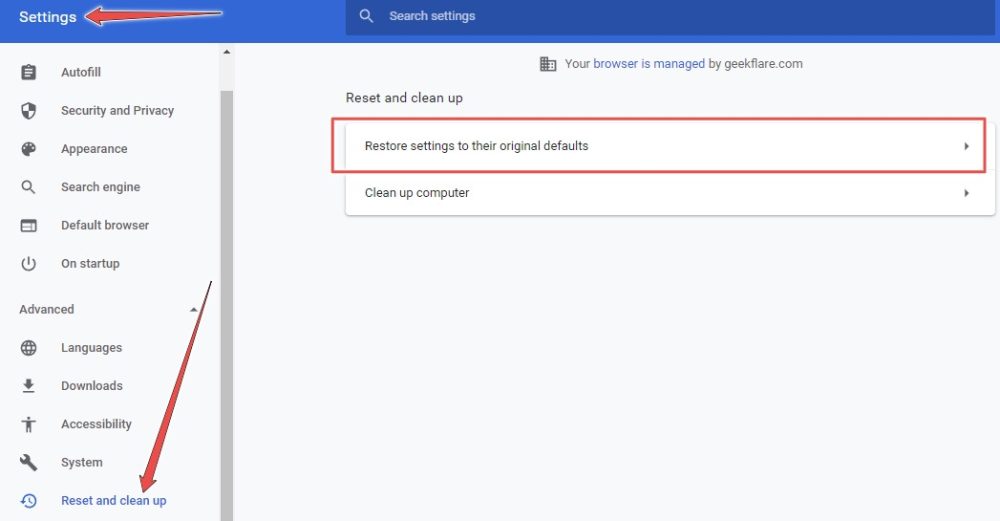
Deretter klikker du på Tilbakestill innstillinger-knappen nederst og kontrollerer om Spotify-nettspilleren fungerer igjen.
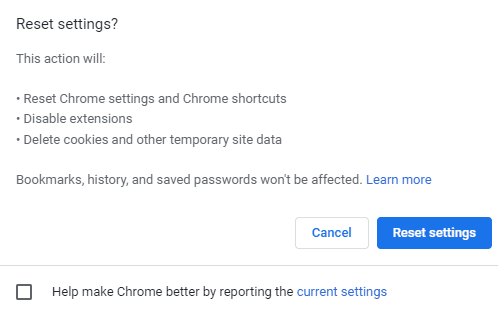
På samme måte kan du tilbakestille andre nettlesere som Firefox og Edge:
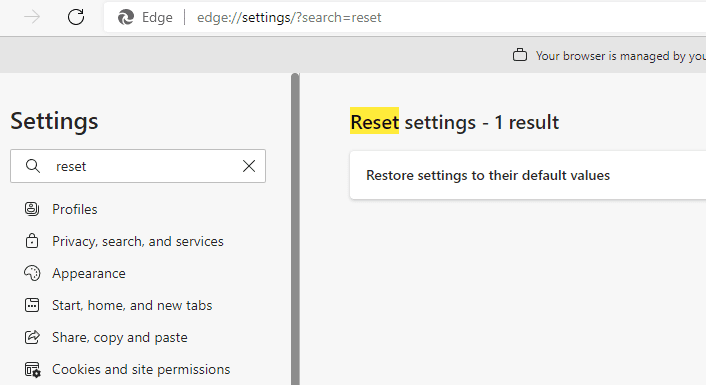
Mediefunksjonspakke
Dette gjelder Windows 10 N-utgaven. Installer mediefunksjonspakke fra Microsoft Download Center. Dette vil aktivere operativsystemet med de nødvendige multimediefunksjonene.
Fjern nettlesingsdata
Dette er siste utvei. Slett alle nettleserdataene dine eller avinstaller og installer nettleseren på nytt.
Konklusjon
Jeg håper du liker Spotify-nettspilleren igjen.
Men hvis du fortsatt sliter, prøv å kontakte Spotify-support eller installer en Spotify-applikasjon for plattformen din.
Du kan også sjekke samlingen vår av topp MP3-nedlastere for musikk og YouTube-videoer.
Likte du å lese artikkelen? Hva med å dele med verden?