Det er så vanskelig når du ser at iPhone sitter fast på Apple-logoen og ikke en gang vil laste inn startskjermen. Det skjer til og med med nyere modeller som iPhone 15. Heldigvis er telefonen din sannsynligvis ikke ødelagt. Det er flere løsninger når iPhone-en din sitter fast og viser Apple-logoen.
Her vil vi dekke årsakene til at iPhone-en din kan sitte fast på Apple-logoen, og deretter vise deg de forskjellige måtene å fikse dette problemet selv.
Innholdsfortegnelse
Hvorfor din iPhone ikke slår seg på og blir sittende fast på Apple-logoen

Det er flere grunner til at iPhone sitter fast på Apple-logoen og ikke kommer forbi dette oppstartsstadiet, for eksempel:
- Feil eller andre datakorrupsjonsproblemer i iPhones iOS.
- Du gjenopprettet eller overførte ødelagte filer fra en iCloud- eller iTunes-sikkerhetskopi.
- iPhone har blitt jailbroken, noe som kan ha forårsaket noen programvareproblemer som en oppstartsløkke.
- Du mistet iPhone, og virkningen har rotet til noen interne komponenter.
- Din iPhone fikk vannskade. Husk at selv om iPhone er vanntett, er den ikke vanntett.
Nedenfor er noen reparasjonstips som kan hjelpe deg med å gjenopplive din elskede iPhone hvis den sitter fast på Apple-logoskjermen:
1. Tving omstart av iPhone

Å tvinge iPhone til å starte på nytt kan bidra til å løse dette problemet. Imidlertid krever forskjellige iPhone-modeller forskjellige metoder for å starte på nytt.
For en iPhone 8, iPhone SE (2. generasjon) eller senere
Trykk og slipp Volum opp-knappen, og gjør deretter det samme med Volum ned-knappen. Trykk og hold inne telefonens sideknapp til Apple-logoen vises. Husk å gjøre dette i riktig rekkefølge, ellers kan telefonen sende tekstmeldinger til SOS-kontaktene dine.
Under omstartfasen er det normalt at skjermen blinker før den slås av. Den starter på nytt og går ikke inn i en oppstartsløkke. Denne prosessen løser de fleste problemer, men det kan være unntak når den ikke fungerer.
For en iPhone 7 eller iPhone 7 Plus
Trykk og hold inne sideknappen og volum ned-knappen samtidig. Vent noen sekunder til telefonen starter på nytt og Apple-logoen dukker opp igjen før du slipper taket.
For en iPhone 6S, iPhone SE (1. generasjon) eller tidligere
Trykk og hold inne Hjem-knappen og Sleep/Wake-knappen i noen sekunder til Apple-logoen forsvinner. Når logoen vises, slipper du de to knappene.
2. Oppdater iPhone
Denne metoden gjelder for det meste iPhone 15-eiere. Hvis du bruker iPhone 15 eller iPhone 15 Pro, vil enheten sannsynligvis bli sittende fast på Apple-logoen når du prøver å overføre data og apper fra din gamle iPhone under oppsettet. Dette er mest sannsynlig forårsaket av en feil i enhetens forhåndsinstallerte iOS 17.
I dette tilfellet er nøkkelen å sikre at iPhone 15 i det minste kjører iOS 17.0.2, en oppdatering Apple rullet ut i september 2023 spesifikt for å løse dette dataoverføringsproblemet.
Når du slår på og setter opp din nye iPhone, hopper du over hurtigstartsiden. Når du ser en programvareoppdateringsskjerm under denne oppsettprosessen, velger du Oppdater nå. Ikke vent med å installere den senere. Når den er lastet ned, kan du starte dataoverføringsprosessen fra hurtigstart som vanlig.
Hvis du ved et uhell hoppet over Oppdater nå-trinnet, er det fortsatt en annen måte å få iOS 17.0.2 på. Bare fortsett med resten av instruksjonene uten å sette opp noe annet før du endelig kommer til startskjermen. Deretter går du til Innstillinger > Generelt > Programvareoppdatering for å installere iOS-versjonen.
Etter oppdatering, gå til Innstillinger > Generelt > Overfør eller Tilbakestill iPhone > Slett alt innhold og innstillinger. Dette lar deg sette opp iPhone som en ny enhet på nytt, men med den nyeste iOS, slik at du deretter kan overføre data til iPhone 15 uten å bekymre deg for at den vil sette seg fast på Apple-logoskjermen.
3. Installer iOS på nytt
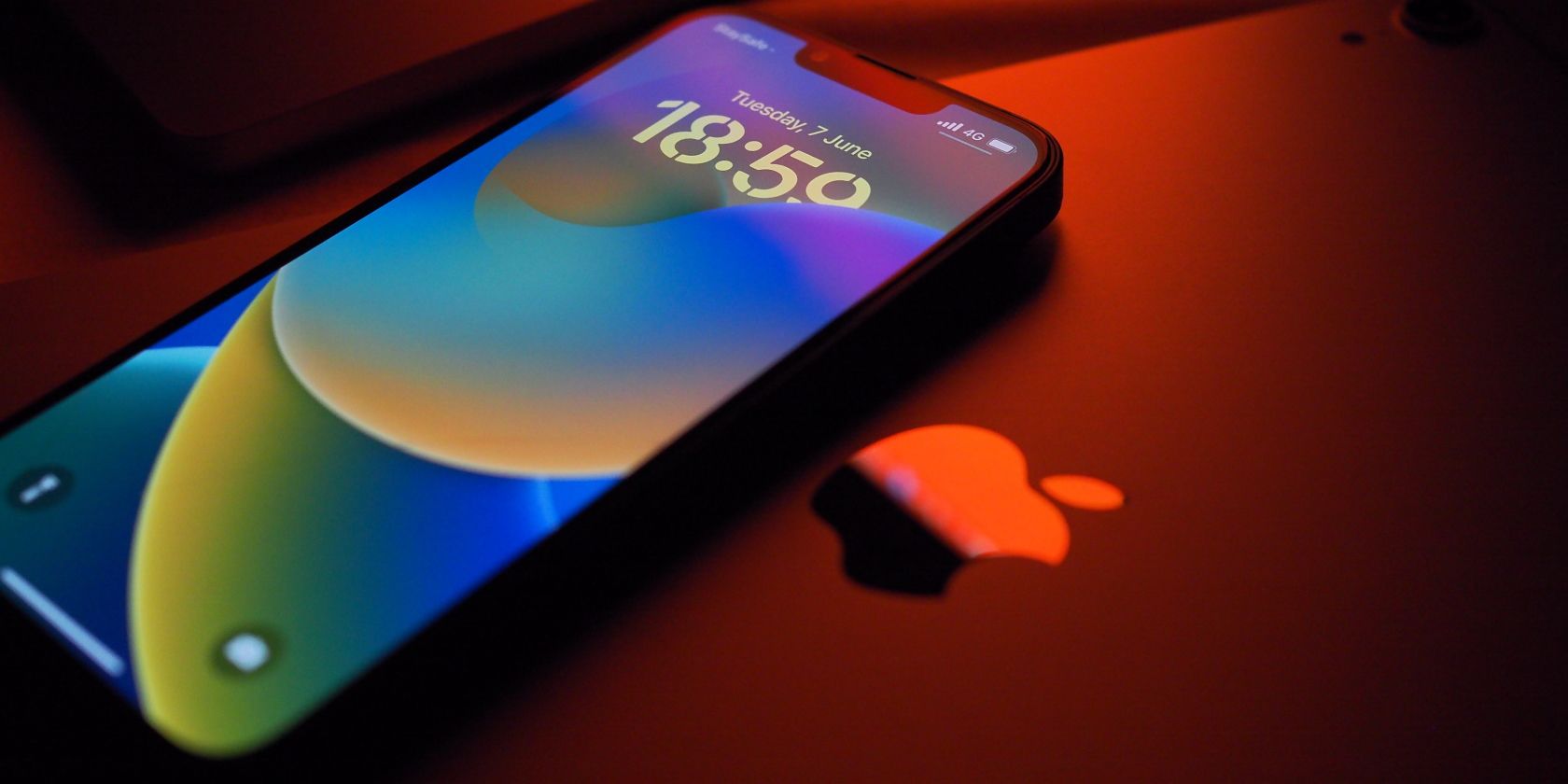
Hvis du ikke bruker en iPhone 15 og enheten fortsatt er frosset på Apple-logoen etter en tvungen omstart, prøv å installere iOS på nytt i stedet. Det er en god sjanse for at telefonen din ble avbrutt midt i en oppdatering, noe som førte til at iOS ble korrupt.
Koble iPhone til en datamaskin. Hvis du bruker en macOS Catalina eller nyere, åpner du først Finder. Hvis du bruker en Windows-PC eller Mac med macOS Mojave eller tidligere, åpner du iTunes i stedet.
Finn din iPhone i Finder eller iTunes. Når den er koblet til, tvinger du omstart av iPhone på nytt og fortsett å holde knappene som er involvert i prosessen til du ser gjenopprettingsmodusskjermen på iPhone, som viser et datamaskinikon.
Når du får alternativene for oppdatering eller gjenoppretting, velger du Oppdater. Datamaskinen din vil laste ned og installere iOS på nytt uten å slette dataene dine.
4. Bruk systemreparasjonsprogrammer
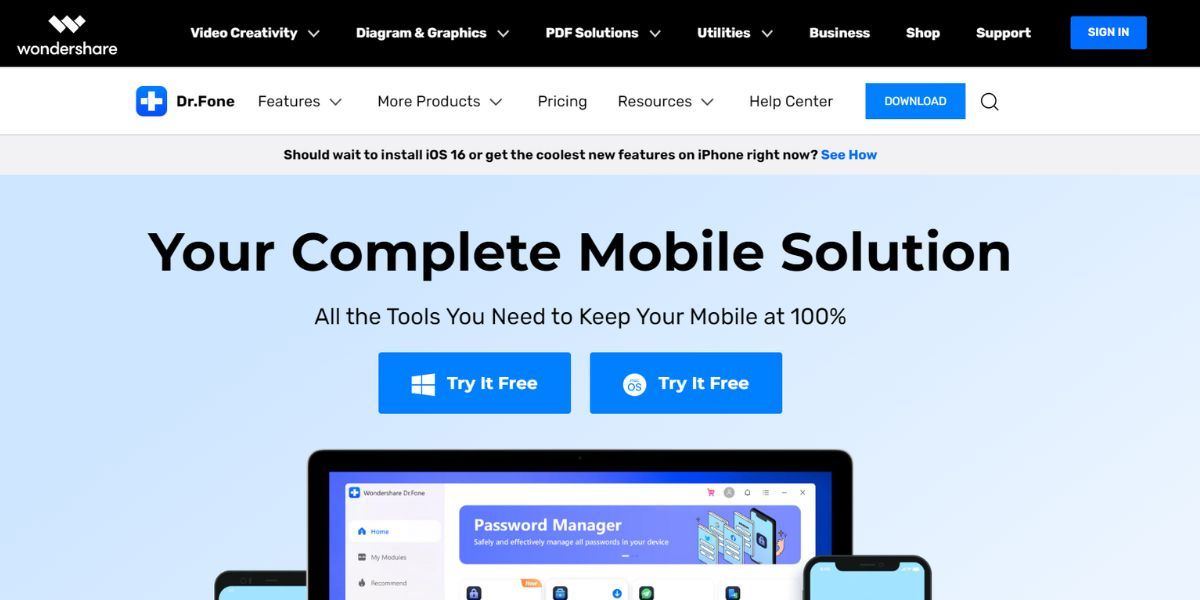
Hvis de to foregående løsningene mislyktes, bør du vurdere å bruke betalte eller freemium-systemreparasjonsprogrammer. Disse programmene er nyttige for å løse ulike iPhone-problemer, inkludert den beryktede hendelsen der iPhone 11-enheter ble sittende fast på Apple-logoen.
Eksempler på systemgjenopprettingsprogrammer inkluderer iMyFone Fixppo, Dr. Fone, TunesKit, Reiboot og FonePaw.
5. Gjør en fabrikkgjenoppretting
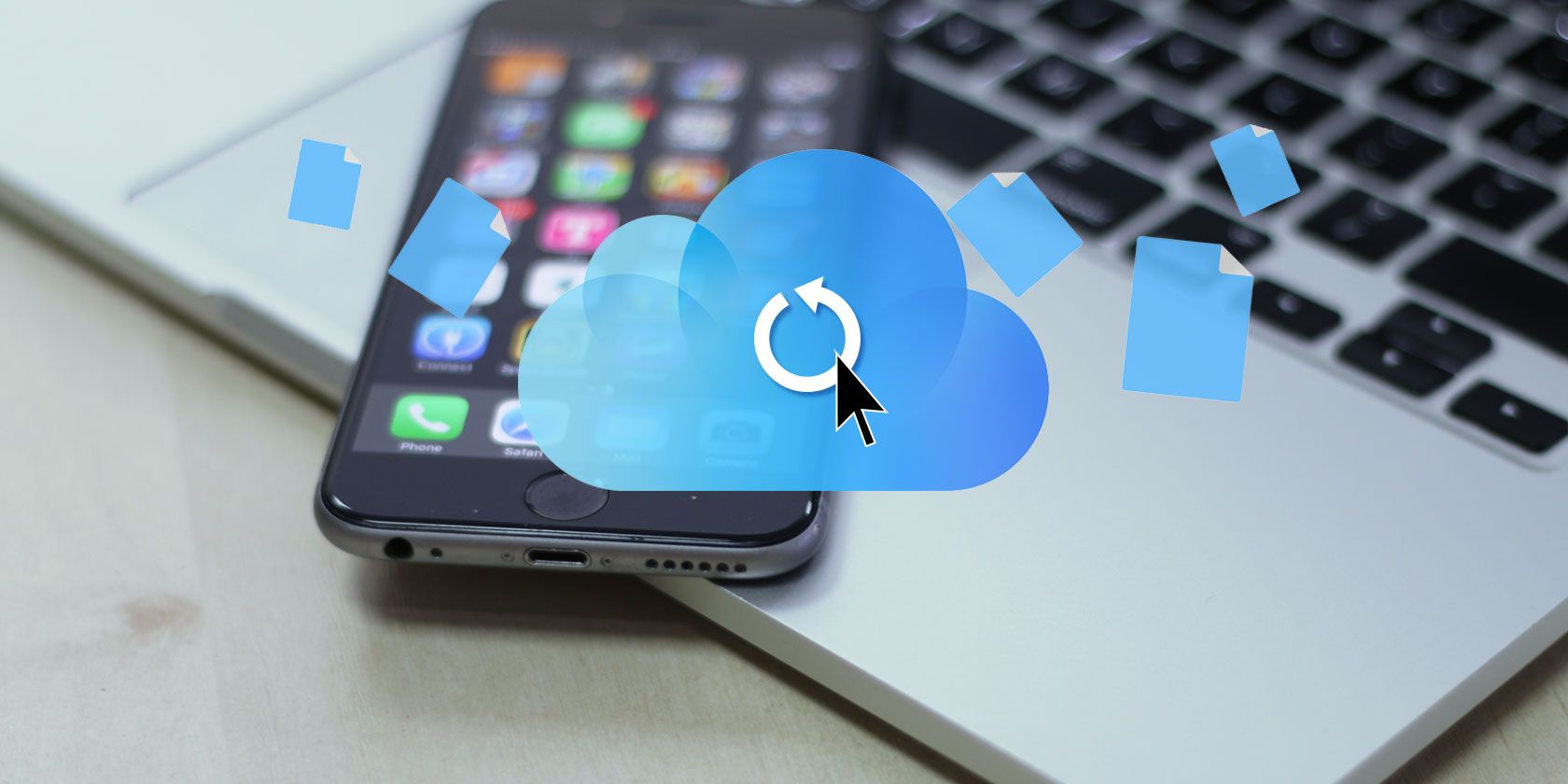
En av løsningene når iPhone ikke slår seg på, er å gjøre en fabrikkgjenoppretting. Dette alternativet vil slette all data på telefonen din. Å gjenopprette dataene dine etterpå vil være mye enklere hvis du sikkerhetskopierer iPhone-dataene til datamaskinen eller iCloud.
Hvis du ikke har en sikkerhetskopi, vil du miste alle dataene dine når du fullfører dette trinnet.
For å fullføre en fabrikkgjenoppretting, gå inn i gjenopprettingsmodus som beskrevet i de forrige avsnittene. Men nå, i stedet for å velge å oppdatere iPhone, bør du velge alternativet Gjenopprett på datamaskinen i stedet. Vi anbefaler deg å gjøre dette først etter at du har prøvd de andre løsningene, eller hvis det er en nykjøpt iPhone uten data lagret i den ennå.
6. Prøv en DFU Restore
Enhetsfastvareoppdateringsmodus (DFU-modus) er et gjenopprettingsalternativ for iPhone som overskriver ufullstendig programvare og fastvare med ny kode. Selv om det ikke anbefales for fysisk skadede enheter, kan du prøve denne metoden hvis din iPhone ikke faller inn i den kategorien.
For å bruke denne løsningen når iPhone sitter fast på Apple-logoen, er det tre hovedtrinn. Bruk først en MFi-sertifisert USB-kabel for å koble iPhone til en datamaskin. For det andre, utfør trinnene nedenfor basert på din iPhone-modell.
For en iPhone 8, iPhone SE (2. generasjon) eller senere
Følg disse instruksjonene:
For en iPhone 7 eller iPhone 7 Plus
Følg disse instruksjonene:
For en iPhone 6S, iPhone SE (1. generasjon) eller tidligere
Følg disse instruksjonene:
Til slutt, sørg for at skjermen forblir svart etter å ha nådd det siste trinnet for hver iPhone-modell. Hvis den gjør det, er den nå i DFU-modus, og du må følge instruksjonene på datamaskinen.
Men hvis du ser iPhone-skjermen eller iTunes-ikonet, er den i gjenopprettingsmodus i stedet. Koble iPhone til datamaskinen igjen og gjenta instruksjonene ovenfor. Sørg denne gangen for at du får riktig timing.
7. Få det reparert på en Apple Store

Hvis du har brukt opp alle alternativene ovenfor, er det på tide å få iPhone reparert profesjonelt. Hvis iPhone fortsatt er under garanti, bør Apple dekke reparasjonen gratis, forutsatt at den ikke er skadet på noen annen måte, for eksempel væskeskade.
Å få telefonen reparert kan avsløre skjulte maskinvareproblemer. For eksempel kan iPhones logikkkort være skadet og trenge en utskifting, og det er grunnen til at det stadig ble sittende fast på Apple-logoen.
Så, bestill gjerne en Apple Store-time på en Genius Bar hvis du har en i nærheten.
Enkle løsninger for når iPhone sitter fast på Apple-logoen
Når iPhone sitter fast på Apple-logoen, er det viktigste å finne ut hva som kan ha forårsaket det. Deretter kan du prøve løsningene vi listet ovenfor for å hjelpe deg med å løse problemet. Når alt annet feiler, vennligst overlat det til profesjonelle teknikere å fikse din iPhone.

