Apple Notes er mer enn en vanlig notatapp. Med alle endringene Apple har gjort gjennom årene, har Notes blitt en stift for iPhone- og Mac-brukere.
Det forenklede, ryddige grensesnittet til Apple Notes skjuler noen av de beste funksjonene og organisasjonsmulighetene. Her viser vi deg hvordan du organiserer Apple Notes og drar nytte av de innebygde funksjonene for å få arbeidet gjort raskere.
Innholdsfortegnelse
1. Organisere notater i mapper
Apple Notes lar deg organisere notatene dine i mapper slik at du enkelt kan bla gjennom dem. For å opprette en ny mappe i Notes på Mac-en, gå til Fil > Ny mappe fra menylinjen eller klikk på Ny mappe nederst til venstre i Notes-vinduet. Deretter skriver du inn mappenavnet, trykker på Retur og drar notatene dine inn i mappen.
Du kan også opprette et nytt notat i en mappe. For å gjøre dette, klikk først på mappens navn og klikk deretter på Skriv-knappen øverst i vinduet. Hvis du ikke velger en mappe, vil notatet du oppretter gå inn i standard Notes-mappen.
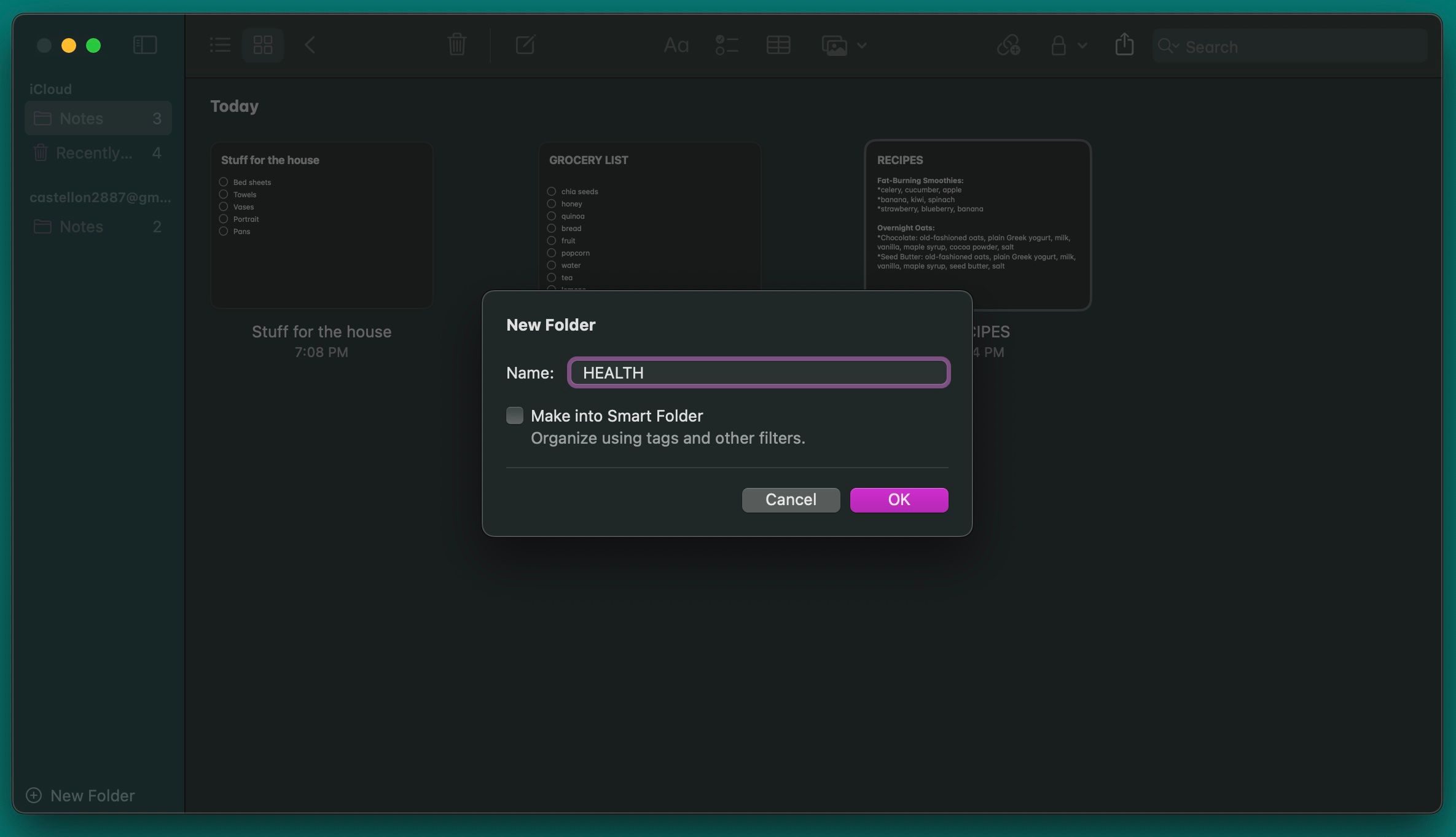
Du kan også organisere notater på iPhone med mapper. Alt du trenger å gjøre er å trykke på Ny mappe-knappen nederst til venstre på mappeskjermen. Gi mappen et navn, og trykk deretter på Lagre.
Trykk nå på ikonet med tre prikker øverst til høyre på en noteliste, velg Velg notater og trykk på de du vil flytte. Trykk deretter på Flytt nederst til venstre og velg mappen du opprettet
2. Begynn å bruke smarte mapper
Som vi viste deg før, kan du raskt og enkelt flytte notatene dine til en hvilken som helst mappe du oppretter, men hvis du har mange notater, kan det være tidkrevende å flytte dem rundt.
Heldigvis kan du lage smarte mapper og la appen finne alle notatene du vil ha. For å opprette en ny smartmappe i Notes-appen på Mac-en, gå til Fil > Ny smartmappe, skriv inn et navn for mappen og merk av for alternativet Gjør til smartmappe.
Deretter legger du til alle filtrene du vil bruke for den nye smarte mappen. Du kan for eksempel velge tagger, datoen for et notat, vedlegg og mye mer. Juster filtrene til det du ønsker, og klikk deretter OK. Når Notes oppretter den nye smartmappen, vil den automatisk legge til alle notatene som samsvarer med filtrene du brukte.
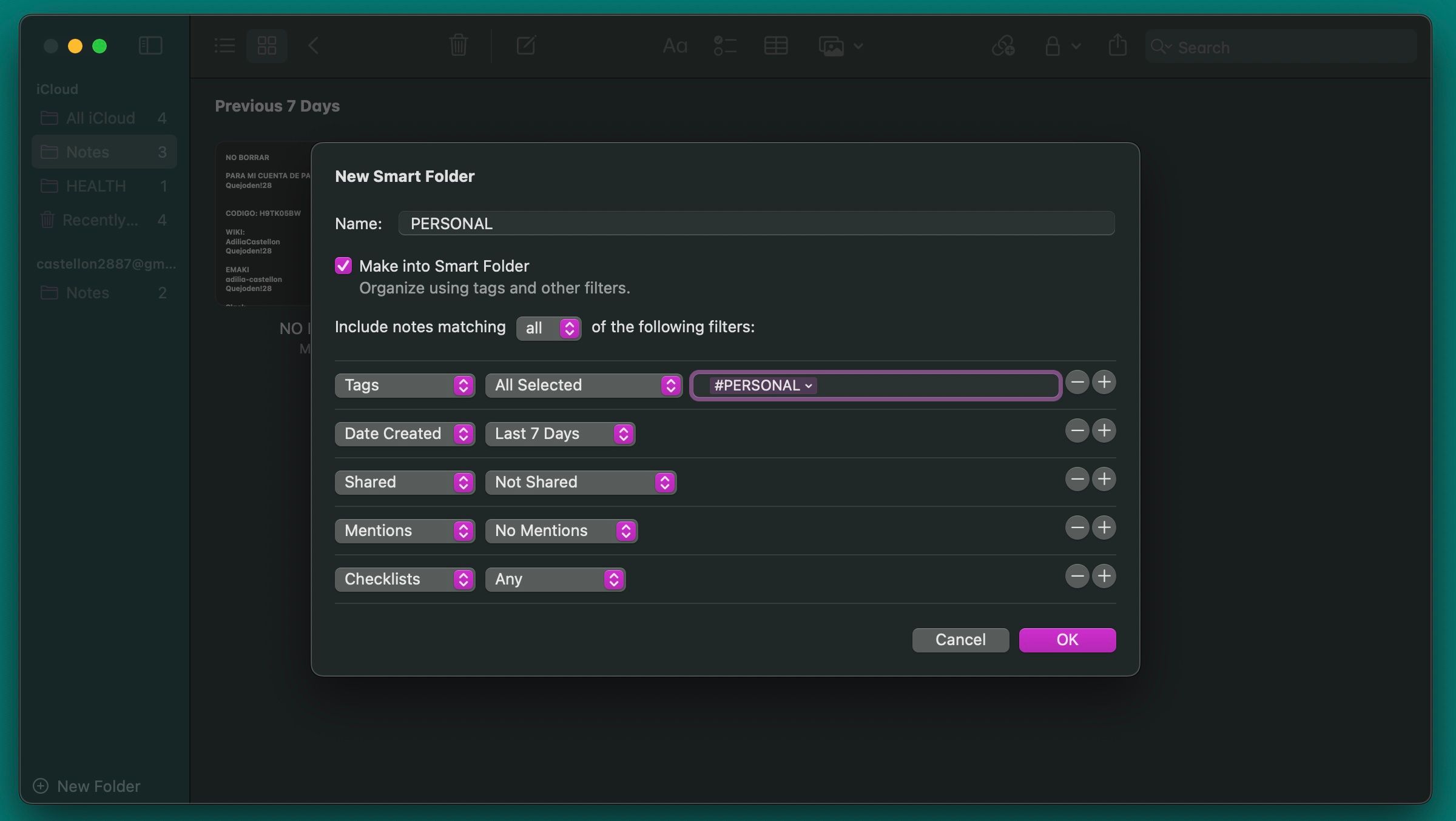
På iPhone-en din må du trykke på Ny mappe-knappen nederst til venstre på skjermen. Skriv inn navnet på mappen og trykk på Gjør til smart mappe. Velg alle filtrene du vil bruke, og trykk deretter på Ferdig. Så enkelt er det.
3. Søk etter spesifikke typer notater
Hvis du har mange notater, kan det være vanskelig å finne den du leter etter. Visst, du kan prøve å søke etter spesifikke søkeord du brukte, men det kan fortsatt ta mye tid. I stedet kan du søke etter bestemte typer notater for å finne de du leter etter.
Du kan for eksempel søke etter notater med vedlegg, notater med sjekklister eller notater du har delt med noen. Du kan til og med søke etter låste notater på Mac-en.
For å søke etter spesifikke notater på en Mac, klikk på Søk-feltet øverst til høyre i Notes-vinduet og velg ett av forslagene i rullegardinmenyen.
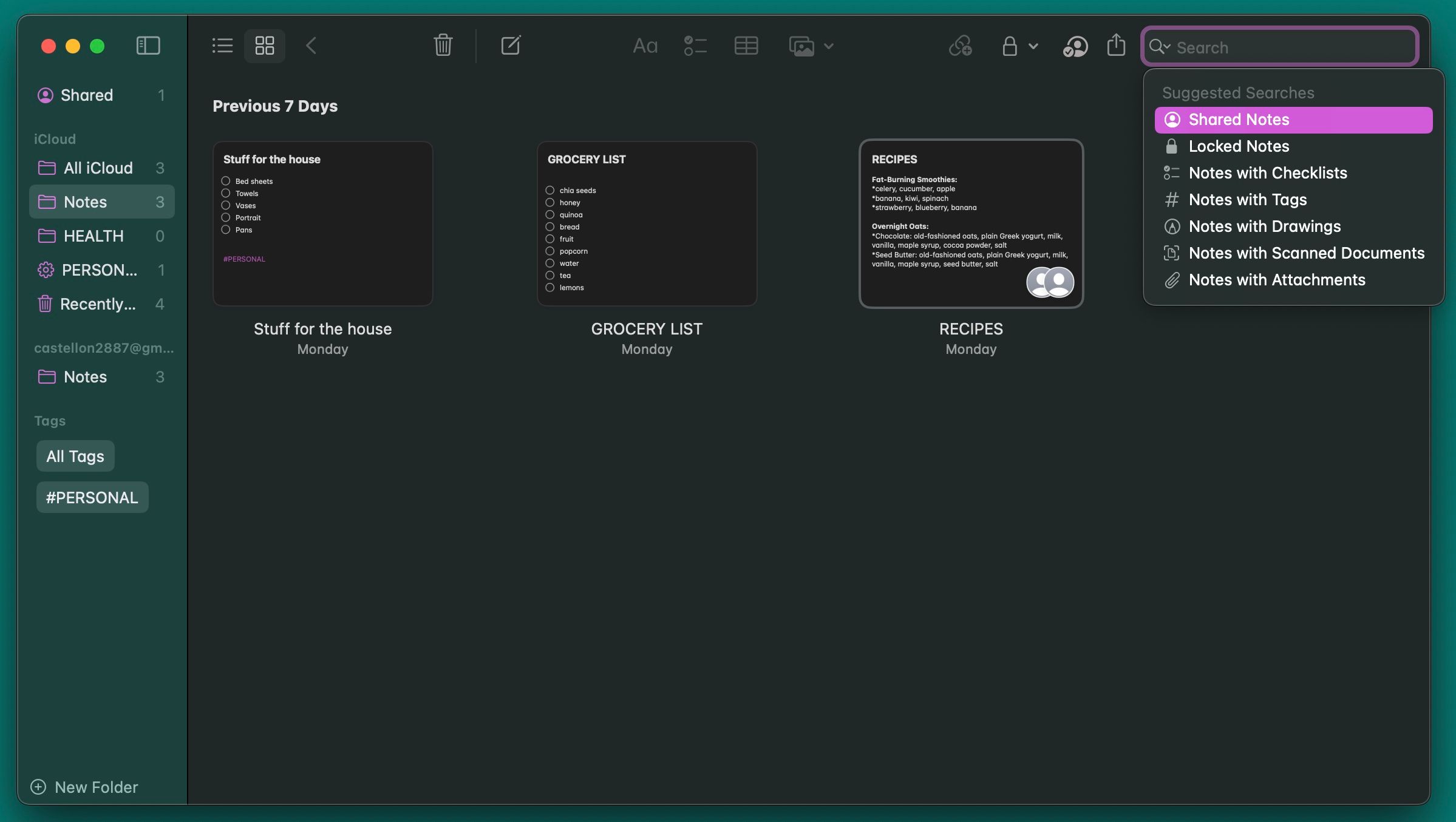
På iPhone, gå til Notes-mappen du vil bla gjennom og trykk på søkefeltet nær toppen for å se foreslåtte søk som ligner på macOS-versjonen av appen.
Som du kan se, kan du fortsatt skrive hva du vil i søkefeltet etter at du har valgt et forslag. Dette betyr at du kan skrive spesifikke ord for å gjøre det lettere å søke etter notater.
4. Bruk Emojis i mappenavn
Å ha for mange mapper er problematisk fordi Notes ikke lar deg tilpasse mapper. Du kan ikke velge bakgrunn eller tilordne fargede etiketter, noe som resulterer i kjedelige lister over mapper uten visuell differensiering, noe som gjør dem vanskelige å identifisere.
Men du kan sette en emoji enten før eller etter mappenavnet. Du har flere måter å skrive emojier på en Mac, men den raskeste måten å gjøre det på er ved å trykke Fn + E. Du kan også gå til Rediger > Emoji og symboler fra menylinjen, som åpner et nytt tastatur hvor du kan velge emojiene.
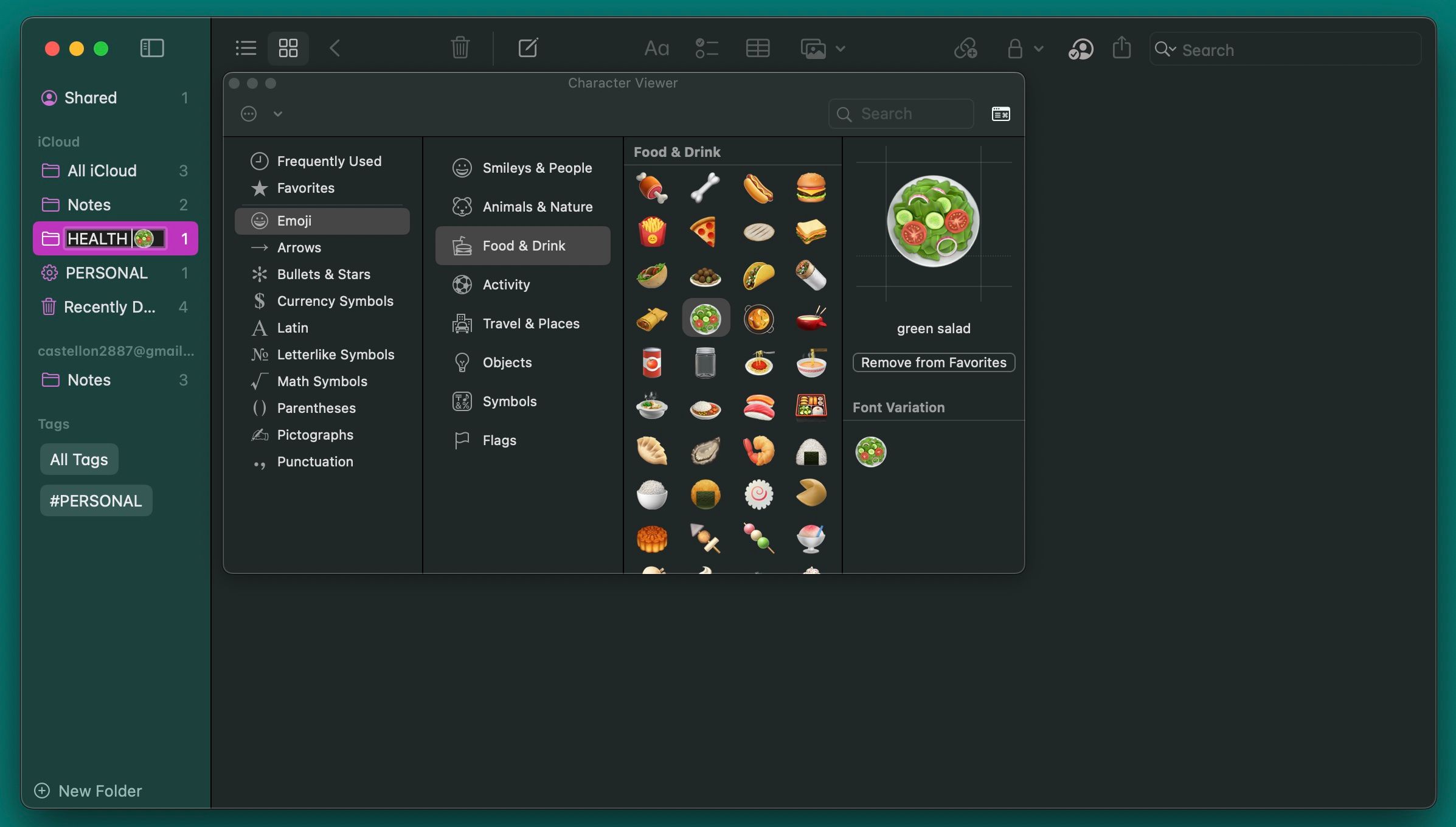
På iPhone må du aktivere emoji-tastaturet eller bruke en av de beste iPhone-tastaturappene for emojier. For å legge til en emoji til en mappes navn, trykk lenge på mappen og velg Gi nytt navn. Når du har skrevet inn ønsket navn, trykk på tasten med et smilefjes på; den er plassert under 123-tasten på moderne iPhones.
5. Bruk egendefinerte bilder for å skille notater
Bilder er kraftige visuelle signaler. Du kan legge til et bilde til hvert notat eller bare de viktige. Med dette enkle trikset kan du finne de riktige notatene raskere og organisere notatene dine i forskjellige mapper.
Åpne notatet du ønsker, klikk på Vindu > Fotoleser, og dra bildet fra nettleseren til notatet. Kontroll-klikk (høyreklikk) bildet og velg Vis som små bilder fra hurtigmenyen. I stedet for et bilde kan du også lime inn en logo eller symbol hvis du foretrekker det.
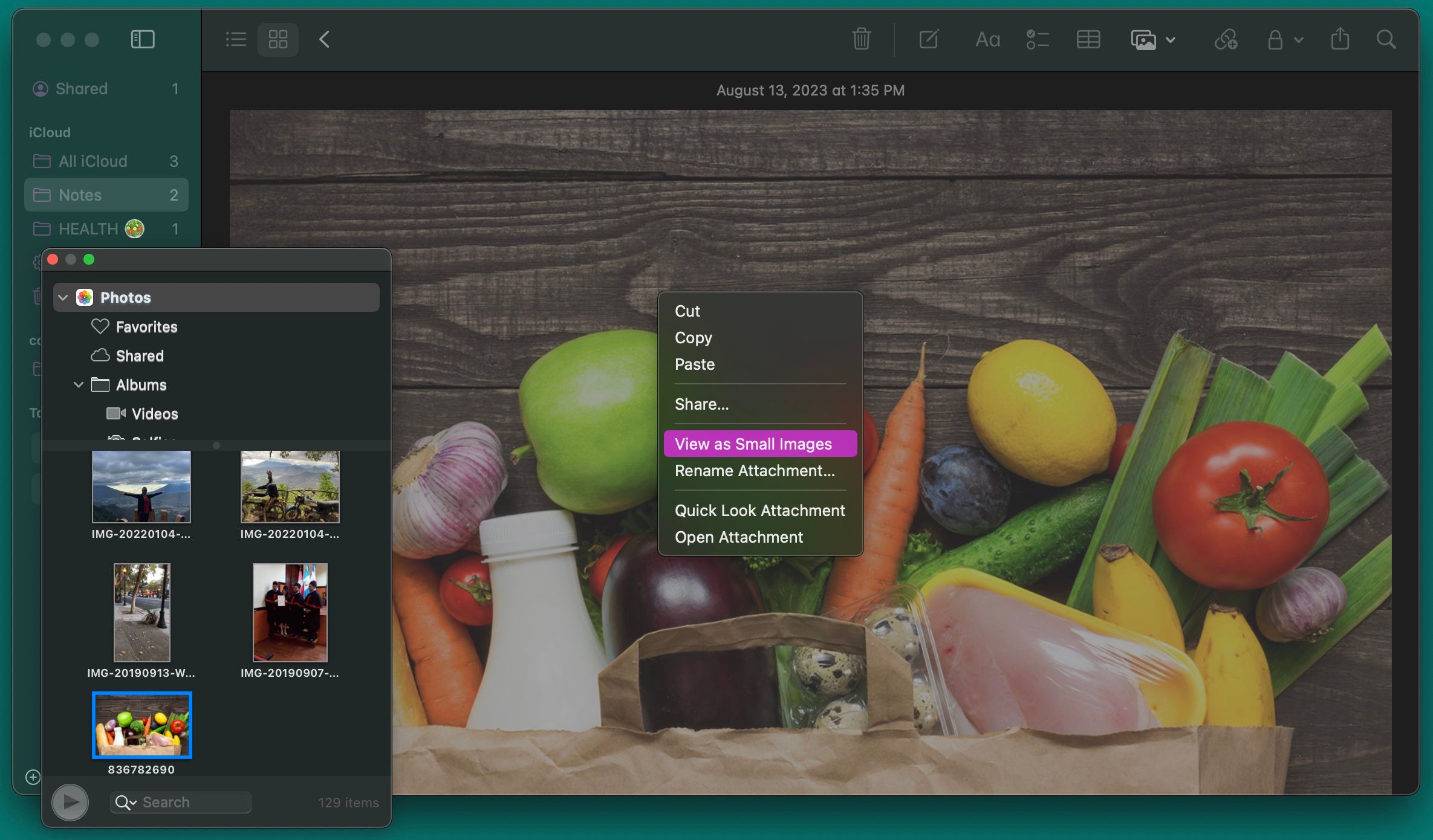
På en iPhone kan du trykke hvor som helst i notatet og trykke på kameraikonet som vises over tastaturet for å legge til bilder. Og når du har satt inn bildet i notatet, trykk lenge på det og trykk på Vis som for å sette det til Liten.
Hvis du legger til en hashtag i notatene dine, opprettes det automatisk en tag. Disse taggene kan være hva du vil, og de gjør det ekstremt enkelt å søke etter notatene dine. Så neste gang du skriver et notat, sett inn en hashtag på begynnelsen eller slutten av notatet.
Når du vil finne den, trykker du på Kommando + Mellomrom for å starte Spotlight-søk på Mac-en og søker etter hashtaggen du brukte. Spotlight vil fange opp lappen med den hashtaggen.
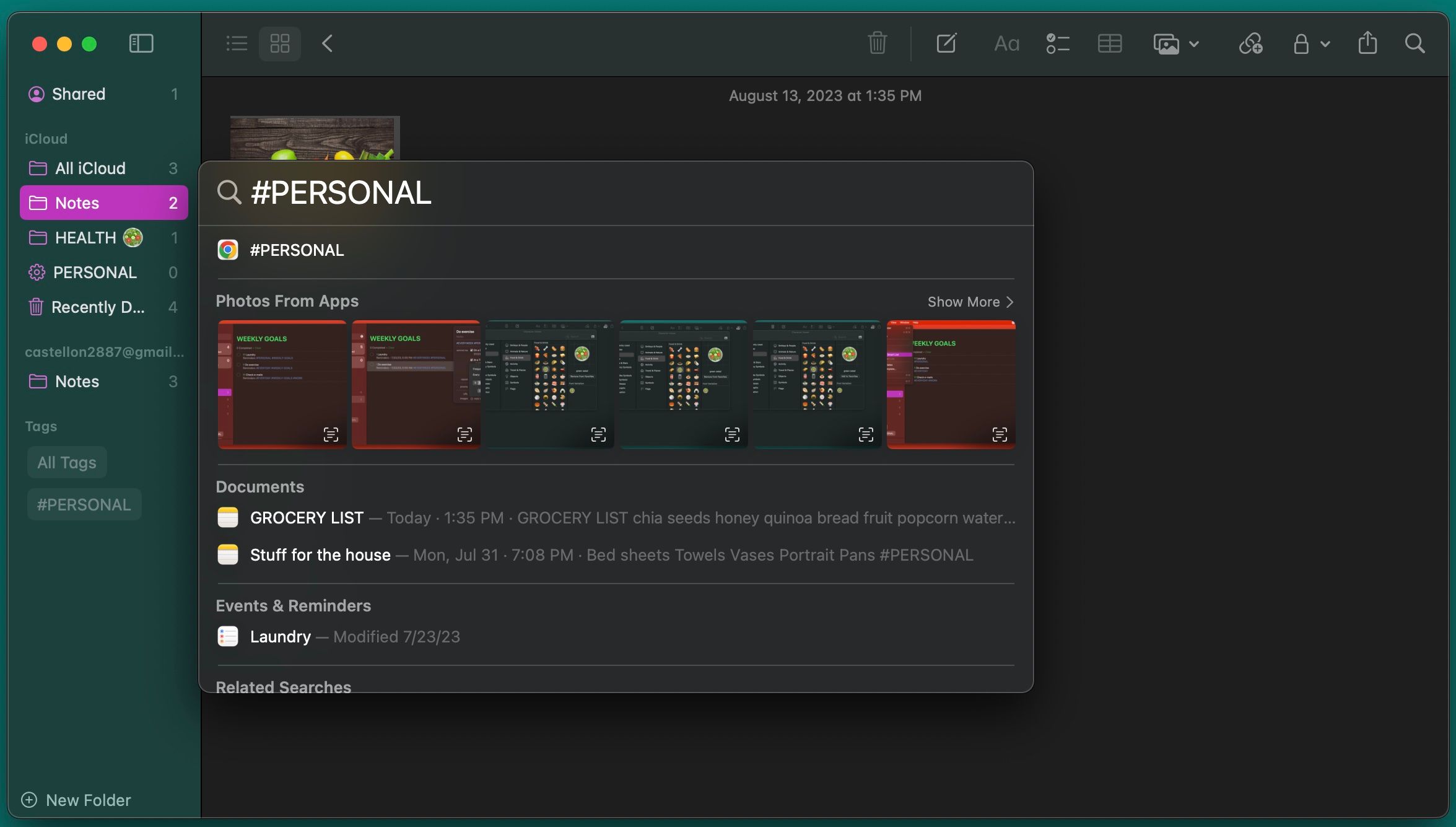
På iPhone fungerer hashtag-systemet på lignende måte. Sveip ned fra midten av startskjermen for å få frem Spotlight, der du kan skrive inn søkeordet ditt. iPhone-søkefunksjonen vil gå over notatene dine og lokalisere taggene til deres faktiske plassering i et notat.
7. Integrasjon med kalender og påminnelser
Apples kalender- og påminnelsesapper fungerer utmerket med Notes, selv om dette kanskje ikke er åpenbart i utgangspunktet. For å lage en påminnelse fra Notes, velg en tekstbit og Ctrl-klikk (høyreklikk) den. Deretter velger du Del. I dialogboksen som vises, klikker du på Info-knappen for å legge til en tidsbasert alarm i en påminnelse.
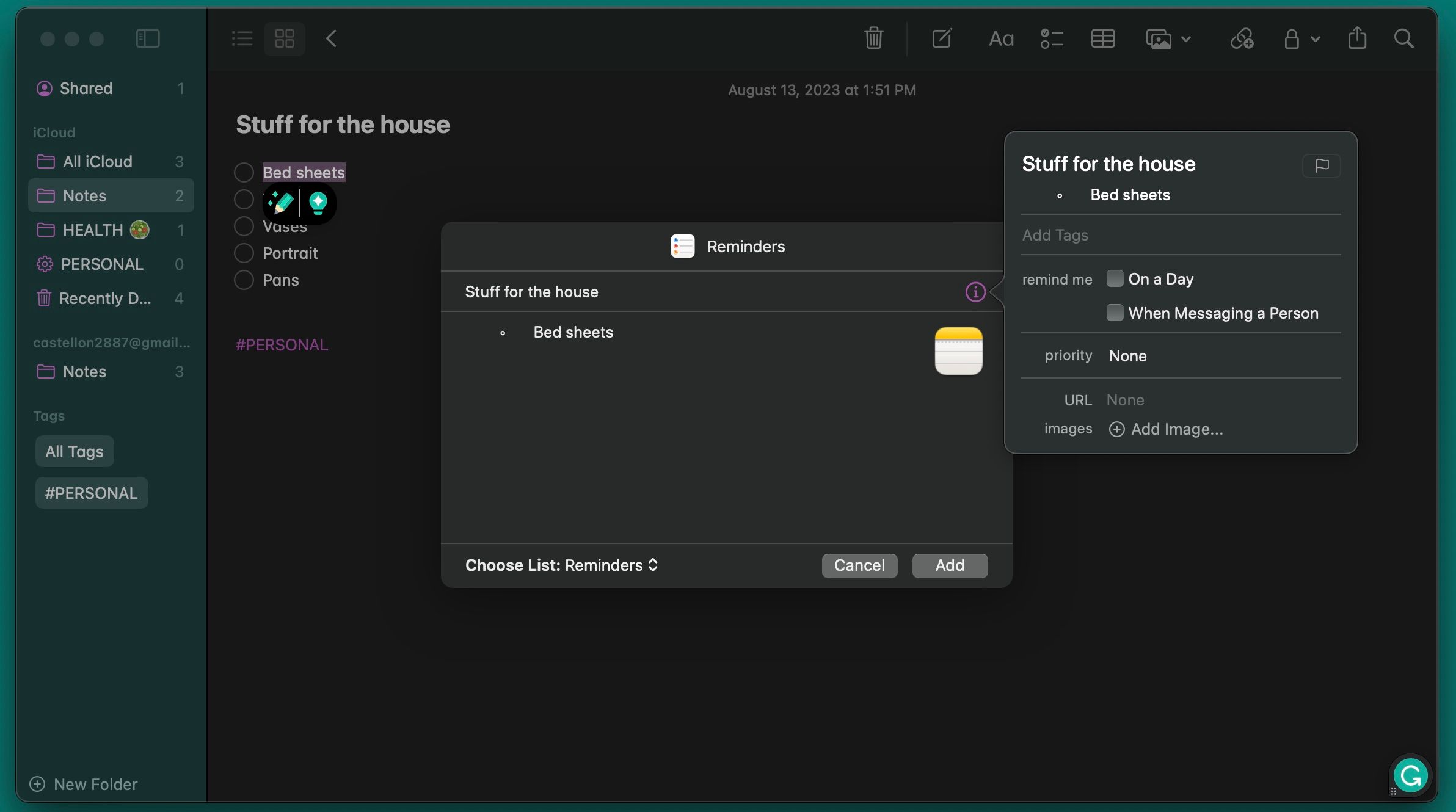
På en iPhone åpner du notatet du vil ha en påminnelse om, start deretter Siri og si Minn meg om dette. Siri vil kopiere innholdet i notatet til en påminnelse og lenke til det.
For å opprette en kalenderhendelse fra Notes-appen, skriv en bestemt dato i et notat og Ctrl-klikk på den. Klikk deretter på Opprett hendelse. Skriv inn navnet på arrangementet og klikk på Detaljer for å endre arrangementet slik du vil. Når du er ferdig, klikker du på Legg til i kalender nederst til høyre i popup-vinduet.
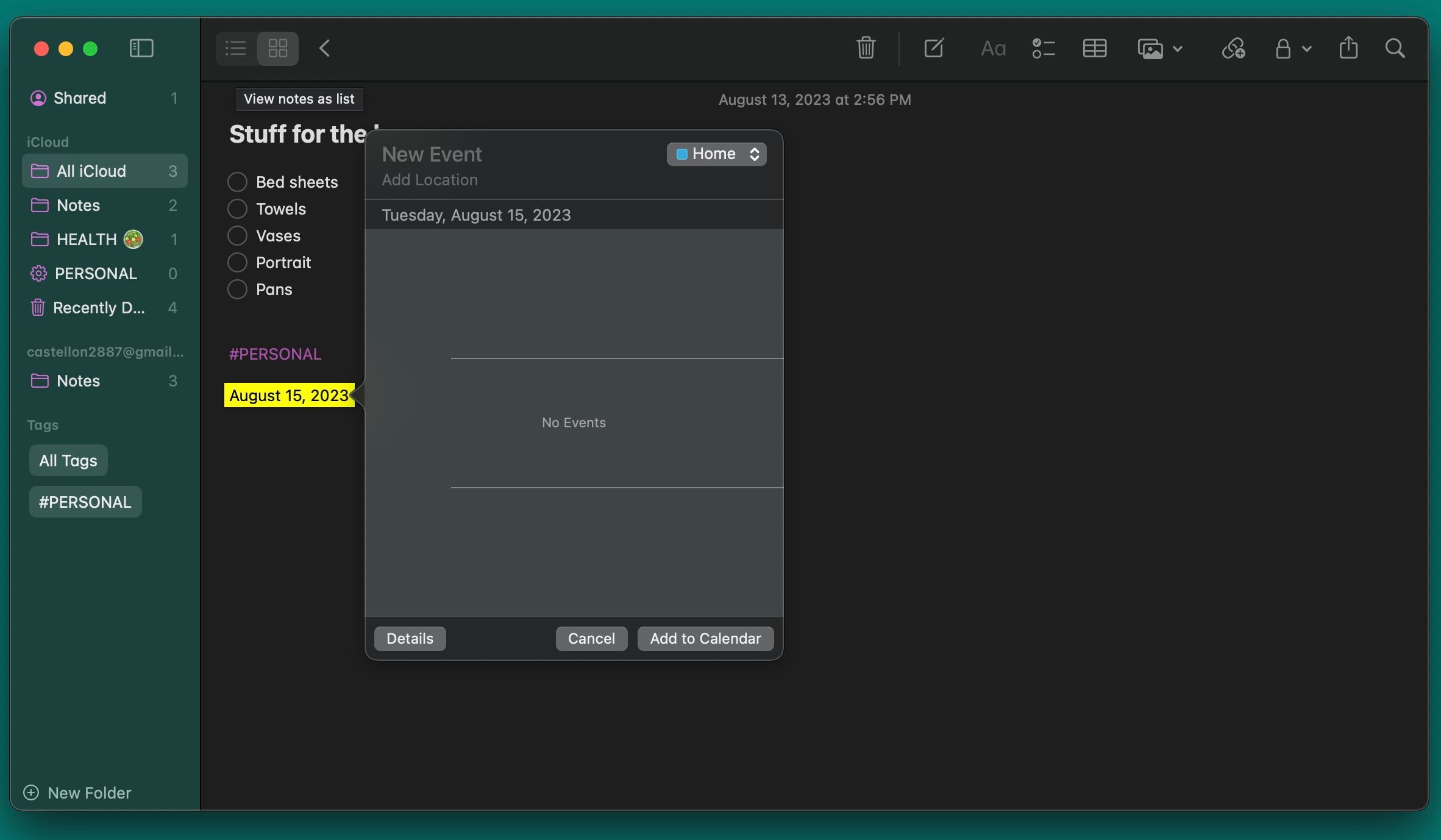
På en iPhone kan du markere teksten med datoen og trykke på >-knappen i kontekstmenyen for å gå gjennom alternativene og velge Opprett hendelse. Du vil også ha muligheten til å opprette en påminnelse herfra.
Få mest mulig ut av Apples Notes-app
Apples Notes-app har mange funksjoner som hjelper deg å skrive ned notater raskt og effektivt. I tillegg til å skrive notater, lage hendelser og legge til bilder, kan du holde alle notatene dine pent organisert med mapper, smartmapper eller etiketter.
Det tar selvfølgelig tid og øvelse å utvikle en systematisk arbeidsflyt, men med disse tipsene skal du kunne få taket på det på et blunk.

