Problemer med macOS-oppdateringer? Her er løsningene
Å oppdatere macOS er viktig for å sikre datamaskinens sikkerhet og få tilgang til nye funksjoner. De fleste Mac-brukere vil oppleve behovet for å installere en oppdatering, men noen ganger kan det oppstå problemer underveis.
Et vanlig problem er at fremdriftslinjen for oppdateringen stopper opp, og prosessen fullføres aldri. Hvis dette skjer med din Mac, ikke bekymre deg. Vi har samlet en liste over mulige løsninger du kan prøve.
Mulige årsaker til at macOS-oppdateringen stopper opp
Det finnes flere grunner til at Mac-en kan sette seg fast under en oppdatering. De vanligste årsakene inkluderer:
- Treg eller ustabil internettforbindelse
- Problemer med Apples servere
- For lite ledig lagringsplass på Mac-en
- Feil med SMC (System Management Controller) eller NVRAM (Non-Volatile Random-Access Memory)
- Lavt batteri på en MacBook
Her er trinnene du kan følge for å løse disse problemene.
1. Omstart eller tvungen omstart av Mac-en
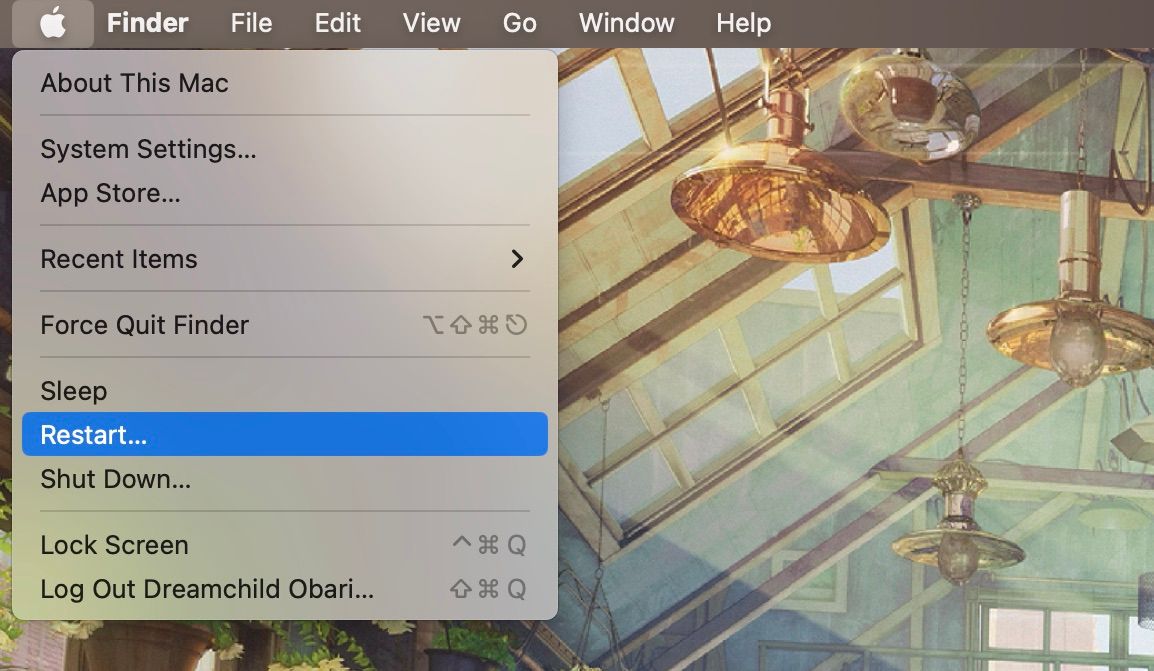
Omstart av datamaskinen er en klassisk løsning av en god grunn. Den stopper feilaktige prosesser og frigjør minne, slik at viktige macOS-prosesser kan kjøre problemfritt med de nødvendige ressursene.
For å starte Mac-en på nytt, klikk på Apple-menyen øverst til venstre på skjermen og velg «Start på nytt». Hvis du ikke får til en vanlig omstart (for eksempel hvis Mac-en er frosset), kan du tvinge den til å slå seg av.
2. Sjekk internett- og nettverksinnstillinger
Siden oppdateringen lastes ned via internett, bør du sjekke om du har problemer med nettverket.
Det første du bør gjøre er å starte ruteren på nytt. Hvis du bruker en Ethernet-kabel, sjekk at den er koblet ordentlig til. Hvis du bruker Wi-Fi, kan du øke båndbredden ved å koble fra enheter som ikke er i bruk på nettverket.
Hvis det er mulig, bruk Ethernet-kabel i stedet for Wi-Fi. Ethernet er raskere og gir færre problemer under nedlastingen.
Du kan også forbedre internetthastigheten ved å bruke en offentlig DNS-server. Følg disse trinnene for å legge til en ny DNS-server:
Her er en oversikt over offentlige DNS-servere:
| Servernavn | Primær DNS | Sekundær DNS |
| 8.8.8.8 | 8.8.4.4 | |
| OpenDNS | 208.67.222.222 | 208.67.220.220 |
| DNSWatch | 84.200.69.80 | 84.200.70.40 |
| Quad9 | 9.9.9.9 | 149.112.112.112 |
| Cloudflare | 1.1.1.1 | 1.0.0.1 |
Til slutt bør du sjekke om antivirus- eller VPN-programvare begrenser internettforbindelsen din. Slike programmer kan ha sikkerhetsfunksjoner som blokkerer nedlastinger. Deaktiver dem midlertidig og prøv oppdateringen igjen for å se om det hjelper.
3. Koble til laderen og frigjør lagringsplass
For at en oppdatering skal fullføres, må Mac-en din oppfylle visse krav. Plutselig strømtap kan føre til korrupsjon av data. Derfor kan Mac-en fryse oppdateringen hvis batteriet blir for lavt.
Oppdateringer kan være store og kreve en del lagringsplass. Hvis du har lite plass, kan det føre til at oppdateringen stopper. Frigjør plass ved å slette gamle filer, bruke et renseprogram eller øke iCloud-lagringen.
For å se Apples anbefalinger for lagring, åpne Systeminnstillinger og klikk «Generelt» > «Lagring». Klikk på Info-knappen ved siden av hvert element for å se hvordan du kan frigjøre plass.
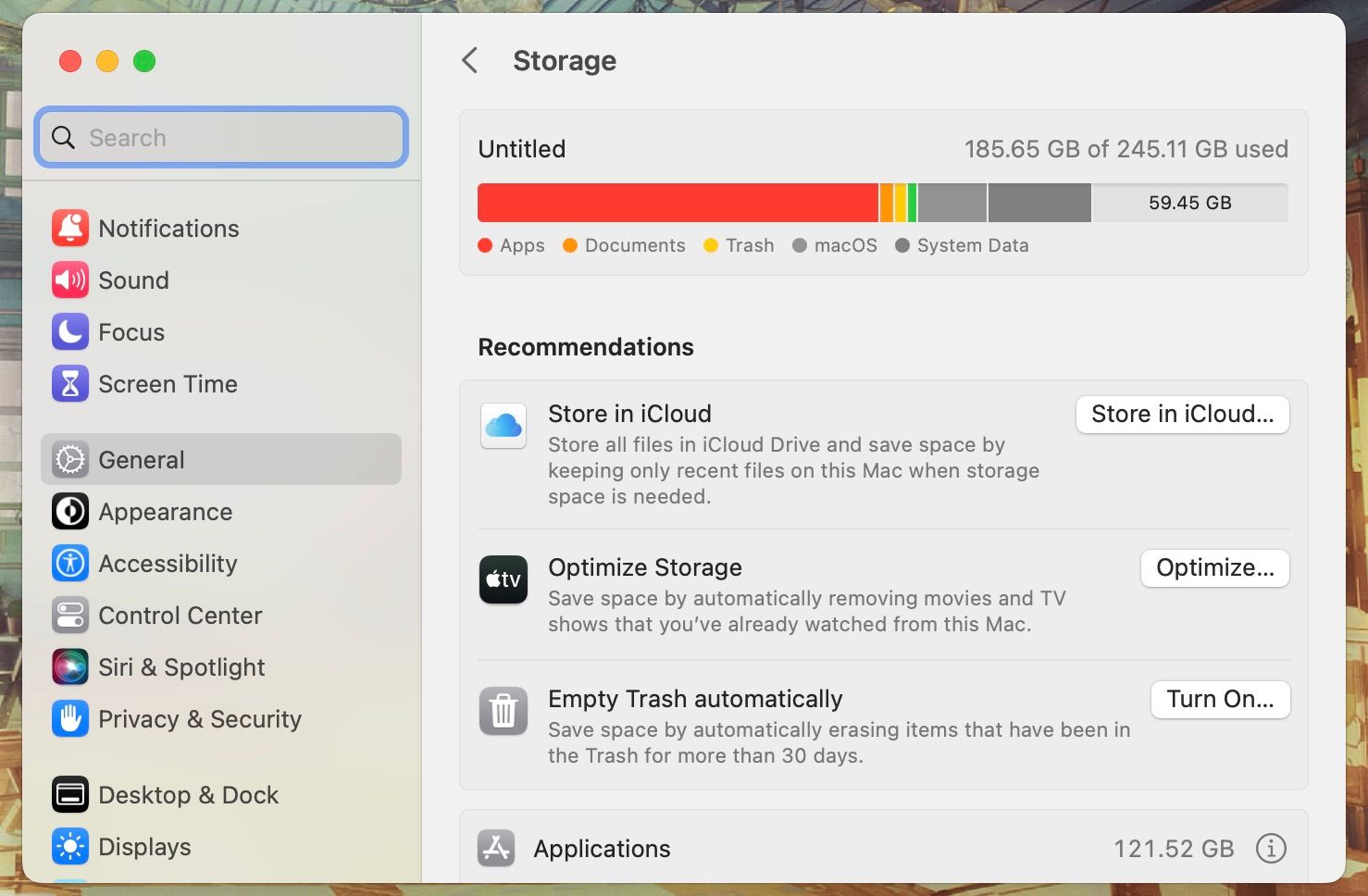
4. Installer oppdateringen i sikkermodus
Sikkermodus er en diagnosemodus som tvinger macOS til å starte med bare de mest nødvendige prosessene. Den skanner og reparerer datamaskinen og sletter cache-filer. Prøv å kjøre oppdateringen i sikkermodus for å se om det hjelper.
Mac-er har forskjellige oppstartsmoduser, og fremgangsmåten for å komme inn i dem varierer for Apple silicon- og Intel-modeller. Sjekk en guide for macOS-oppstartsmoduser for å finne ut hvordan du starter Mac-en i sikkermodus.
5. Tilbakestill Mac-ens SMC og NVRAM

NVRAM lagrer informasjon om viktige innstillinger og kjernepannikk. Tilbakestilling av NVRAM kan hjelpe hvis macOS-oppdateringen din står fast. Følg disse trinnene:
Apple silicon-Macer trenger ikke å tilbakestille SMC og NVRAM, en enkel omstart vil være nok.
Tilbakestilling av SMC kan også være viktig for å løse underliggende kommunikasjonsproblemer med maskinvaren. Metoden varierer avhengig av Mac-modellen. Se en egen guide for detaljerte instruksjoner.
6. Sjekk om Apples servere fungerer
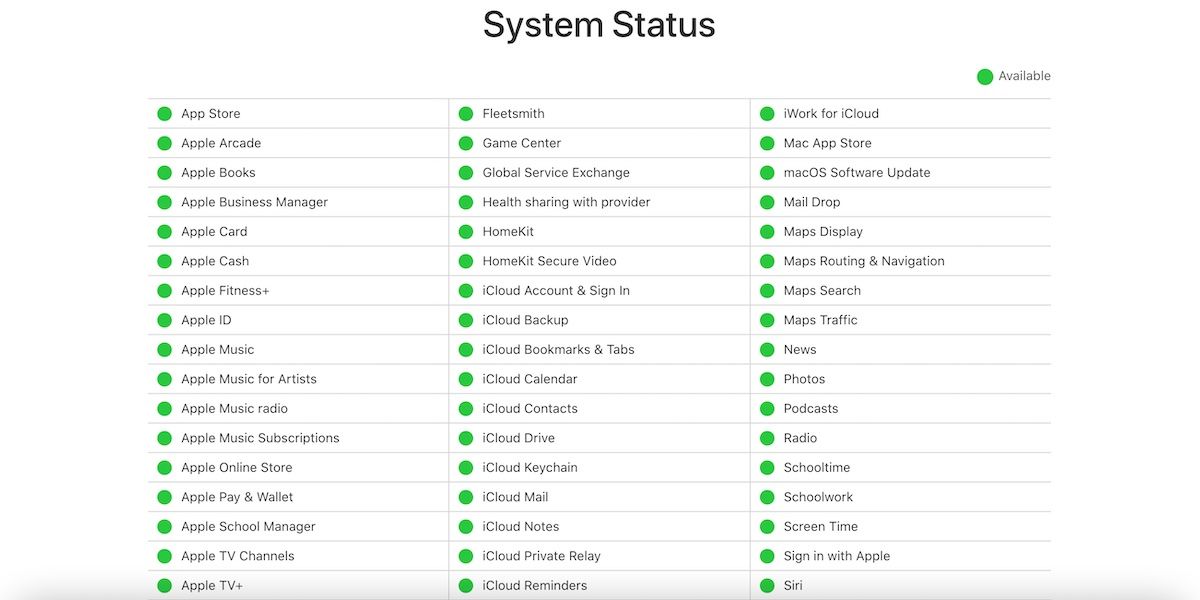
Hvis problemet ikke skyldes internettforbindelsen eller datamaskinen din, kan det være et problem med Apples servere. Mac-en må kommunisere med Apples servere for å laste ned oppdateringen. Ulike faktorer kan føre til at serverne ikke er tilgjengelige.
En vanlig årsak er høy trafikk. Serverne kan bli overbelastet når mange prøver å laste ned samtidig, spesielt når Apple lanserer ny programvare. I sjeldne tilfeller kan serverne være nede.
Du kan sjekke Apples systemstatusside for å se om macOS-oppdateringssystemene fungerer. Hvis det er en grønn sirkel, er alt i orden. Hvis ikke, er systemet utilgjengelig.
7. Gi det litt tid

Noen ganger er det beste å vente, spesielt hvis ingen av de andre løsningene har fungert. La Mac-en stå over natten og se om oppdateringen er fullført neste morgen.
Tiden som vises på fremdriftslinjen kan være unøyaktig og vil justeres etter at datamaskinen har kalibrert seg. Sakte internett kan skyldes midlertidige problemer som vil løse seg over tid.
macOS-oppdateringer kan ta tid
Når du endelig får oppdateringen i gang, husk å være tålmodig. Oppdateringer kan ta tid, selv med raskt internett. De må installeres og startes opp før du kan bruke dem. Ikke stress prosessen, det kan gjøre den enda tregere.