Oppdag nye måter å jobbe med Blender på
Selv om Blender er et åpen kildekode-program, rangeres det som et av de mest allsidige og populære 3D-modelleringsverktøyene for designere. Enten du utvikler videospill, genererer 3D-modeller for CAD, eller bare liker å eksperimentere med funksjonene Blender tilbyr, vil rådene og teknikkene i denne artikkelen hjelpe deg med å forbedre arbeidsmetodikken din og få optimalt utbytte av de tilgjengelige verktøyene.
1. Utnytt tastatursnarveier og bindinger
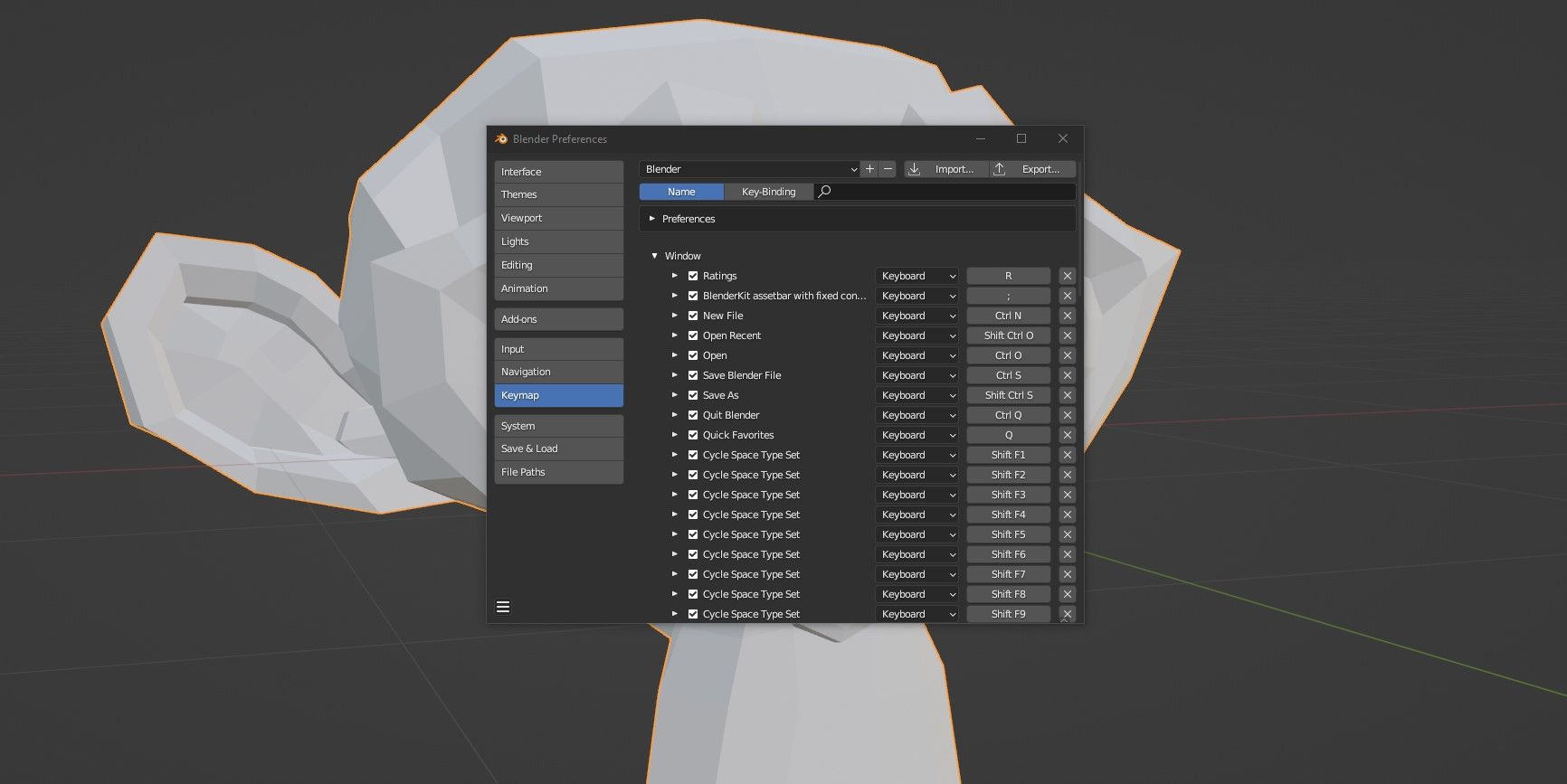
Tastatursnarveier er en av de mest effektive funksjonene i Blender, og i alle andre komplekse programmer. De gjør det mulig å utføre handlinger som normalt krever flere klikk med en enkel tastekombinasjon, noe som sparer tid og gir en smidigere arbeidsflyt.
Blender har et bredt spekter av tastatursnarveier tilgjengelig. Noen av operasjonene i Blender kan kun utføres via tastaturet. Et raskt overblikk over dette Blender 3.0 snarvei-arket er alt du trenger for å komme i gang, men her er noen av de mest essensielle snarveiene du bør kjenne:
- Trykk på Tab for å veksle mellom objekt- og redigeringsmodus i Blender.
- Trykk på G for å flytte objekter, S for å skalere dem, og R for å rotere dem.
- Ctrl + Z vil angre de forrige handlingene dine, mens Shift + Ctrl + Z vil gjenopprette alle angreoperasjoner du har utført.
- Hold Ctrl nede mens du flytter, skalerer eller roterer et objekt for å gjøre endringen i trinnvise intervaller.
- Hold nede Shift mens du flytter, skalerer eller roterer et objekt for å gjøre endringen med større nøyaktighet.
Du kan justere alle tastebindinger i Blender ved å navigere til Rediger > Innstillinger > Tastatur.
2. Organiser objektene dine med Blender Outliner
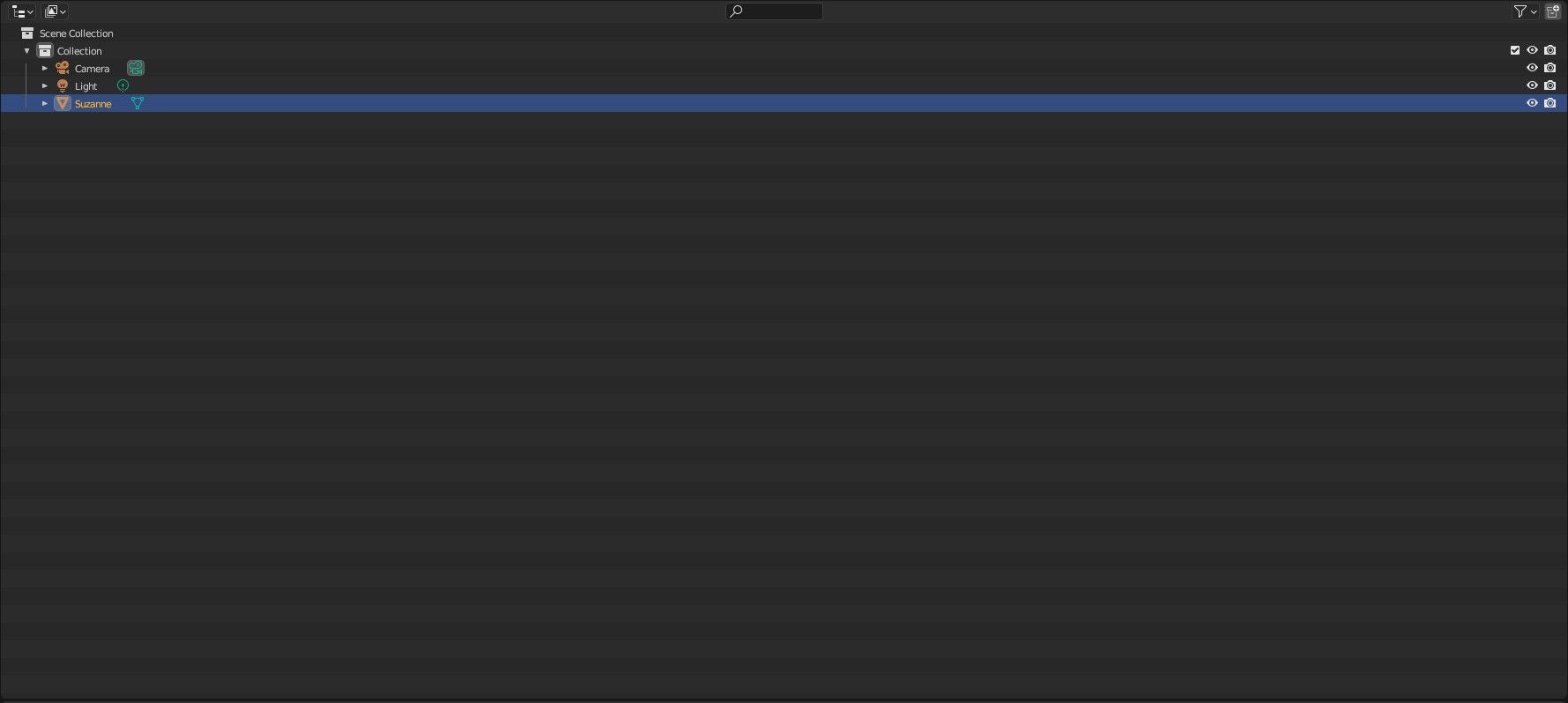
Arbeidsmetodikken din vil utvikle seg jo mer du bruker Blender, men det er en fordel å starte med noen gode rutiner for å forenkle prosessen. En av de enkleste og beste vanene å adoptere er å bruke Blenders Outliner-vindu for å administrere objektene i scenen din. Som standard er Outliner plassert øverst til høyre i hvert Blender-arbeidsområde.
Blender Outliner gir en hierarkisk oversikt over alle objektene i scenen din. Du kan slette, velge og redigere objekter fra Outliner, men det er noen spesifikke bruksområder for denne delen av Blender:
- Gi objekter navn: Å tildele et relevant navn til hvert objekt i Blender-scenen din vil gjøre det mye lettere å finne dem senere.
- Opprett og administrer samlinger: Blender-samlinger er grupper av objekter. Du kan plassere to objekter i samme samling uten å opprette et foreldre/barn-forhold, og dermed enkelt velge alle objektene samtidig. Dette holder Outliner ryddig og lett å lese.
- Skjul objekter: Ved å klikke på øyeikonet ved siden av hvert objekt eller samling kan du skjule objektet og gjøre det usynlig i visningsporten. På samme måte vil kameraikonet forhindre at objektet vises i renderinger.
Å lære å bruke Blenders Outliner tidlig er en av de mest effektive måtene å forbedre arbeidsflyten på. Det er også mange andre måter du kan optimalisere tiden din med denne programvaren.
3. Tilpass oppsettet
Blender kan virke overveldende ved første gangs bruk, med et tilsynelatende uendelig antall alternativer, vinduer og faner å arbeide med. Arbeidsområder hjelper med å samle verktøyene du bruker oftest, og gir et spesifikt brukergrensesnitt for hver av oppgavene du utfører.
Blender tilbyr 11 forhåndsdefinerte arbeidsområder:
- Layout: Layout-arbeidsområdet er det første du ser når du åpner Blender. Dette arbeidsområdet inneholder generelle verktøy for modellering, animasjon og objektadministrasjon.
- Modellering: Arbeidsområdet Modellering tilbyr verktøy som er nyttige for modellering.
- Skulpturering: Arbeidsområdet Skulpturering tilbyr verktøy for skulpturering.
- UV-redigering: UV-arbeidsområdet hjelper til med å kartlegge teksturer på 3D-objekter.
- Teksturmaling: Teksturmaling-arbeidsområdet gir verktøyene for å male bildebaserte teksturer på objekter.
- Skyggelegging: Skyggelegging-arbeidsområdet forenkler redigering av materialer og hvordan de samhandler med lys.
- Animasjon: Animasjon-arbeidsområdet gir deg animasjonsverktøy, som en tidslinje og en grafredigerer.
- Rendering: Rendering-arbeidsområdet lar deg lage nye renderinger uten å åpne et nytt vindu.
- Komposisjon: Komposisjon-arbeidsområdet lar deg importere bilder og renderinger for redigering eller sammenslåing.
- Geometri-noder: Geometri-noder arbeidsområdet forenkler prosedyremodellering ved bruk av noder.
- Skripting: Skripting-arbeidsområdet gir programmerere verktøy for å skrive skript som samhandler med Blenders Python API.
Flere arbeidsområder kan legges til ved å klikke på det lille +-symbolet på linjen for valg av arbeidsområde. Du kan også redigere arbeidsområdene du bruker for å passe dine preferanser enda bedre, noe som gir deg nesten full kontroll over Blenders brukergrensesnitt.
For å endre hovedoppsettet, hold musepekeren på de tynne linjene mellom hovedvinduene i Blender. Du vil se at markøren endres til en dobbel pil. Deretter klikker du og drar for å justere størrelsen på vinduene i forhold til hverandre. Høyreklikk for å legge til vertikale og horisontale oppdelinger eller bytte/slå sammen vinduer til en enkelt blokk.
Du kan endre innholdet i hvert vindu i Blender ved å klikke på den lille nedtrekksmenyen øverst til venstre i hvert område.
Blenders standard visningsport er god og stor, med et sett med visningskontroller øverst til høyre. Disse kontrollene lar deg rotere scenen, flytte visningen, zoome og bytte mellom perspektiv og ortografisk visning. Men det meste av dette kan gjøres med musehjulet.
Bruk musehjulet til å zoome ved å rulle det frem og tilbake, og roter visningen ved å trykke musehjulet inn. Hvis du holder nede Shift mens du trykker musehjulet, kan du panorere visningen. Å lære å navigere i Blender-visningsporten vil gjøre arbeidet ditt mye enklere.
6. Bruk tillegg
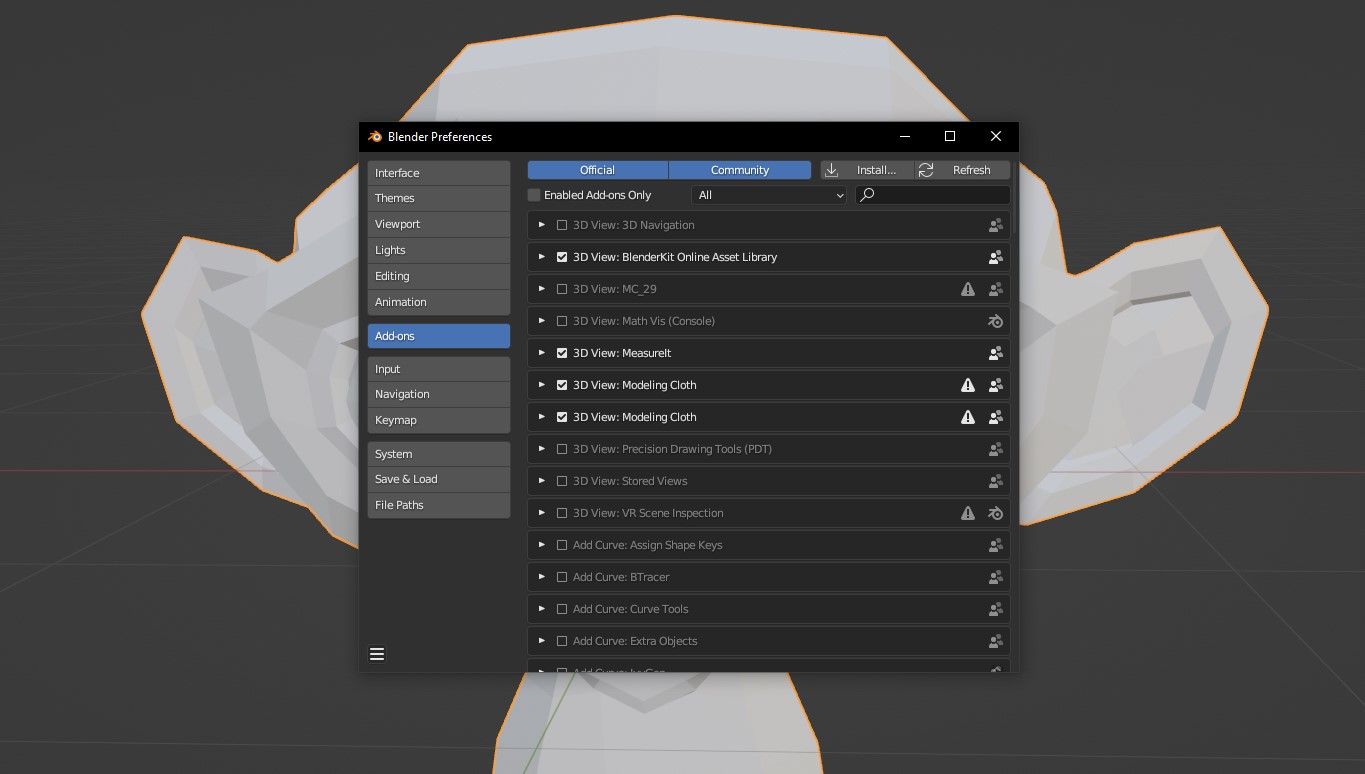
Blender har et stort antall tillegg tilgjengelig, både via programvaren og online. Det er alltid verdt å se etter tillegg når du sliter med en oppgave i Blender, siden det som regel finnes et tillegg som kan hjelpe deg.
For eksempel er modellering av en gjenget bolt for 3D-utskrift en tidkrevende oppgave som kan stjele tid fra andre viktige aspekter av prosjektet. Du kan spare tid ved å gå til oppgavelinjen, klikke på Rediger > Innstillinger > Tillegg, og søke etter BoltFactory i listen.
Når du har funnet den, klikker du på den lille avkrysningsboksen ved siden av tilleggets navn. Nå kan du legge til muttere og bolter via Legg til > Mesh-menyen. Ulike tillegg fungerer på ulike måter, men du kan finne instruksjoner for dem på nettet.
7. Utvid alternativene for import/eksport filformater
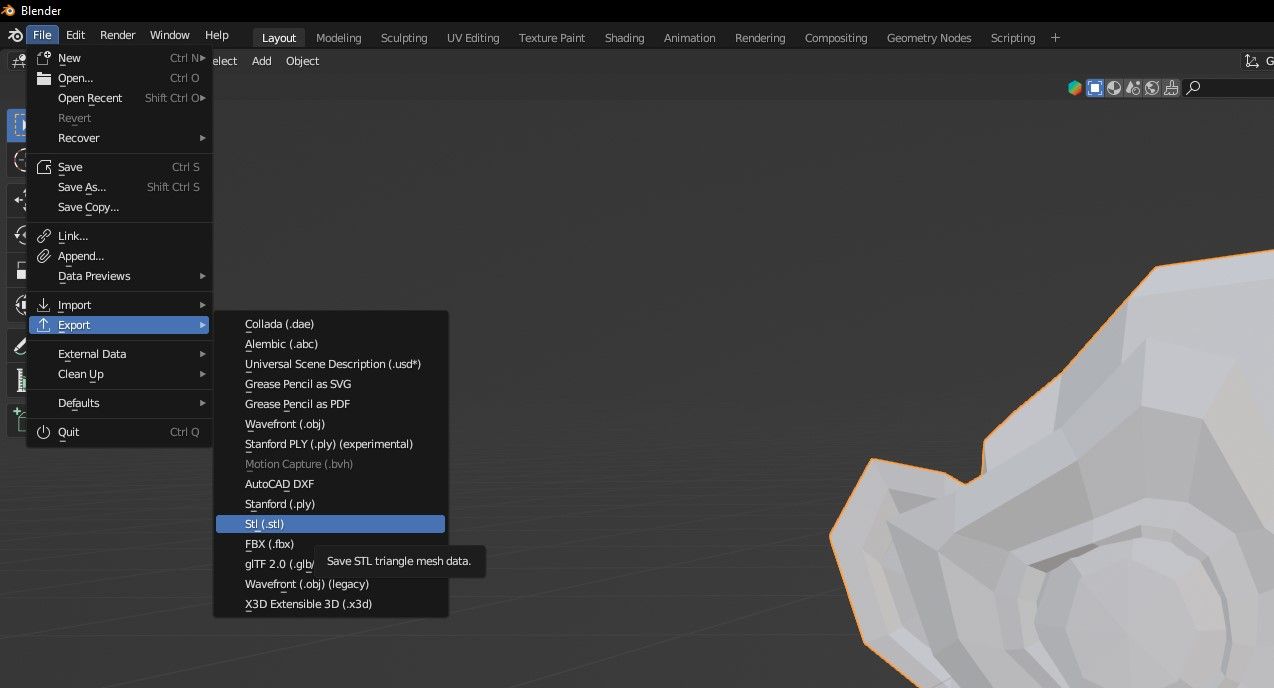
Blender er en omfattende programvare med utallige funksjoner, men det er ikke alltid mulig å jobbe med de formatene du ønsker i et standardoppsett. Heldigvis finnes det tillegg som gjør det mulig å legge til forskjellige formater til Blender.
Vil du bruke Blender til å lage modeller for 3D-printing? Ikke noe problem, bare legg til Eksporter til STL-tillegget, og alternativet blir tilgjengelig i Eksport-menyen. Det samme gjelder for mange andre eksport- og importformater i Blender, så det er absolutt verdt å utforske alternativene før du bruker annen programvare for å konvertere filene dine.
Forbedre arbeidsflyten din og bli en Blender-ekspert
Det tar tid å bli komfortabel med Blender og mestre arbeidsmetodikken din, men disse tipsene vil hjelpe deg på veien. Du kan finne mange nyttige ressurser på nettet for å gjøre prosessen enklere, enten du lager komplekse modeller eller redigerer dine egne videoer med Blender. Alle disse vil hjelpe deg til å bli en bedre 3D-artist.