Er du usikker på hvilken generasjon Intel-prosessor som sitter i datamaskinen din? Er den av den nyeste og mest avanserte typen, eller kanskje en eldre modell som trenger en oppgradering? Det er viktig å kjenne til Intel-prosessorgenerasjonen når du skal oppgradere, feilsøke eller optimalisere ytelsen til maskinen din.
Her følger en veiledning i hvordan du enkelt finner ut hvilken Intel-prosessorgenerasjon du har på en Windows-maskin.
1. Slik finner du Intel-prosessorgenerasjonen via systeminnstillingene
I Windows kan du raskt finne generasjonen til Intel-prosessoren din via systeminnstillingene. Start med å skrive «Innstillinger» i Windows-søket og velg Innstillinger-appen fra listen. Alternativt kan du bruke hurtigtasten Win + I for å åpne innstillingene direkte.
I Innstillinger-vinduet klikker du på «System» for å åpne systeminnstillingene. Scroll ned i panelet til høyre og klikk på «Om» for å se systeminformasjonen din.

Her finner du prosessorens navn og nummeret som angir Intel-prosessorgenerasjonen. Du kan også se andre spesifikasjoner som RAM og operativsystemversjon.
2. Slik finner du Intel-prosessorgenerasjonen ved hjelp av Enhetsbehandling
En annen metode for å sjekke Intel-prosessorgenerasjonen er via Enhetsbehandling. Høyreklikk på Start-knappen og velg «Enhetsbehandling» fra listen. I vinduet som åpnes ser du en liste over ulike enheter og maskinvare. Utvid «Prosessorer»-delen for å se navnet og generasjonen til Intel-prosessoren.
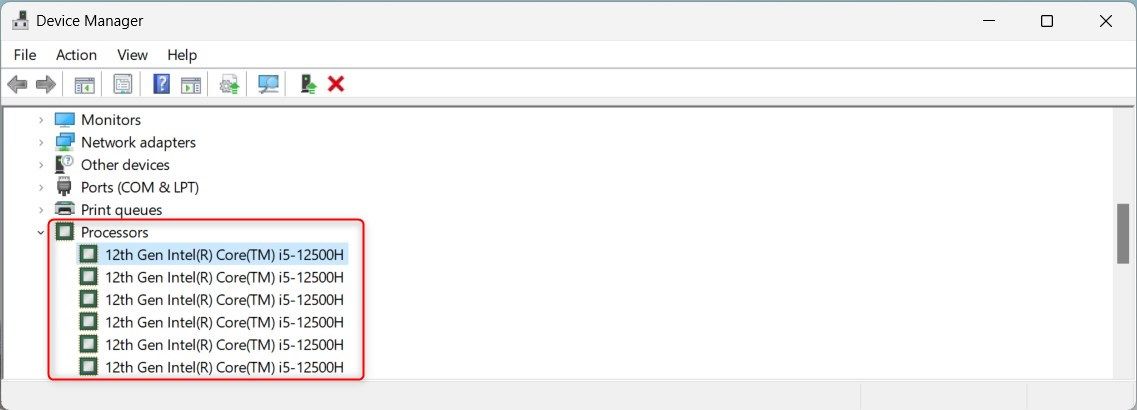
Her kan du også undersøke andre detaljer som maskinvare-ID, produsent og driverleverandør. For å se disse detaljene, høyreklikk på prosessoren og velg «Egenskaper». Deretter går du til fanen «Detaljer» og velger «Egenskap» fra rullegardinmenyen.
Systeminformasjonsverktøyet gir deg en omfattende systemrapport, som går utover bare å identifisere Intel-prosessorgenerasjonen. Det gir deg detaljert informasjon om installerte drivere, systemmodell, BIOS-versjon, Windows-versjon, minne og mer.
For å åpne dette verktøyet, skriv «Systeminformasjon» i Windows-søket og velg det fra resultatlisten. Du kan også bruke hurtigtasten Win + R for å åpne «Kjør», skrive «msinfo32» og trykke Enter.
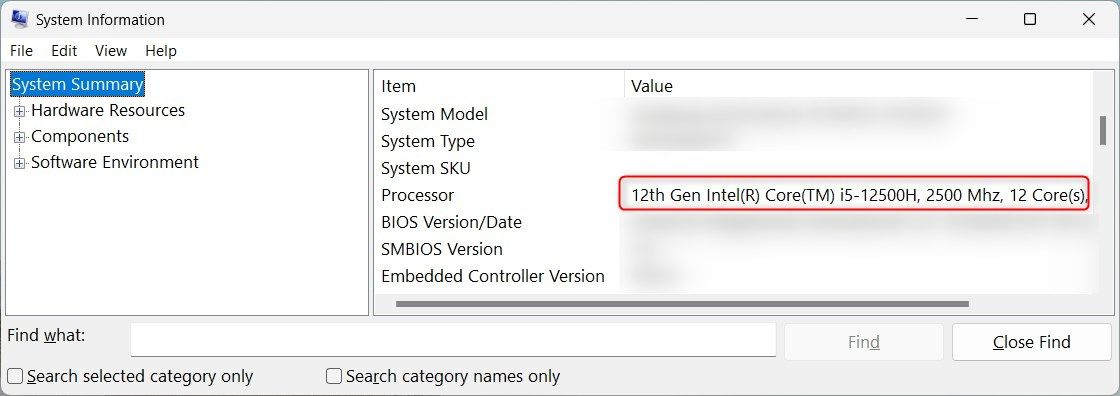
Du finner prosessorens navn i «Systemsammendrag»-delen i panelet til høyre.
4. Slik finner du Intel-prosessorgenerasjonen via Filutforsker
Du trenger ikke engang å forlate Windows Filutforsker for å sjekke prosessorgenerasjonen. Du kan finne denne informasjonen direkte fra Filutforsker-vinduet.
Klikk på «Denne PC-en» i venstre sidepanel og velg deretter «Egenskaper».
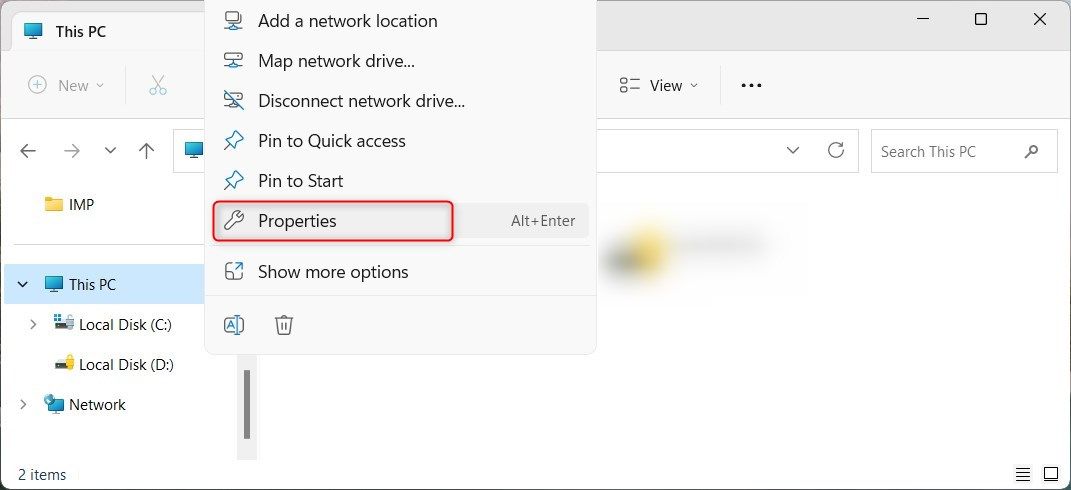
Du finner Intel-prosessorgenerasjonen i «Enhetsspesifikasjoner»-delen.

Denne skjermen viser også Windows-utgave, OS-bygg, systemtype og andre detaljer.
5. Slik finner du Intel-prosessorgenerasjonen ved hjelp av Oppgavebehandling
Oppgavebehandling er et innebygd Windows-verktøy som viser hvilke programmer og tjenester som kjører på datamaskinen din. For å åpne den, høyreklikk på en tom plass på oppgavelinjen og velg «Oppgavebehandling» fra hurtigmenyen. Du kan også trykke Ctrl + Shift + Esc for å åpne den direkte.
Du vil se flere faner i Oppgavebehandling, som «Prosesser», «Ytelse», «Apphistorikk» og mer. Klikk på «Ytelse»-fanen og utvid «CPU»-delen.
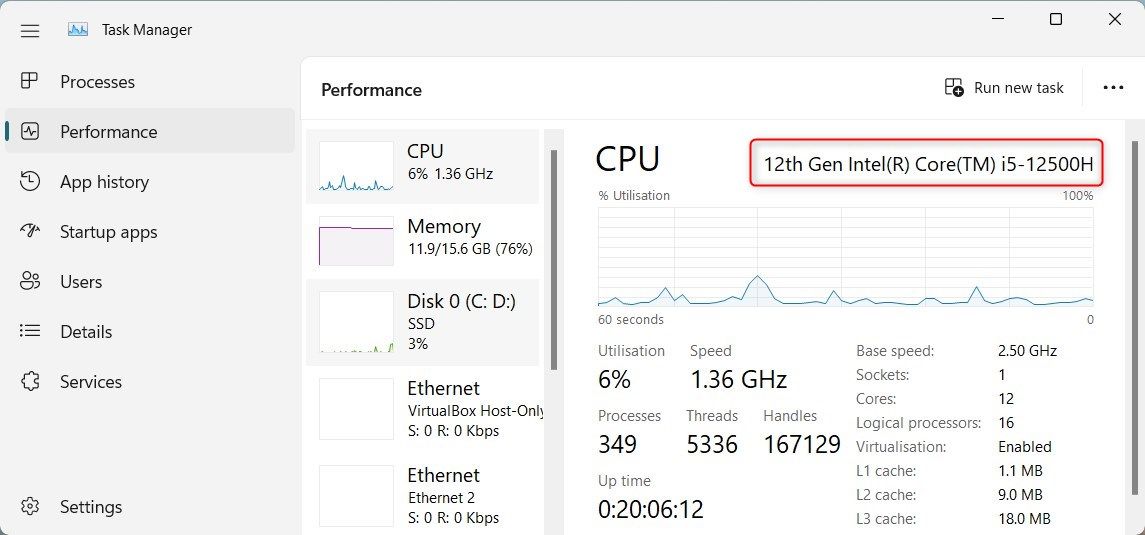
Her finner du prosessorens navn og Intel-prosessorgenerasjonen. Hvis det for eksempel står «12. generasjons Intel(R) Core(TM) i5-12500H», har du en 12. generasjons Intel Core i5-prosessor.
DirectX Diagnostic Tool er et annet Windows-verktøy som gir detaljert informasjon om systemets maskinvare og konfigurasjon. Selv om det primært er laget for å feilsøke DirectX-lyd- og videoproblemer, kan du også finne ut hvilken Intel-prosessorgenerasjon du har.
For å åpne dette verktøyet, høyreklikk på Start-knappen og velg «Kjør». Skriv «dxdiag» i inndatafeltet og trykk OK eller Enter. Dette åpner DirectX Diagnostic Tool.
I vinduet til DirectX Diagnostic Tool klikker du på «System»-fanen. Se etter «Prosessor»-linjen i «Systeminformasjon»-delen. Der finner du navnet og generasjonen til prosessoren din.
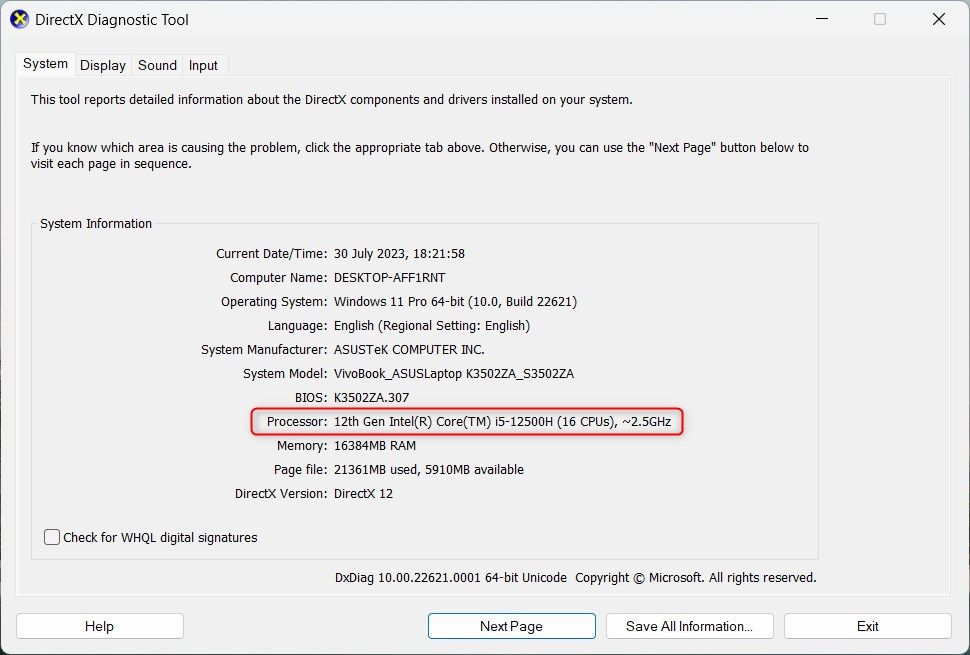
Bildet over viser at systemet mitt har en 12. generasjons Intel Core i5-12500H-prosessor.
Denne informasjonen er nyttig når du skal feilsøke eller oppgradere datamaskinkomponenter. Du kan også sammenligne ytelsesforskjeller mellom ulike Intel-prosessorgenerasjoner.
7. Slik finner du Intel-prosessorgenerasjonen ved hjelp av ledeteksten
Hvis du er teknisk anlagt, kan du også bruke kommandoprompt for å sjekke generasjonen til Intel-prosessoren. Skriv «CMD» i Windows-søkefeltet og velg kommandoprompt-appen fra søkeresultatene. Hvis kommandoprompt er nytt for deg, finnes det mange ressurser for å lære om bruken av kommandolinjen.
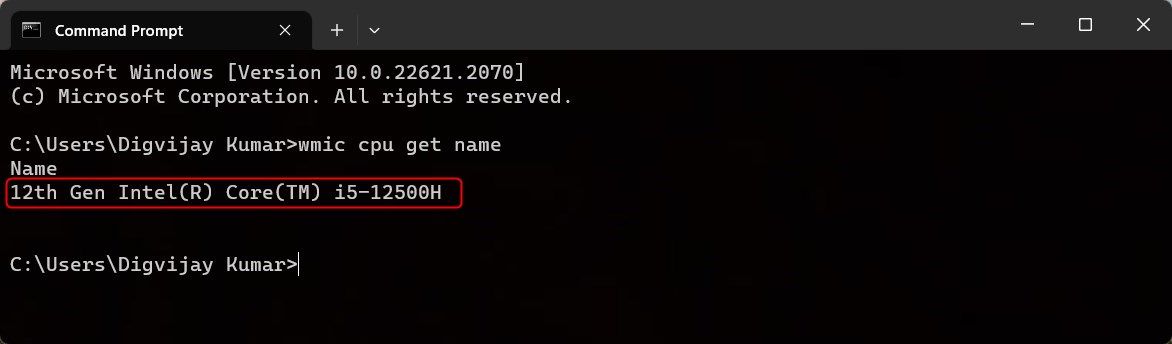
I ledetekstvinduet skriver du «wmic cpu get name» og trykker Enter. Da vil du se prosessorens navn og Intel-prosessorgenerasjonen.
8. Slik finner du Intel-prosessorgenerasjonen ved hjelp av Windows PowerShell
PowerShell ligner på kommandoprompt, men har flere funksjoner og muligheter. Hvis du vil ha en mer avansert systemrapport som inkluderer Intel-prosessorgenerasjonen, er PowerShell et godt alternativ.
For å åpne PowerShell, høyreklikk på Start-knappen og velg «Terminal» fra listen. Hvis den åpner ledeteksten i stedet, klikker du på nedoverpilen og velger «Windows PowerShell» fra listen. Du kan også bruke hurtigtasten Ctrl + Shift + 1 for å åpne et PowerShell-vindu direkte.
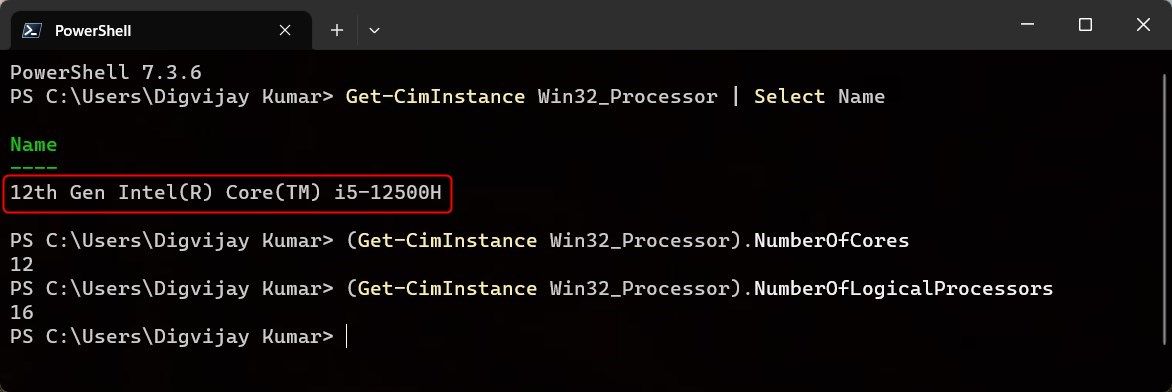
Skriv følgende kommando i PowerShell-vinduet og trykk Enter. Da får du prosessorens navn og Intel-prosessorgenerasjonen.
Get-CimInstance Win32_Processor | Select Name
For å finne det totale antallet kjerner og tråder i prosessoren, skriv følgende kommando i PowerShell-vinduet og trykk Enter. Da ser du det aktuelle antallet kjerner for CPU-en din.
(Get-CimInstance Win32_Processor).NumberOfCores
På samme måte kan du skrive følgende kommandoer og trykke Enter for å få det totale antallet tråder.
(Get-CimInstance Win32_Processor).NumberOfLogicalProcessors
Dette er noen av måtene du kan sjekke generasjonen til Intel-prosessoren din på. Nå kan du bruke disse tipsene før du kjøper en ny CPU eller oppgraderer en gammel for å kontrollere Intel-prosessorgenerasjonen.
Bli kjent med din Intel-prosessorgenerasjon
Forhåpentligvis har disse metodene hjulpet deg med å identifisere din Intel-prosessorgenerasjon. Nå vet du hvilken versjon datamaskinen din bruker. Hvis den er utdatert, kan en oppgradering forbedre ytelsen og stabiliteten. Sørg bare for at hovedkortet ditt er kompatibelt med den nye prosessoren.