For å sikre en optimal opplevelse med Windows 10, er det anbefalt å gjennomføre noen grunnleggende, men viktige oppgaver. Uansett om du konfigurerer Windows 10 for første gang eller installerer en ny kopi, er det noen steg du bør ta for å få mest mulig ut av systemet.
1. Utfør Windows Update og tilpass oppdateringsinnstillingene
Selv om du nettopp har installert Windows 10, er det sannsynlig at det finnes tilgjengelige oppdateringer. Det er essensielt å installere disse for å motta de nyeste sikkerhetsforbedringene for systemet ditt.
For å sjekke etter oppdateringer, åpne Innstillinger-appen (du kan bruke snarveien Win + I eller klikke på tannhjulikonet i Start-menyen) og naviger til Oppdatering og sikkerhet > Windows Update. På denne siden trykker du på «Se etter oppdateringer». Systemet vil da laste ned og installere eventuelle tilgjengelige oppdateringer. Hvis det kreves en omstart, vil du få beskjed om det.
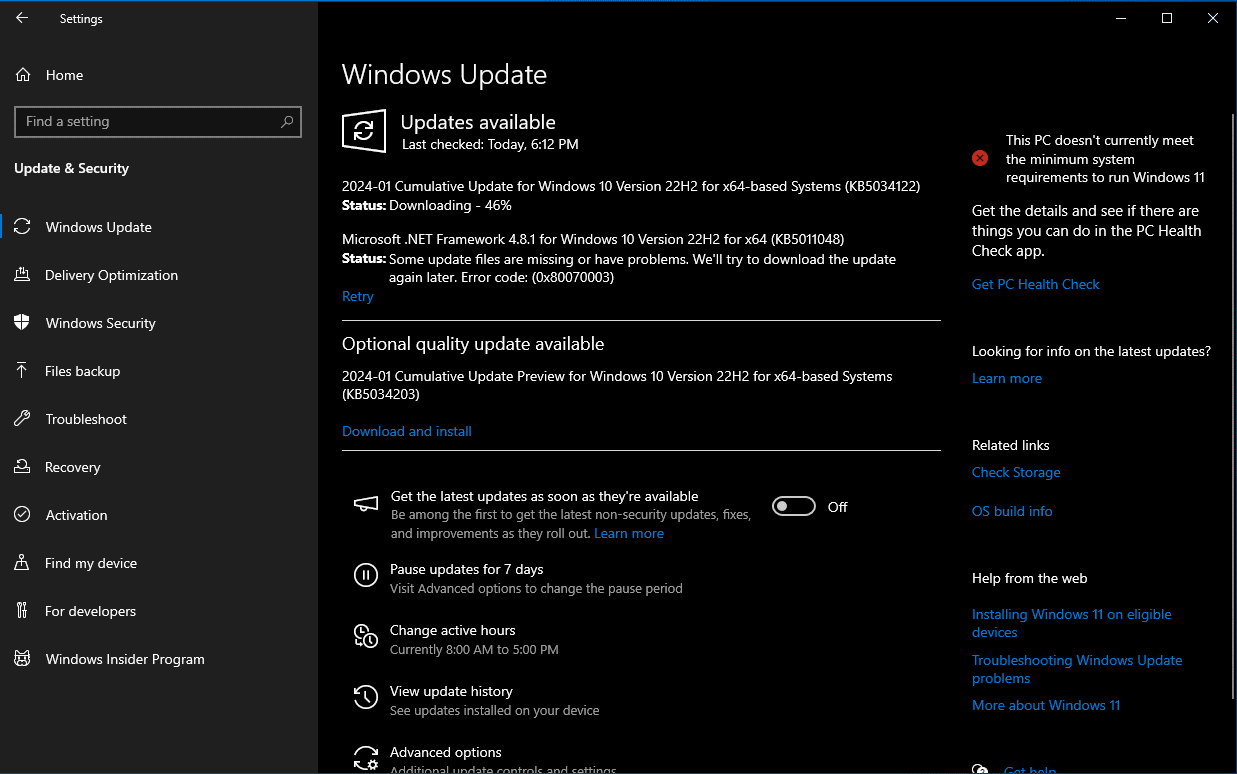
Windows Update kjører som standard automatisk i Windows 10. Selv om dette forenkler prosessen for brukeren, kan det noen ganger forstyrre arbeidsflyten. Det er derfor lurt å lære seg hvordan man administrerer Windows Update slik at den passer best mulig til dine behov.
2. Bekreft at Windows er aktivert
Det er fullt mulig å installere Windows 10 uten en gyldig lisens. Hvis du ikke oppga en produktnøkkel eller logget inn på en Microsoft-konto med en digital lisens under installasjonen, er det viktig å aktivere Windows nå for å få tilgang til alle funksjonene.
Du kan verifisere aktiveringsstatusen ved å gå til Innstillinger > Oppdatering og sikkerhet > Aktivering. Hvis Windows er aktivert, er alt i orden. Hvis ikke, må du enten logge på Microsoft-kontoen din eller skrive inn en produktnøkkel.
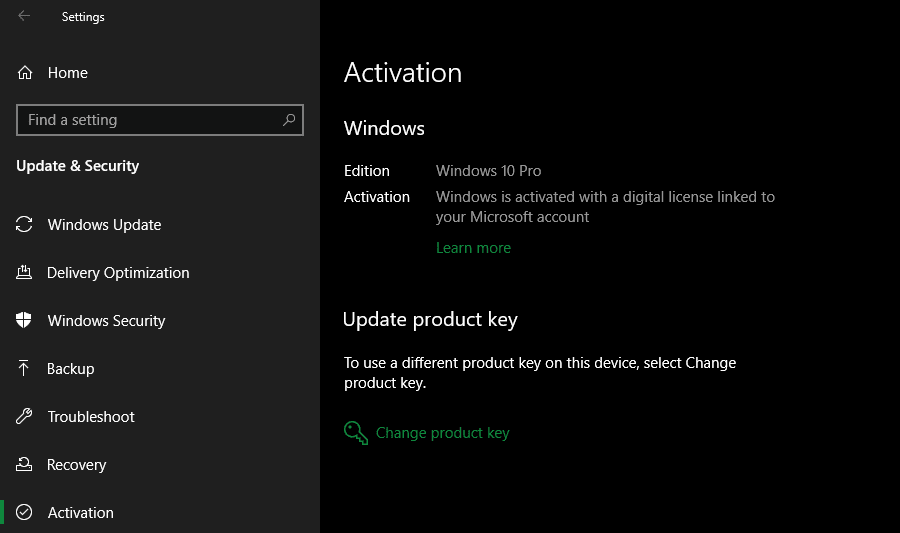
Utforsk vår detaljerte guide om Windows-aktivering for mer informasjon. Det er mulig å bruke Windows 10 uten aktivering, men da vil du oppleve visse begrensninger.
3. Oppdater enhetsdriverne dine
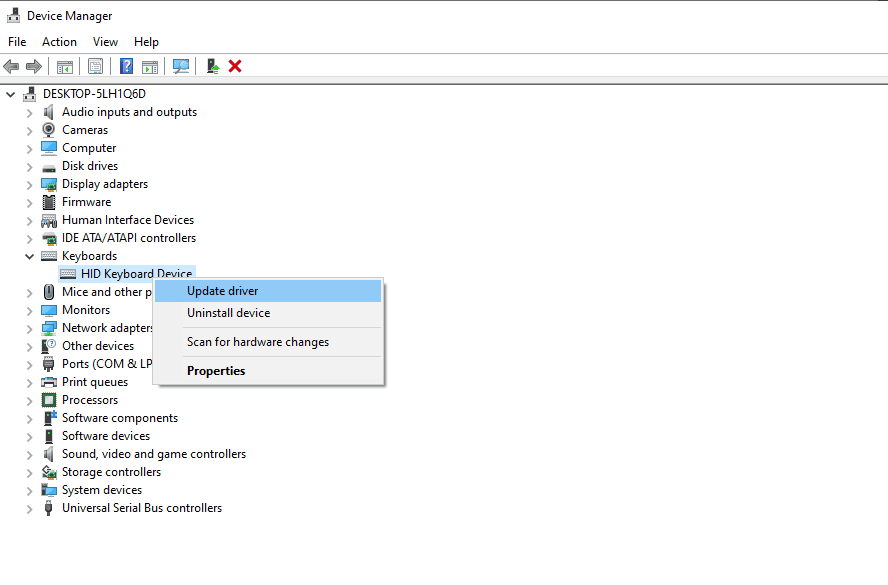
Enhetsdrivere er spesialisert programvare som gjør det mulig for Windows å kommunisere korrekt med datamaskinens maskinvare. Disse leveres vanligvis av maskinvareprodusentene, men som med all programvare, er de ikke alltid feilfrie. Noen ganger kan de inneholde feil, eller de oppdateres ikke for å være kompatible med de nyeste versjonene av Windows.
For de fleste drivertyper er det ikke nødvendig å følge nøye med. Generelt sett, hvis de fungerer som de skal, er det ikke nødvendig å risikere å forårsake problemer ved å oppdatere dem. Men når du konfigurerer Windows for første gang, er det viktig å installere de korrekte driverne. Windows vil automatisk installere generiske drivere for enheter som tastaturer og mus, men du bør vite hvordan du installerer andre viktige drivere som krever regelmessige oppdateringer.
Se vår veiledning om hvordan du finner og oppdaterer utdaterte drivere for detaljerte instruksjoner. Hvis du lurer på hvilke drivere du bør installere etter installasjon av Windows 10, bør du prioritere grafikkdrivere, brikkesettdrivere og eventuelle drivere for spesialutstyr.
4. Installer viktig Windows-programvare
Windows 10 leveres med basisapper for en rekke formål, men mange av de beste Windows-programmene er ikke forhåndsinstallert. Vi har laget en omfattende guide over Windows-programvare som alle bør installere umiddelbart. Sjekk denne listen for våre anbefalinger innen kategorier som nettlesere, sikkerhetsprogramvare, bilderedigering, meldingsapper og mer.
Uansett om du er ny bruker av Windows 10 eller har tilbakestilt systemet, vil opplevelsen din forbedres betraktelig med de rette verktøyene.
5. Endre standardinnstillingene i Windows
Standardinnstillingene i Windows 10 er ikke nødvendigvis optimale for alle brukere. De fungerer, men du vil sannsynligvis få en bedre brukeropplevelse ved å justere dem. Siden det er mange innstillinger å administrere i Windows 10, vil vi fokusere på noen viktige endringer som anbefales etter en Windows 10-installasjon.
Tilpass standardappene i Windows
Etter at du har installert dine foretrukne applikasjoner, bør du angi at disse skal åpne filer som standard. For å endre hvilke apper Windows 10 bruker til forskjellige formål, gjør du følgende:
- Gå til Innstillinger > Apper > Standardapper.
- Velg de appene du foretrekker for hver kategori, inkludert e-post, musikkavspiller, nettleser og mer.
- Under dette, klikk på «Velg standardapper etter filtype» hvis du vil knytte ulike filtyper, som PDF, DOCX og TXT, til spesifikke programmer.
- For en annen oversikt, velg «Angi standardinnstillinger etter app». Her kan du velge en app for å se hvilke standardinnstillinger den har og hvilke den kan bruke.
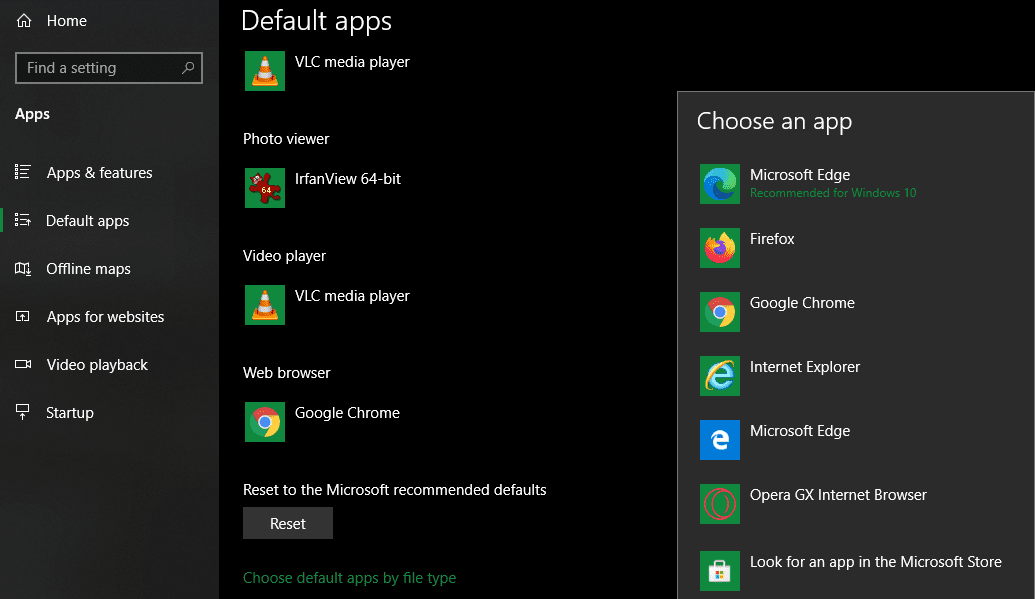
Se vår veiledning om hvordan du angir standardinnstillinger i Windows 10 for mer hjelp.
Deaktiver unødvendige oppstartselementer
Mange apper settes til å kjøre ved oppstart, noe som kan sløse med ressurser og føre til at datamaskinen bruker lengre tid på å starte. Etter at du har installert ønsket programvare, bør du sikre at bare godkjente apper kjører ved oppstart.
Slik deaktiverer du unødvendige oppstartselementer i Windows 10:
- Åpne Oppgavebehandling med Ctrl + Shift + Esc, eller ved å høyreklikke på oppgavelinjen og velge «Oppgavebehandling».
- Klikk på «Mer informasjon» for å bytte til full visning, hvis nødvendig.
- Bytt til fanen «Oppstart».
- Høyreklikk på hver app du ikke vil starte automatisk, og velg «Deaktiver» for å forhindre at den starter ved oppstart.
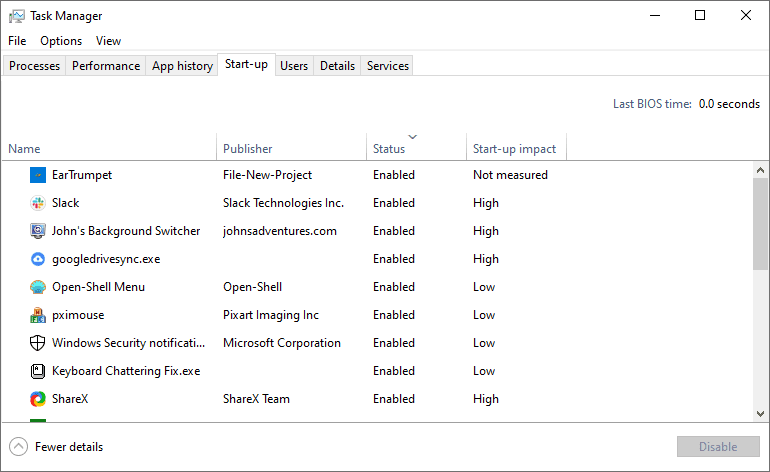
Optimaliser strøminnstillinger
Strøminnstillingene i Windows 10 gir deg mulighet til å justere ulike aspekter av operativsystemet som gjelder strømforbruk. Dette er spesielt nyttig for bærbare datamaskiner for å spare batterilevetid, men det finnes også nyttige ytelsesrelaterte innstillinger som gjelder for stasjonære datamaskiner.
Du kan tilpasse strømplanen din ved å følge disse trinnene:
- Gå til Innstillinger > System > Strøm og dvale.
- På høyre side velger du «Ekstra strøminnstillinger» for å åpne «Strømalternativer»-delen av kontrollpanelet. Hvis du ikke ser denne lenken, kan du øke størrelsen på innstillingsvinduet horisontalt til den vises.
- Du vil se flere planer å velge mellom, inkludert «Balansert», «Strømsparing» og «Høy ytelse». Velg ønsket plan, og klikk deretter på «Endre planinnstillinger» til høyre for å tilpasse den.
- Velg hvor lang tid det skal gå før skjermen slås av og datamaskinen går i dvale. Klikk deretter på «Endre avanserte strøminnstillinger» for flere alternativer.
- Selv om du kan se gjennom alle alternativene her, bør du være spesielt oppmerksom på innstillingene under kategoriene «Harddisk», «Dvale», «Strømknapper og lokk», «Prosessoreffektstyring» og «Skjerm».
- Klikk på «OK» for å lagre endringene.
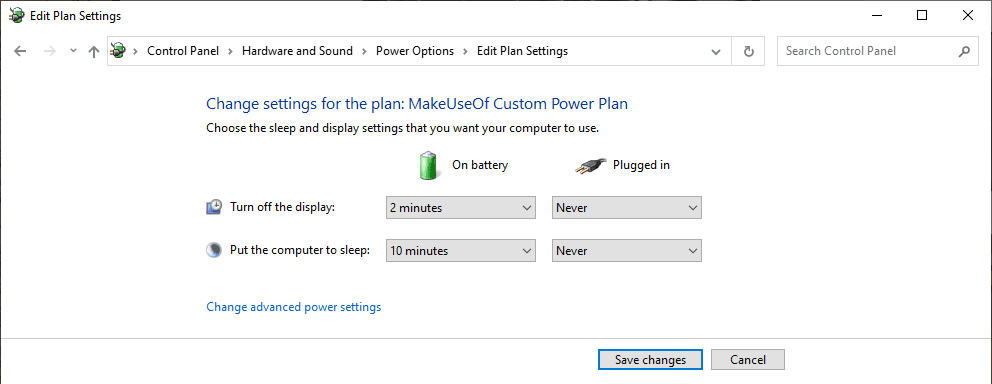
Les mer om hvordan du bruker Windows strømplaner for å spare batteri på bærbare datamaskiner.
Juster personverninnstillinger
Windows 10 samler inn informasjon om hvordan du bruker operativsystemet. Dette hjelper Microsoft med å forbedre produktet, men mange anser dette som et inngrep i personvernet. Heldigvis kan du begrense eller deaktivere mange av disse telemetrifunksjonene.
Følg vår guide for å deaktivere telemetri i Windows for veiledning.
Aktiver nattlys
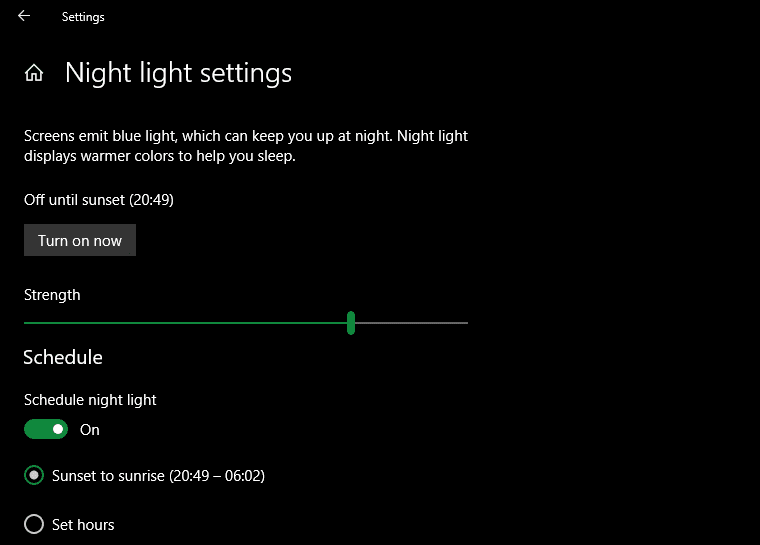
Windows 10 har en innebygd funksjon som gjør skjermen varmere om kvelden. Dette reduserer det blå lyset som kan holde deg våken, og gjør skjermen mindre anstrengende for øynene når du jobber sent.
Du kan aktivere dette ved å gå til Innstillinger > System > Skjerm. Aktiver glidebryteren for «Nattlys», og klikk på «Nattlysinnstillinger» for å tilpasse funksjonen. Du kan justere intensiteten på effekten og sette den til å kjøre automatisk fra solnedgang til soloppgang, eller til bestemte tider etter eget valg.
6. Konfigurer en sikkerhetskopieringsplan for Windows
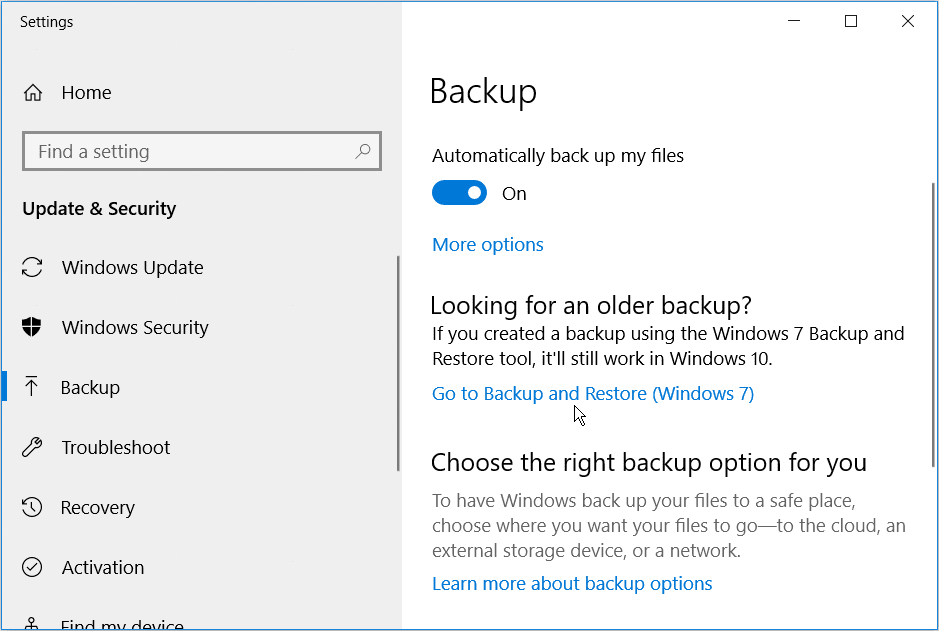
Du ønsker ikke å gå gjennom alle disse oppsettrinnene bare for at datamaskinen din skal bli ødelagt av skadelig programvare eller en defekt harddisk. Det er derfor avgjørende å sikkerhetskopiere dataene dine for å beskytte dem mot slike risikoer.
Se vår veiledning for sikkerhetskopiering i Windows 10 for å lære enkle måter å sikkerhetskopiere datamaskinen din på uten mye stress.
7. Konfigurer Microsoft Defender
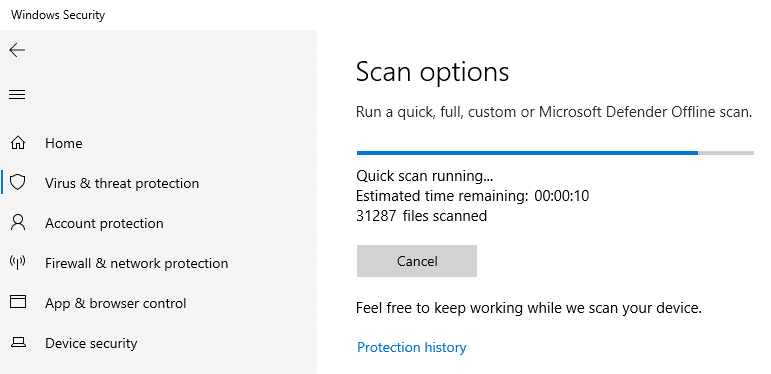
Microsoft Defender, det innebygde antivirusprogrammet i Windows 10, er tilstrekkelig for de fleste. Fra det øyeblikket du begynner å bruke Windows 10, beskytter det PC-en din mot alle slags trusler. Det er likevel lurt å se over hvordan den fungerer og gjøre justeringer for å styrke datamaskinens forsvar mot trusler.
Se vår oversikt over Microsoft Defender for å få mest mulig ut av verktøyet.
8. Tilpass Windows 10
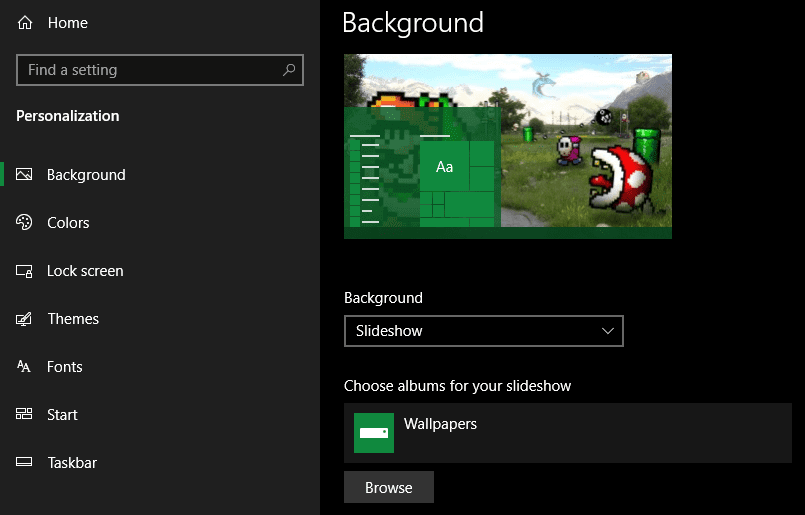
Selv om det ikke er like viktig som de foregående stegene, bør du likevel bruke litt tid på å tilpasse skrivebordet etter at du har installert Windows 10. Det er overraskende hvor mye et nytt bakgrunnsbilde, en unik musepeker og andre mindre justeringer kan gjøre for å få systemet til å føles mer personlig.
Du har mange tilpasningsmuligheter. For noen raske endringer har vi vist hvordan du endrer utseendet til Windows 10. For en mer dyptgående tilpasning, kan du prøve noen av de beste verktøyene for å tilpasse Windows 10.
Nå trenger du ikke lenger lure på hva du bør gjøre etter installasjon av Windows 10. Vi har sett på de viktigste oppgavene du bør gjennomføre etter en ny Windows 10-installasjon, slik at systemet ditt er klart for daglig bruk. Selv om du kanskje fortsatt må gjøre noen justeringer i etterkant, er det meste av arbeidet gjort med dette første oppsettet.