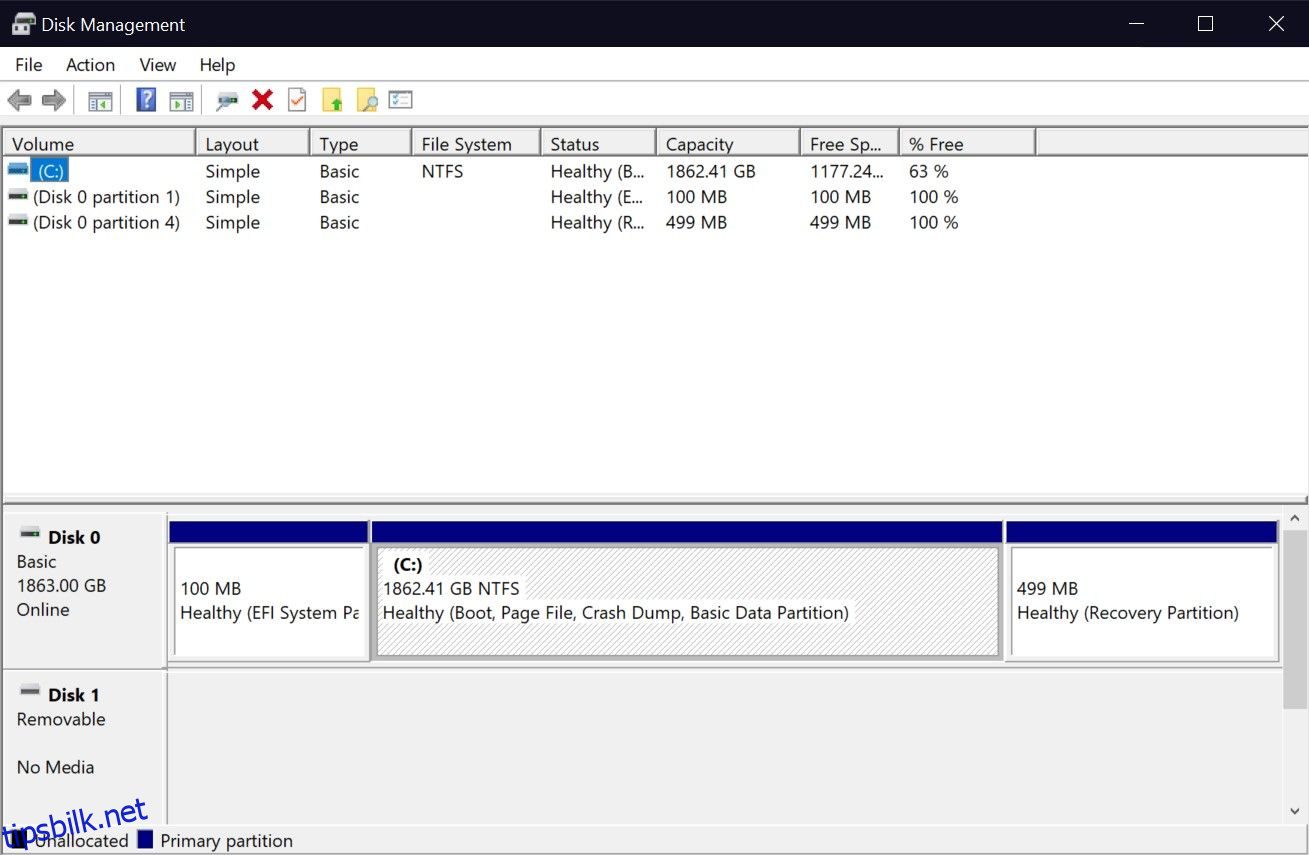Innholdsfortegnelse
Viktige takeaways
- Diskbehandling er et Windows-verktøy som lar deg sette opp din nye lagringsstasjon og administrere eksisterende.
- Windows tilbyr mange måter å åpne Diskbehandling på. Mens søkeverktøyet gjør det enkelt å finne det, har andre metoder sine egne fordeler.
I motsetning til eksterne stasjoner, kan du ikke bare koble til en ny intern SSD og begynne å bruke den med en gang på Windows. Du må gå gjennom en innledende installasjonsprosess ved å bruke et verktøy som heter Diskbehandling. Uansett hva du trenger dette verktøyet til, vil vi lære deg hvordan du åpner det.
Hva er Windows Diskbehandling?
Diskbehandling er et innebygd systemverktøy som lar deg utføre avanserte lagringsrelaterte oppgaver som å lage eller formatere en harddiskpartisjon, endre størrelse på en partisjon ved å utvide eller krympe volumet og initialisere volumet.
Når du fysisk kobler en ny intern stasjon til PC-en, ser Windows den som en tom disk uten tildelt plass. Derfor vises den ikke i filutforskeren. Du kan bruke Diskbehandling til å lage en partisjon og dermed gjøre den nye stasjonen din brukbar i operativsystemet.
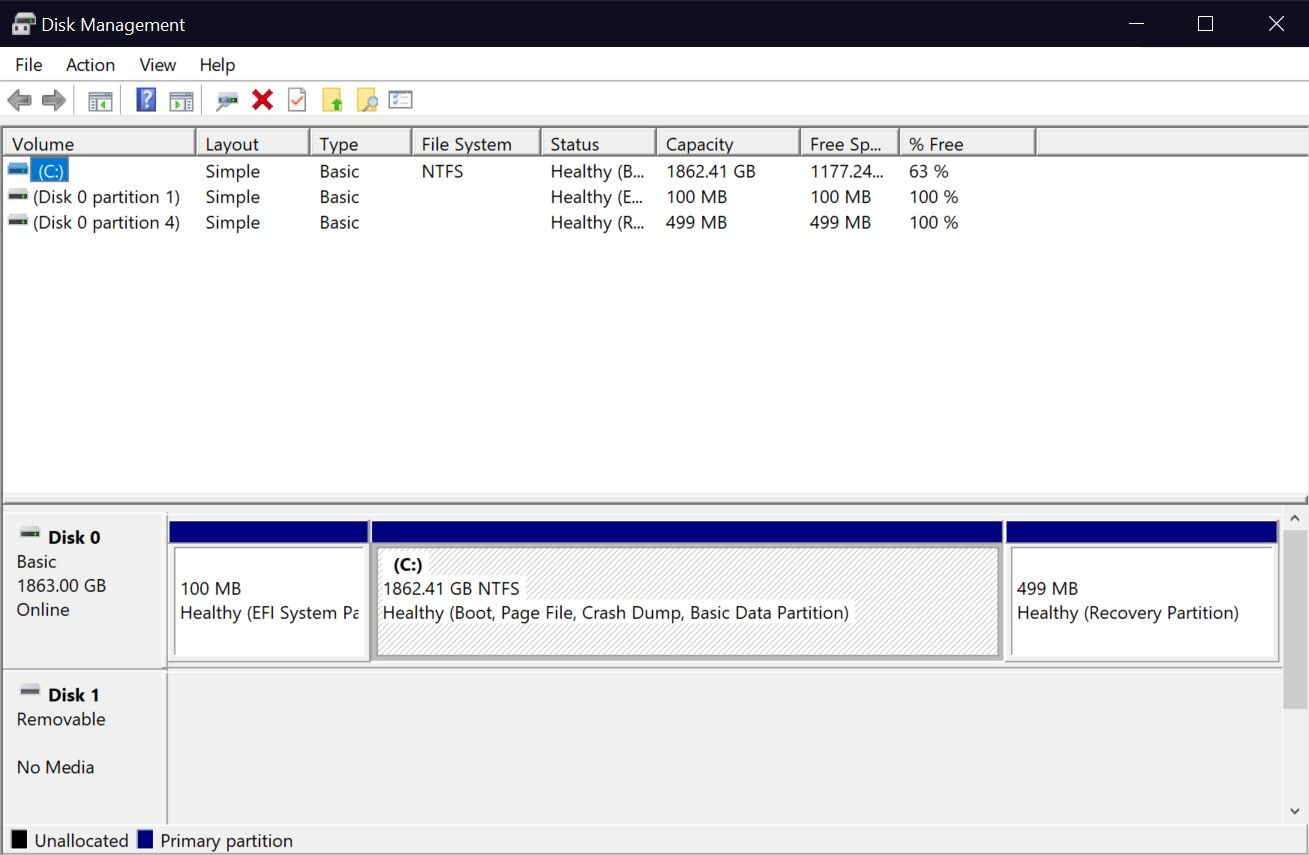
1. Søk etter Diskbehandling i Windows
Søkefunksjonen i Windows 10 og 11 lar deg åpne hvilken som helst app på datamaskinen din, uansett hvor den er lagret. Du kan bruke den til å starte et innebygd verktøy som Diskbehandling også. Søkeresultatene kan imidlertid forvirre deg siden Diskbehandling ikke vises direkte her. La oss avklare dette:
- Når du skriver Diskbehandling i startmenyens søkelinje, får du et indirekte resultat. Men dette er faktisk det riktige resultatet; alt du trenger å gjøre er å klikke på Opprett og formater harddiskpartisjoner for å starte Diskbehandlingsverktøyet.
- Alternativt kan du skrive inn diskmgmt.msc i startmenyens søkelinje for et mer direkte resultat. Hvis du klikker på den beste matchen, kommer du til Diskbehandling.
Begge søkeordene gjør det samme. Selv om du ikke ser «Diskbehandling» som et resultat, vil den beste matchen fortsatt starte programmet du trenger for å initialisere eller administrere lagringsstasjonene dine.
Selv om søkemetoden kan være populær, er det å starte Diskbehandling fra Hurtigtilgang-menyen den enkleste måten å åpne Diskbehandling-verktøyet i Windows. Den beste delen? Du trenger ikke engang å bruke tastaturet, som er ulikt noen annen metode på denne listen.
Alt du trenger å gjøre er å høyreklikke på Windows-logoen på oppgavelinjen (eller trykke Win + X hvis du foretrekker det) og velge Diskbehandling fra hurtigmenyen.
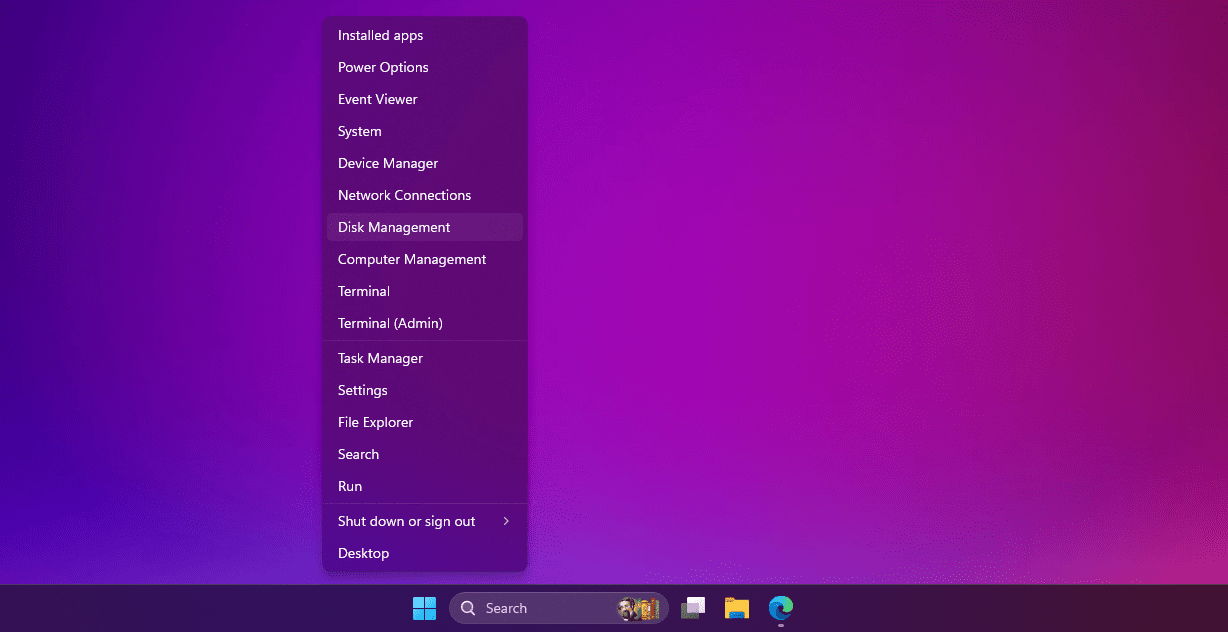
Når programmet åpnes, vil du kunne se de tilkoblede stasjonene dine og begynne å administrere partisjonene deres.
3. Bruk Kjør-dialogboksen for å åpne Diskbehandling
Som navnet antyder, lar Kjør-dialogen deg kjøre eller åpne et hvilket som helst program på din Windows-PC, forutsatt at du kjenner hele filbanen. Du kan også kjøre en hvilken som helst kjørbar fil som er lagret i C:\Windows-katalogen ved å skrive inn filnavnet. Det kan være et flott produktivitetsverktøy hvis du vet nøyaktig hvilke Windows Run-kommandoer du skal bruke.
Her vil vi fokusere på kommandoen du må angi for å åpne Diskbehandlingsverktøyet. For å åpne Kjør-kommandovinduet, trykk Windows + R. Skriv nå diskmgmt.msc, og trykk Enter-tasten for å starte Diskbehandling.
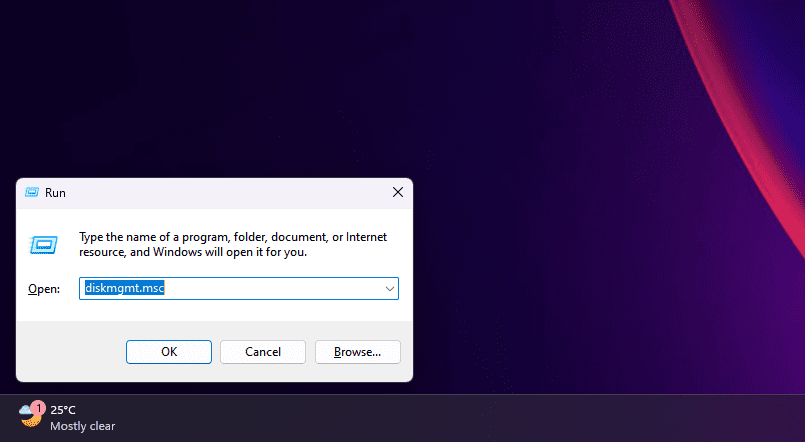
Denne måten å åpne Diskbehandling på er å foretrekke hvis du er opptatt med tastaturet og ikke vil strekke deg etter musen.
4. Åpne Diskbehandling fra kontrollpanelet
Hvis du har vært Windows-bruker en stund, er du sannsynligvis allerede kjent med kontrollpanelet. Hvis ikke, er dette en destinasjon på din Windows-PC hvor viktige systemverktøy er plassert – selv noen som ikke har en moderne ekvivalent i Innstillinger-appen.
Kontrollpanelet brukes først og fremst til å endre systeminnstillinger, konfigurere nettverket ditt, administrere enhetene og brukerkontoene dine og mer. Følg disse instruksjonene for å få tilgang til Diskbehandling fra kontrollpanelet:
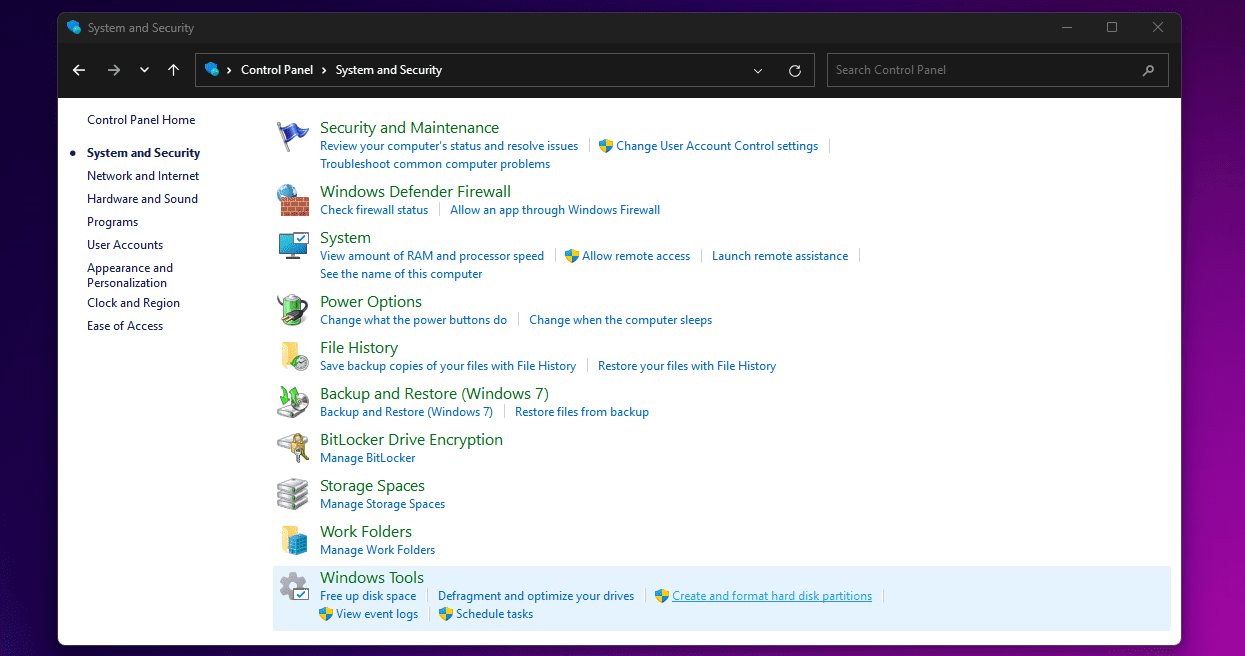
Ikke gjør feilen ved å klikke på Administrative/Windows-verktøy; som vil åpne File Explorer i stedet.
Mens vi bare listet opp fire metoder her, tilbyr Windows flere alternativer for å åpne Diskbehandling. Du kan for eksempel skrive diskmgmt og trykke Enter i ledetekst eller Windows PowerShell for å starte Diskbehandling. Du kan også finne Diskbehandling i Computer Management-appen på Windows.
Selv om du bare trenger å lære én av disse metodene for å åpne Disk Management-verktøyet på Windows-datamaskinen, er det alltid greit å vite om et alternativt alternativ som kan være bedre i visse scenarier. Vil du ikke ta hendene fra tastaturet? Bruk Kjør-kommandoen. For lat til å løfte hånden av musen? Bruk hurtigtilgangsmenyen.
Prøv disse metodene selv og finn ut hva som fungerer best for deg. Enten du vil sette opp en ny SSD eller partisjonere en eksisterende stasjon i Windows, er Diskbehandling det du må stole på.