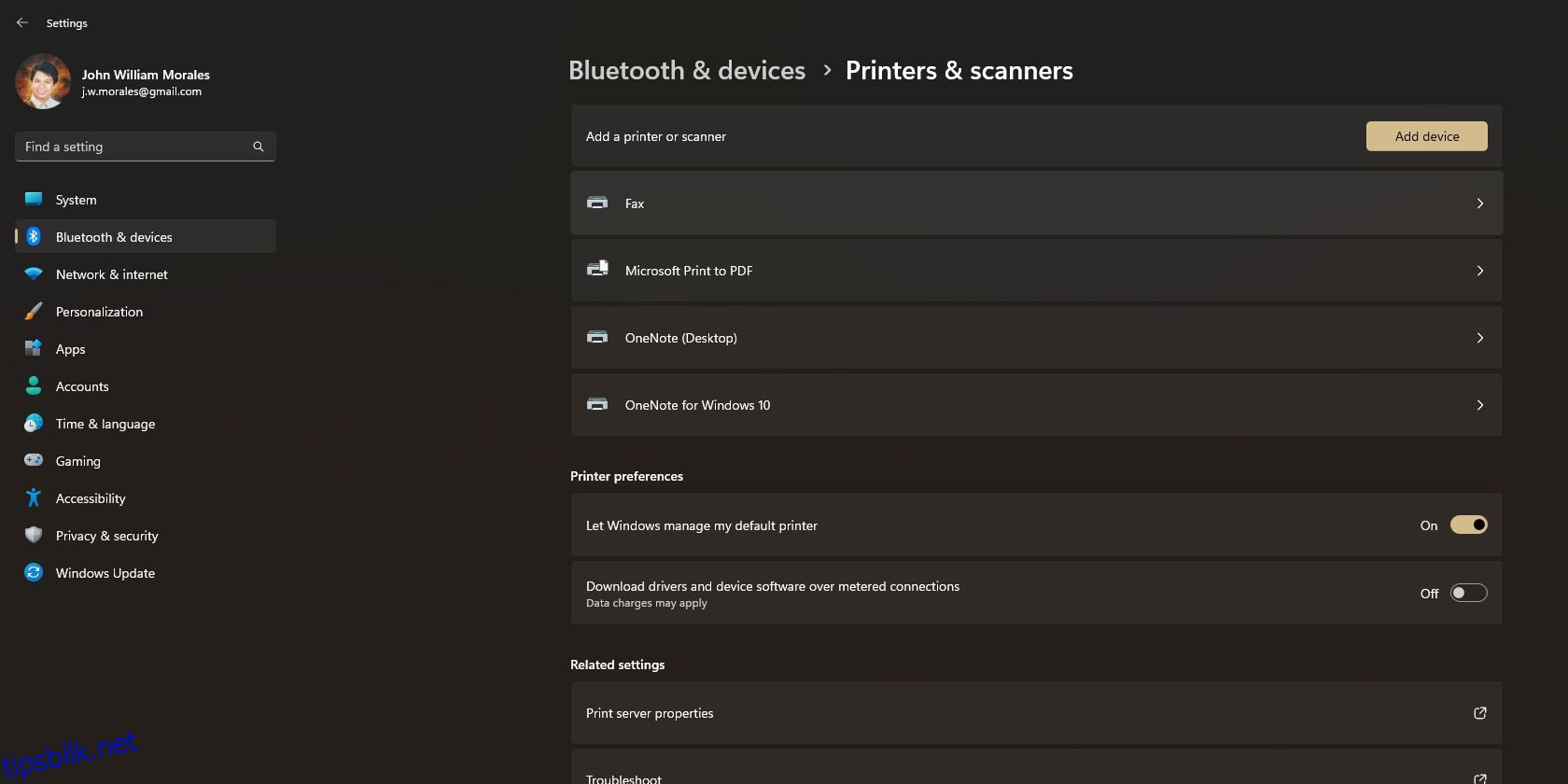Innholdsfortegnelse
Hurtigkoblinger
Viktige takeaways
- De fleste alt-i-ett-skrivere er plug-and-play-enheter, men du må kanskje konfigurere maskinen manuelt hvis datamaskinen din ikke oppdager den.
- På Windows kan du bruke Windows Scan eller Windows Fax and Scan for å skanne dokumenter med alt-i-ett-skriveren.
- På macOS vil alt-i-ett-skriveren vanligvis oppdages automatisk, men hvis ikke, kan du legge den til manuelt. Bruk Image Capture til å skanne dokumenter på macOS.
Mange alt-i-ett-skrivere er plug-and-play-enheter, noe som betyr at du ikke trenger å installere flere apper eller drivere for å bruke dem. Men hva om du trenger å digitalisere et dokument? Slik skanner du fra nesten hvilken som helst alt-i-ett-skriver til datamaskinen.
Slik skanner du med en alt-i-ett-skriver på Windows
Hvis du er en Windows-bruker, bør datamaskinen automatisk oppdage enheten din når den er koblet til via en USB-port eller over et nettverk. Enten skriveren din er en trådløs eller nettverksenhet, vil Windows automatisk oppdage den, forutsatt at den er koblet til nettverket eller datamaskinens Bluetooth-tilkobling.
Du må imidlertid konfigurere skriveren manuelt hvis datamaskinen din ikke oppdager den.
Før du starter denne prosedyren, sjekk om skriveren er slått på og koblet til datamaskinen. Hvis du bruker et nettverk eller en trådløs skriver, kontroller at den er koblet til det samme nettverket som PC-en din bruker.
Slik legger du til en skanner til din Windows-PC
Følg disse trinnene for å legge til alt-i-ett-skriveren til PC-en manuelt.
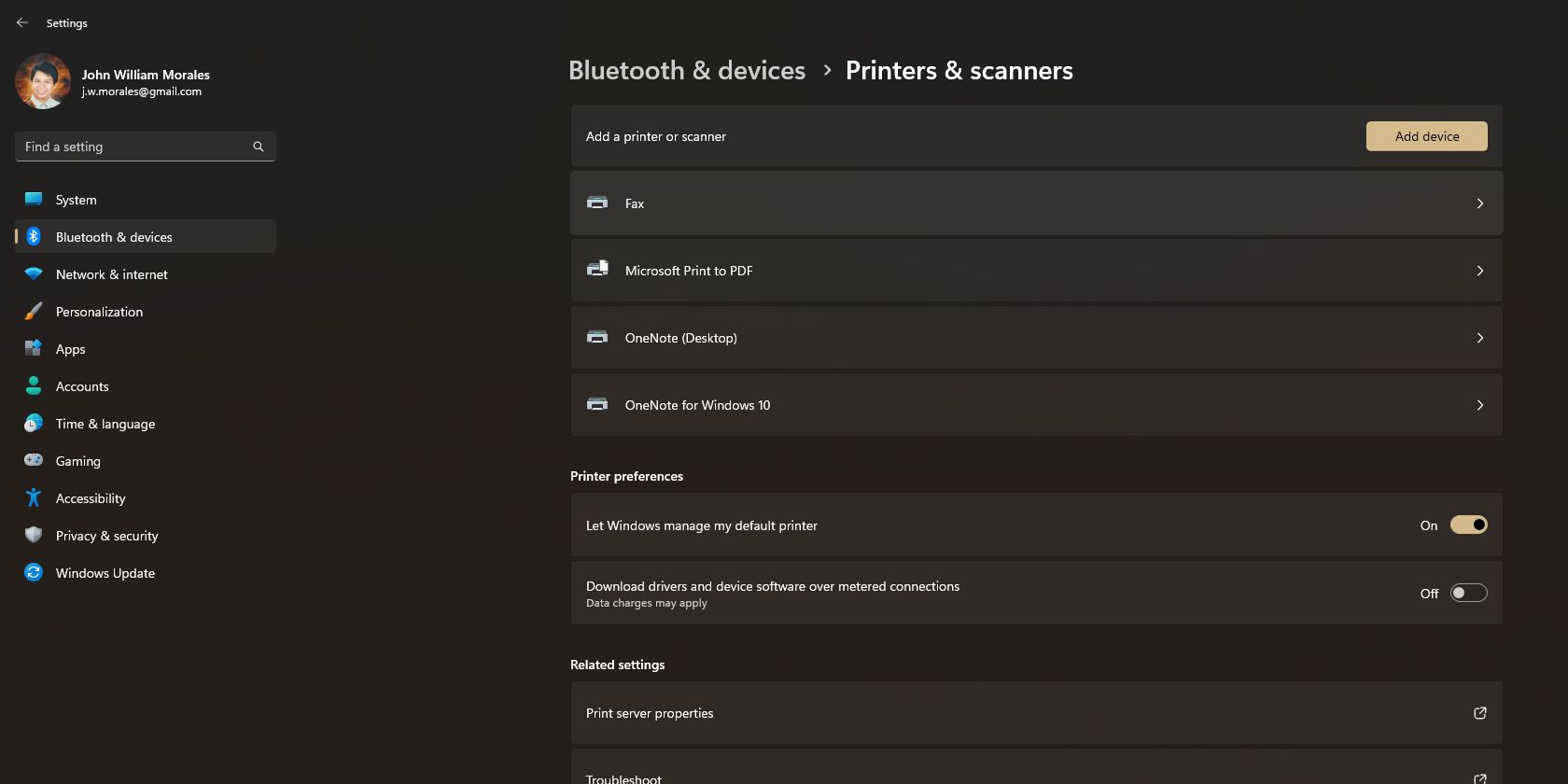
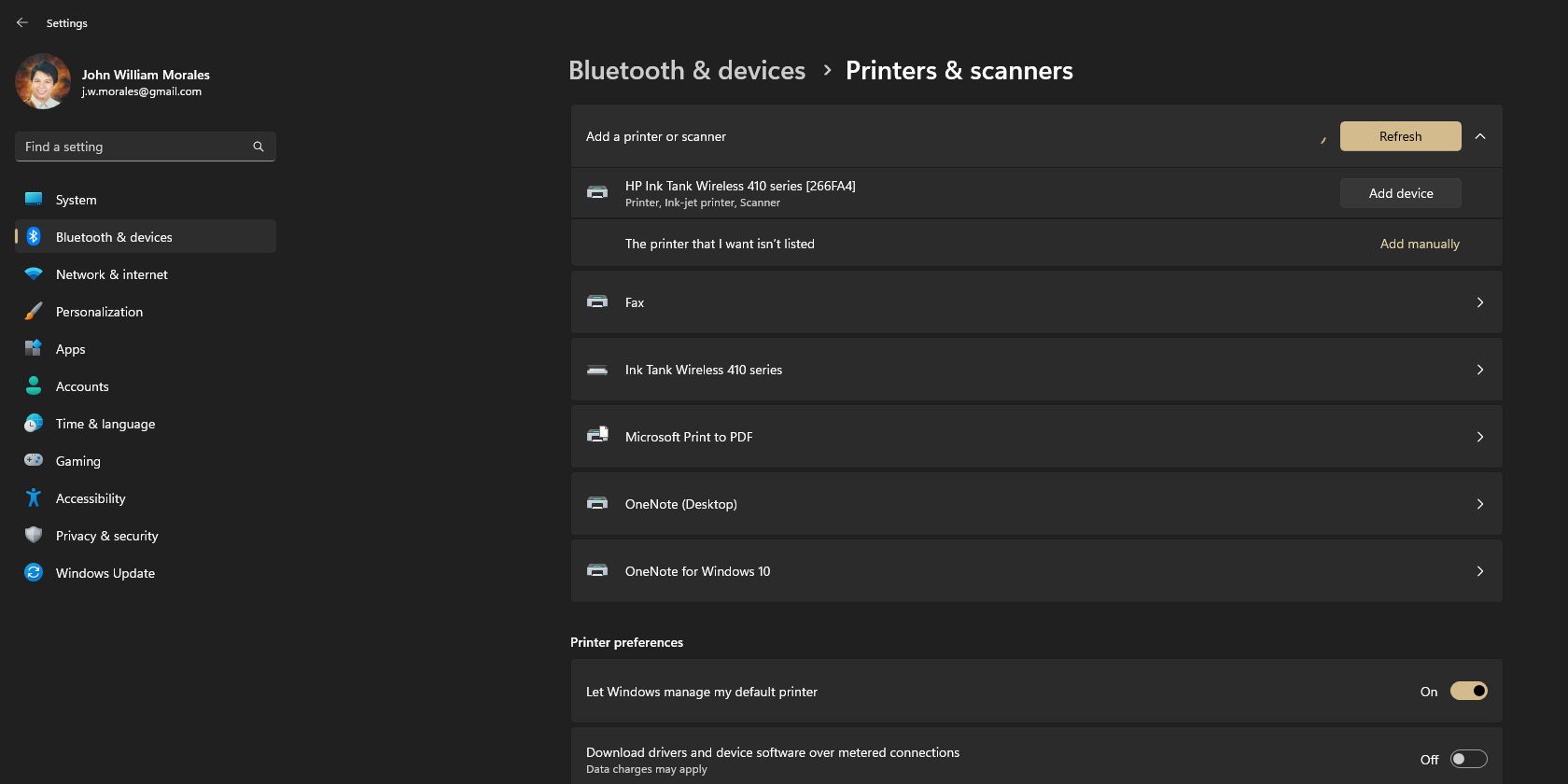
Hvordan skanne et dokument ved hjelp av Windows Faks og skanning
Nå som alt-i-ett-skriveren er installert på PC-en, er det på tide å begynne å skanne dokumenter. Det er to måter å gjøre dette på: Windows Skann eller Windows Faks og Skann. Sistnevnte er den eldre appen for Windows, mens førstnevnte er en nyere, slankere app du må laste ned fra Microsoft Store.
Slik skanner du på Windows Fax and Scan:
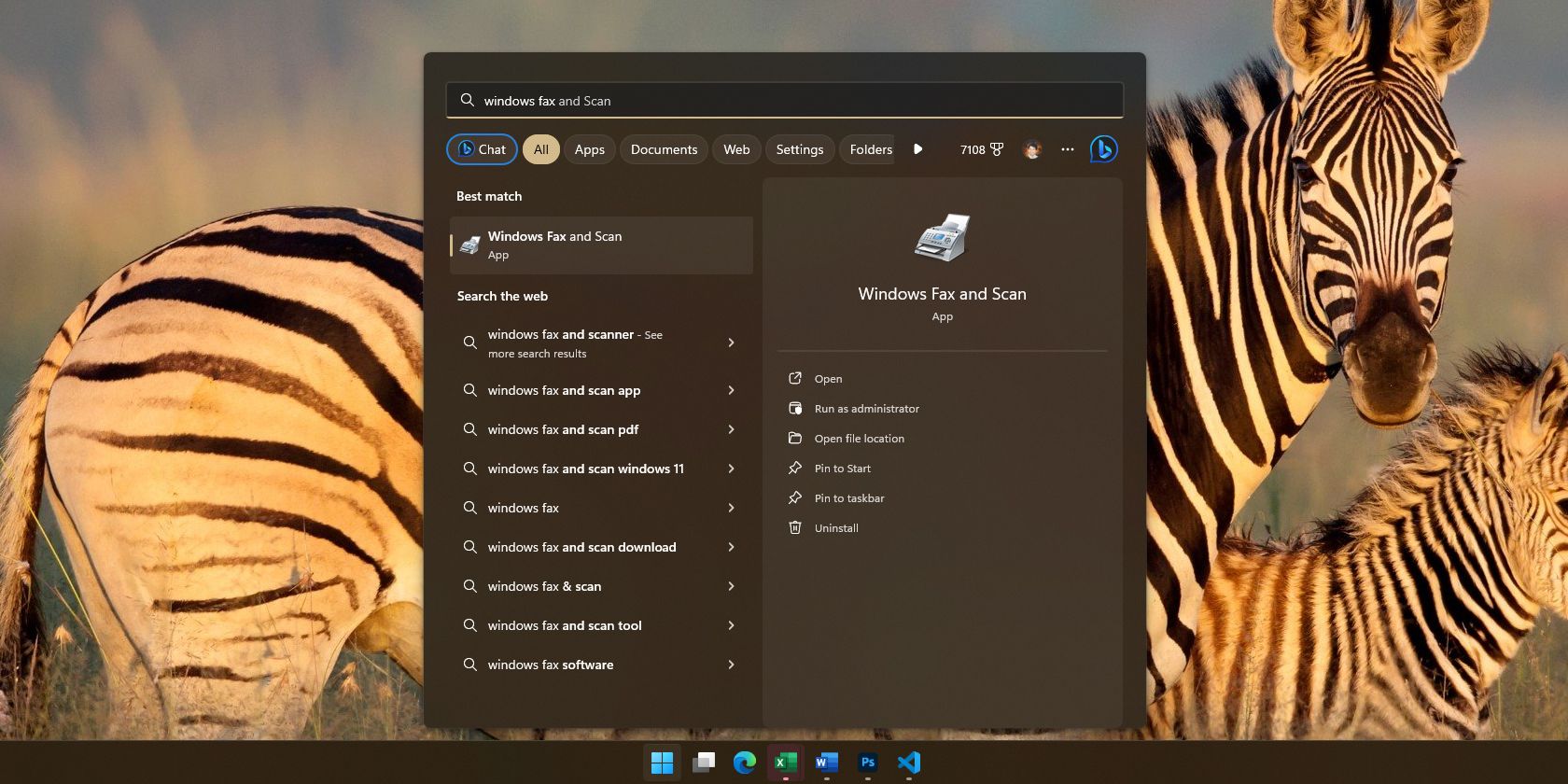
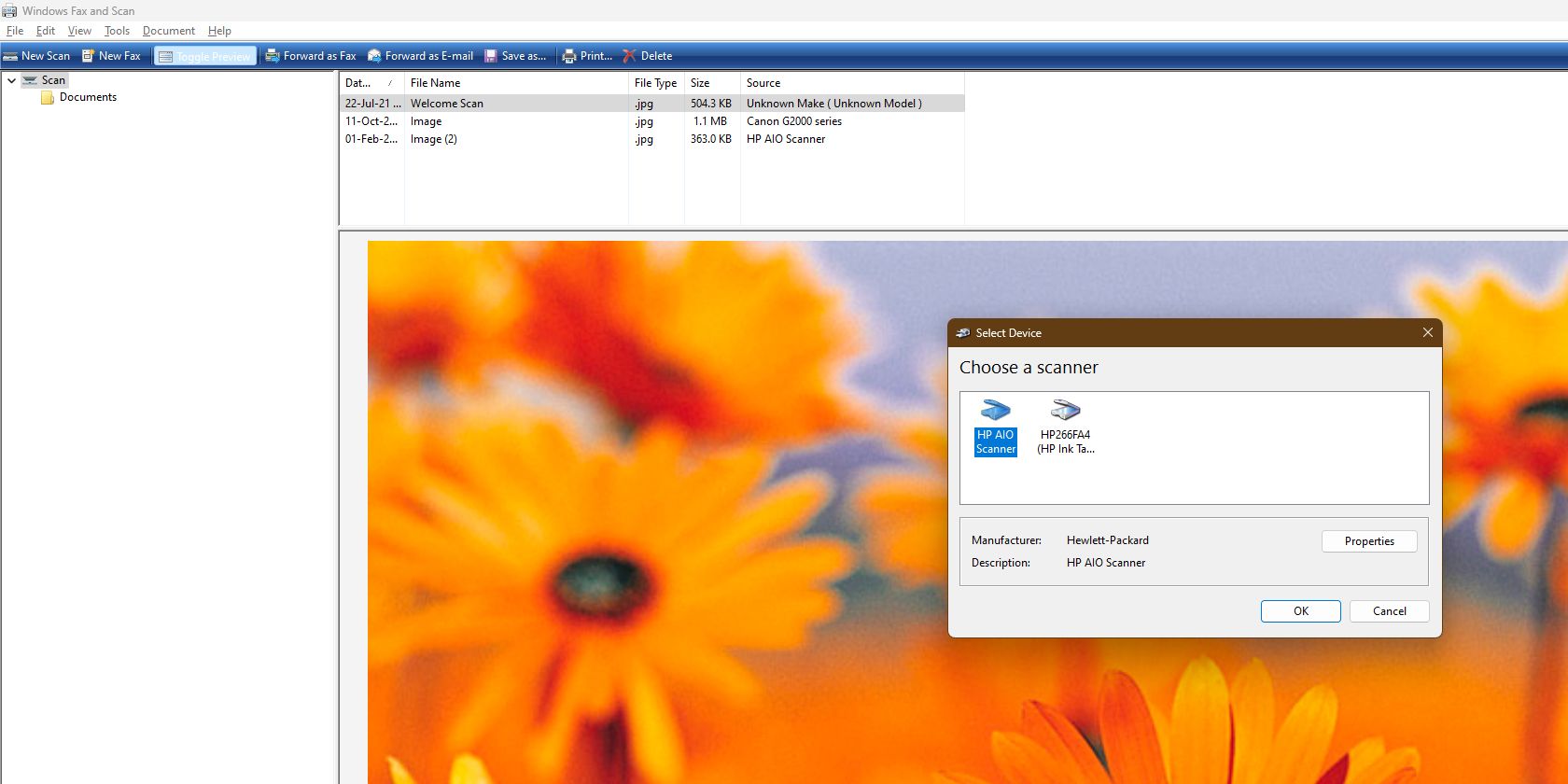
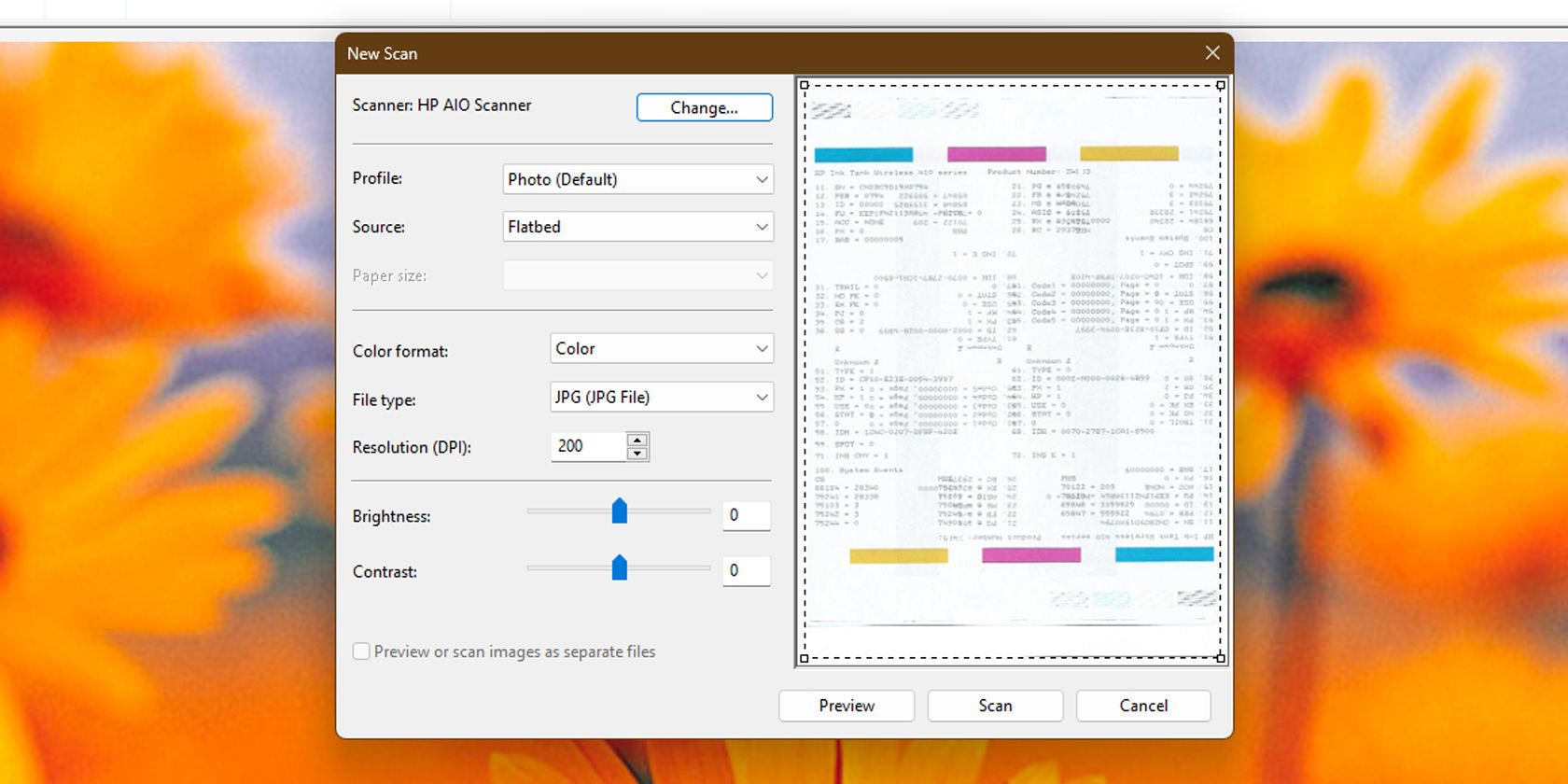
Hvordan skanne et dokument ved hjelp av Windows Scan-appen
Du kan også bruke Windows Scan-appen til å skanne filer. Den har et raskere og mer intuitivt grensesnitt sammenlignet med Windows Fax and Scan, noe som gjør den ideell for hyppig skanning.
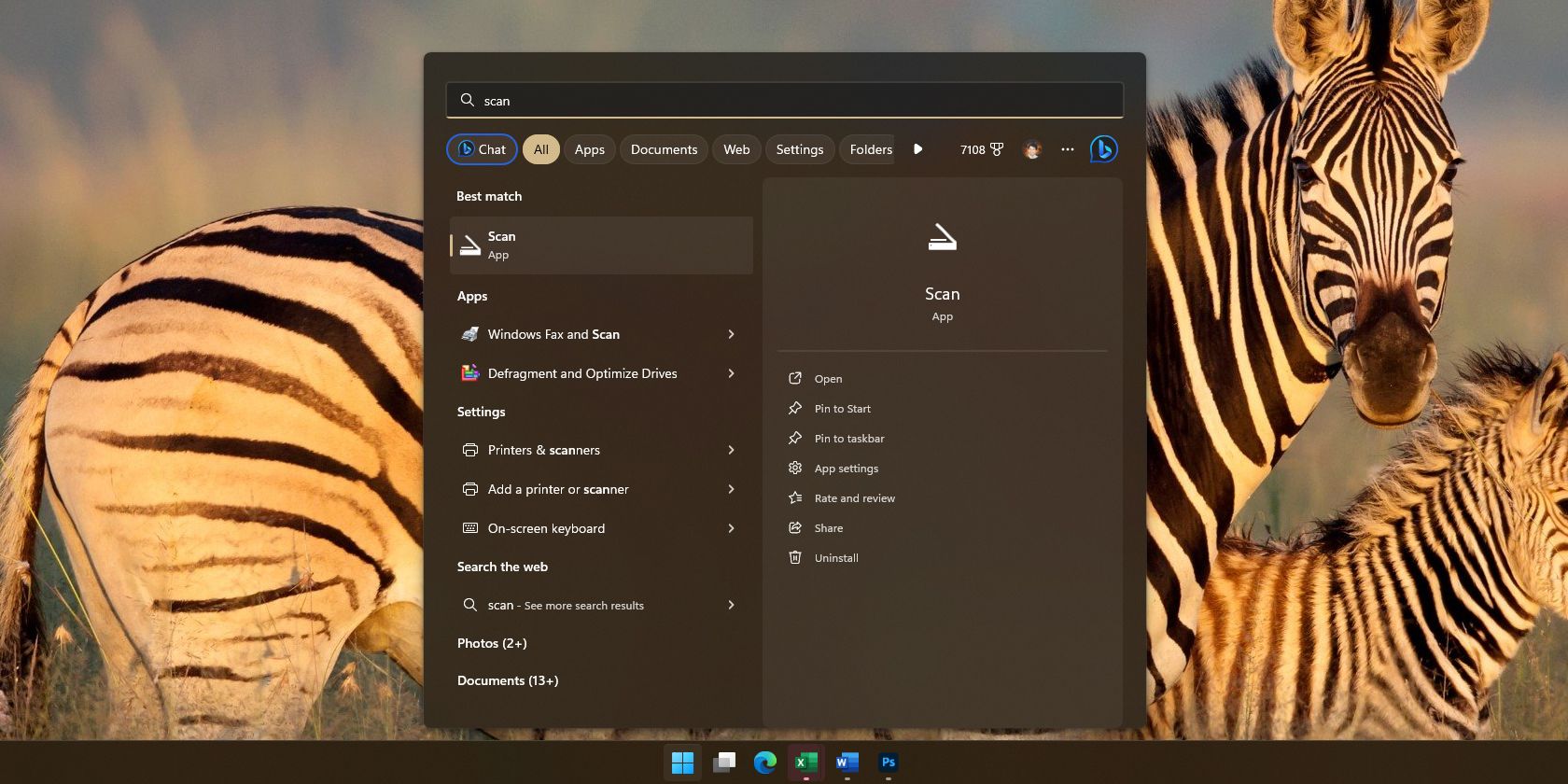
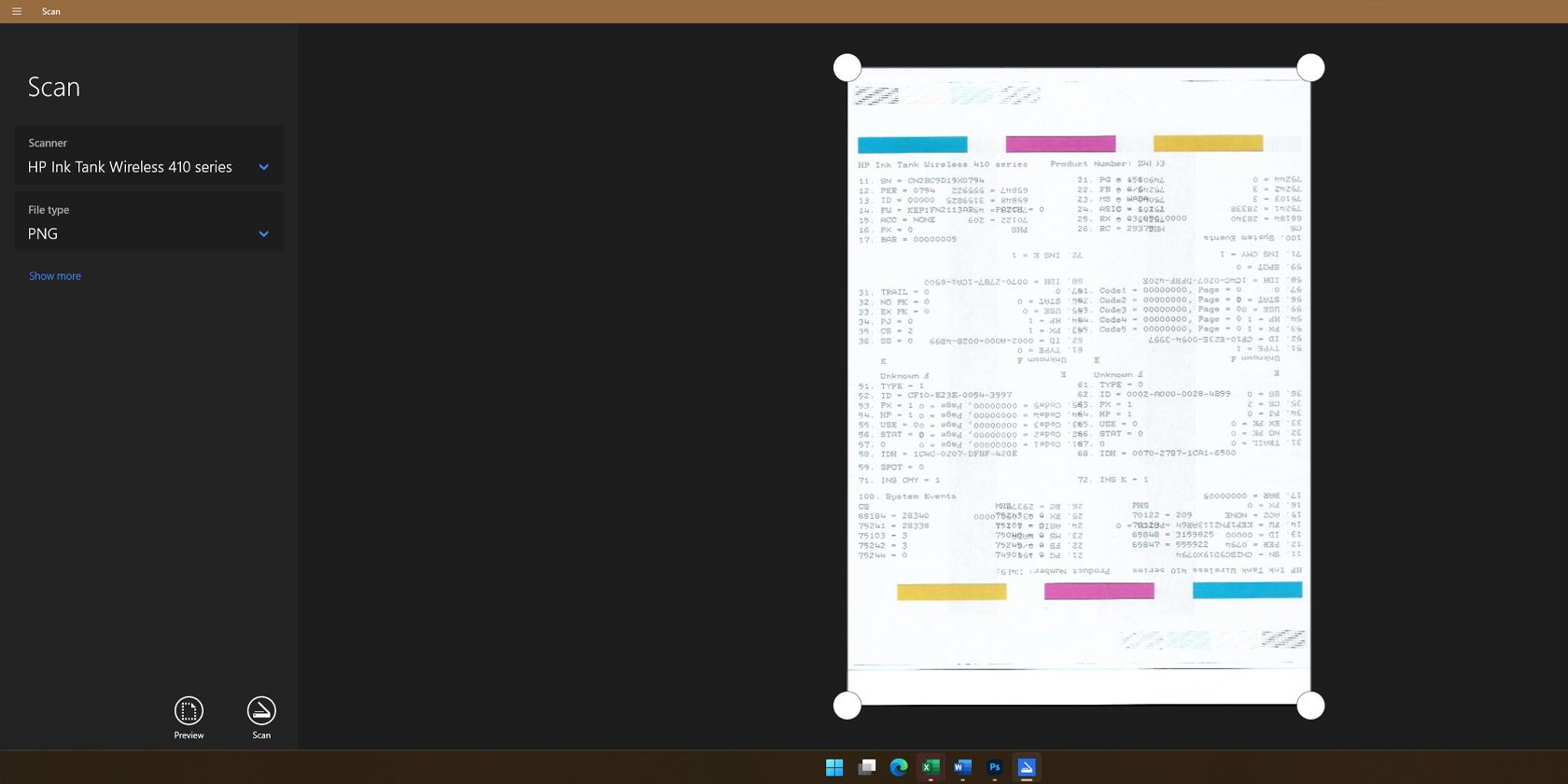
Hvis du bruker Windows, kan du velge ett av disse to trinnene for å skanne med alt-i-ett-skriveren. De er begge enkle å bruke, slik at du raskt kan skanne ethvert dokument på bare noen få minutter.
Nedlasting:Windows Scan (Gratis)
Slik skanner du med en alt-i-ett-skriver på macOS
macOS vil vanligvis oppdage alt-i-ett-skriveren automatisk. Du kan sjekke det ved å åpne Mac-innstillingene og velge Skrivere og skannere. Men hvis Mac-en din ikke oppdager alt-i-ett-skriveren, må du først legge den til manuelt.
Slik legger du til en skanner manuelt på din Mac
Her er trinnene for hvordan du legger til en skriver manuelt på din Mac.
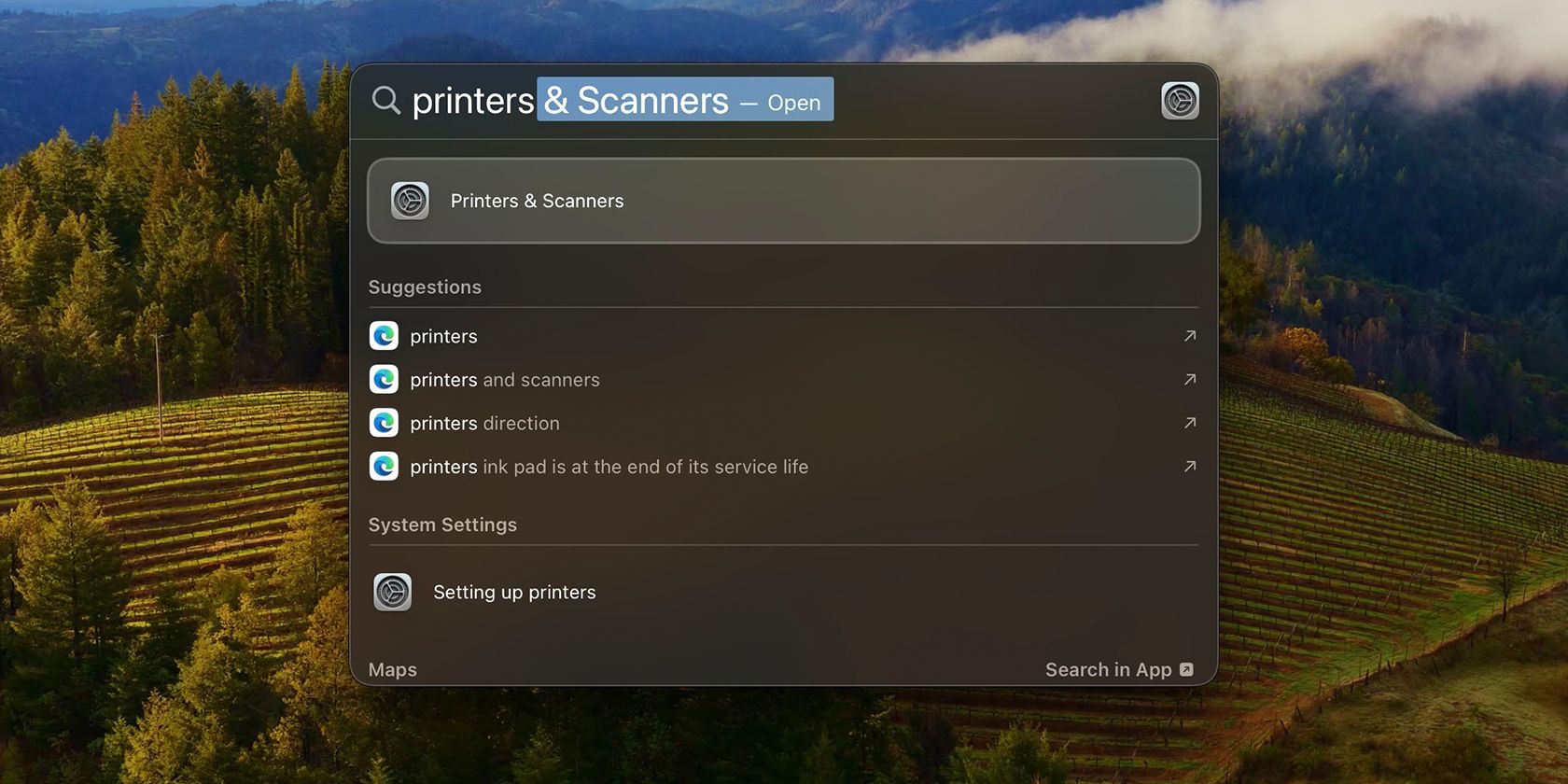
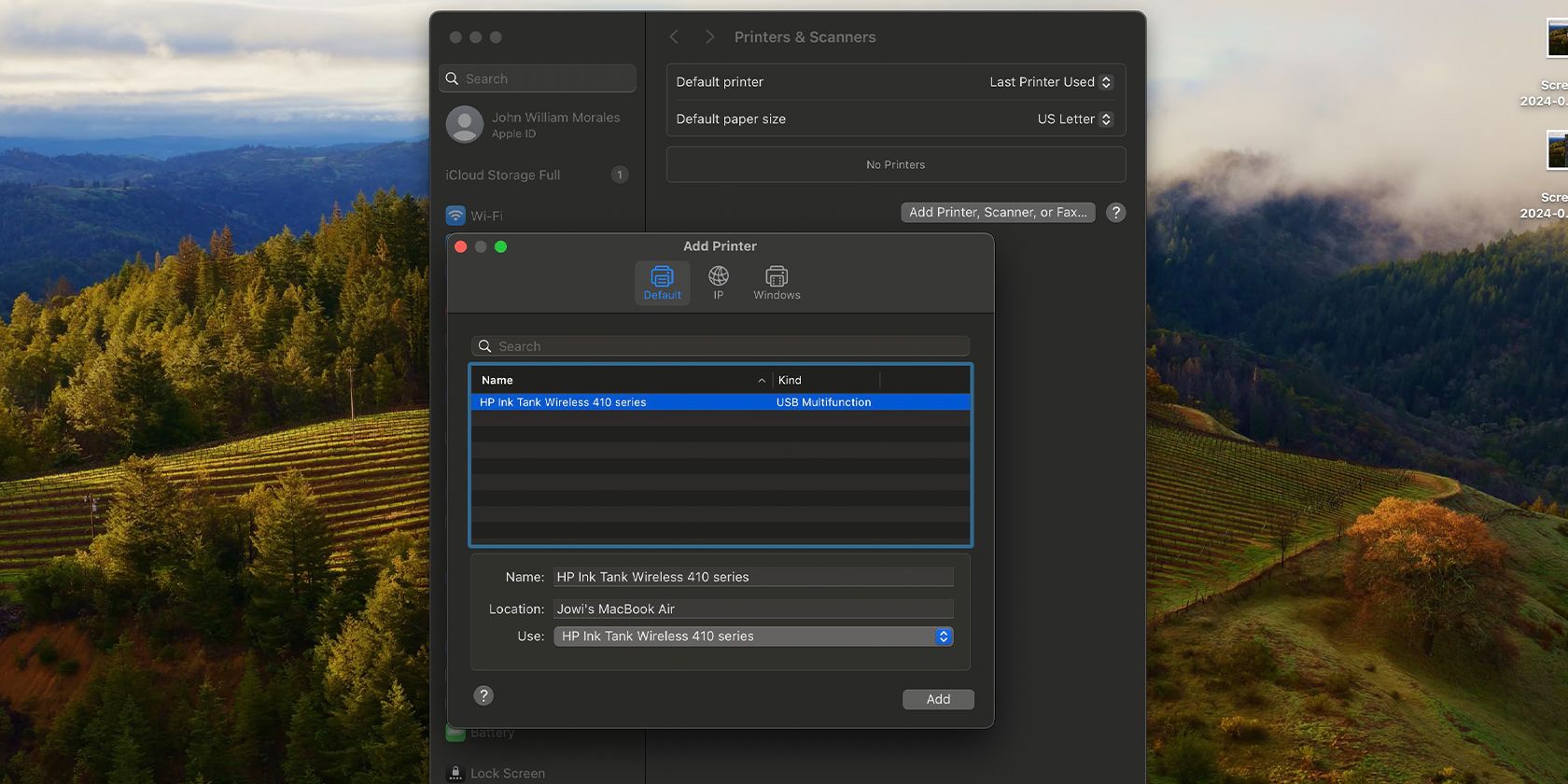
Det er enkelt å legge til en skriver på Mac-en. Men hvis du får problemer, kan du lese guiden vår om hvordan du legger til en skriver på en Mac for å få hjelp.
Hvordan skanne et dokument på macOS
Dette er trinnene du må følge for å skanne på macOS.
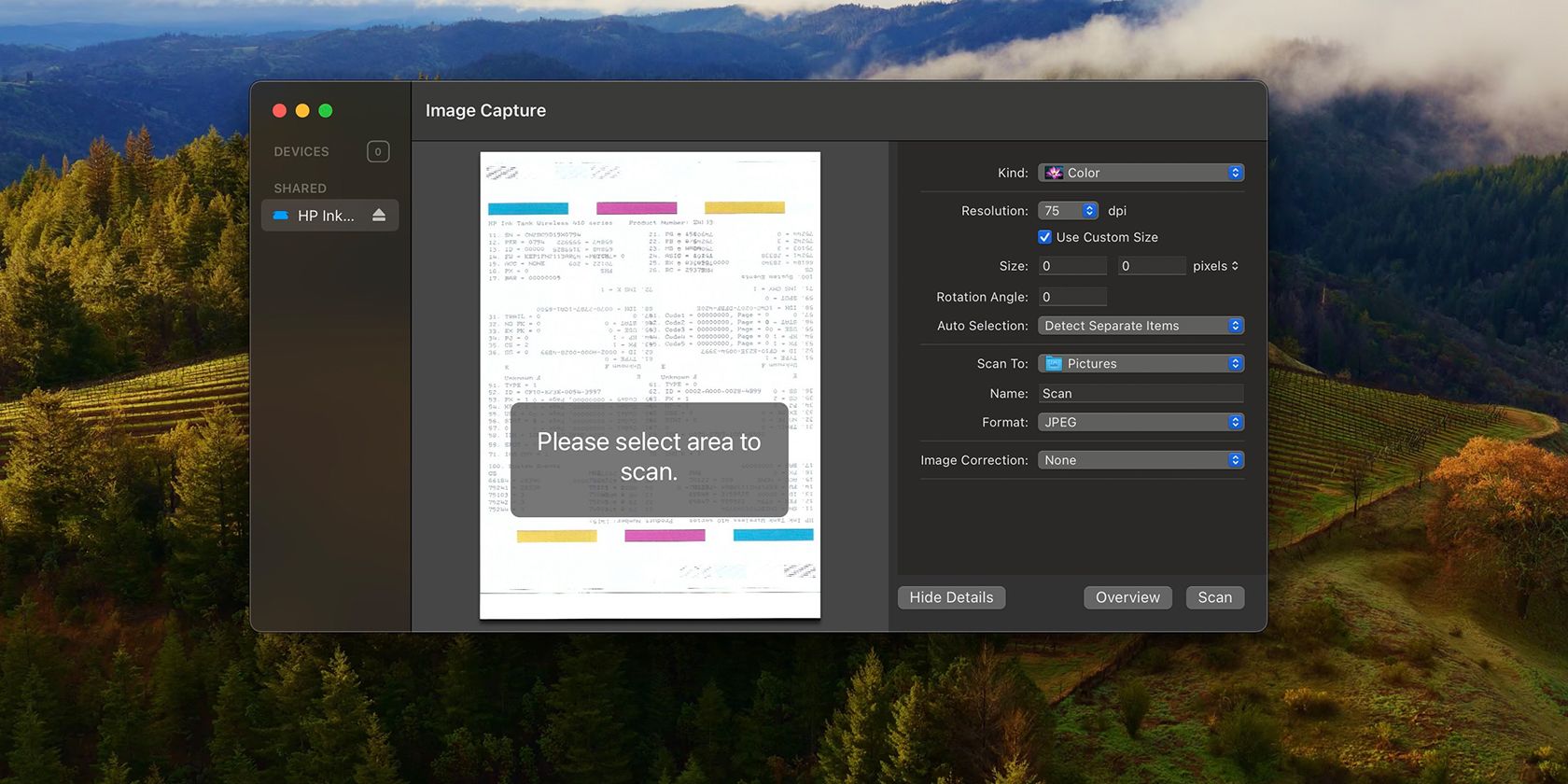
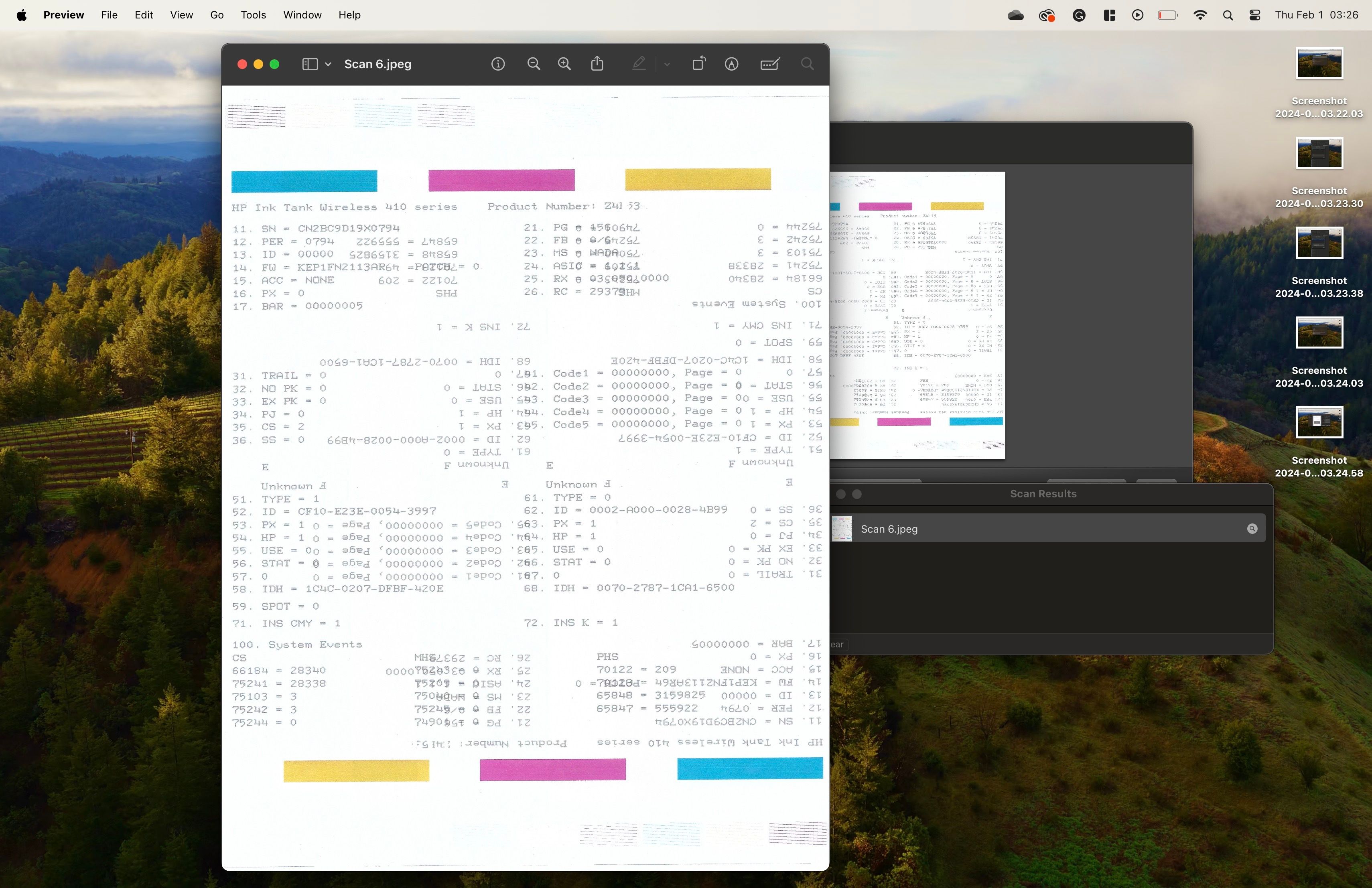
De innebygde skanneappene er de enkleste måtene å skanne et dokument på Windows og macOS. Noen alt-i-ett-skrivere inkluderer også proprietær skanneprogramvare, men dette anbefales ikke, da de vanligvis kommer med mye bloatware.
Men hvis du virkelig vil bruke dem, kan du gå til skriverprodusentens støttenettsted og søke etter drivere som er spesifikke for skriveren din. Når du har lastet ned og installert dem, kan du kjøre den medfølgende appen og bruke skriverens funksjoner derfra.