Opplever du at utskriftene fra PowerPoint ikke blir som forventet? Enten det dreier seg om forvrengt layout, uskarpe detaljer eller at det utskrevne resultatet ikke stemmer overens med det du ser på skjermen, er det unødvendig å kaste bort tid og papir.
Vi skal nå gjennomgå noen enkle tiltak som kan hjelpe deg med å få Microsoft PowerPoint til å skrive ut korrekt på din Windows 10 eller 11 maskin.
1. Tilpass utskriftsinnstillingene i PowerPoint
Som andre programmer i Office-pakken, tilbyr Microsoft PowerPoint en rekke innstillinger som gir deg mulighet til å finjustere utskriftsprosessen. Du kan blant annet benytte disse valgene for å konfigurere PowerPoint slik at den skriver ut innsatte elementer, som Excel-diagrammer eller Word-dokumenter, med skriverens optimale oppløsning.
Alternativt kan du innstille PowerPoint til å konvertere TrueType-fonter til grafikk, noe som sikrer at den utskrevne teksten fremstår nøyaktig slik den gjør på skjermen.
Her er hvordan du tilpasser utskriftsinnstillingene i PowerPoint:
- Åpne PowerPoint og gå til Fil > Alternativer.
- Velg kategorien Avansert.
- Bla deg ned til Utskrift-seksjonen, og bruk avmerkingsboksene for å aktivere eller deaktivere de ønskede alternativene.
- Klikk OK for å lagre endringene.
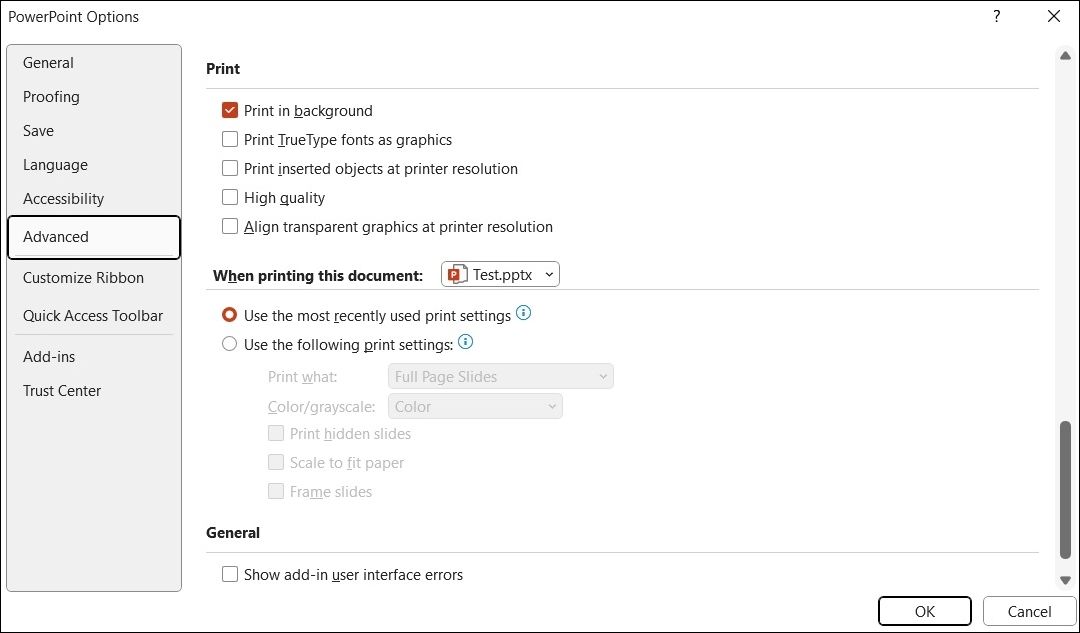
Etter at du har konfigurert innstillingene ovenfor i PowerPoint, bør utskriftene dine bli slik du forventer.
2. Juster utskriftsoppsettet
Dialogboksen for utskrift i Microsoft PowerPoint gir deg en rekke valgmuligheter for å oppnå det ønskede utskriftsresultatet. Det er viktig å gå gjennom disse alternativene og sørge for at de er korrekt konfigurert.
Åpne PowerPoint-presentasjonen og trykk Ctrl + P for å få tilgang til dialogboksen Skriv ut. Velg det ønskede utskriftsoppsettet. For eksempel, hvis du vil skrive ut presentasjonen med notater, må du velge Notatsider-oppsettet. I tillegg, hvis deler av PowerPoint-bildene blir kuttet av, velger du alternativet Skaler til papir.
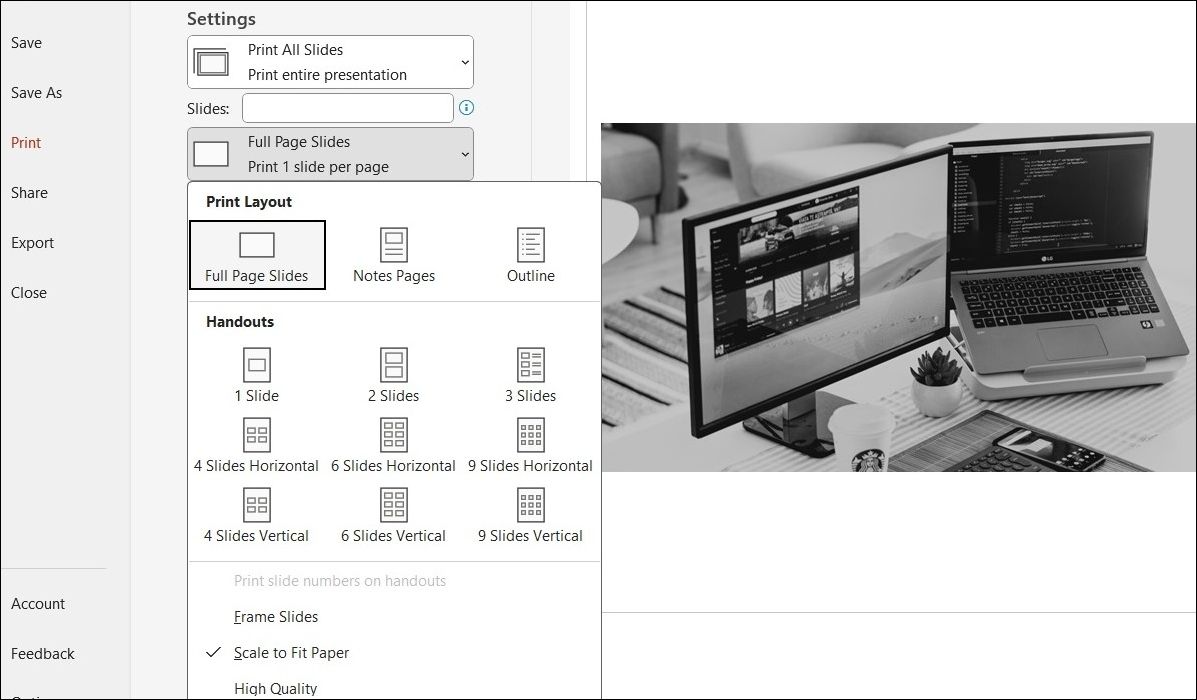
Etter at du har valgt de foretrukne innstillingene, skriv ut en testside og kontroller om PowerPoint skriver ut korrekt.
3. Skriv ut presentasjonen i alternative formater
Et annet tiltak du kan prøve, er å lagre PowerPoint-presentasjonen som en PDF-fil og deretter forsøke å skrive den ut. Dette kan være en rask løsning, spesielt hvis du er tidsnød og ikke har tid til å analysere årsaken til problemet.
Slik lagrer du en PowerPoint-fil som PDF:
- Åpne PowerPoint-presentasjonen og trykk F12 for å åpne Lagre som-dialogboksen.
- Bruk nedtrekksmenyen Lagre som type for å velge PDF.
- Skriv inn et filnavn og velg ønsket lagringssted.
- Klikk Lagre.
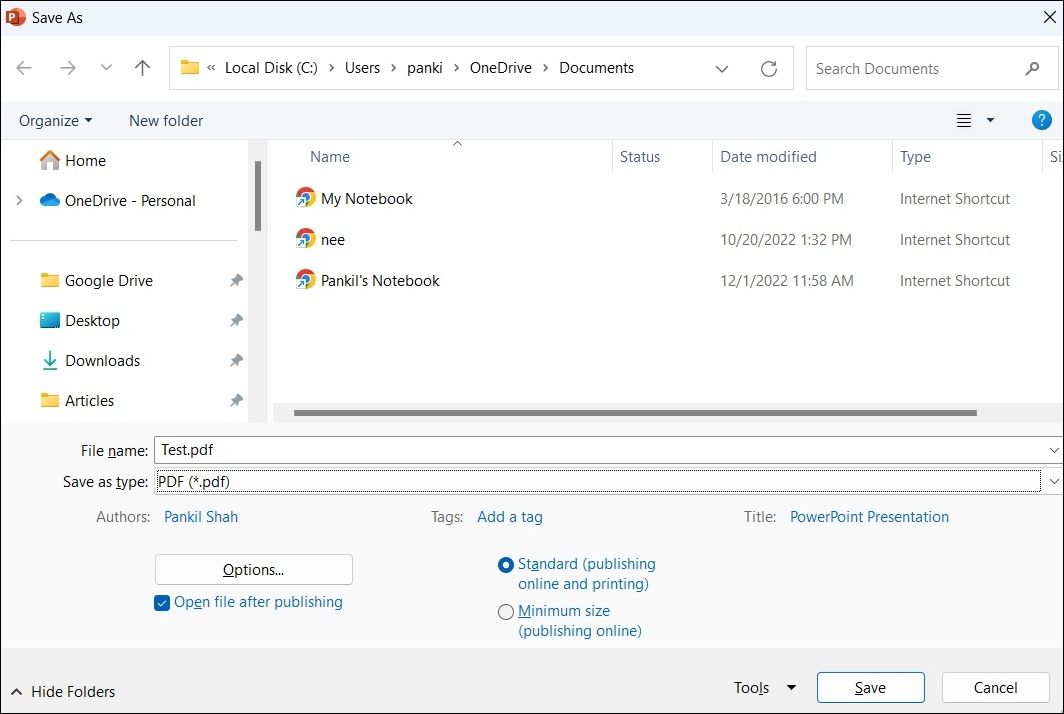
Etter at presentasjonen er lagret som PDF, åpne den og sjekk om den skrives ut som forventet.
4. Start PowerPoint i sikkermodus
Ved å starte PowerPoint i sikker modus, kan du kjøre programmet uten innblanding fra eventuelle tilleggsprogrammer. Dette kan hjelpe deg med å finne ut om et feilaktig tillegg forårsaker problemer med PowerPoints utskriftsprosess.
For å starte Microsoft PowerPoint i sikker modus, trykk Win + R for å åpne Kjør-verktøyet. Skriv PowerPnt /safe i tekstfeltet og trykk Enter.
Deretter kan du forsøke å skrive ut en lysbilde og se om det skrives ut korrekt. Hvis det fungerer, indikerer det at et av tilleggsprogrammene dine er årsaken til utskriftsproblemene. For å identifisere hvilket tillegg det gjelder, må du deaktivere alle tilleggene og deretter aktivere dem igjen én etter én. Her er fremgangsmåten:
- I PowerPoint klikker du på Fil-menyen øverst til venstre.
- Klikk på Alternativer i venstre rute.
- I vinduet PowerPoint-alternativer navigerer du til fanen Tillegg.
- Klikk på nedtrekksmenyen ved siden av Administrer og velg COM-tillegg.
- Klikk på Gå-knappen.
- Fjern alle avmerkingsboksene for å deaktivere tilleggene.
- Klikk OK.
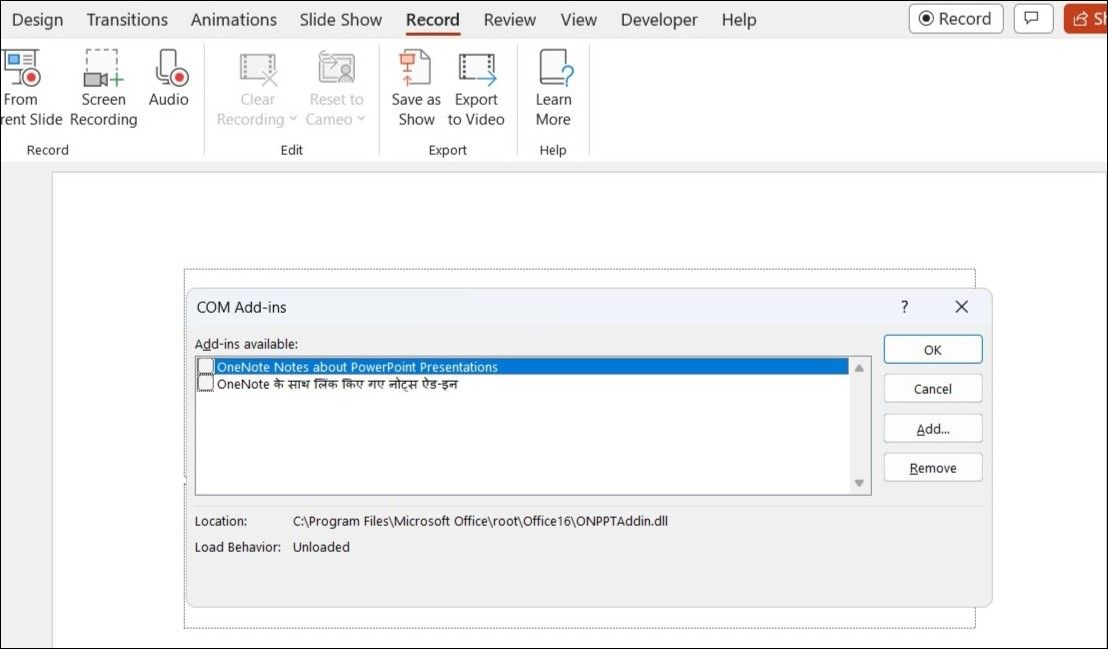
Start PowerPoint på nytt etter at du har utført trinnene ovenfor, og aktiver deretter tilleggene ett etter ett. Du bør skrive ut en testside etter aktivering av hvert tillegg, helt til problemet oppstår igjen. Når du har funnet det feilaktige tillegget, bør du vurdere å fjerne det.
5. Reparer PowerPoint-filen
Hvis PowerPoint har problemer med å skrive ut kun i en spesifikk presentasjon, kan filen være skadet. Du kan bruke PowerPoints innebygde filreparasjonsfunksjon for å fikse presentasjonen. Følg disse trinnene:
- Åpne PowerPoint og gå til Fil > Åpne > Bla gjennom.
- Finn og velg den aktuelle PowerPoint-filen.
- Klikk på nedoverpilen ved siden av Åpne for å velge Åpne og reparer.
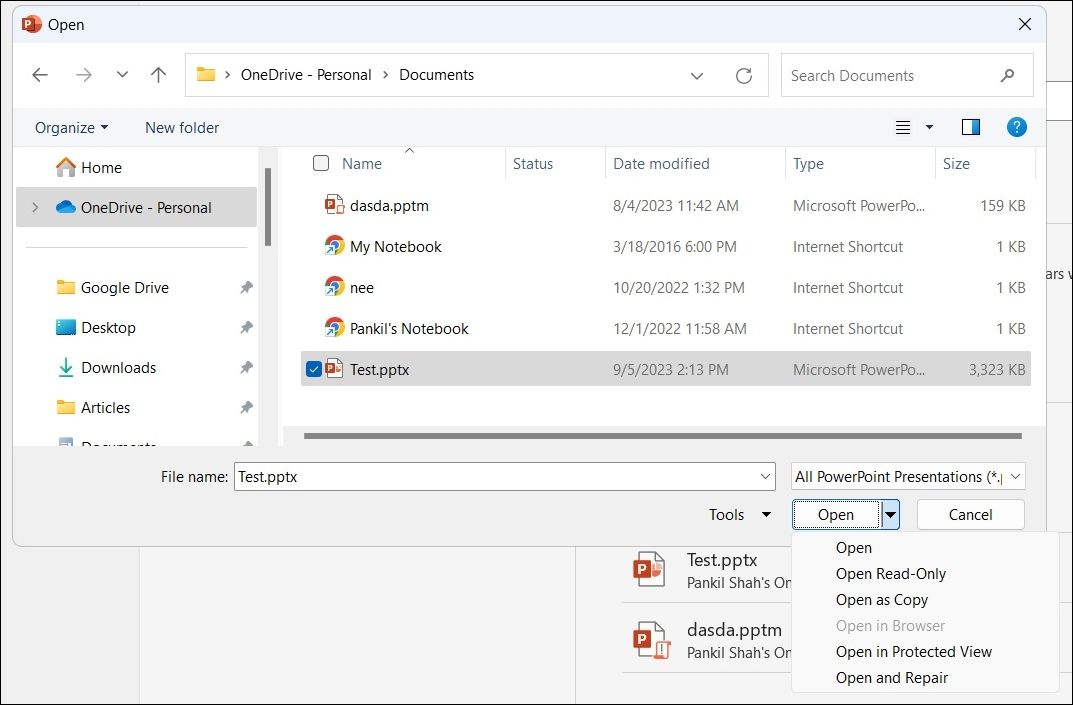
PowerPoint vil åpne presentasjonen etter reparasjon. Deretter bør du kunne skrive den ut uten problemer.
6. Kjør feilsøking for skriver
De innebygde feilsøkingsverktøyene på din Windows 10 eller 11-maskin kan være nyttige når programmer som PowerPoint ikke skriver ut korrekt. I dette tilfellet kan du kjøre skriverens feilsøker for å se om den finner og løser problemet.
Slik kjører du feilsøking for skriver i Windows:
- Trykk Win + I for å åpne Innstillinger-appen.
- I System-fanen klikker du på Feilsøking.
- Velg Andre feilsøkere.
- Klikk på Kjør-knappen ved siden av Skriver.
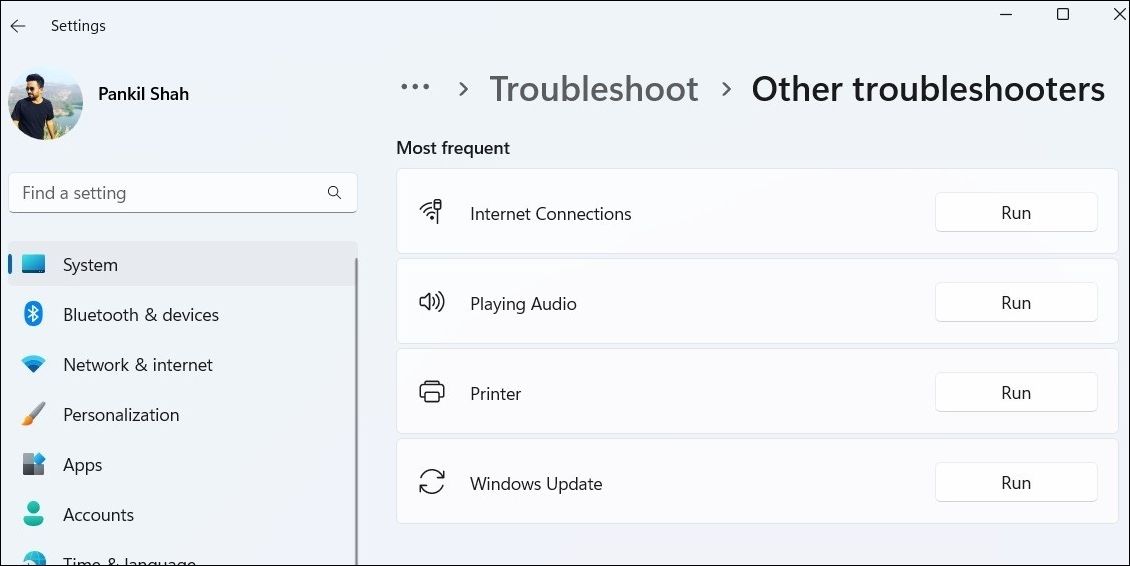
Vent til feilsøkingen er fullført og sjekk om problemet fortsatt eksisterer.
7. Oppdater Microsoft PowerPoint
Det er mulig at utskriftsproblemer i Microsoft PowerPoint skyldes at du bruker en utdatert versjon av programmet. Derfor er det en god idé å sørge for at du bruker den nyeste versjonen av PowerPoint, spesielt hvis du har deaktivert automatiske oppdateringer for Office-programmer.
I PowerPoint, gå til Fil > Konto > Oppdateringsalternativer og velg Oppdater nå for å installere eventuelle ventende oppdateringer.
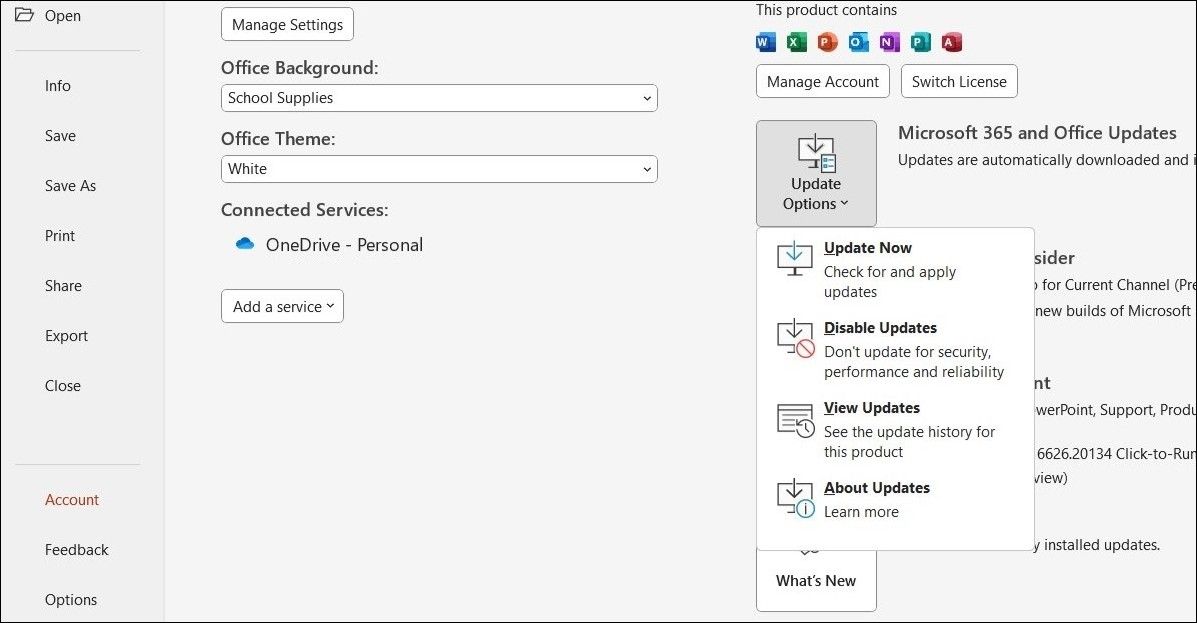
Hvis du opplever lignende utskriftsproblemer i Excel, Word og andre Office-programmer, kan det være et problem med selve Office-installasjonen. I så fall kan du kjøre Office-reparasjonsverktøyet for å fikse problemet. Her er fremgangsmåten:
- Trykk Win + S for å åpne søkemenyen.
- Skriv kontrollpanel i tekstboksen og trykk Enter.
- Klikk på Programmer og funksjoner.
- Finn Microsoft Office-pakken i listen. Høyreklikk på den og velg Endre.
- Velg alternativet Online Repair og trykk på Reparer-knappen.
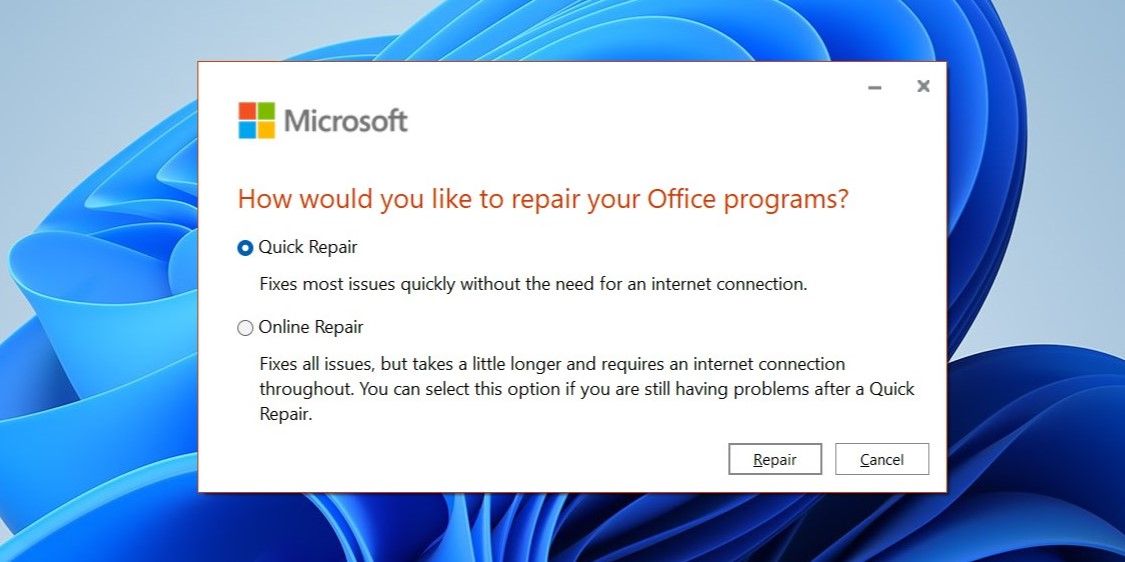
Vent til prosessen er fullført og sjekk deretter om problemet fortsatt oppstår.
8. Løs problemer med skriveren
Hvis de ovennevnte løsningene ikke gir resultater, kan det være at problemet ligger hos selve skriveren og ikke PowerPoint. For å forsøke å løse problemet, kan du prøve følgende:
- Oppdater skriverdriveren: Utdaterte eller feilaktige drivere kan forårsake utskriftsproblemer i PowerPoint. Oppdater skriverdriveren din og sjekk om det hjelper.
- Fjern og installer skriveren på nytt: Et annet tiltak kan være å fjerne skriveren fra Windows og installere den på nytt. Dette kan bidra til å løse eventuelle problemer som skyldes feilaktig oppsett eller konfigurasjon.
Ingen flere utskriftsproblemer i PowerPoint for Windows
Det kan være frustrerende når PowerPoint ikke skriver ut som forventet, spesielt når tiden er knapp. Forhåpentligvis har et eller flere av forslagene ovenfor hjulpet deg med å løse problemet, og Microsoft PowerPoint skriver nå ut korrekt på din Windows-maskin.