Viktige Punkter
- Problemer med Microsofts servere kan hindre deg i å forlate Windows S-modus.
- En omstart av wauserv-tjenesten i Oppgavebehandling kan løse feil knyttet til Microsoft Update-tjenesten, som håndterer oppdateringer på datamaskinen din.
- Forsøk å logge ut og inn av Microsoft Store før du prøver å deaktivere Windows S-modus på nytt.
Windows S-modus er en begrenset versjon av Windows 11 og 10. Her kan du kun installere apper fra Microsoft Store, du får ikke tilgang til registeret eller gruppepolicyredigering, og Bing er forhåndsvalgt som nettleser. For å installere programmer som ikke finnes i Microsoft Store, må du avslutte Windows S-modus og oppgradere. Noen ganger kan det oppstå en feil som hindrer deg i å bytte ut av S-modus.
Her er ni løsninger du kan prøve for å forlate Windows S-modus permanent.
1. Kontroller Microsofts Serverstatus
Windows S-modus har sine fordeler og ulemper, og den eneste måten å deaktivere den på er gjennom Microsoft Store. Hvis Microsofts servere er nede på grunn av tekniske problemer, kan dette hindre deg i å bytte ut av S-modus. Sjekk den offisielle Microsofts tjenestestatusside eller Microsoft Stores X-side for å finne eventuelle driftsforstyrrelser.
Du kan også bruke tredjepartsnettsteder som Downdetector for å se etter feilmeldinger. I et slikt tilfelle, vær tålmodig og vent til Microsoft har løst problemet. Hvis du bruker en VPN-tjeneste på datamaskinen din, koble fra denne midlertidig og prøv deretter å forlate S-modus igjen.
2. Kontroller Microsoft Store Install Service
Microsoft Update-tjenesten er ansvarlig for alle oppdateringsrelaterte oppgaver på datamaskinen din. Ved eventuelle feil må den startes på nytt for at den skal fungere som den skal.
- Trykk Ctrl + Shift + Esc for å åpne Oppgavebehandling.
- Klikk på «Tjenester»-fanen.
- Finn wauserv-tjenesten i listen, høyreklikk på den og velg «Start på nytt».
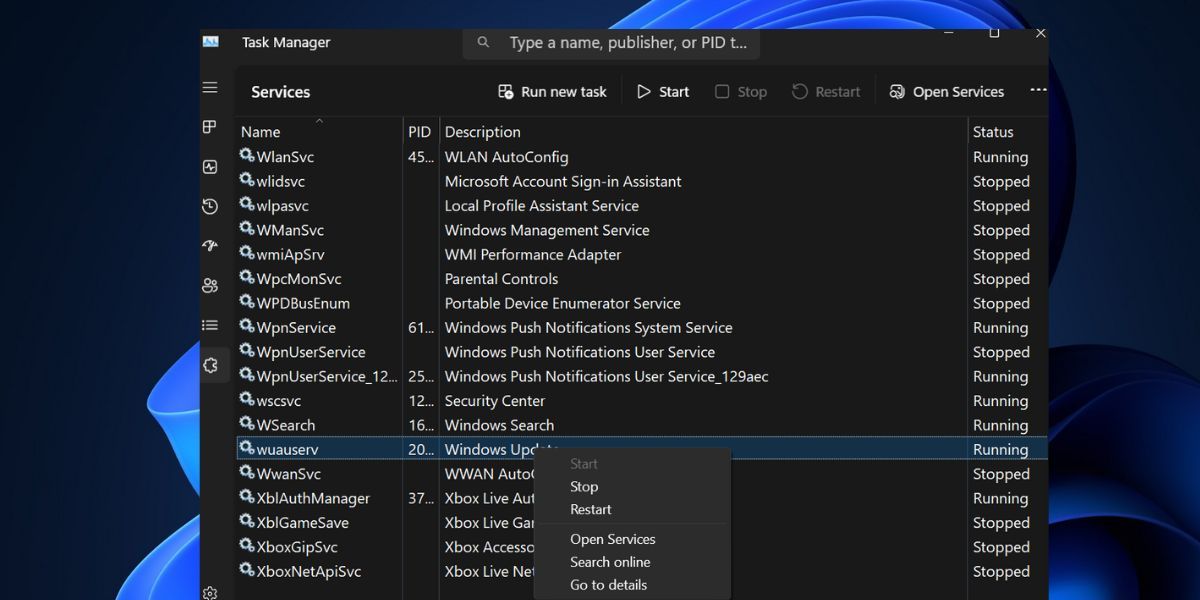
- Lukk Oppgavebehandling.
3. Logg Ut og Inn Igjen
Prøv å logge ut av Microsoft Store og deretter logge inn igjen. Etter dette kan du prøve å forlate S-modus på nytt.
- Start Microsoft Store.
- Klikk på «Profil» og deretter «Logg av».
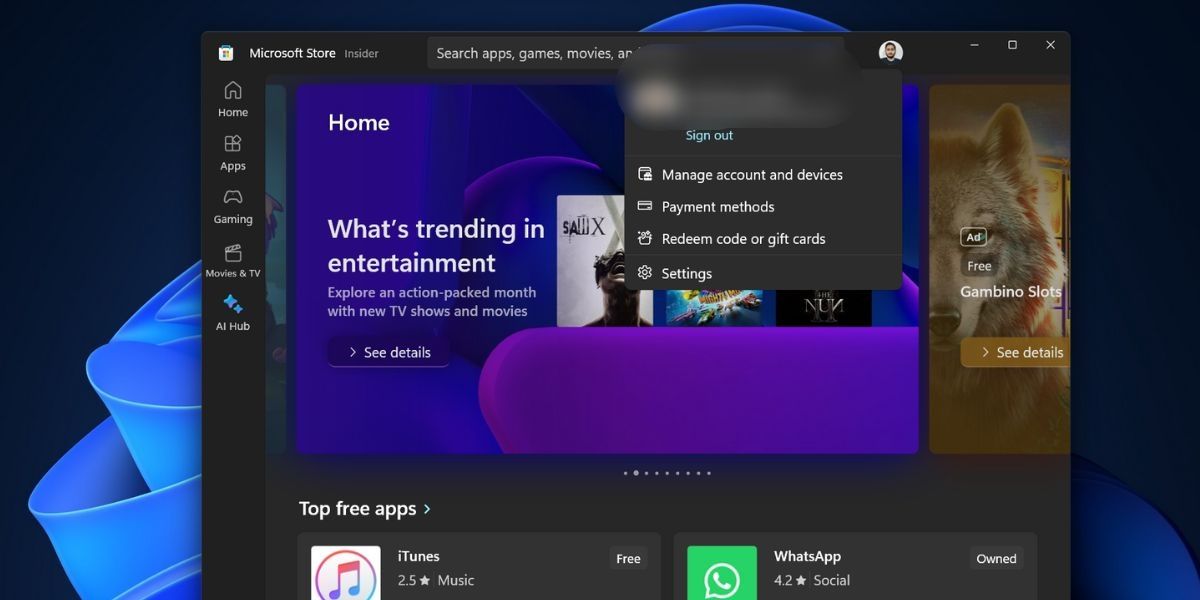
- Lukk og start Microsoft Store-appen på nytt.
- Klikk på «Profil», deretter «Logg på», velg din Microsoft-konto og klikk på «Fortsett».
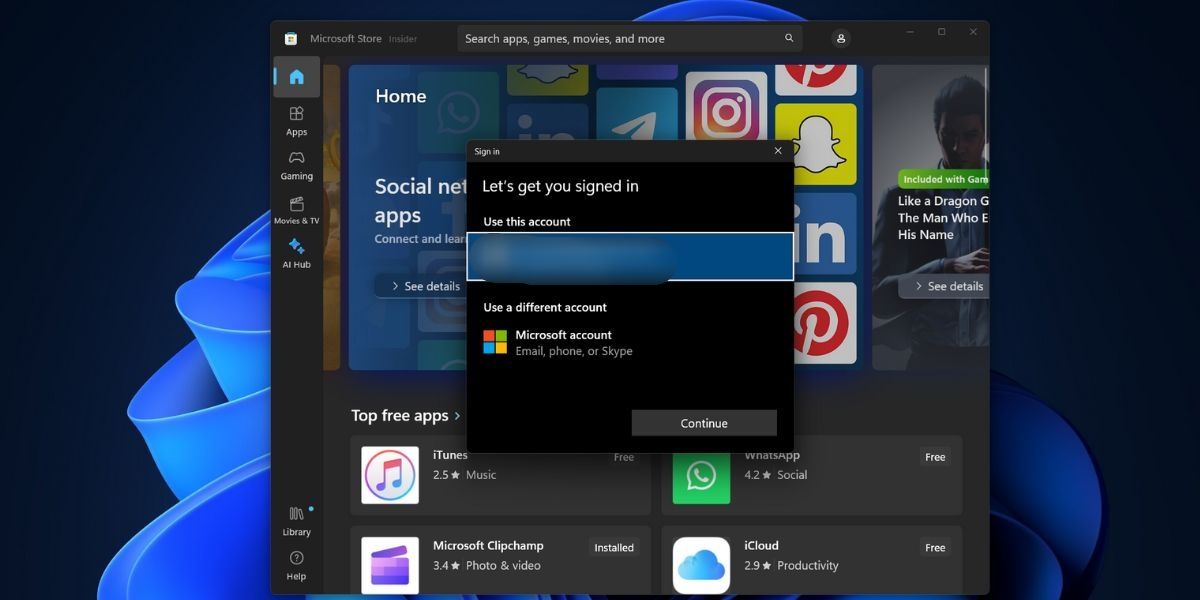
- Skriv inn din PC-PIN og fullfør påloggingsprosessen.
- Prøv å bytte ut av S-modus igjen.
4. Oppdater Alle Butikkapper
Utdaterte apper, inkludert Microsoft Store, kan forårsake problemer når du forsøker å forlate S-modus. Du må oppdatere alle appene via Microsoft Store-oppdateringsdelen. Selv oppdateringen for Microsoft Store-appen finnes her.
- Start Microsoft Store-appen.
- Naviger til bibliotekikonet nederst til venstre.
- Klikk på knappen «Få oppdateringer» for å se etter tilgjengelige oppdateringer.
- Klikk på «Oppdater alle»-knappen.
- Vent til oppdateringene er installert, og lukk deretter Microsoft Store-appen.
- Start datamaskinen på nytt.
5. Still Inn Riktig Dato og Klokkeslett
Feil dato- og klokkeslettinnstillinger på datamaskinen din kan forårsake problemer under installasjon eller fjerning av Windows-funksjoner. Derfor bør du synkronisere dato- og klokkeslettinnstillingene manuelt med Windows-servere.
- Gå til systemstatusfeltet og høyreklikk på dato- og klokkeslettikonet.
- Klikk på «Juster dato og klokkeslett»-alternativet.
- Rull ned til delen «Tilleggsinnstillinger» og klikk på «Synkroniser nå»-knappen.
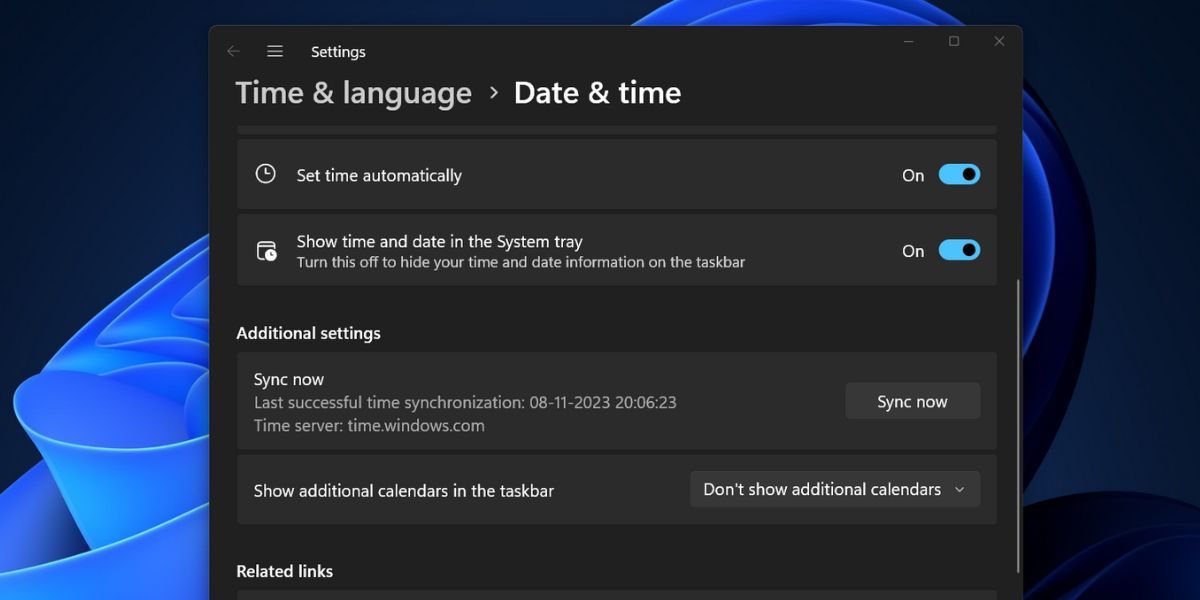
- Lukk Innstillinger-appen.
6. Gi Nytt Navn Til SoftwareDistribution-Mappen
SoftwareDistribution-mappen inneholder midlertidige Windows-oppdateringsfiler. Gi mappen et nytt navn dersom det er problemer med appen eller Windows-oppdateringer. Windows vil gjenskape mappen når du prøver å søke etter og laste ned oppdateringer.
- Åpne kommandopromptvinduet som administrator.
- Skriv inn følgende kommandoer og trykk Enter for å stoppe Windows Update Service og Background Intelligent Transfer Service:
net stop wuauserv
net stop bits - Utfør følgende kommando for å gi SoftwareDistribution-mappen et nytt navn:
rename %windir%\SoftwareDistribution SoftwareDistribution.bak
- Utfør følgende kommandoer for å starte Windows Update Service og Background Intelligent Transfer Service på nytt:
net start wuauserv
net start bits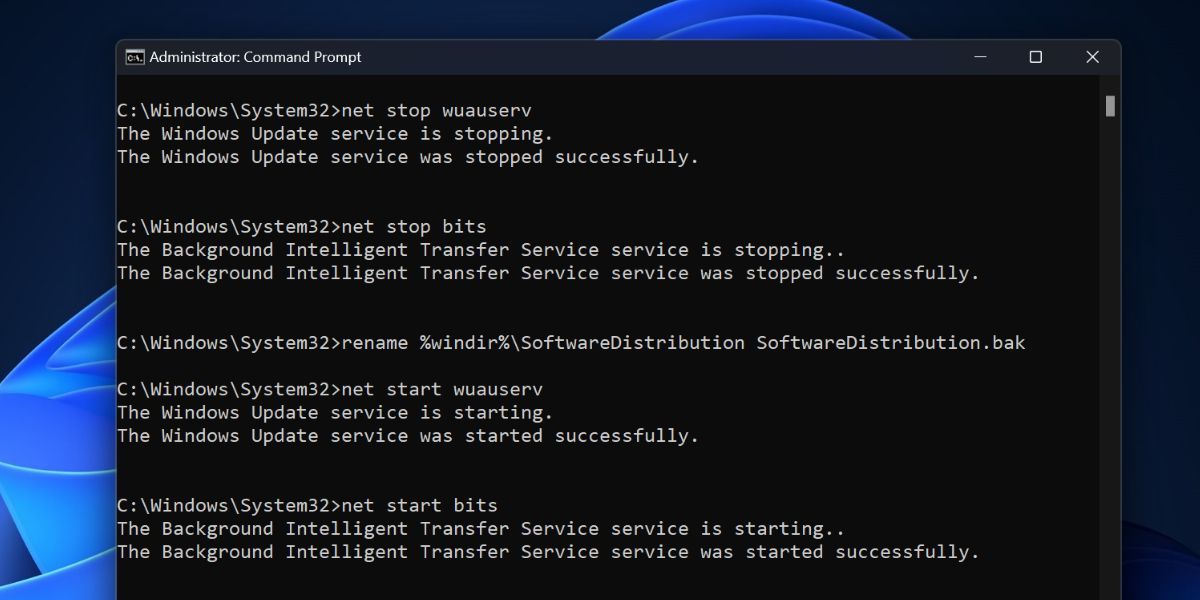
- Lukk kommandopromptvinduet.
- Start datamaskinen på nytt.
7. Tilbakestill Microsoft Store
Microsoft Store-appen kan slutte å fungere som den skal på grunn av skadede hurtigbufferfiler. Du må derfor tilbakestille Microsoft Store via Innstillinger eller Terminal.
8. Registrer Alle Systemapper På Nytt
Hvis tilbakestilling av Microsoft Store ikke løser problemet, må du registrere alle systemappene på nytt, inkludert Microsoft Store. Slik gjør du det:
- Åpne PowerShell som administrator.
- Skriv inn følgende kommando og trykk Enter for å utføre den:
Get-AppXPackage -AllUsers |Where-Object {$_.InstallLocation -like "SystemApps"} | Foreach {Add-AppxPackage -DisableDevelopmentMode -Register "$($_.InstallLocation)\AppXManifest.xml"}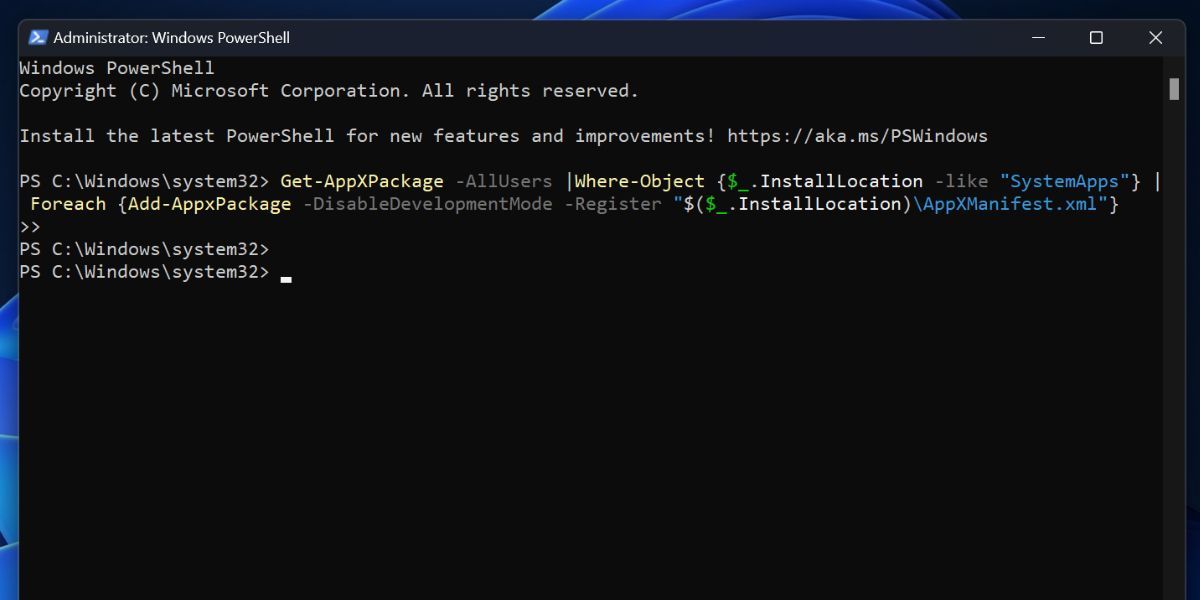
- Lukk kommandopromptvinduene og start datamaskinen på nytt.
9. Gjør en Oppgradering På Stedet
Du kan utføre en lokal oppgradering av din Windows-datamaskin for å forlate S-modus. Dette er en bedre løsning enn å tilbakestille Windows-datamaskinen din, da en lokal oppgradering bevarer alle dine filer, apper og data som er lagret på C-stasjonen.
Bli Kvitt Windows S-Modus
Det er ikke vanskelig å finne ut hvorfor du ikke kan forlate S-modus på din Windows-datamaskin. Sjekk Microsofts tjenester, oppdater Microsoft Store-appen, og logg av og på igjen. Deretter kan du gi SoftwareDistribution-mappen et nytt navn, tilbakestille alle systemappene og utføre en oppgradering på stedet for å løse problemet hvis ingenting annet fungerer.