SFTP, en integrert del av SSH, muliggjør sikker filoverføring mellom enheter. Med SSH installert, kan SFTP brukes både via grafiske grensesnitt (GUI) og kommandolinjen, noe som gjør det spesielt nyttig for serveradministrasjon.
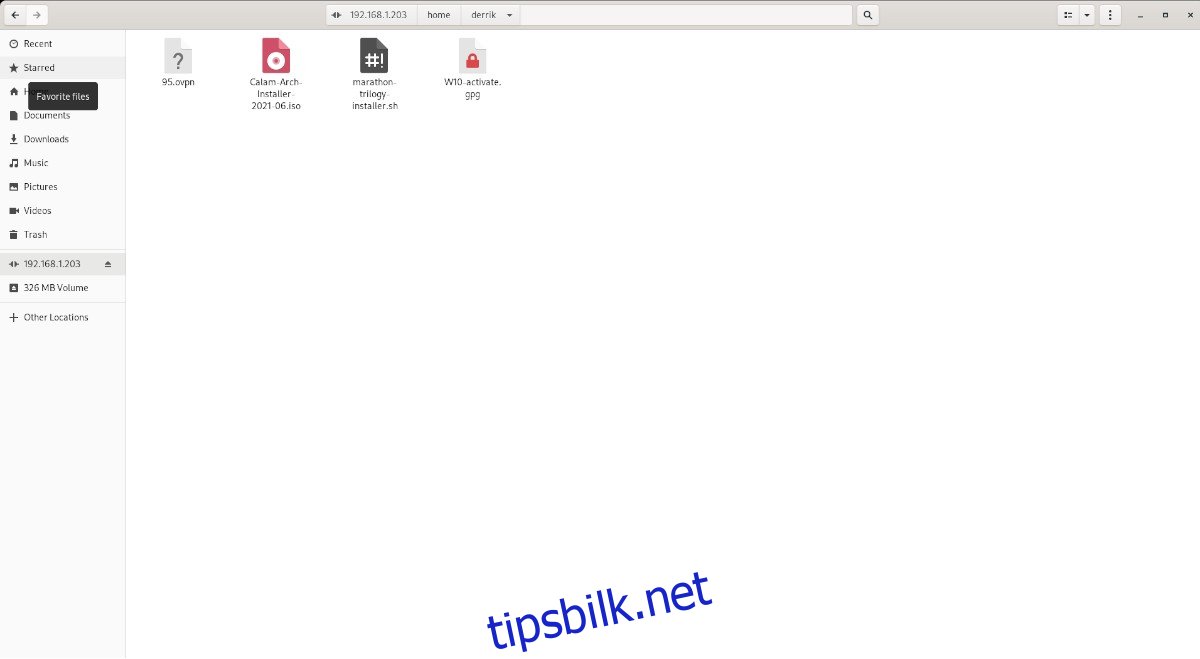
Denne veiledningen gir deg en trinnvis forklaring på hvordan du kobler deg til SFTP-servere på Ubuntu. I tillegg viser vi deg hvordan du setter opp din egen server. For å begynne, sørg for at du bruker en oppdatert versjon av Ubuntu desktop, server, eller et annet Ubuntu-basert operativsystem.
Konfigurere SFTP på Ubuntu
For å koble til en SFTP-server fra din Ubuntu-maskin, må den eksterne serveren eller datamaskinen du skal koble til ha en SSH-server konfigurert. Heldigvis er det enkelt å sette opp en SSH-server på Ubuntu.
Start med å åpne et terminalvindu. Dette kan du gjøre ved å trykke Ctrl + Alt + T, eller ved å søke etter «Terminal» i applikasjonsmenyen.
I terminalvinduet bruker du `apt install` kommandoen for å installere `openssh-server`-pakken. Dette vil sette opp SSH-serveren og SFTP-funksjonaliteten.
sudo apt install openssh-server
Etter at OpenSSH-serveren er installert på den eksterne maskinen, bør du teste forbindelsen. Dette gjør du ved å bruke kommandoen `ssh [email protected]`. Du vil bli bedt om passordet for å logge inn.
Koble til SFTP via kommandolinjen
For å koble til en SFTP-server ved hjelp av kommandolinjen på Ubuntu, start med å åpne terminalen. Deretter bruker du `sftp`-kommandoen for å koble til SSH-serveren.
For å koble til, spesifiser brukernavnet på den eksterne maskinen og dens IP-adresse. For eksempel, hvis den eksterne maskinen har IP-adressen `192.168.1.203`, bruker du den som vertsnavn.
sftp [email protected]
Når du er tilkoblet, kan du bruke `ls`-kommandoen for å se innholdet på den eksterne serveren.
ls
For å laste ned en fil fra den eksterne serveren til din lokale hjemmekatalog, bruker du `get`-kommandoen og spesifiserer filnavnet.
get test.txt
Ønsker du å laste opp en fil til den eksterne serveren? Bruk `put`-kommandoen. Den vil laste opp filen fra din lokale hjemmemappe (/home/USERNAME/) til den eksterne SFTP-serveren.
put test.txt
Koble til SFTP med Ubuntu Filbehandler (Gnome Files)
Gnome Files er en populær filbehandler på Linux. Slik bruker du den til å koble til en SFTP-server på Ubuntu.
Start filbehandleren. Klikk deretter på «Andre steder». Dette tar deg til «Andre steder»-området.
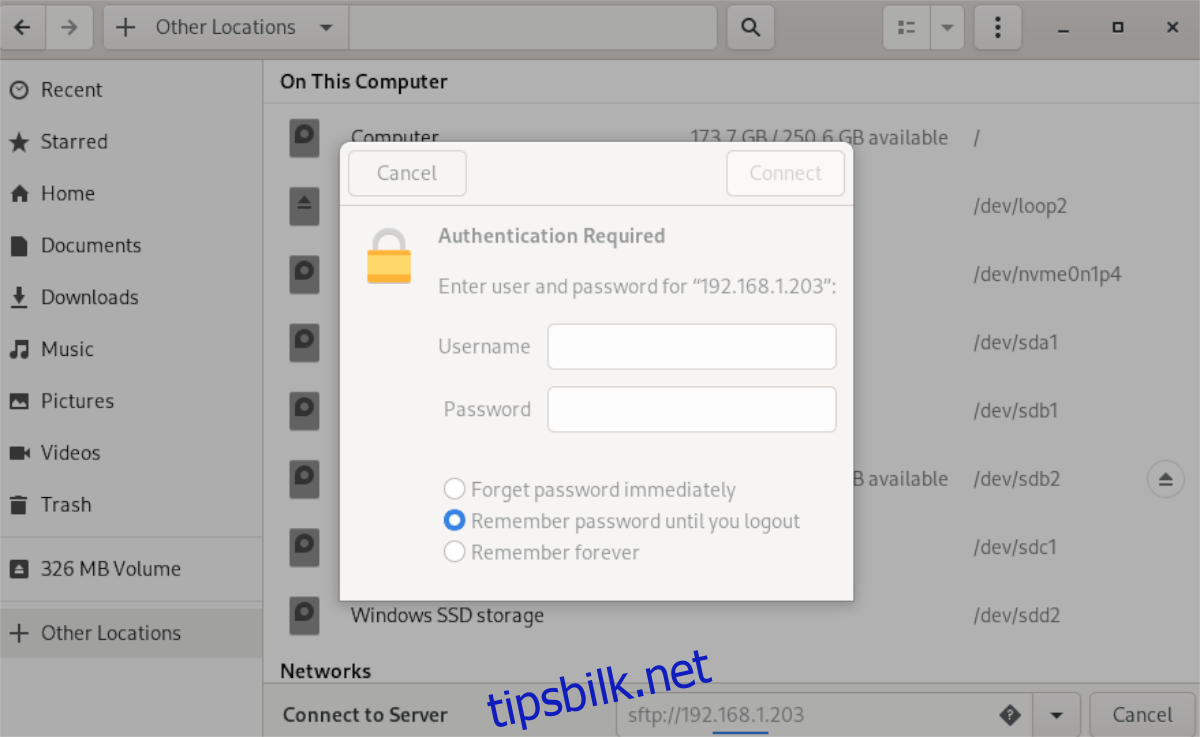
I «Andre steder»-området finner du tekstboksen «Koble til server». Klikk i boksen og skriv inn adressen til serveren, for eksempel:
sftp://192.168.1.203
Etter å ha skrevet inn IP-adressen (eller vertsnavnet), trykker du på «Koble til». Et popup-vindu vil vises. Skriv inn brukernavn og passord, og trykk på «Koble til» igjen.
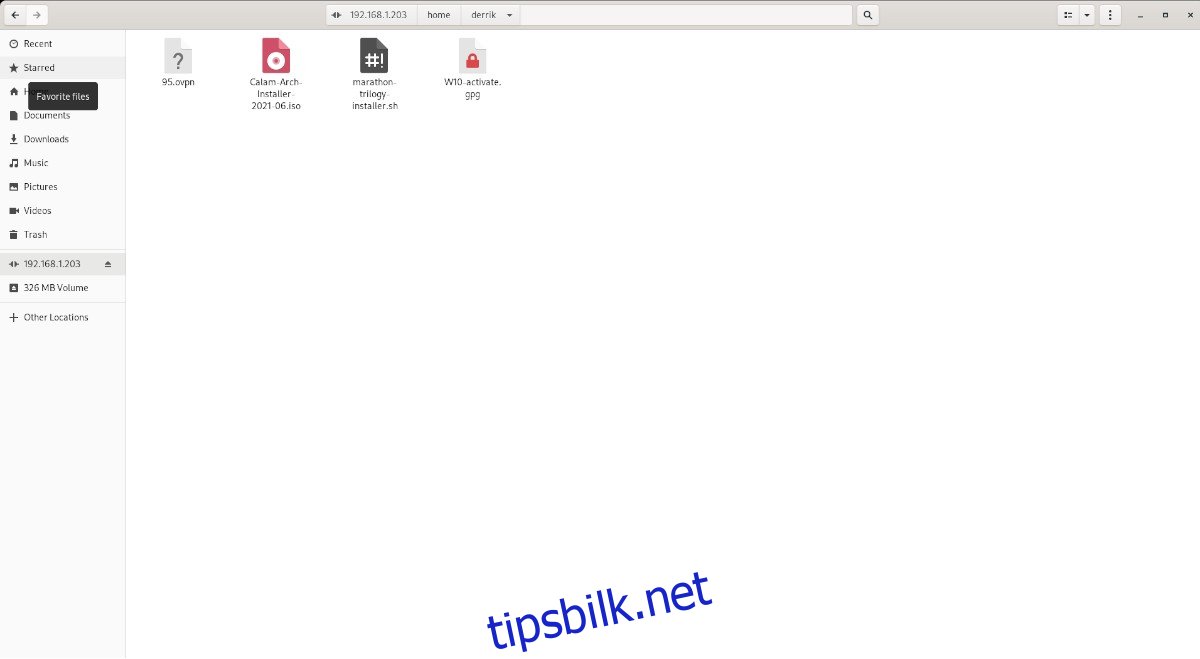
Når du er tilkoblet, vil SFTP-serveren vises i Ubuntu sin filbehandler. Du kan dra filer til serveren for å laste dem opp, eller kopiere dem til lokale mapper for å laste dem ned.
Koble til SFTP med Filezilla på Ubuntu
For å bruke Filezilla til å koble til en SFTP-server på Ubuntu, må du først installere programmet. Åpne et terminalvindu og bruk kommandoen nedenfor:
sudo apt install filezilla
Når programmet er installert, start det. Skriv inn følgende i feltet for «Vert»:
sftp://your-sftp-server-ip
Skriv inn brukernavn i feltet «Brukernavn» og passord i feltet «Passord». I feltet «Port» skriver du inn «22», som er standardporten for SFTP.
Trykk på «Hurtigkobling» for å koble til SFTP-serveren. Du vil snart være tilkoblet serveren via Filezilla.
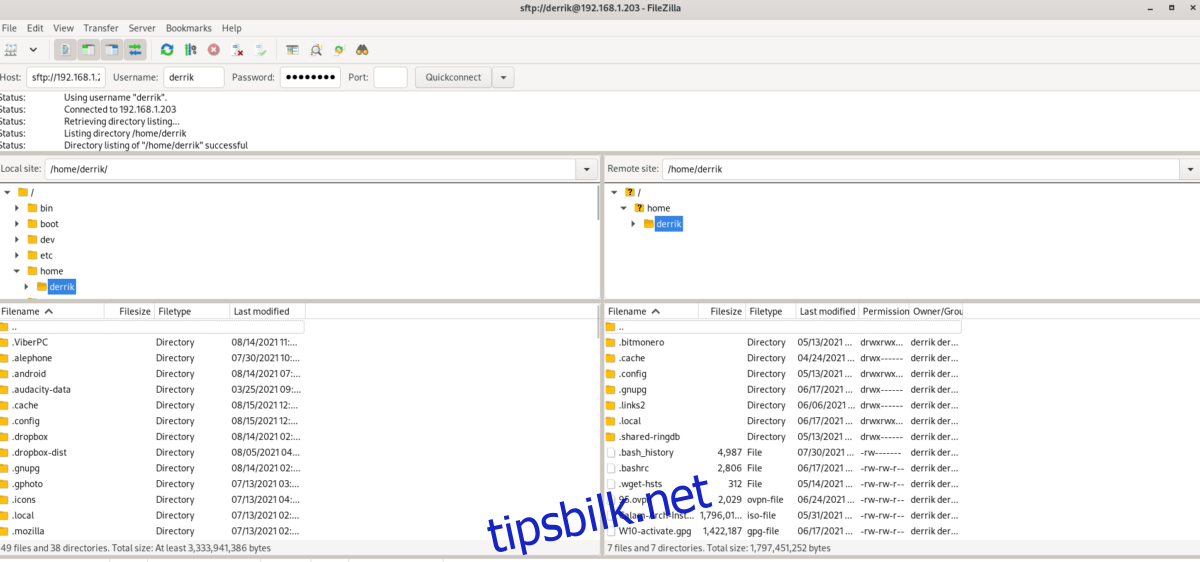
Nå kan du laste opp og ned filer til SFTP-serveren din fra Ubuntu. For å laste ned en fil, høyreklikker du på filen i den høyre kolonnen og velger «Last ned».
For å laste opp en fil, høyreklikker du på filen i den venstre kolonnen og velger «Last opp». Filen vil da bli overført til SFTP-serveren.