Dersom du har behov for å produsere visittkort, men mangler erfaring med avansert designprogramvare som InDesign og Photoshop, kan du dra nytte av maler for visittkort i Word. Finner du ingen maler som faller i smak? Da har du muligheten til å utforme dine egne kort helt fra begynnelsen.
Design av visittkort i Word
Før du starter med selve utformingen av visittkortet, er det vesentlig å forstå hva slags informasjon du bør inkludere. Innholdet på kortet kan variere noe avhengig av din bransje, men her er de mest grunnleggende elementene:
Fornavn og etternavn
Stillingsbetegnelse
Adresse
Telefonnummer
Nettstedsadresse
E-post
Firmanavn eller logo
Nå er tiden inne for å velge et design for visittkortet. Start Microsoft Word, naviger til «Fil»-menyen og velg deretter «Ny» fra listen til venstre.
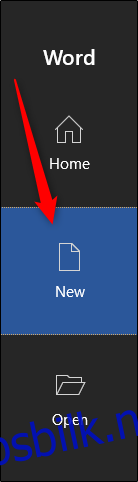
I søkefeltet øverst i vinduet, søker du etter «Visittkort».
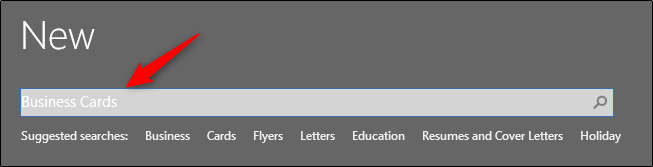
En rekke ulike maler vil da vises.
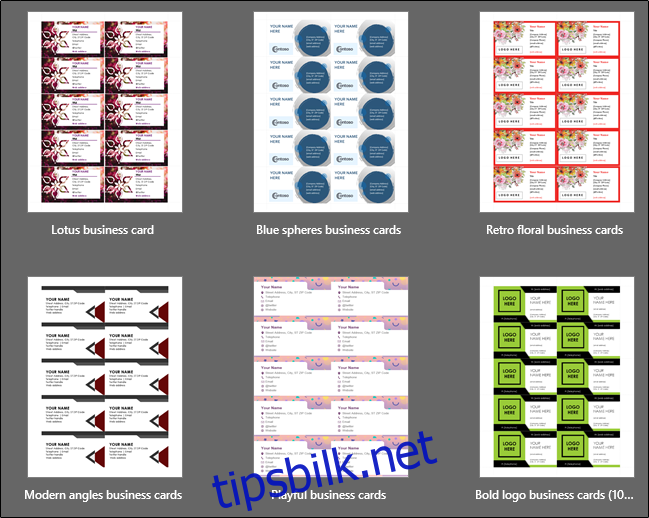
Se gjennom samlingen av visittkortmaler og velg den som tiltaler deg mest. Når du har valgt en mal, vil et vindu med en forhåndsvisning og en beskrivelse av malen dukke opp. Klikk på «Opprett».
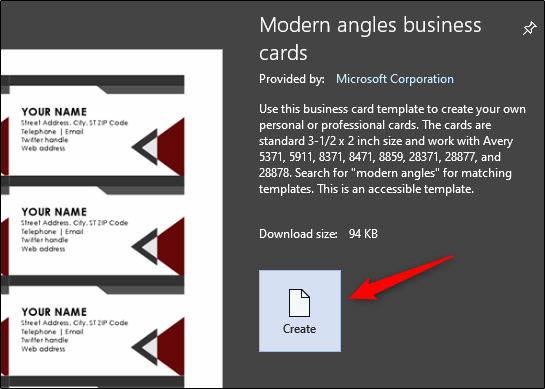
Visittkortene dine vil nå være synlige. Det eneste som gjenstår er å fylle inn din informasjon.
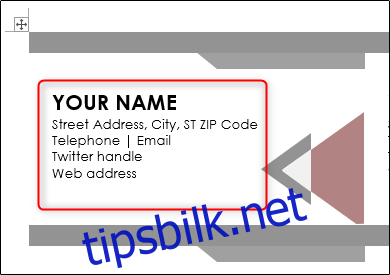
Utforming av visittkort fra bunnen av
Dersom du ikke finner en mal du liker, kan du skape ditt eget design ved å kombinere bruk av tabell, tilføying av bilder og formatering av tekst.
Start et nytt, blankt Word-dokument, gå til «Sett inn»-fanen, og klikk deretter på «Tabell».
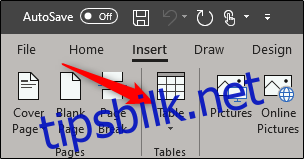
En nedtrekksmeny vil dukke opp. Lag en tabell med 2 kolonner og 4 rader ved å holde markøren over og velge det tilsvarende området. Du kan velge flere rader om ønskelig, men 2×4 er tilstrekkelig for en enkel side.
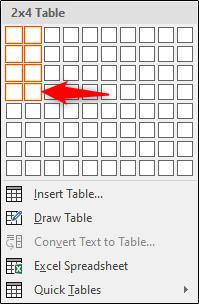
Tabellen vil nå vises i Word-dokumentet, og du må gjøre noen justeringer. Høyreklikk på tabellens valgte trådkors, og velg «Tabellegenskaper» fra menyen.
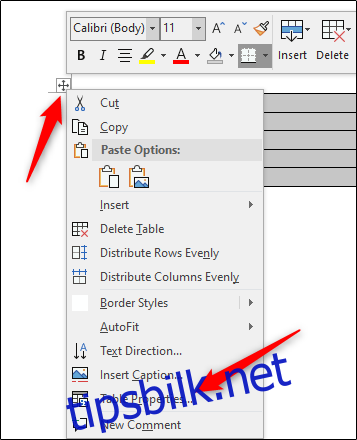
Vinduet for Tabellegenskaper vil nå vises. På fanen «Tabell», velg «Sentrer» i «Justering»-seksjonen. Dette vil sørge for at kortene dine er pent plassert og jevne på siden.
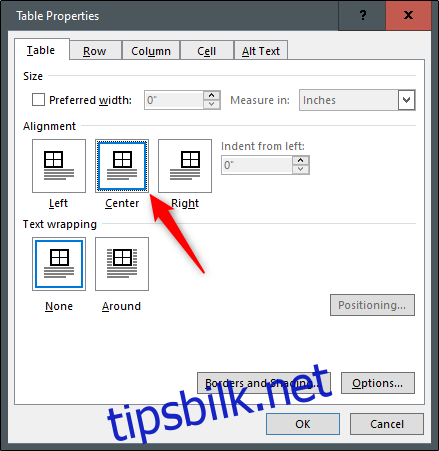
Gå deretter til fanen «Rad». Her markerer du av for «Angi høyde», setter høyden til 5 cm, og velger «Nøyaktig» for radhøyden.
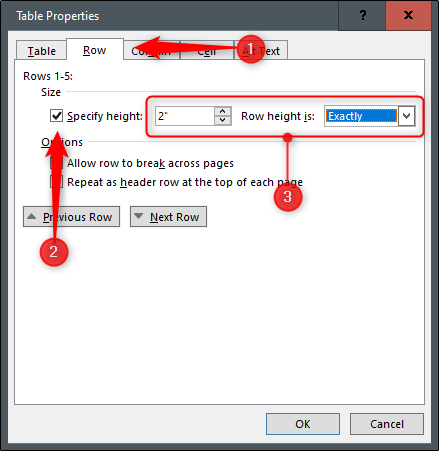
La oss nå gå til fanen «Kolonne». Marker av for «Foretrukket bredde», sett bredden til 7,6 cm, og klikk deretter på «OK».
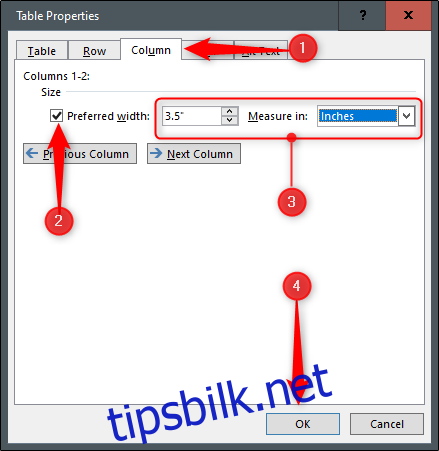
Tabellen din vil nå tilpasses standardstørrelsen for visittkort. Du vil kanskje merke at tabellen vår er litt bredere enn det sidemargen tillater.
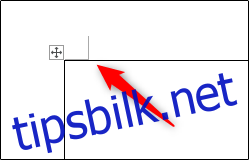
For å ordne dette, går du til fanen «Oppsett» og klikker på «Marger»-knappen.
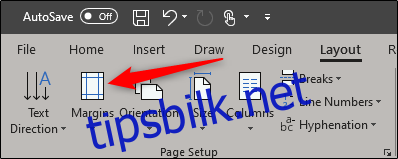
Velg «Smal» fra nedtrekksmenyen.
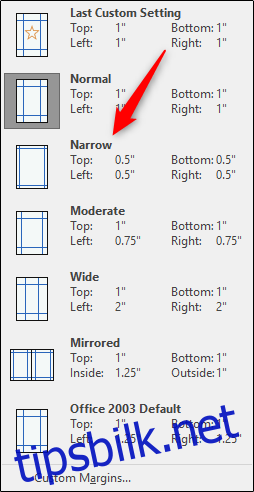
Visittkortene dine vil nå være innenfor sidemargen.
Nå gjenstår det bare å legge inn din informasjon i tabellen, benytte formateringsverktøyene for å tilpasse teksten, eventuelt legge til et bilde, og du er klar!