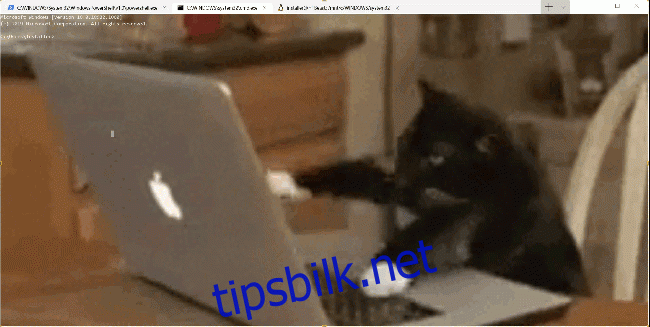Med den nye Windows Terminal-applikasjonen, har Windows endelig introdusert en fanebasert terminal. Denne gir mulighet for å kjøre Cmd, PowerShell og Bash-ledetekster i ett og samme vindu. Applikasjonen tilbyr også omfattende tilpasningsmuligheter, hvor du til og med kan bruke animerte GIF-er som bakgrunnsbilde.
Utover bakgrunnen, kan du også personalisere terminalens utseende ved å endre temaet. Enten det gjelder farger på tekst eller bakgrunn, eller skrifttypen, kan du tilpasse Windows Terminal etter dine egne preferanser. Microsoft har inkludert flere forhåndsdefinerte temaer for å komme i gang. Alt du trenger er en teksteditor og grunnleggende kjennskap til JSON. Selv om du ikke er kjent med JSON, kan du likevel gjøre endringer ved å følge veiledningen nedenfor.
Slik tilpasser du Windows Terminal
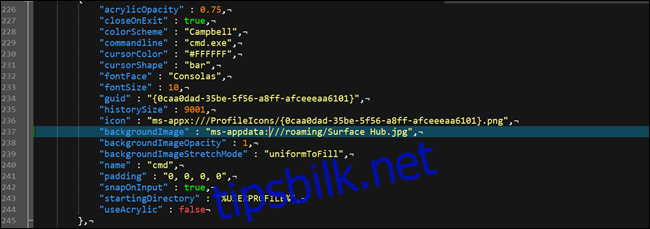
Det første steget for å tilpasse Windows Terminal er å forsikre seg om at Windows har en standardapplikasjon knyttet til JSON-filtypen. Den enkleste måten å gjøre dette på, er via Filutforsker.
Åpne Filutforsker og finn en JSON-fil. Hvis du ikke har en, kan du opprette en. Høyreklikk i Filutforsker, velg «Ny» og deretter «Tekstdokument.»
Gi filen navnet test.json (dette sletter .txt-endelsen). Bekreft at du ønsker å endre filtypen. Hvis du ikke ser .txt-endelsen, må du aktivere visning av filendelser i Filutforsker.
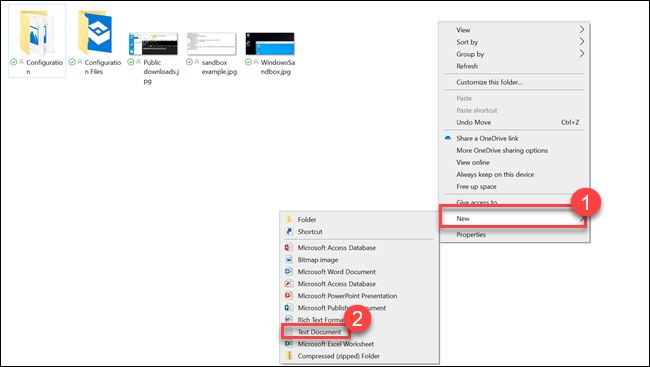
Høyreklikk deretter på den nye JSON-filen og velg «Åpne med.» Velg din foretrukne teksteditor, enten det er Notisblokk++ eller Notisblokk.
Når du har satt en teksteditor for JSON-filer, er det på tide å begynne å endre innstillingene i Windows Terminal. Åpne Windows Terminal, klikk på nedoverpilen i tittellinjen (til høyre for plusstegnet) og velg «Innstillinger.»
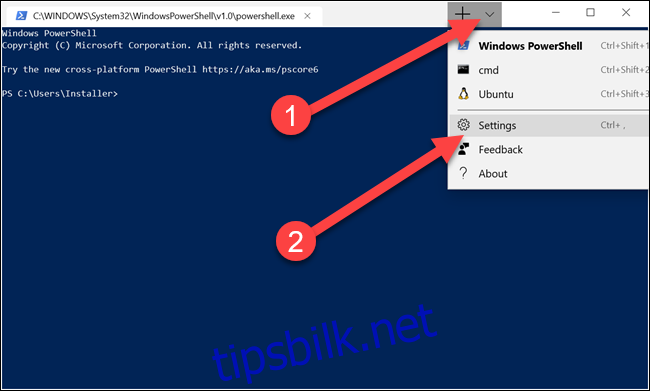
En JSON-fil vil nå åpnes i den valgte editoren. Her kan du gjøre alle ønskede endringer.
Hvordan endre bakgrunnen
Du kan endre bakgrunnen til alle typer bildefiler du foretrekker, som PNG, JPEG eller til og med en animert GIF.
For å endre bakgrunnen for en av skallene, må du først plassere bildefilen på et sted som Terminal-appen kan lese fra. Windows Terminal er en UWP-applikasjon (Universal Windows Platform), så den foretrekker å bruke sin egen AppData-mappe. AppData er en mappe som vanligvis finnes i brukerprofilen din og brukes for å lagre programinnstillinger. UWP-apper oppretter en tilpasset AppData-mappe og bruker den i stedet. Windows Terminals AppData-mappe ligger i:
%LOCALAPPDATA%PackagesMicrosoft.WindowsTerminal_8wekyb3d8bbweRoamingState
Kopier denne stien inn i adresselinjen i Filutforsker og trykk enter, så vil du komme til rett sted. Plasser bildefilene dine her, så kan Windows Terminal bruke dem som bakgrunnsbilder.
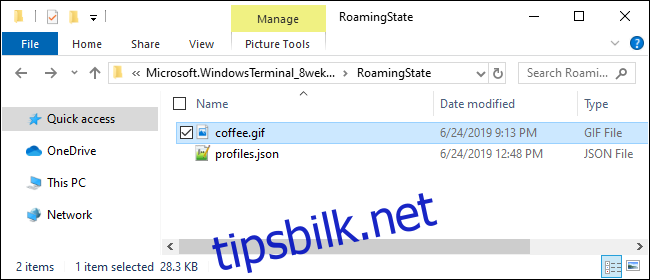
Åpne Innstillinger i Windows Terminal og naviger til den profilen du ønsker å endre. Du finner flere profiler under delen «profiler»:. Hver av disse tilsvarer et valg i menyen: Cmd, PowerShell, Linux distros, og så videre. Du kan identifisere dem ved å se på «kommandolinjen» eller «navn» i hver seksjon.
For å endre bakgrunnsbildet for en seksjon, legg til følgende linjer under «ikon»-linjen:
"backgroundImage" : "ms-appdata:///roaming/yourimage.jpg", "backgroundImageOpacity" : 0.75, "backgroundImageStretchMode" : "fill",
Der «dittbilde.jpg» er navnet på bildefilen eller GIF-en. Husk å avslutte hver linje i seksjonen med et komma, bortsett fra den siste linjen.
Hvis du bruker en GIF-fil, kan det være lurt å endre «fill» til «uniformToFill». Med «fill» fikk vi en svart ramme rundt GIF-en vår, men det fungerte fint med «uniformToFill».
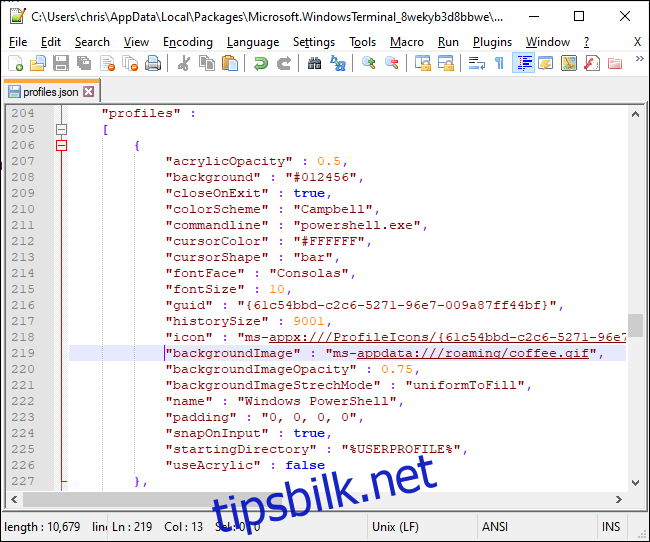
Lagre filen, og endringene dine skal vises umiddelbart, selv om Windows Terminal er åpen.
Slik endrer du standard hurtigtaster
Den første delen av innstillingene gjelder tastebindinger. Hvis du ikke liker en bestemt hurtigtast, kan du endre den her. For eksempel, hvis du ønsker at Ctrl+e skal lukke faner, finner du denne delen:
{
"command" : "closeTab",
"keys" :
[
"ctrl+w"
]
},
Endre «ctrl+w» til «ctrl+e» (sørg for å beholde anførselstegnene) og lagre filen. Hvis du ønsker å justere alt for å matche eksisterende innrykk, husk at filen bruker mellomrom i stedet for tabulatorer. Som du kan se fra skjermbildene våre, bruker filen Unix Line Endings, men de fleste teksteditorer (selv Notisblokk) kan håndtere Unix Line Endings uten problemer.
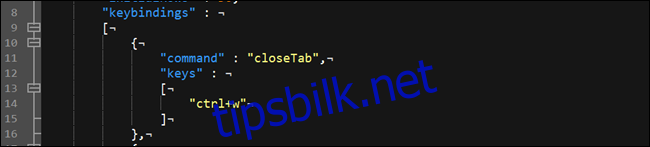
Slik bytter du standard fargevalg
Windows Terminal kommer med flere fargevalg som endrer skriftfarge, bakgrunnsfarge, markørutseende og så videre. Du kan velge temaer individuelt for kommandoprompt, Bash og PowerShell.
For å endre standardtema, finn først skallprofilen du ønsker ved å bla ned til «profiler»: og se på kommandolinjeoppføringen i hver underseksjon.
Kommandoprompt finner du for eksempel under «commandline»: «cmd.exe». Endre deretter «colorScheme»: «Campbell» til ønsket fargevalg. Du kan velge mellom Campbell, One Half Dark, One Half Light, Solarized Dark og Solarized Light. Hvis du for eksempel ønsker Solarized Light, endrer du linjen til «colorScheme»: «Solarized Light». Disse fargevalgene er de samme som brukes av Microsofts colortool-verktøy.
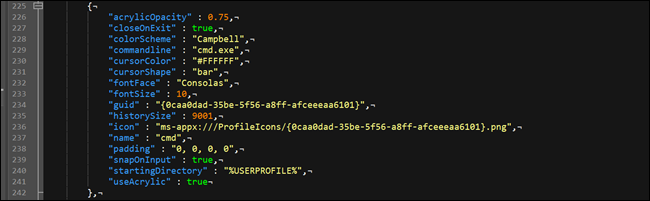
Windows Terminal er en ganske interessant applikasjon som gir en liten forsmak på Microsofts tidligere Windows Sets-funksjon. Fane-funksjonaliteten her er ikke like robust, men den gir en indikasjon på hva som kunne ha vært. Uansett, så slipper du nå å bytte applikasjon for å flytte mellom kommandoprompt, PowerShell og Bash.