Windows Defender er innebygd i Windows 10 og er aktivert som standard. Dette betyr at alle som bruker et nytt system eller en ny installasjon av Windows 10 har et grunnleggende beskyttelsesnivå. Windows Defender oppdaterer sine virusdefinisjoner jevnlig, og dette sikrer at systemet ditt er beskyttet så lenge du bruker programvaren.
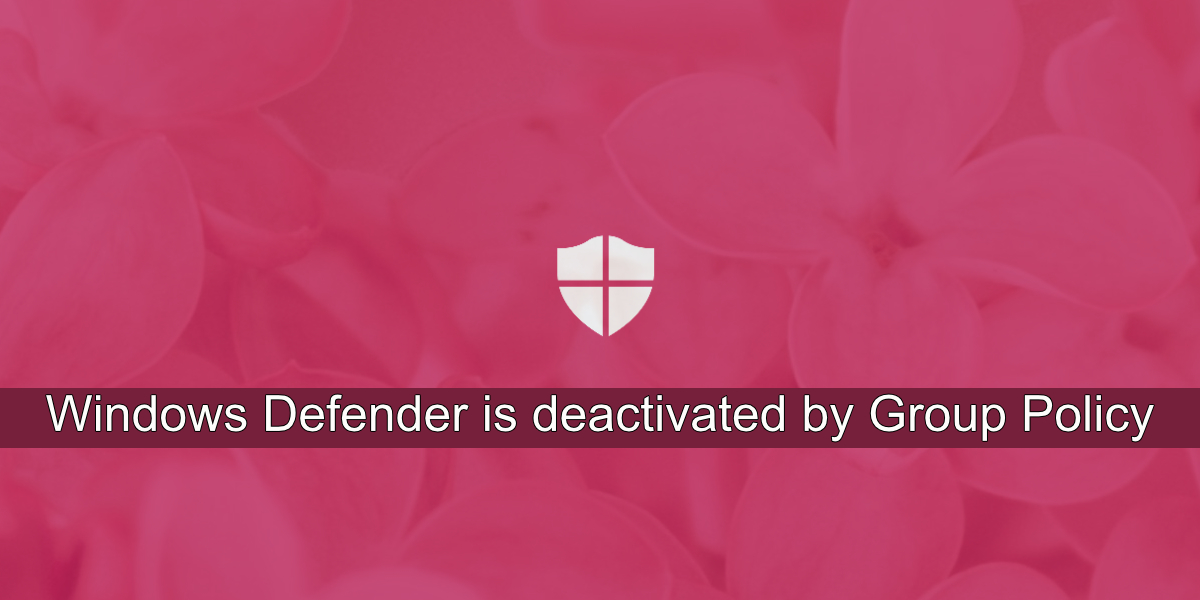
Løsning for Windows Defender deaktivert av gruppepolicy
Microsoft krever ikke at brukere benytter Windows Defender. Det står alle fritt til å installere et annet antivirusprogram fra en tredjepart og bruke dette i stedet. Bedrifter som utstyrer sine ansatte med maskiner kan også velge å installere egne sikkerhetsløsninger.
Når et annet antivirusprogram er installert, vil Windows Defender som regel deaktiveres automatisk. Det er ulogisk å ha to antivirusprogrammer som kjører samtidig. Hvis du prøver å aktivere Windows Defender, men får melding om at den er deaktivert av en gruppepolicy, kan du forsøke følgende løsninger.
1. Fjern antivirusprogram fra tredjepart
Som tidligere nevnt, anbefales det ikke å kjøre to antivirusprogrammer samtidig i Windows 10. Noen programmer fra tredjepart kan fungere sammen, men dette gjelder ikke Windows Defender.
Dersom du har et annet antivirusprogram installert, må dette avinstalleres. Det er ikke tilstrekkelig bare å deaktivere det. Forsikre deg om at du også fjerner alle tilleggsverktøy som følger med antivirusprogrammet.
Når dette er gjort, kan du prøve å aktivere Windows Defender på nytt.
2. Endre i Windows-registeret
Det finnes flere måter å deaktivere Windows Defender på, og en av dem er ved å endre verdier i Windows-registeret. Denne innstillingen kan ikke endres direkte fra Windows Defender-appen. Hvis du ser meldingen om at Windows Defender er deaktivert av en gruppepolicy, bør du sjekke registeret.
Trykk på Win + R for å åpne «Kjør».
Skriv inn «regedit» og trykk Enter.
Gå til følgende nøkkel:
HKEY_LOCAL_MACHINESOFTWAREPoliciesMicrosoftWindows Defender
Slett verdien «DisableAntiSpyware».
Start datamaskinen på nytt og forsøk å aktivere Windows Defender.
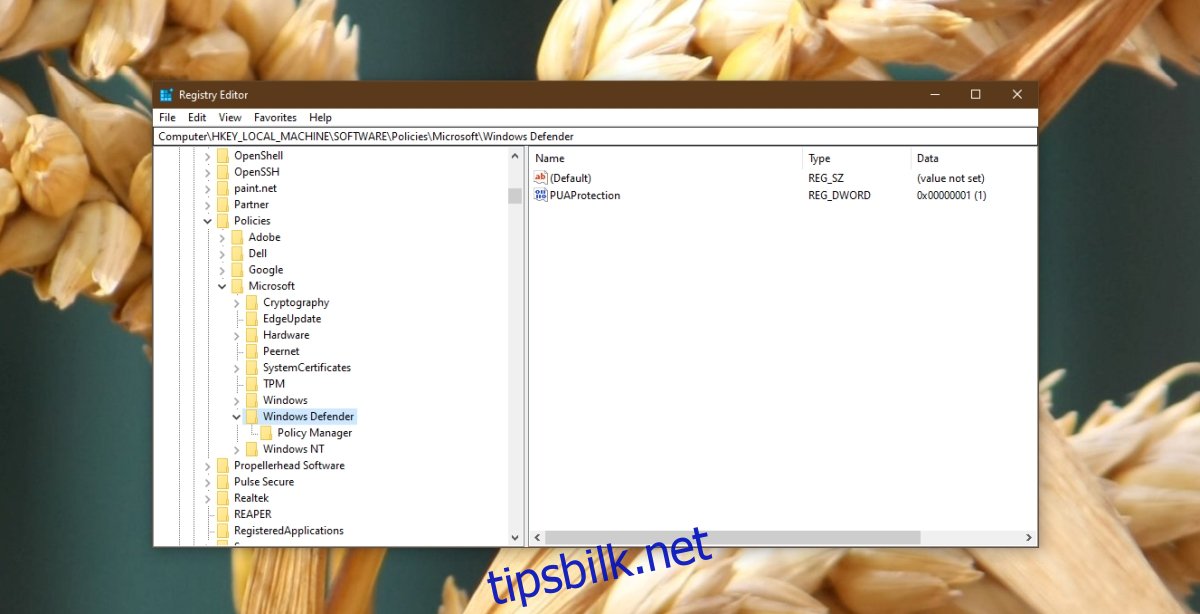
3. Endre Windows sin gruppepolicy
Når Windows Defender er deaktivert av gruppepolicy, refereres det som regel til en innstilling i gruppepolicyen. Denne funksjonen er kun tilgjengelig for brukere av Windows Pro. Windows Home-brukere må gjøre endringer via registeret (se forrige løsning).
Trykk på Win+R for å åpne «Kjør».
Skriv inn «gpedit.msc» og trykk Enter.
Gå til: «Lokal datamaskinpolicy» > «Administrative maler» > «Windows-komponenter» > «Microsoft Defender Antivirus».
I vinduet til høyre, se etter «Slå av Microsoft Defender Antivirus» og dobbeltklikk på den.
Velg «Deaktivert» i vinduet som åpnes.
Klikk OK, og start deretter systemet på nytt.
Aktiver Windows Defender.
4. Aktiver Windows Defender fra ledeteksten
Dersom endringer i registeret eller gruppepolicyen ikke fungerer, kan du forsøke å aktivere Windows Defender via ledeteksten. Du må ha administratorrettigheter for å gjøre dette.
Åpne ledetekst som administrator.
Kjør følgende kommando: REG DELETE «HKLMSOFTWAREPoliciesMicrosoftWindows Defender» /v DisableAntiSpyware.
Start systemet på nytt.
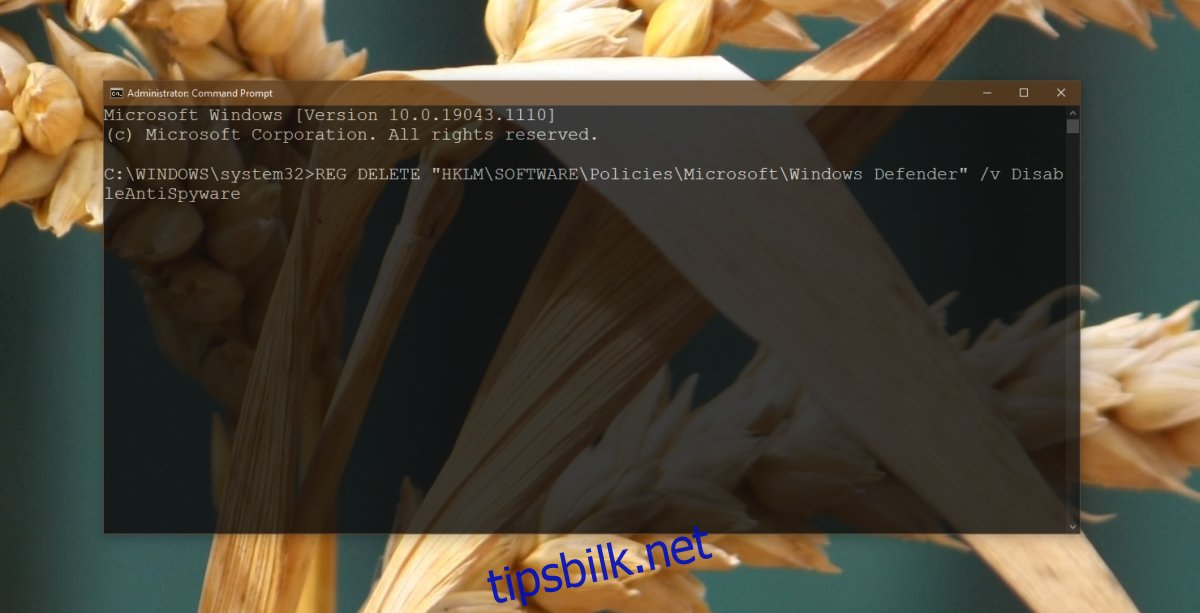
5. Aktiver Windows Defender fra PowerShell
Hvis du foretrekker PowerShell fremfor ledetekst, kan du følge stegene nedenfor for å aktivere Windows Defender med en PowerShell-kommando.
Åpne PowerShell med administratorrettigheter.
Kjør følgende kommando: Set-MpPreference -DisableRealtimeMonitoring 0.
Start systemet på nytt.
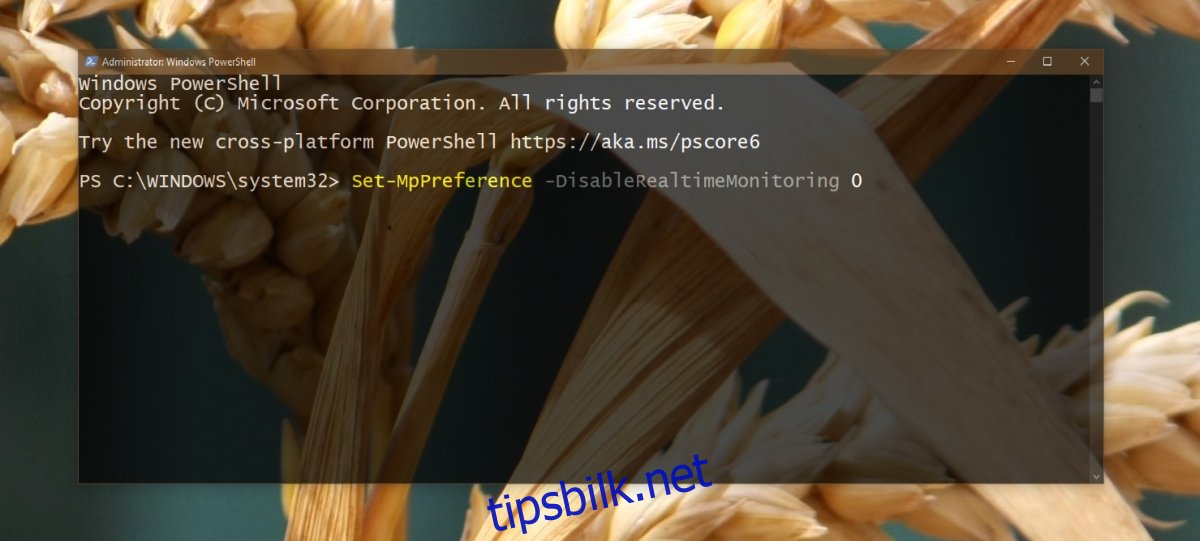
6. Sjekk Microsoft Defender-tjenesten
For at Windows Defender skal fungere, er det avhengig av at visse systemtjenester kjører. Hvis disse ikke kjører, vil ikke antivirusprogrammet fungere, og du kan se meldingen om at Windows Defender er deaktivert av gruppepolicy.
Trykk på Win+R for å åpne «Kjør».
Skriv inn «services.msc» og trykk Enter.
Se etter «Microsoft Defender Antivirus-tjenesten» og dobbeltklikk på den.
Velg «Automatisk» fra nedtrekksmenyen «Oppstartstype».
Klikk på «Start»-knappen.
Start systemet på nytt.
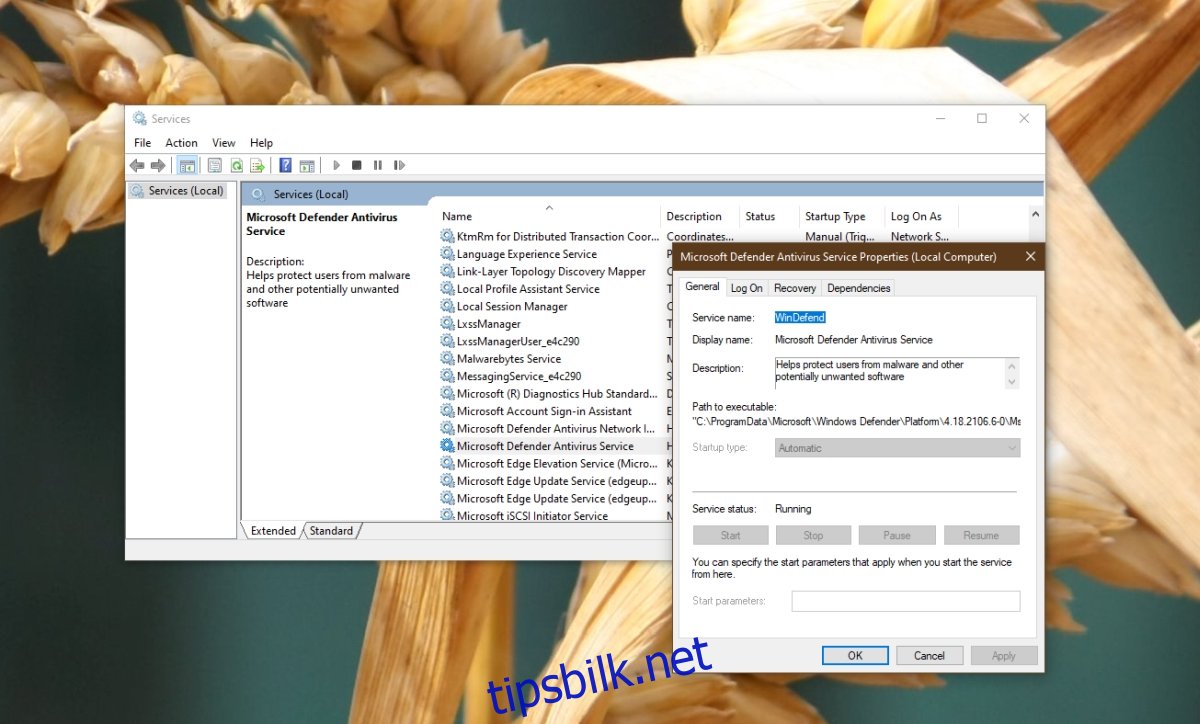
Konklusjon
Windows Defender er et anbefalt produkt fra Microsoft, og du vil se at det ikke er vanskelig å aktivere verktøyet i Windows 10. Det finnes likevel enkelte administratorinnstillinger som kan gjøre det vanskeligere å aktivere programmet. Løsningene ovenfor vil forhåpentligvis løse problemet.