Google Meet tilbyr støtte for både lyd- og videosamtaler. Du kan delta med video fra datamaskinen din eller fra en mobil enhet. For å bruke video fra en datamaskin, trenger du et webkamera. Google Meet fungerer både med innebygde webkameraer i bærbare datamaskiner og med eksterne webkameraer.

Løs problemer med kameraet i Google Meet
Dersom kameraet ikke fungerer når du prøver å delta i et Google Meet-møte, kan årsaken være enkle tillatelsesproblemer. Det vil si at nettleseren din ikke har tilgang til kameraet. Det er også mulig at selve kameraet ikke fungerer, eller at det er i bruk av en annen applikasjon. Prøv følgende løsninger.
Har du problemer med kameraet i Zoom? Se disse feilsøkingsrådene.
1. Test kamerafunksjonaliteten
Hvis webkameraet er korrekt konfigurert og det ikke er noen maskinvare- eller programvareproblemer, skal en standardapp på datamaskinen din kunne bruke det uten vanskeligheter.
På Windows 10:
Åpne Start-menyen.
Naviger til applikasjonslisten.
Finn og åpne Kamera-applikasjonen.
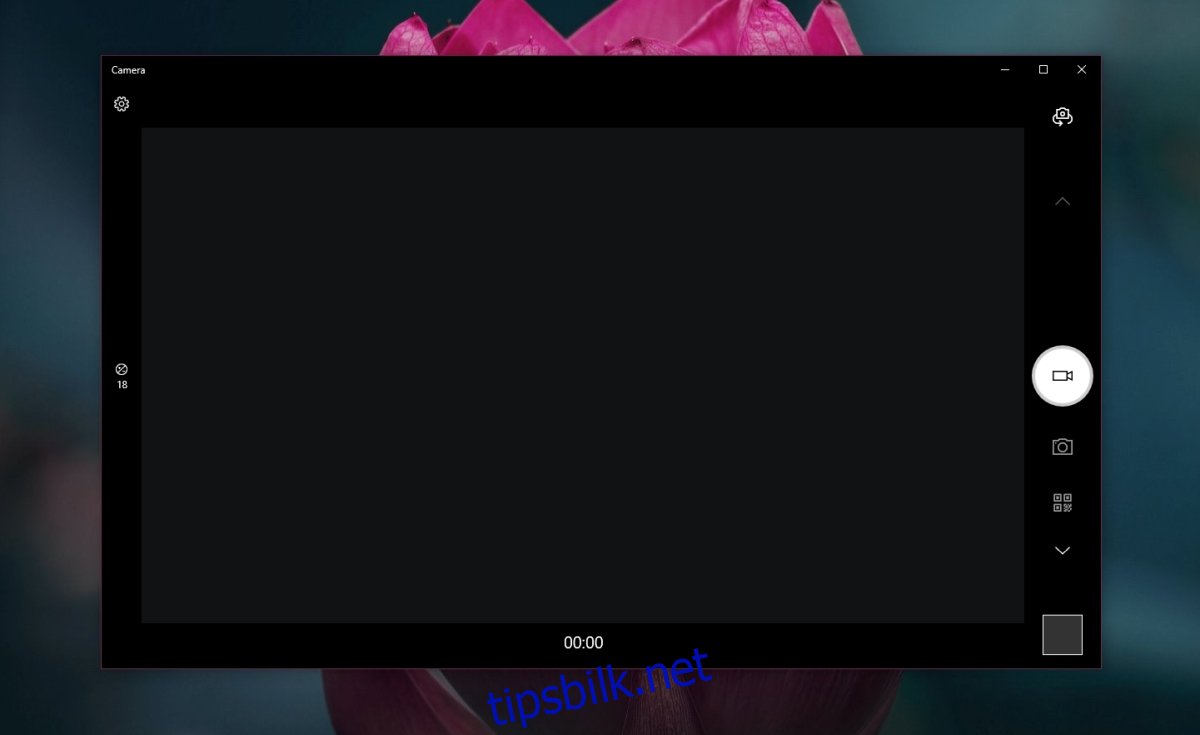
På macOS:
Bruk hurtigtasten Kommando+Mellomrom for å starte Spotlight-søk.
Skriv inn FaceTime.
Åpne FaceTime og sjekk kameraet.
Hvis appen(e) viser et forhåndsvisning av kameraet, betyr det at maskinvaren fungerer som den skal.
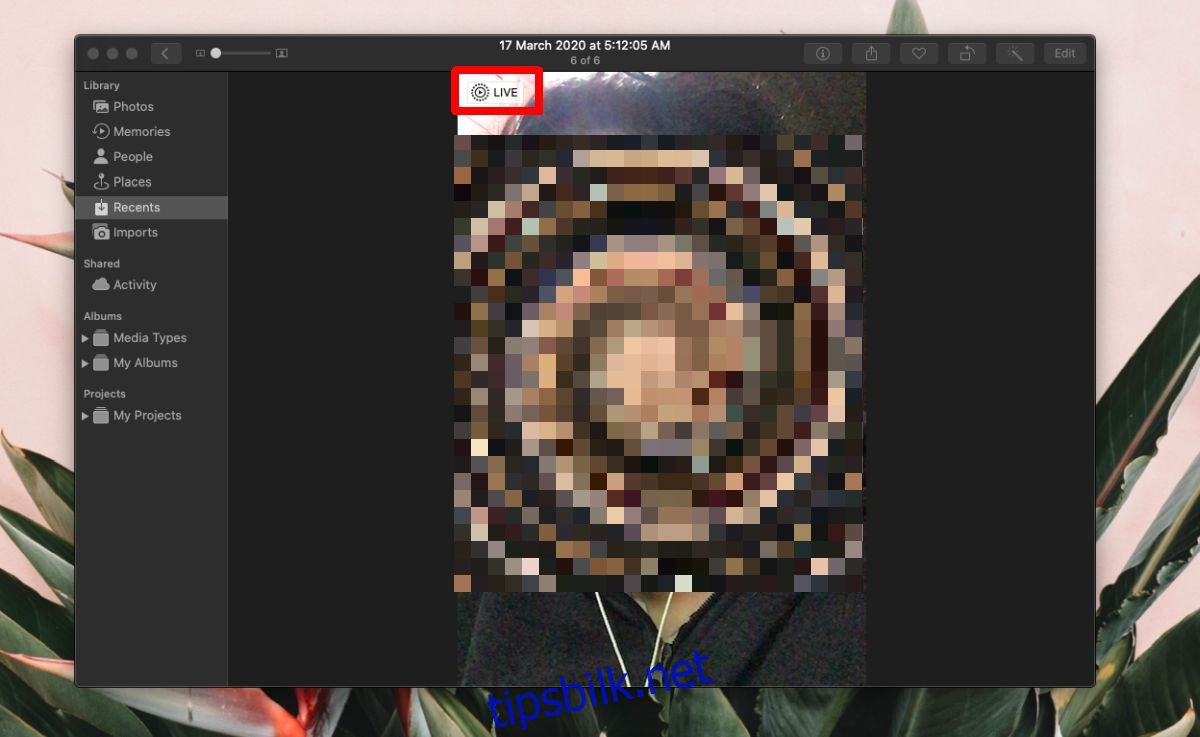
2. Deaktiver virtuelle kamera-applikasjoner
Med økningen i bruk av videokonferanseverktøy som Google Meet, Zoom og Microsoft Teams, har mange brukere blitt kreative med hvordan de presenterer videostrømmen sin. Flere legger til filterapplikasjoner (som Snap Camera eller OBS) for å benytte effekter, rammer og bakgrunner til videobildet.
Dersom disse applikasjonene ikke er korrekt konfigurert, kan de skape problemer for Google Meet. Hvis du har en slik applikasjon kjørende, bør du avslutte eller avinstallere den.
3. Velg webkamera i Google Meet
Kontroller at riktig webkamera er valgt i Google Meet-innstillingene.
Delta i et Google Meet-møte.
Klikk på «Flere alternativer»-knappen (tre prikker), og velg «Innstillinger» fra menyen.
Gå til «Video»-fanen.
Åpne rullegardinmenyen og velg webkameraet ditt.
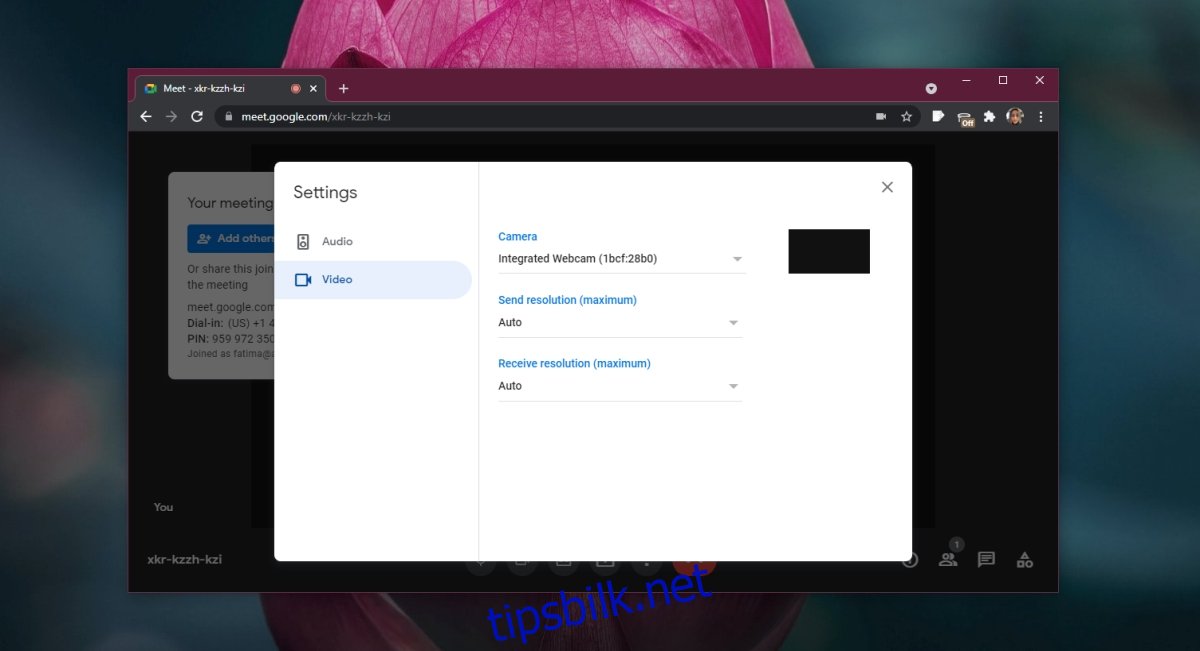
4. Verifiser tillatelser for webkamera
Forsikre deg om at nettleseren du bruker for å delta i Google Meet-møtet, har tillatelse til å bruke webkameraet.
På Windows 10:
Åpne Innstillinger-applikasjonen ved hjelp av hurtigtasten Win+I.
Naviger til «Personvern»-fanen.
Velg «Kamera»-kategorien.
Sørg for at kameratilgang er aktivert for enheten.
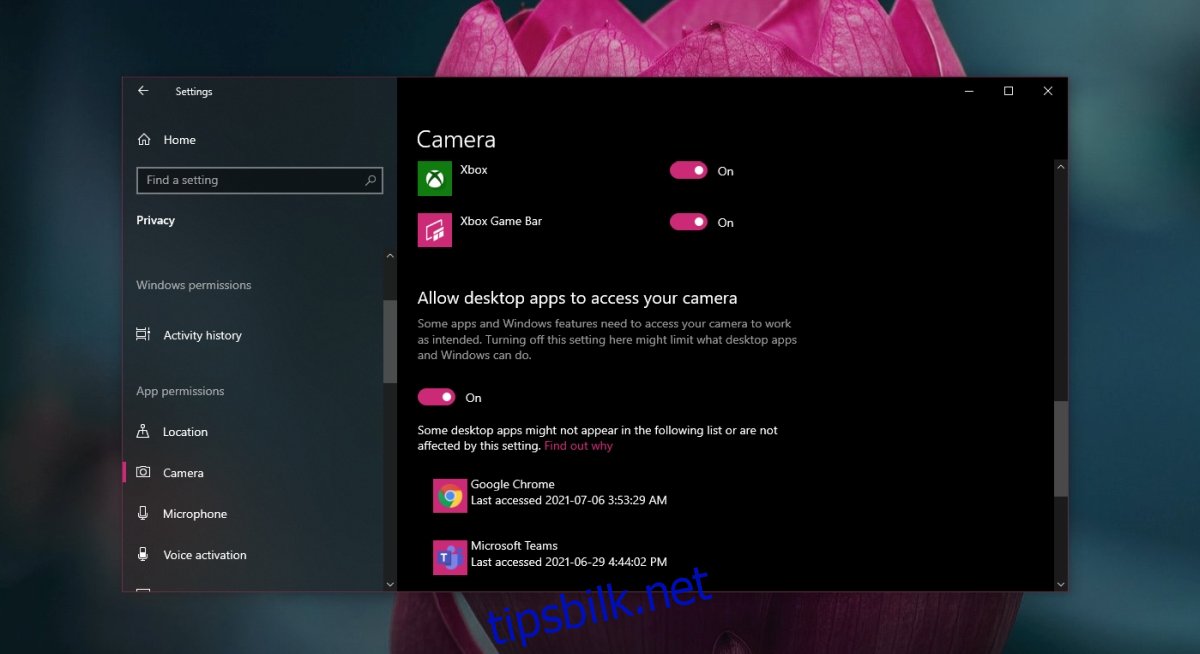
På macOS:
Åpne Systemvalg.
Gå til «Sikkerhet og personvern».
Velg «Personvern»-fanen.
Velg «Kamera» i kolonnen til venstre.
Sjekk at nettleseren er oppført i ruten til høyre.
Hvis nettleseren ikke er oppført, trykker du på plussknappen for å legge den til.
5. Bruk Chrome
Google Meet er et Google-produkt. Selv om det fungerer i andre moderne nettlesere, vil du oppnå den beste brukeropplevelsen ved å bruke Chrome. Selv om du kanskje foretrekker en annen nettleser, kan bruk av Chrome løse mange kamera-relaterte problemer i Google Meet.
6. Sjekk internettbåndbredden
Dersom kameraet fungerer ustabilt under et møte, kan det skyldes dårlig internetthastighet eller manglende båndbredde for å opprettholde videostrømmen.
Sjekk internetthastigheten din på Speedtest.net. Hvis responstiden (ping) er for høy, eller internetthastigheten for lav, må du kanskje klare deg uten video eller bytte til et raskere nettverk.
Pass også på at tilkoblingen din ikke belastes av andre enheter som laster ned tunge filer, som for eksempel operativsystemoppdateringer eller filmer, mens du er i møtet.
Oppsummering
I mange tilfeller har bytte til Chrome løst problemet for brukerne. Dette skyldes at Google Meet enklere kan be om de nødvendige tillatelsene i en nettleser som er utviklet av Google. I andre nettlesere er det mulig at Google Meet ikke får tilgang til å spørre om tillatelse til å strømme video, og dermed vil kameraet tilsynelatende ikke fungere.