Tofaktorautentisering, ofte forkortet til 2FA, er et utmerket sikkerhetstiltak som vi konsekvent anbefaler. De fleste applikasjoner gjør det enkelt å aktivere 2FA, og LinkedIn er ikke noe unntak. Her er en veiledning som forklarer hvordan du aktiverer det og øker sikkerheten din.
Du kan aktivere tofaktorautentisering enten via LinkedIn-nettsiden eller mobilapplikasjonen. Uansett metode, må du først være innlogget på LinkedIn-kontoen din. Logg deg inn før du fortsetter.
Aktivere tofaktorautentisering via LinkedIn-nettsiden
Klikk på profilbildet ditt, som du finner i øverste høyre hjørne på LinkedIn-nettsiden. En meny vil dukke opp; klikk på «Innstillinger og personvern» der.
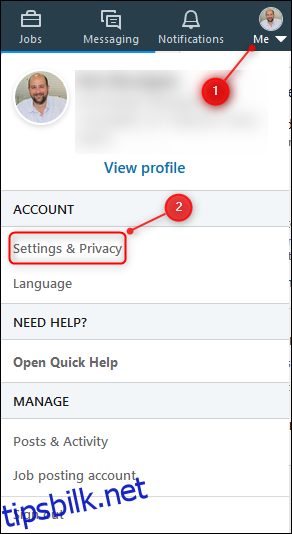
Gå til fanen «Konto». Bla ned til du ser seksjonen som heter «To-trinns bekreftelse», og klikk deretter på lenken som heter «Endre».
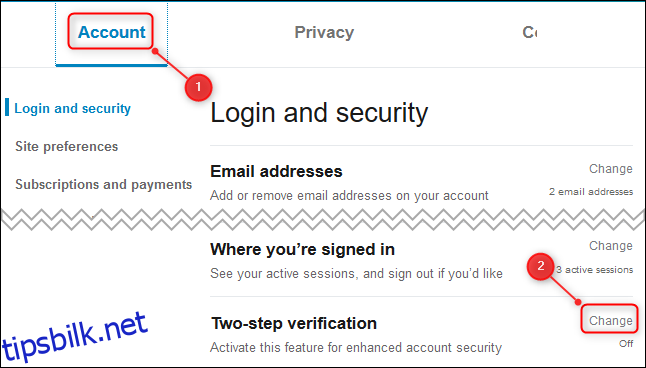
Seksjonen vil utvides. Trykk på knappen som heter «Slå på».
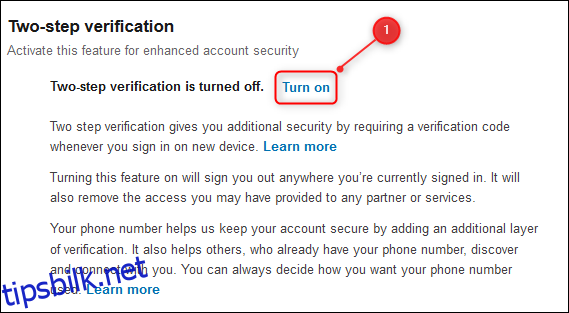
Du får nå valget mellom å bruke en autentiseringsapp for å generere koder, eller motta koder via SMS. Vi anbefaler sterkt å bruke en autentiseringsapp, da dette er en sikrere løsning. Men selv om du bruker SMS for tofaktorautentisering, er det fortsatt mye tryggere enn å ikke bruke 2FA i det hele tatt.
Velg din foretrukne metode – i dette eksemplet bruker vi en autentiseringsapp – og klikk på «Fortsett»-knappen.
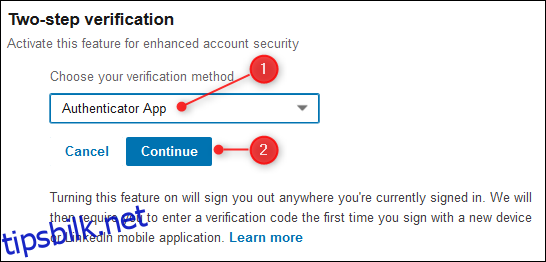
Skriv inn passordet ditt når du blir bedt om det, og trykk deretter på «Ferdig».
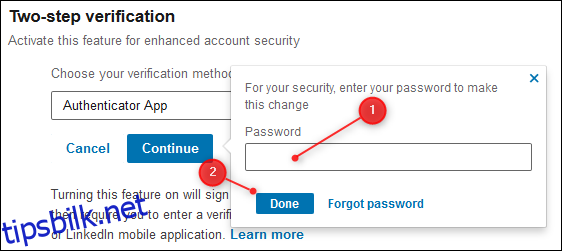
Instruksjonene for hvordan du legger til en konto i autentiseringsappen din vil nå vises. Legg til en ny konto i appen din ved å skanne QR-koden med telefonens kamera. Når kontoen er opprettet, skriv inn den seks-sifrede koden fra autentiseringsappen i tekstfeltet på LinkedIn, og klikk på «Fortsett».
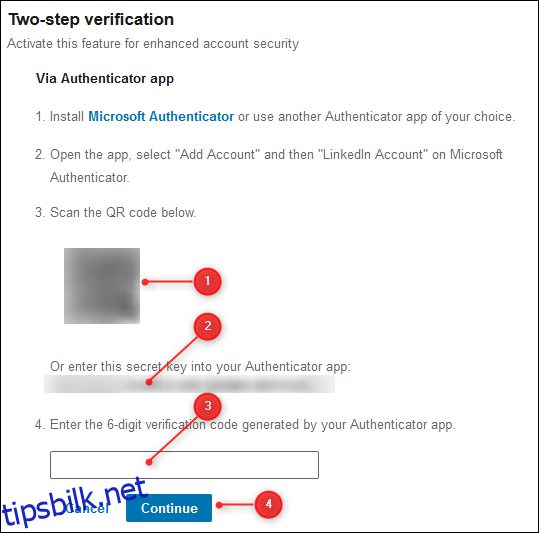
Tofaktorautentisering er nå aktivert. Klikk på «Gjenopprettingskoder» for å vise dine sikkerhetskopikoder, som kan brukes i tilfelle du mister telefonen.
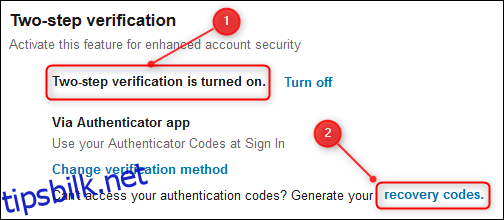
Trykk på «Kopier koder» og oppbevar dem på et sikkert sted. Du trenger disse kodene for å få tilgang til LinkedIn-kontoen din hvis du mister telefonen, eller den slettes.
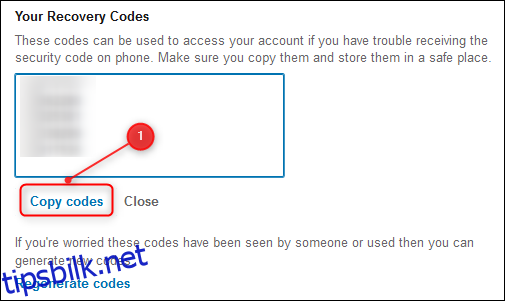
Etter at du har aktivert tofaktorautentisering, må du logge deg inn på nytt på alle andre enheter du bruker, som for eksempel telefonen din.
Aktivere tofaktorautentisering i LinkedIn-appen
Aktivering av tofaktorautentisering i mobilappen fungerer likt på både iPhone, iPad og Android-enheter. Start appen, og trykk på profilbildet ditt.
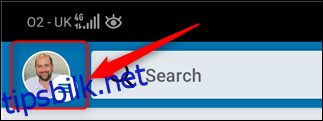
Velg deretter «Vis profil»-lenken.
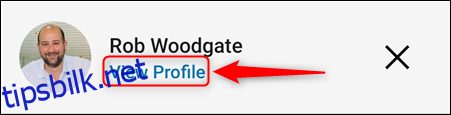
Trykk på Innstillinger-ikonet (tannhjulet) i øverste høyre hjørne.

Gå til «Personvern»-fanen, bla ned, og trykk på «To-trinns bekreftelse».
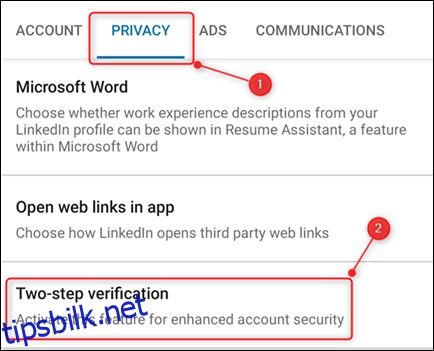
Velg «Oppsett»-knappen.
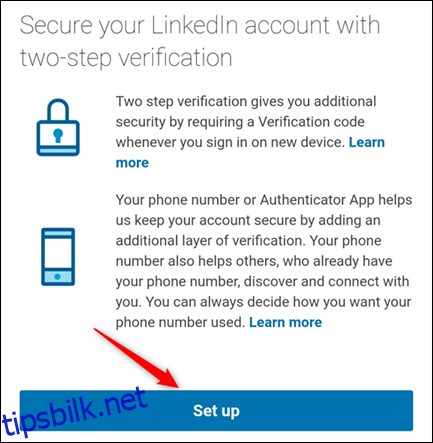
Her kan du velge om du vil bruke en autentiseringsapp for å generere koder, eller motta koder via SMS. Vi anbefaler sterkt å bruke en autentiseringsapp, da dette er en sikrere metode. Men tofaktorautentisering via SMS er fortsatt en stor forbedring fra å ikke bruke 2FA i det hele tatt.
Velg metoden du foretrekker – vi bruker en autentiseringsapp i dette eksemplet – og trykk på «Fortsett».
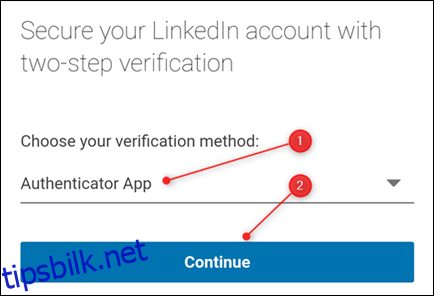
Skriv inn passordet ditt når du blir bedt om det, og trykk deretter på «Send»-knappen.
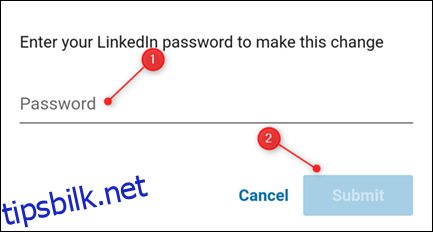
Instruksjonene for å legge til en konto i autentiseringsappen din vil nå vises. Legg til en ny konto i appen din og trykk deretter på «Fortsett».
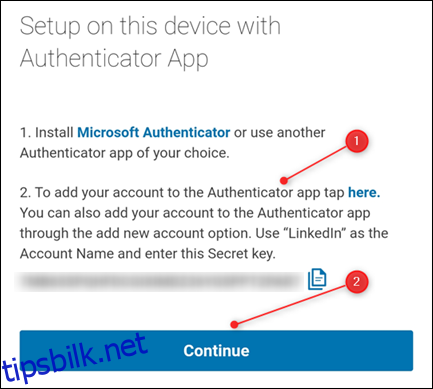
Skriv inn den seks-sifrede koden fra autentiseringsappen i tekstfeltet på LinkedIn, og trykk på «Bekreft».
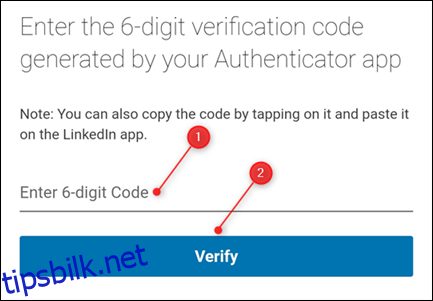
Tofaktorautentisering er nå aktivert. Du trenger ikke å skrive inn tofaktorkoden på telefonen din med mindre du får tilgang til LinkedIn fra en annen enhet.
Trykk på «Gjenopprettingskoder»-lenken for å se dine reservekoder, slik at du fortsatt kan logge inn hvis du mister telefonen.
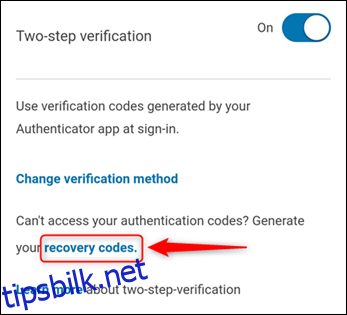
Trykk på «Kopier koder» og oppbevar dem på et sikkert sted. Du trenger dem for å få tilgang til LinkedIn-kontoen din hvis du mister telefonen eller den blir slettet.
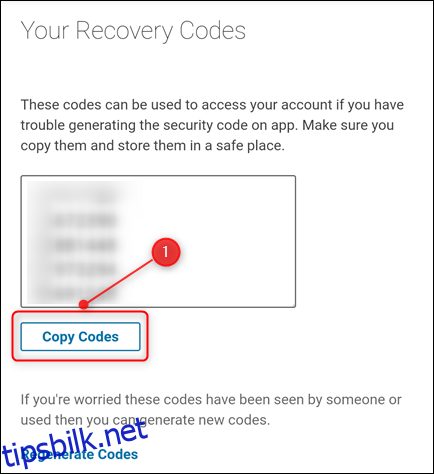
Nå som du har aktivert tofaktorautentisering, må du logge inn på nytt på alle andre enheter du har, ved å bruke tofaktorkoden.