For å ivareta din digitale trygghet, er det smart å jevnlig fornye passordet ditt på datamaskinen. Windows 10 forenkler denne prosessen ved å tilby deg muligheten til å sette en utløpsdato for passordet.
Fremgangsmåten for å få til dette varierer litt, avhengig av om du logger deg på Windows-PC-en din med en lokal konto eller en Microsoft-konto. Vi vil derfor gå gjennom begge alternativene.
Sette en utløpsdato for passordet på din Microsoft-konto
Det kan hende du har lagt merke til at Windows 10 helst ser at du bruker en tilkoblet Microsoft-konto for pålogging, istedenfor en lokal konto.
Du kan bestemme en utløpsdato for passordet knyttet til din Microsoft-konto via internett. Systemet vil da be deg om å endre passordet hver 72. dag. Du må oppgi et nytt passord før du kan aktivere (eller deaktivere) denne funksjonen.
For å gjøre dette, gå til Microsofts side for kontosikkerhet og logg inn. Under «Endre passord»-seksjonen øverst, trykker du på «Endre».
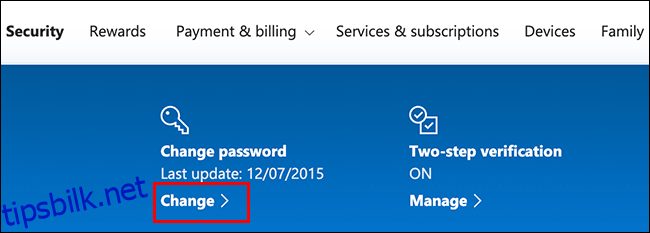
Du vil nå bli bedt om å taste inn ditt nåværende passord, i tillegg til et nytt passord (du kan ikke bruke det samme passordet, så sørg for å velge et nytt og sikkert et).
Ettersom målet er å angi en utløpsdato, haker du av boksen ved siden av «Krev at jeg endrer passordet mitt hver 72. dag» for å skru på denne funksjonen.
Klikk på «Lagre» for å bekrefte det nye passordet og utløpsdatoen.
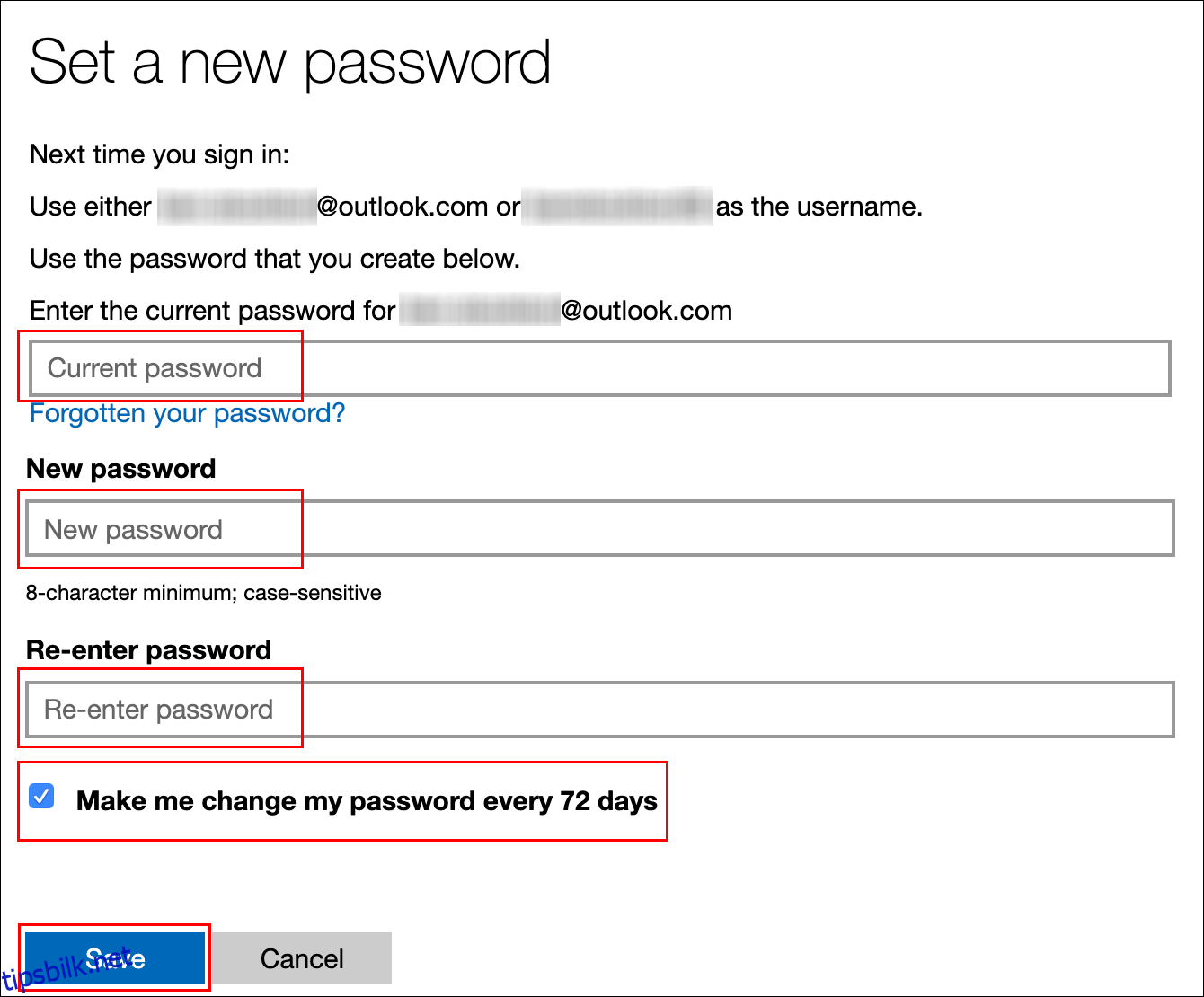
Om endringen er gjennomført, vil du bli sendt tilbake til Microsofts side for kontosikkerhet. Logg deg av og på Windows igjen for å ta i bruk det nye passordet.
Passordet for din Microsoft-konto vil nå utløpe etter 72 dager, og du vil få en melding om å endre det ved neste pålogging.
Sette en utløpsdato for passordet på en lokal konto
Selv om du benytter en lokal konto istedenfor en Microsoft-konto på din PC, kan du fortsatt sette en utløpsdato for passordet ditt.
Aktivere passordutløp
Først må du slå av en innstilling som hindrer passordet ditt i å utløpe.
For å gjøre dette, trykk Windows-tasten + R for å åpne «Kjør»-dialogboksen. Skriv inn netplwiz , og trykk «OK» for å åpne brukerkontoinnstillingene.
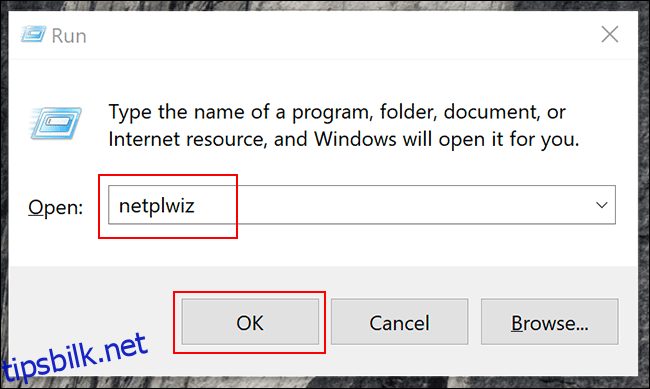
I fanen «Avansert», klikk på «Avansert» for å åpne verktøyet «Avansert brukeradministrasjon».
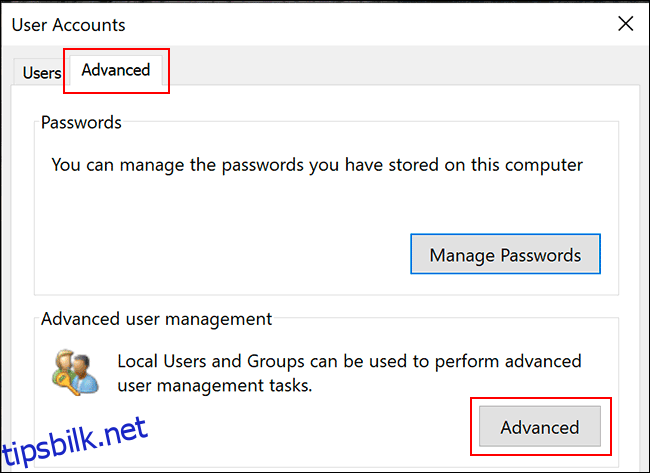
Klikk på «Brukere» i menyen til venstre, og høyreklikk på din brukerkonto. Velg «Egenskaper» for å justere de avanserte brukerinnstillingene for din lokale konto.
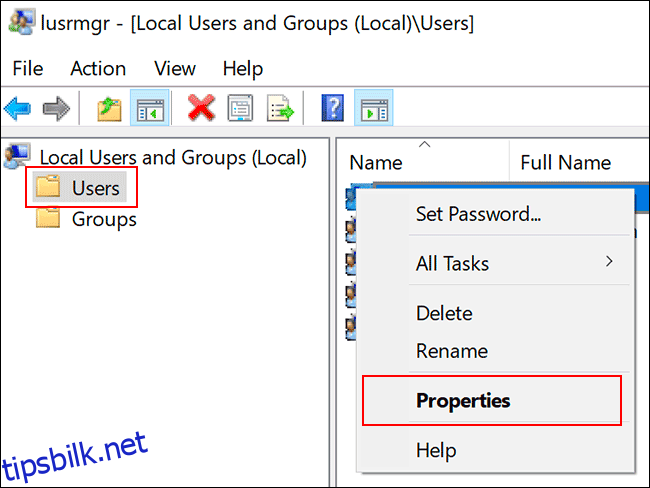
I «Egenskaper»-menyen, fjern haken for «Passord utløper aldri», og trykk deretter på «OK».
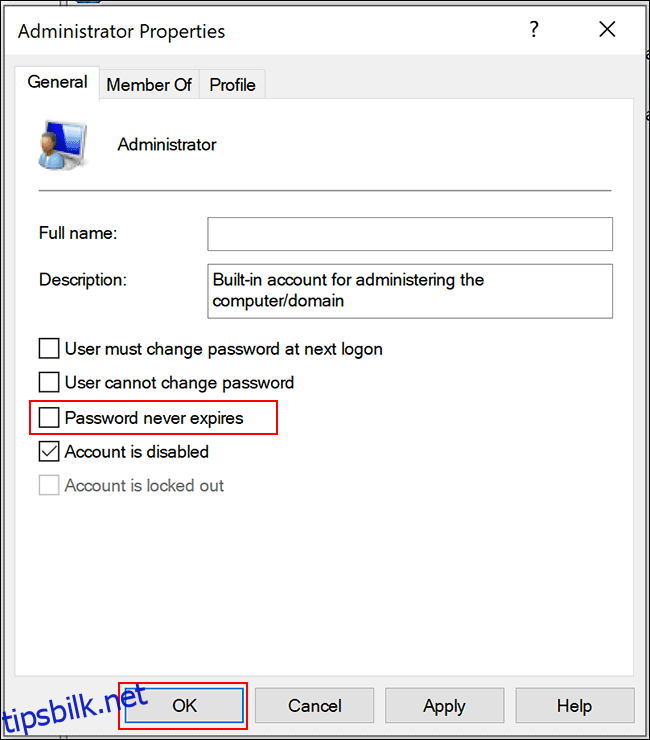
Angi maksimal passordalder via Redigeringsprogram for lokal gruppepolicy
Nå må du spesifisere maksimal passordalder. I motsetning til en Microsoft-konto, kan du velge når passordet til din lokale konto skal utløpe.
Standardinnstillingen i Windows 10 er 42 dager. Hvis du ønsker å beholde denne perioden, kan du fortsette å bruke PC-en som normalt. Du vil bli bedt om å endre passordet når tiden er inne.
Hvis datamaskinen din bruker Windows 10 Pro, Education eller Enterprise, trykker du Windows-tasten + R for å åpne «Kjør»-dialogboksen. Skriv inn gpedit.msc, og trykk «OK» for å åpne Redigeringsprogram for lokal gruppepolicy.
(Dersom datamaskinen din bruker Windows 10 Home, følg instruksjonene i neste avsnitt istedenfor.)
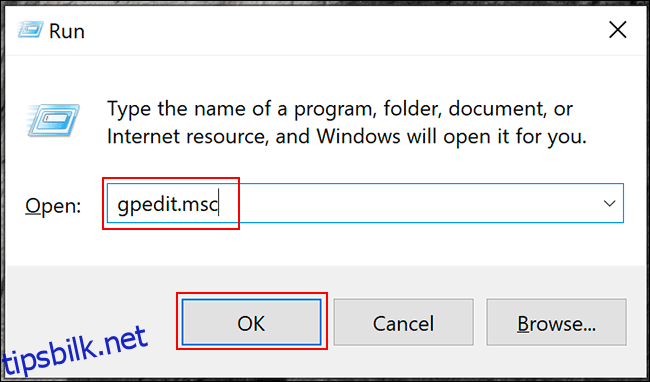
I menyen til venstre, naviger til Datamaskinkonfigurasjon > Windows-innstillinger > Sikkerhetsinnstillinger > Kontopolicyer > Passordpolicy, og dobbeltklikk på «Maksimal passordalder.»
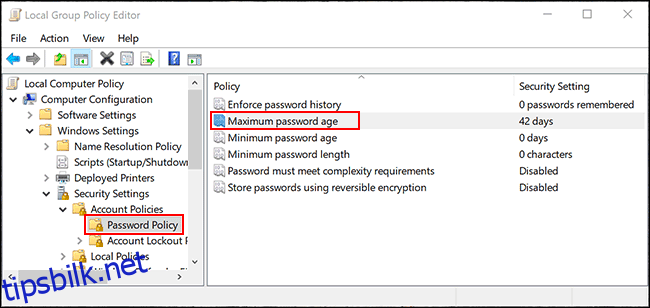
Endre verdien fra «42» til den ønskede lengden i dager, og trykk på «OK» for å lagre endringen.
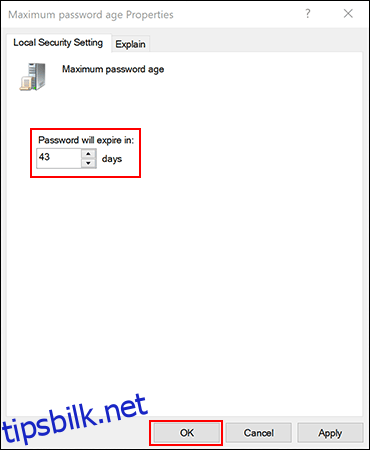
Utløpsdatoen for passord på lokale kontoer er nå satt til den perioden du har valgt. Når denne perioden er over, vil Windows be deg om å endre passordet.
Angi maksimal passordalder via Windows PowerShell
Om du har Windows 10 Home, må du bruke PowerShell eller ledetekst for å spesifisere maksimal passordalder. Du kan også benytte denne fremgangsmåten som et alternativ til Redigeringsprogram for lokal gruppepolicy på Windows 10 Pro, Enterprise og Education.
For å starte, høyreklikk på Start-menyen, og velg «Windows PowerShell (Admin)» eller «Ledetekst (Admin)», avhengig av hvilken versjon av Windows du har.
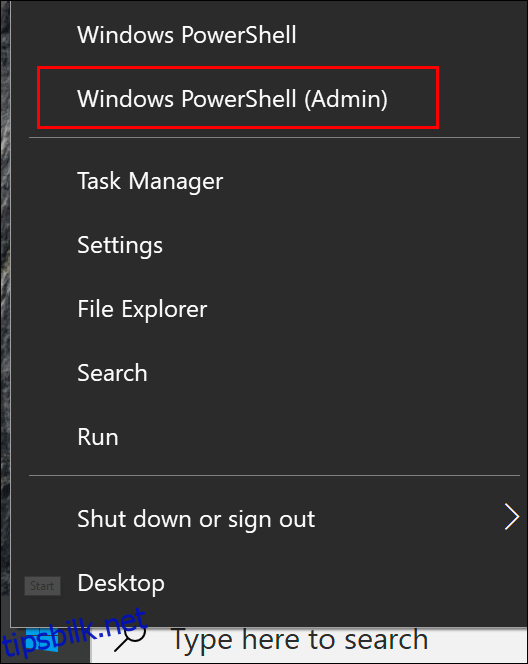
I PowerShell-vinduet, skriv inn net accounts for å se gjeldende maksimal passordalder for dine kontoer.
For å endre denne fra standard 42 dager, skriv inn net accounts /maxpwage:00 og erstatt «00» med antallet dager du ønsker.
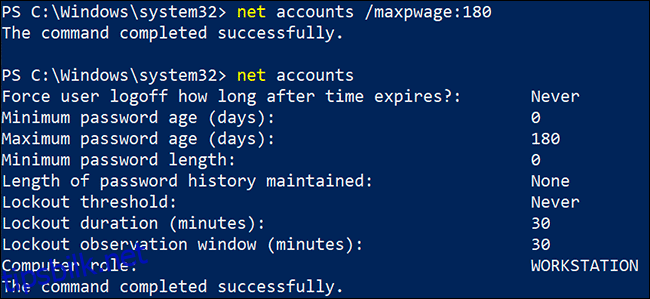
Den maksimale passordalderen du velger, vil gjelde for alle lokale kontoer på din PC.