Lag dine egne maler i Google Sheets
Kjenner du deg igjen i å stadig lage de samme regnearkoppsettene i Google Sheets? Da kan du spare masse tid ved å lage dine egne maler. Her er en trinnvis guide som viser deg hvordan du gjør det.
Google Sheets tilbyr et stort utvalg av maler, men det kan hende at ingen av disse passer dine spesifikke behov. Hvis du ønsker å lage en personlig mal som du kan bruke når som helst, finnes det en enkel løsning for å komme i gang.
Start med å åpne nettleseren din og gå til Google Sheets. Du kan enten åpne et helt tomt regneark, et du har laget tidligere, eller en av Googles standardmaler.
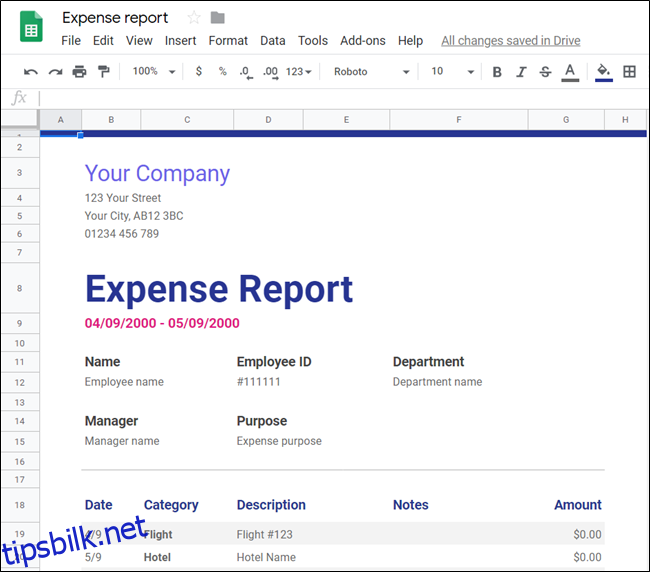
Når du har en basis for malen din, klikker du på filnavnet øverst i arket og endrer det til noe som inkluderer ordet «mal». Trykk Enter for å lagre endringene.
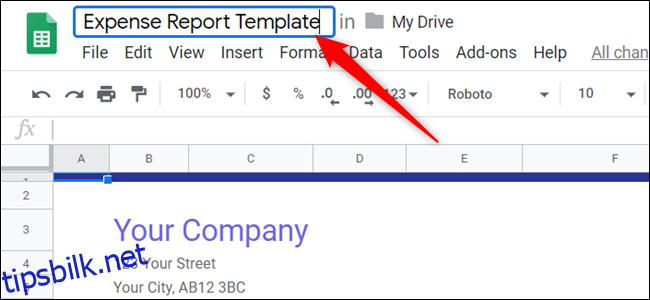
Deretter klikker du på mappeikonet ved siden av filnavnet, og velger så ikonet for «Ny mappe» for å opprette en ny mappe der du kan samle malene dine.
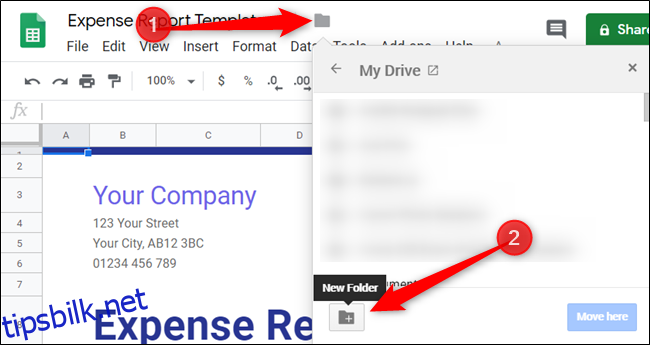
Skriv inn et navn på den nye mappen og klikk på haken for å opprette den.
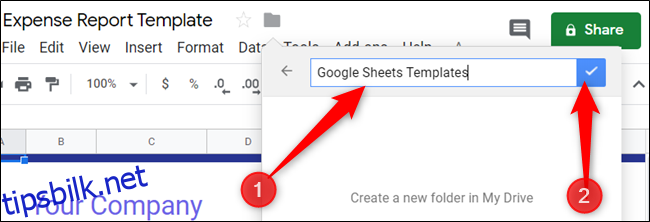
Klikk på «Flytt hit» for å lagre malen i den nye mappen.
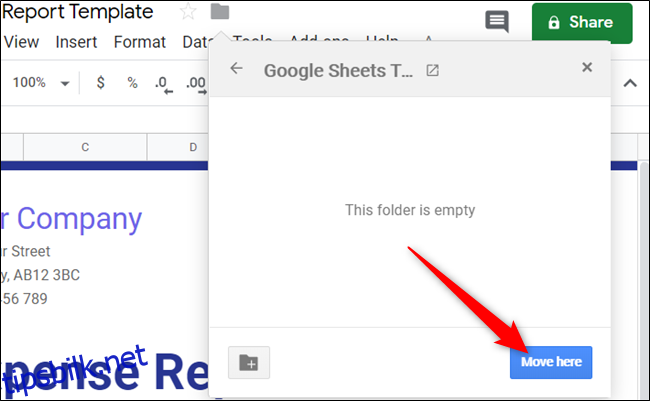
Denne mappen kan nå brukes til å lagre alle dine fremtidige maler. Det er en fin måte å holde alt organisert i Google Drive, og lett tilgjengelig for alle i teamet ditt.
Når du ønsker å bruke en av malene, går du til Google Drive og åpner mappen du opprettet for malene dine ved å dobbeltklikke på den.
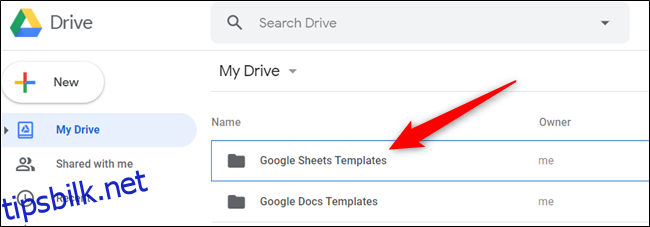
Siden dette er en mal du planlegger å bruke flere ganger, er det viktig at du lager en kopi før du begynner å redigere. Høyreklikk på malen og velg «Lag en kopi».
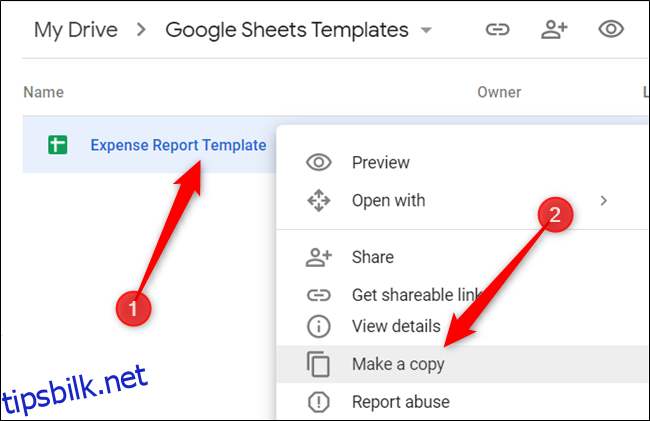
Kopien av malen vil bli lagret i den samme mappen, og den vil ha prefikset «Kopi av». Herfra kan du dobbeltklikke på filen for å åpne den, endre navnet eller flytte den til en annen mappe.
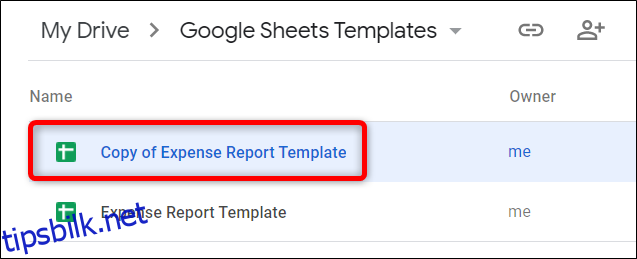
Hvis du åpner et dokument som er en mal, eller noen sender deg en malfil, kan du klikke på Fil > «Lag en kopi» for å lagre malen i din egen Google Disk.
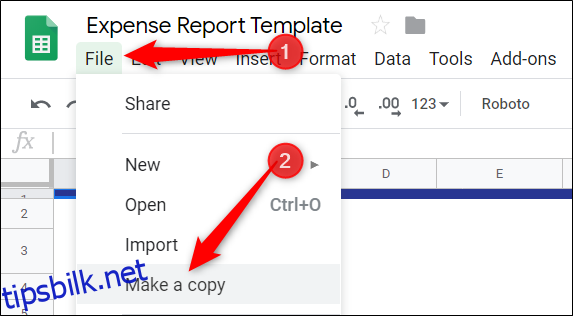
Gi filen et navn, velg en plassering i Google Disk, og klikk «OK» for å lagre den.
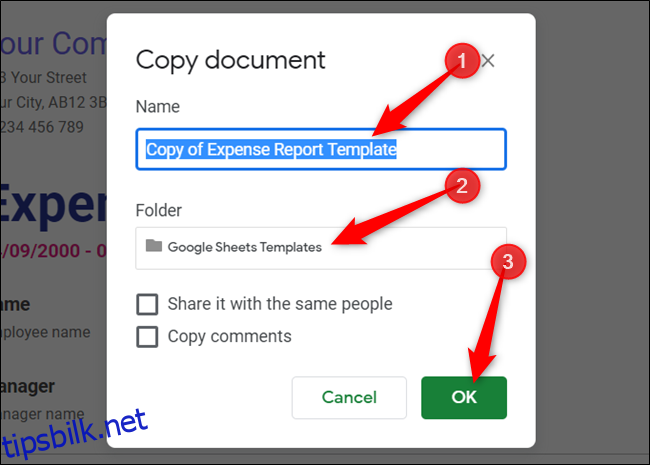
Det er alt du trenger å gjøre! Hvis du ønsker å dele malen din med andre i teamet, kan du opprette en «Lag en kopi»-lenke og sende den på e-post eller dele den via en delbar lenke.
Hvis du betaler for en G Suite-konto, kan du lagre malene dine i et tilpasset malgalleri som alle i teamet kan bruke. Bruker du gratisversjonen av G Suite, kan du bruke metoden som er beskrevet ovenfor. Gratis kontoer kan enkelt dele maler uten ekstra kostnader.