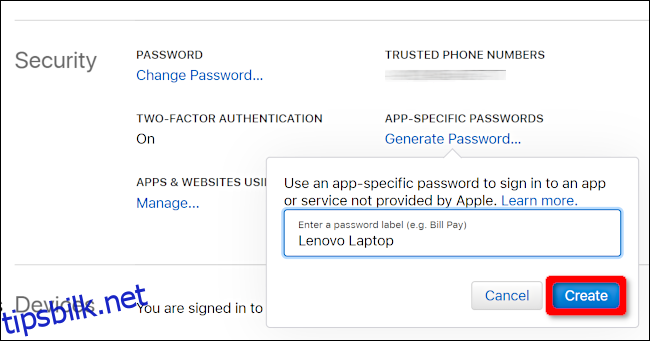Hvis du eier en iPhone og bruker Apples e-posttjeneste, kan du enkelt få tilgang til disse e-postene på en Windows-PC. Denne veiledningen viser deg hvordan du setter opp iCloud-e-post og kalendertilgang i Windows 10.
Apple tilbyr iCloud-programvare utviklet spesielt for Windows. Når den er installert, kan du få tilgang til filer som er lagret på iCloud Drive, synkronisere Chrome/Firefox/Internet Explorer-bokmerkene dine med Safari, synkronisere iCloud Mail og mer.
Men du trenger ikke Apples programvare for å få tilgang til iCloud-baserte e-poster og kalenderhendelser på Windows 10. Verktøy for å få tilgang til begge er innebygd i operativsystemet. Alt du trenger å gjøre er å legge til en iCloud-konto i Mail-appen, og du er i gang.
Husk at du må ta et ekstra trinn hvis iCloud-kontoen din bruker tofaktorautentisering. Dette forhindrer i hovedsak hackere fra å få tilgang til kontoen din hvis de får passordet ditt. Men det krever også at du oppretter appspesifikke passord. Uten disse passordene kan du ikke få tilgang til iCloud-e-postkontoen din ved å bruke grunnleggende Apple ID-legitimasjon.
Hvis du ikke har tofaktorautentisering aktivert, hopper du til neste seksjon.
Opprett et appspesifikt passord (kun tofaktor)
Åpne en nettleser på din Windows-PC og logg på din Apple ID-kontoside. Når siden er lastet, blar du ned til «Sikkerhet»-delen og klikker på «Generer passord»-koblingen under «Appspesifikke passord».
Skriv inn en passordetikett i popup-vinduene og klikk deretter på den blå «Opprett»-knappen.
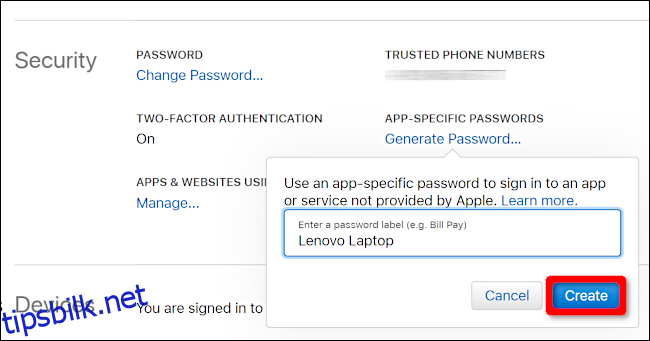
Ta et skjermbilde av dette passordet eller skriv det ned. Du kan ikke hente dette passordet på et senere tidspunkt.
Hvis du trenger å slette passordet senere, går du tilbake til delen «Sikkerhet» og klikker på «Rediger». Du vil se en «Se logg»-kobling til høyre for «App-spesifikke passord.» Klikk på «X» oppført til høyre for passordet du vil slette, etterfulgt av «Ferdig»-knappen.
Legg til iCloud-kontoen din i Mail
Når du legger til en iCloud-konto i Mail-appen, synkroniseres alt som er lagret i kontoens e-post, kalender og kontakter til Windows 10 som standard. Du trenger ikke oppgi flere iCloud-legitimasjon.
Først åpner du «Mail»-appen og klikker deretter på «Kontoer»-overskriften som er oppført i ruten til venstre. Dette åpner panelet «Administrer kontoer» til høyre.
Du kan også klikke på «tannhjul»-ikonet nederst i Kontoer-panelet til venstre. Dette åpner Mail-appens innstillinger.
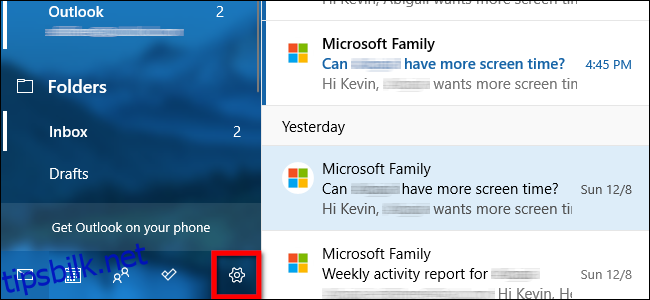
Når utrullingsmenyen «Innstillinger» vises til høyre, velger du alternativet «Administrer kontoer» øverst på listen.
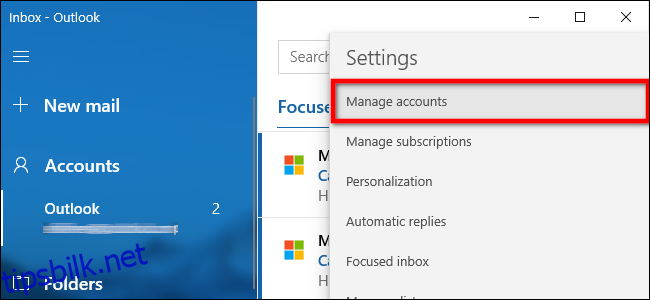
Klikk på «+ Legg til konto» på følgende meny.
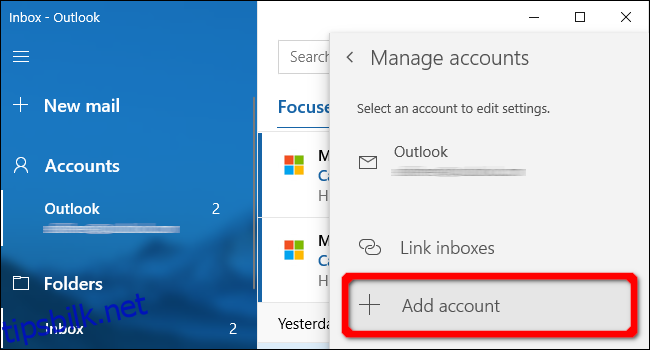
Et popup-vindu vises. Velg «iCloud»-oppføringen på listen.
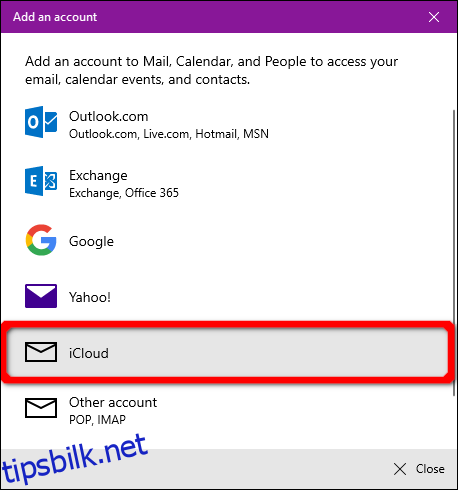
På den følgende skjermen skriver du inn e-postadressen og passordet som ble brukt for å få tilgang til iCloud-kontoen din. Hvis kontoen din bruker to-trinns autentisering, skriv inn det appspesifikke passordet du opprettet i forrige del.
Klikk på «Logg på»-knappen, etterfulgt av «Ferdig»-knappen på neste skjermbilde for å fullføre.
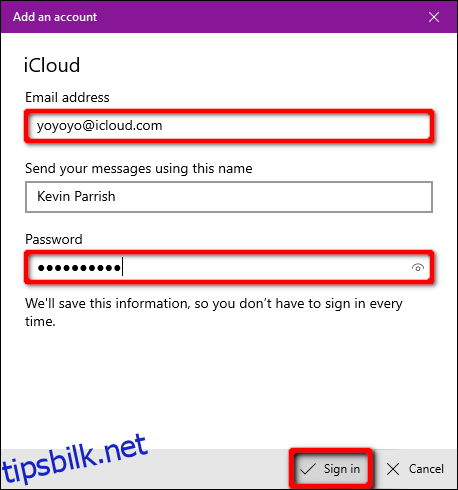
Hvis du trenger å slette kontoen eller endre synkroniseringsinnstillingene på et senere tidspunkt, gå tilbake til panelet «Administrer kontoer» og klikk på iCloud-kontoen.
I det følgende «Kontoinnstillinger»-popup-vinduet klikker du på koblingen «Fjern denne kontoen fra enheten din» for å slette iCloud-kontoen din fra Windows 10.
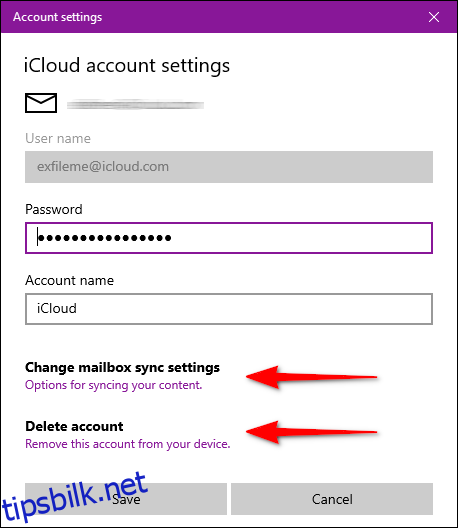
For å endre synkroniseringsinnstillingene, klikk på koblingen «Alternativer for synkronisering av innholdet ditt». På følgende skjermbilde kan du endre hvordan og når Mail-appen synkroniseres med denne kontoen. Du kan også slå på og av synkronisering for iCloud-basert e-post, kalender og kontakter.
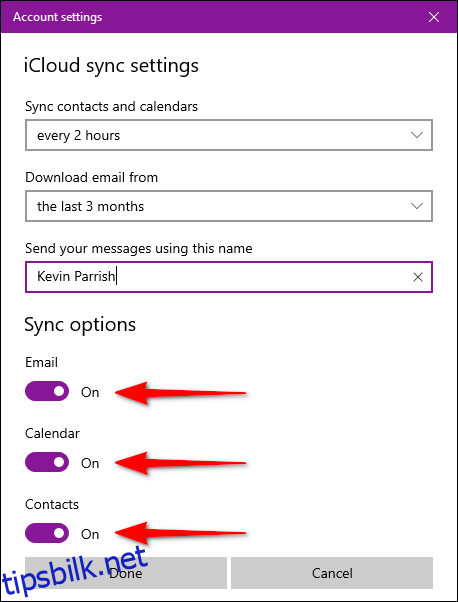
Tilpassbare alternativer for denne kontoen inkluderer:
Når du skal laste ned ny e-post
Når du skal synkronisere kontakter og kalendere
Last ned e-poster fra de siste # dagene/ukene/månedene
Send e-posten din med dette navnet
Klikk «Ferdig» etterfulgt av «Lagre»-knappen når du er ferdig.
Hvis du vil sette opp iCloud e-post og kalendertilgang på Android, les vår detaljerte veiledning!