For de som er begeistret for grafiske videospill, fremstår Minecraft som et ideelt valg. I dette spillet kan du både konstruere og demontere tredimensjonale blokker, med hovedfokus på overlevelse, bygging, utforskning og moro. For å kunne spille, må du logge deg på kontoen din eller en server. For desktop-versjonen av Minecraft, vil du mest sannsynlig trenge en Microsoft-konto. Det er mulig å spille Minecraft uten å logge inn, men kun i Bedrock-versjonen. Likevel, selv for å få tilgang til Bedrock-versjonen uten pålogging, må du være logget på Xbox på din Windows 10/11 PC. Dette skyldes at Java-versjonen krever manuell pålogging, mens Bedrock-versjonen håndterer pålogging automatisk. Dessverre opplever mange brukere innloggingsfeil når de prøver å logge inn på Minecraft-serveren manuelt. Denne veiledningen gir deg effektive feilsøkingsmetoder som kan hjelpe deg med å løse disse problemene i Windows 10.
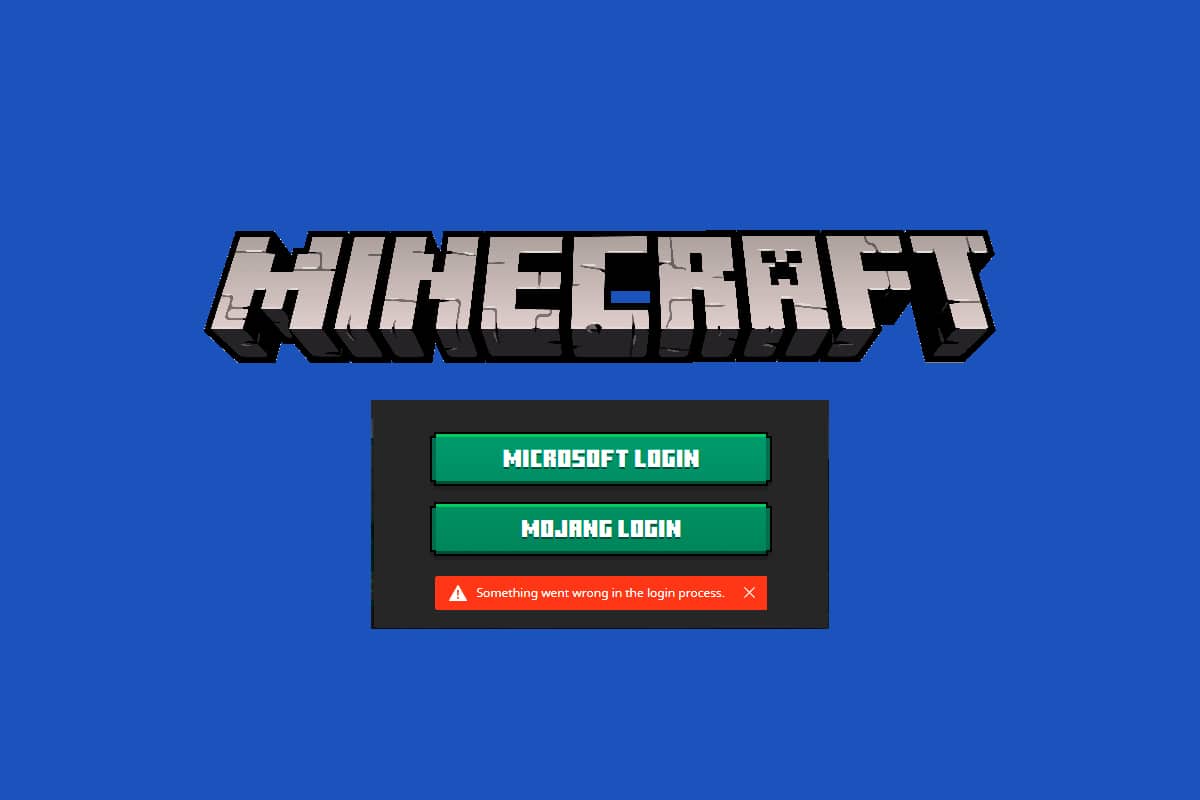
Hvordan Løse Minecraft Innloggingsfeil i Windows 10
En vanlig årsak til at Minecraft innlogging feiler, er problemer med å koble seg til Minecraft-serveren. Dette er et frustrerende problem for mange Windows 10-brukere. Her er noen av de vanligste grunnene til at innloggingen kan mislykkes:
- Tilkoblingsproblemer med serveren.
- Windows Defender-brannmur blokkerer URL-en eller programmet.
- Utdaterte eller feilaktige grafikkdrivere.
- Korrupte hurtigbufferfiler i vertsfilen.
- Konflikter med nettleser og vedlikehold av serveren.
For å løse Minecraft-innloggingsfeil, er det mest effektive å oppdatere skjermadaptere, tilbakestille vertsfiloppføringer, deaktivere Windows Defender-brannmur, bytte til en annen nettleser og oppdatere Java-programvaren.
Nedenfor finner du en rekke effektive løsninger som vil hjelpe deg med å løse Minecraft innloggingsfeil. Metodene er organisert fra de enkleste til de mer avanserte, slik at du raskest mulig kan finne en løsning. Så, hva venter du på? Les videre for å få hjelp.
Metode 1: Grunnleggende Feilsøking
Her er noen enkle feilsøkingsmetoder som kan hjelpe deg med å løse Minecraft innloggingsfeil raskt.
-
Start datamaskinen på nytt: Det første du bør prøve er å starte datamaskinen på nytt. Dette vil løse eventuelle midlertidige feil som kan være knyttet til maskinen.
-
Bruk samme konto i Xbox-appen og Microsoft Store-appen: Pass på at du bruker samme konto for både Xbox- og Microsoft Store-appen. Bruk av ulike kontoer kan føre til at Minecraft-innloggingen mislykkes.
-
Lukk bakgrunnsapplikasjoner: Hvis du har bakgrunnsapplikasjoner som bruker juksekoder, spesielle mobber eller lignende, kan disse forstyrre Minecraft. Lukk alle andre programmer som kjører. Du kan også avinstallere dem om nødvendig. Logg deg deretter inn på nytt for å se om feilen er løst.
-
Bruk offisiell oppstarter: Hvis du bruker en tredjeparts oppstarter for Minecraft, kan dette forårsake innloggingsfeil. Bruk alltid den offisielle oppstarteren for å logge inn. Pass også på at du bruker den nyeste versjonen av Minecraft for å unngå slike feil.
-
Bytt til en annen nettleser: Hvis du opplever innloggingsfeil i en nettleser, prøv en annen. Åpne en ny fane i en annen nettleser og gå til Minecraft.net. Logg inn med dine legitimasjonsopplysninger. Hvis det fungerer, tøm nettleserloggen og hurtigbufferen i den primære nettleseren.
-
Sjekk serverstatus: Selv om Minecraft ikke har en offisiell statusside, kan du sjekke statusen via deres Twitter-konto. Her vil du finne informasjon om eventuelle problemer med innlogging. Servervedlikehold kan også føre til innloggingsfeil.
1. Besøk Mojang sin statusside på Twitter.

2. Undersøk om det er noen kjente problemer med Minecraft.
3. Sjekk også Reddit og Minecraft.net for å se om andre brukere rapporterer det samme problemet.
4. Hvis det er serverproblemer eller vedlikehold, må du vente til dette er over.
Metode 2: Start Minecraft Oppstarter På Nytt
Som et grunnleggende feilsøkingstrinn, prøv å starte Minecraft-oppstarteren på nytt. Dette innebærer å logge ut av Minecraft-kontoen din og deretter logge inn igjen. Dette er en enkel løsning, og her er trinnene:
1. Først klikker du på LOGG UT i Minecraft-kontoen din.

2. Trykk Ctrl + Shift + Esc samtidig for å åpne Oppgavebehandling.
3. Velg Minecraft-oppgaver som kjører i bakgrunnen. Klikk på Avslutt oppgave.

4. Start datamaskinen på nytt.
5. LOGG INN igjen med dine påloggingsdetaljer, og sjekk om du har løst innloggingsfeilen.

Metode 3: Start Minecraft Oppstarter Som Administrator
Noen ganger kreves administratorrettigheter for å få tilgang til visse tjenester i Minecraft-oppstarteren. Du kan oppleve feil hvis du ikke har disse rettighetene. Følg disse trinnene for å starte Minecraft som administrator:
1. Høyreklikk på Minecraft-snarveien på skrivebordet eller i installasjonsmappen, og velg Egenskaper.
2. Klikk på Egenskaper.

3. Bytt til Kompatibilitet-fanen.

4. Kryss av for «Kjør dette programmet som administrator».

5. Klikk på Bruk og deretter OK for å lagre endringene.
Metode 4: Fjern Minecraft-Oppføringer fra Vertsfilen
Hvis vertsfilen inneholder redigerte oppføringer for Minecraft.net eller Mojang-domenet, kan dette føre til innloggingsfeil. Du må fjerne disse oppføringene for å løse problemet. Slik gjør du det:
1. Trykk Windows + E for å åpne Windows Utforsker.
2. Gå til Vis-fanen, og kryss av for «Skjulte elementer» i Vis/skjul-delen.

3. Naviger til denne banen i filutforskeren:
C:WindowsSystem32driversetc

4. Høyreklikk på vertsfilen og velg «Åpne med».

5. Velg Notisblokk og klikk OK.

6. Vertsfilen åpnes i Notisblokk.

7. Trykk Ctrl + F for å åpne Finn-vinduet. Skriv inn «Minecraft» og klikk «Finn neste».

8. Hvis du ikke finner noen søkeresultater, har du ikke korrupte Minecraft-oppføringer. Hvis du finner dem, høyreklikk og slett.
9. Lagre filen ved å trykke Ctrl + S.
10. Lukk Notisblokk og sjekk om innloggingsfeilen er løst.
Metode 5: Tøm DNS
Ved å tømme DNS-en, slettes nettverksdata som er lagret i hurtigbufferen, og tvinger frem en ny DNS-konfigurasjon. Slik tømmer du DNS-cachen:
1. Gå til Windows-søket og skriv «cmd». Velg «Kjør som administrator».

2. Skriv inn `ipconfig /flushdns` i kommandovinduet og trykk Enter.

3. Vent til kommandoen er utført, og feilen skal nå være løst.
Metode 6: Aktiver Windows Update Service
Sjekk om spilltjenestene som Windows Update, IP Helper, Xbox Live Auth Manager, Xbox Live Game Save, Xbox Live Networking Service, Gaming-tjenester og Microsoft Installer Service kjører. Slik gjør du det:
1. Trykk på Windows-tasten, skriv «Tjenester», og velg «Kjør som administrator».

2. Rull ned og finn «Windows Update Services». Klikk på den.

3. Klikk på Egenskaper.
Merk: Du kan også dobbeltklikke på tjenesten for å åpne Egenskaper.

4. Sett oppstartstypen til Automatisk.

5. Klikk på Bruk og OK.
6. Gjenta dette for følgende tjenester og se om problemet er løst:
- IP-hjelper
- Xbox Live Auth Manager
- Xbox Live Game Save
- Xbox Live Networking Service
- Spilltjenester
- Microsoft Installasjonstjeneste
Metode 7: Tilbakestill og Tøm Microsoft Store-Bufferen
Prøv å tilbakestille og tømme Microsoft Store-bufferen for å løse innloggingsfeilen. Slik gjør du det:
1. Skriv «Powershell» i søkefeltet og velg «Kjør som administrator».

2. Skriv inn følgende kommando og trykk Enter:
Get-AppxPackage -AllUsers| Foreach {Add-AppxPackage -DisableDevelopmentMode -Register “$($_.InstallLocation)AppXManifest.xml”}

3. Vent til kommandoen er utført, og sjekk om feilen er løst.
Metode 8: Oppdater GPU-drivere
Korrupte grafikkdrivere kan forårsake Minecraft innloggingsfeil. Du bør oppdatere grafikkortdriverne:
1. Trykk på Windows-tasten, skriv inn «Enhetsbehandling» i søkefeltet.

2. Dobbeltklikk på «Skjermkort» for å utvide.

3. Høyreklikk på driveren og velg «Oppdater driver».

4. Klikk på «Søk automatisk etter drivere» for å finne og installere en driver automatisk.

5. Klikk på Bla gjennom … knappen for å velge hvilken som helst katalog. Når du har gjort valget, klikker du på Neste-knappen.

5A. Driverne vil nå oppdateres til nyeste versjon hvis de ikke allerede er det.
5B. Hvis de allerede er oppdatert, får du meldingen «De beste driverne for enheten din er allerede installert».

6. Klikk på «Lukk» for å gå ut.
7. Start PC-en på nytt og sjekk om feilen er løst.
Metode 9: Installer Oppdateringer i Microsoft Store
Sørg for at alle apper og spill i Microsoft Store er oppdatert. Slik gjør du det:
1. Trykk på Windows-tasten, skriv «Microsoft Store» og klikk på Åpne.

2. Klikk på bibliotek-ikonet nederst i venstre hjørne.

3. Klikk på «Få oppdateringer».

4. Klikk på «Oppdater alle».

5. Vent til oppdateringene er lastet ned, og sørg for at du får beskjed om at appene og spillene dine er oppdatert.

Metode 10: Oppdater Windows
Sørg også for at Windows 10 er oppdatert. Slik gjør du det:
1. Trykk Windows + I for å åpne Innstillinger.
2. Klikk på «Oppdatering og sikkerhet».

3. Klikk på «Se etter oppdateringer».

4A. Hvis en ny oppdatering er tilgjengelig, klikker du på «Installer nå» og følger instruksjonene.

4B. Hvis Windows er oppdatert, vil du se meldingen «Du er oppdatert».

5. Start PC-en på nytt og sjekk om feilen er løst.
Metode 11: Deaktiver Windows-Brannmur
Windows Defender-brannmur kan blokkere enkelte Minecraft-tjenester, noe som fører til innloggingsfeil. Du kan enten hviteliste Minecraft URL eller deaktivere brannmuren midlertidig.
Alternativ I: Hviteliste URL
1. Skriv «Windows Defender-brannmur» i søkefeltet, og klikk på «Åpne».

2. Klikk på «Tillat en app eller funksjon gjennom Windows Defender-brannmur».

3. Klikk på «Endre innstillinger». Sjekk at Minecraft slipper gjennom brannmuren.

4. Du kan bruke «Tillat en annen app…» for å legge til Minecraft.

5. Klikk OK for å lagre endringene og sjekke om feilen er løst.
Alternativ II: Deaktiver Windows Defender-brannmur (anbefales ikke)
Hvis hvitelisting ikke fungerer, kan du prøve å deaktivere brannmuren.
Merk: Deaktivering av brannmuren gjør systemet mer sårbart. Sørg for å aktivere den igjen etter at du har løst problemet.
1. Start Kontrollpanel ved å søke etter det i Windows-søket.

2. Velg «System og sikkerhet».

2. Klikk på «Windows Defender-brannmur».
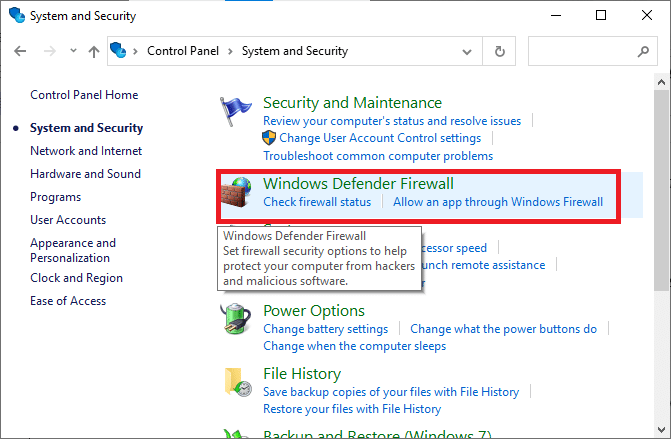
3. Velg «Slå Windows Defender-brannmur på eller av».
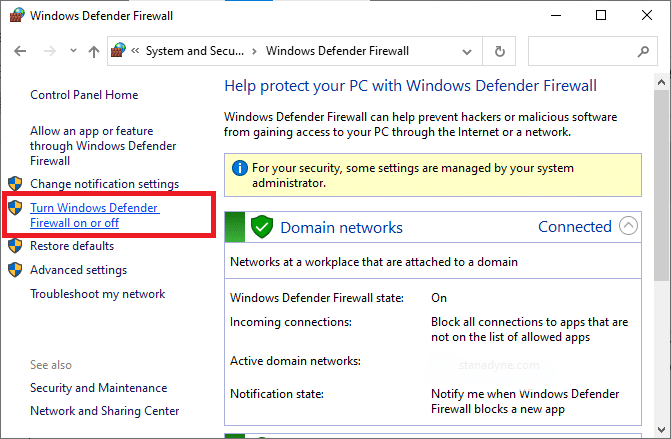
4. Kryss av i boksene for «Slå av Windows Defender-brannmur (anbefales ikke)».
<img class=»alignnone wp-image-86152″ width=»650″ height=»425″ src=»https://wilku.top/wp-content/uploads/2022/03/1647323829_583_Fix-Minecraft-Login-Error-in