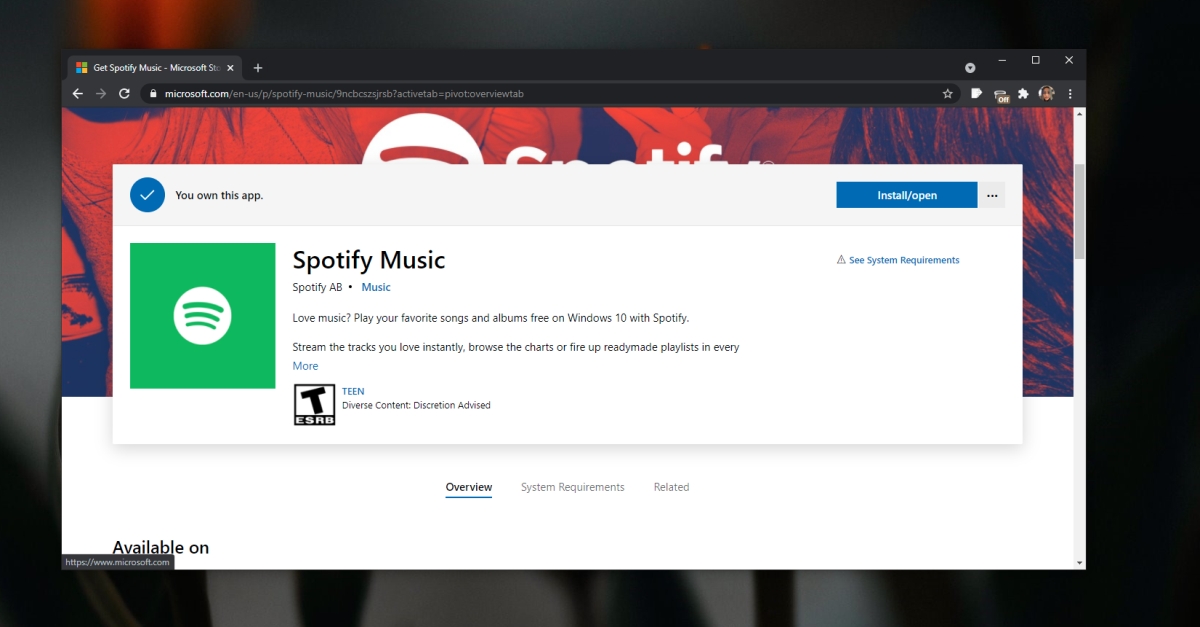Spotify er tilgjengelig for Windows 10 både som en tradisjonell skrivebordsapplikasjon og som en UWP-app (Universal Windows Platform) i Microsoft Store. Selv om UWP-versjonen fungerer tilsvarende som skrivebordsvarianten, foretrekker mange brukere sistnevnte.
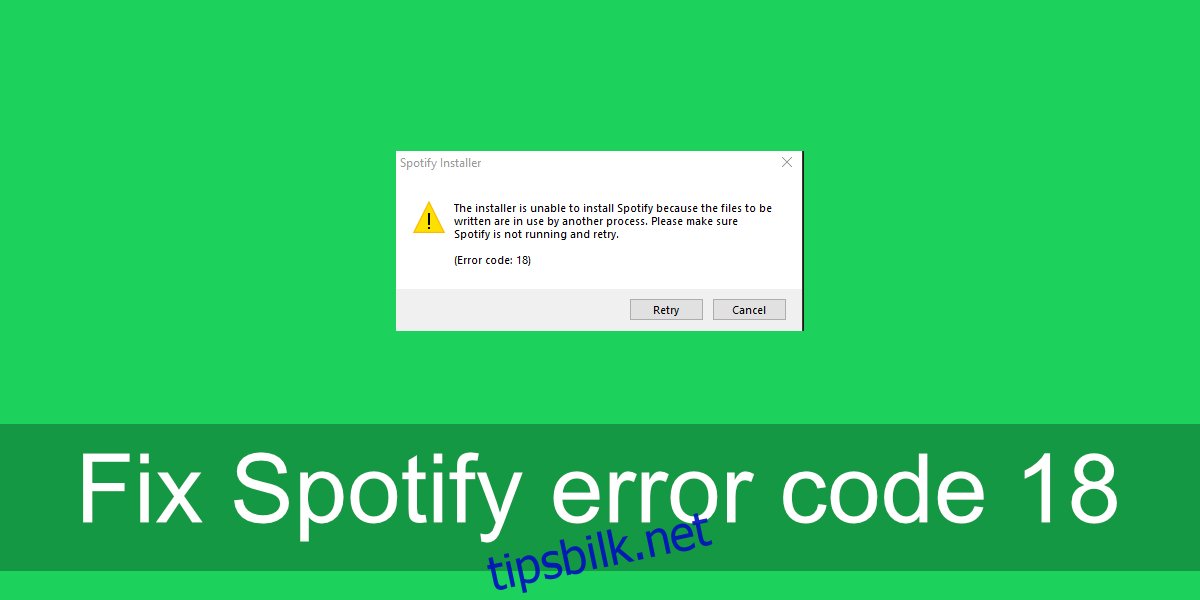
Skrivebordsversjonen av Spotify oppdateres jevnlig, noe som gjør at det for de fleste ikke er noen sterk grunn til å bytte til UWP-appen. Når det er sagt, oppstår det av og til problemer med Spotify, og en ny installasjon er ofte den mest effektive løsningen. Prosessen med å installere Spotify på nytt er enkel, men du kan likevel støte på Spotify feilkode 18 under installasjonen.
LES OGSÅ: Opplever du problemer med å åpne Spotify? Her er noen løsninger.
Hva er Spotify feilkode 18?
Spotify feilkode 18 dukker opp når du prøver å installere Spotify. Dette kan skje enten etter at du har avinstallert appen, eller når du installerer den for første gang. Feilen skyldes vanligvis at appen ikke får tilgang til å skrive til nødvendige filer fordi de er i bruk. Her er hvordan du kan fikse det.
1. Omstart av datamaskinen
Hvis du nylig har avinstallert Spotify eller installert/avinstallert andre applikasjoner, kan det være lurt å starte systemet på nytt. Selv om Windows 10 vanligvis ikke krever omstart etter installasjon eller avinstallasjon, finnes det unntak. Prøv å starte datamaskinen på nytt og deretter installere Spotify.
2. Sletting av Spotify-mappen
Dersom du reinstallerer Spotify, er det lurt å først fjerne alle tilhørende mapper manuelt.
Åpne Filutforsker.
Kopier og lim inn følgende i adressefeltet: %AppData%.
Finn og slett mappen som heter Spotify.
Gå deretter til «Denne PCen».
Søk etter «Spotify» i søkefeltet og trykk Enter.
Slett alle filer og mapper som kommer opp i søkeresultatene.
Start datamaskinen på nytt og forsøk å installere Spotify igjen.
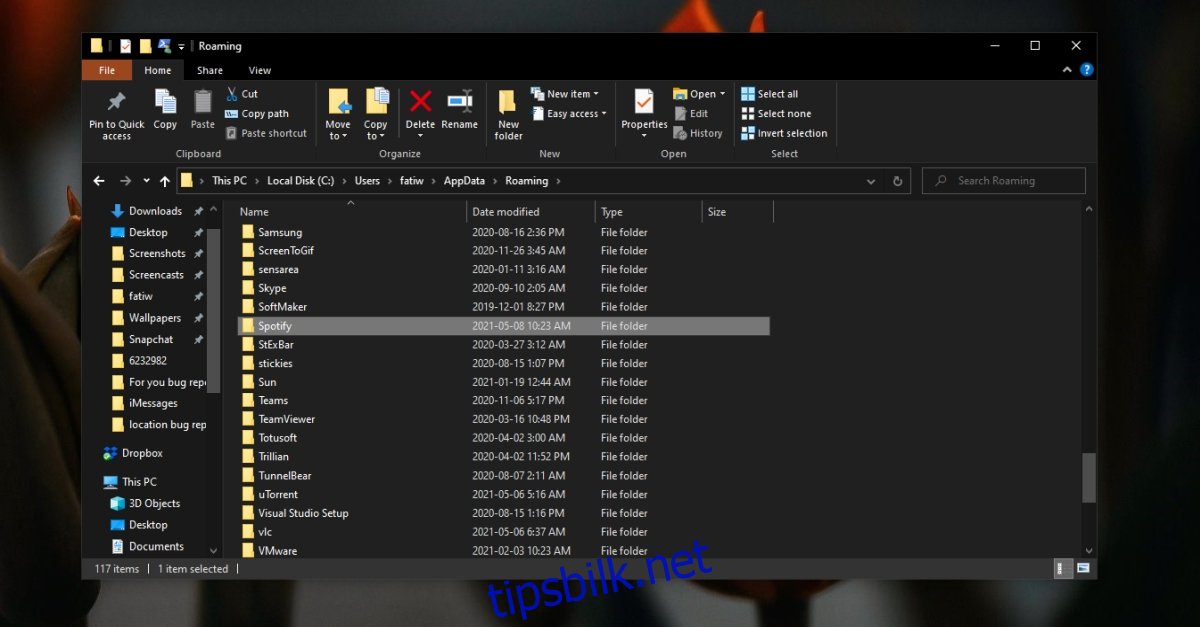
3. Avslutt Spotify-relaterte applikasjoner
Det finnes en rekke uoffisielle Spotify-klienter og tilleggsprogrammer som enkelte brukere benytter. Disse appene gir brukerne muligheter til å styre Spotify på måter som ikke er tilgjengelige i de offisielle applikasjonene. Hvis du har installert slike apper:
Lukk alle Spotify-relaterte applikasjoner.
Start datamaskinen på nytt og forsikre deg om at ingen av disse appene starter automatisk.
Installer Spotify.
Merk: Noen brukere har rapportert at de har kunnet installere Spotify etter å ha avinstallert iTunes. Det kan også være lurt å sørge for at Steam ikke kjører under installasjonsprosessen.
4. Installere i sikkermodus med nettverk
Hvis du fortsatt ikke får installert Spotify, kan du prøve å installere den i sikkermodus.
Åpne Start-menyen.
Klikk på strømknappen.
Hold inne Shift-tasten og klikk på «Start på nytt».
Dette vil starte datamaskinen i feilsøkingsmodus.
Gå til «Avanserte alternativer» > «Oppstartsinnstillinger» > «Start på nytt».
Velg «Sikkermodus med nettverk» fra listen over alternativer.
Installer Spotify.
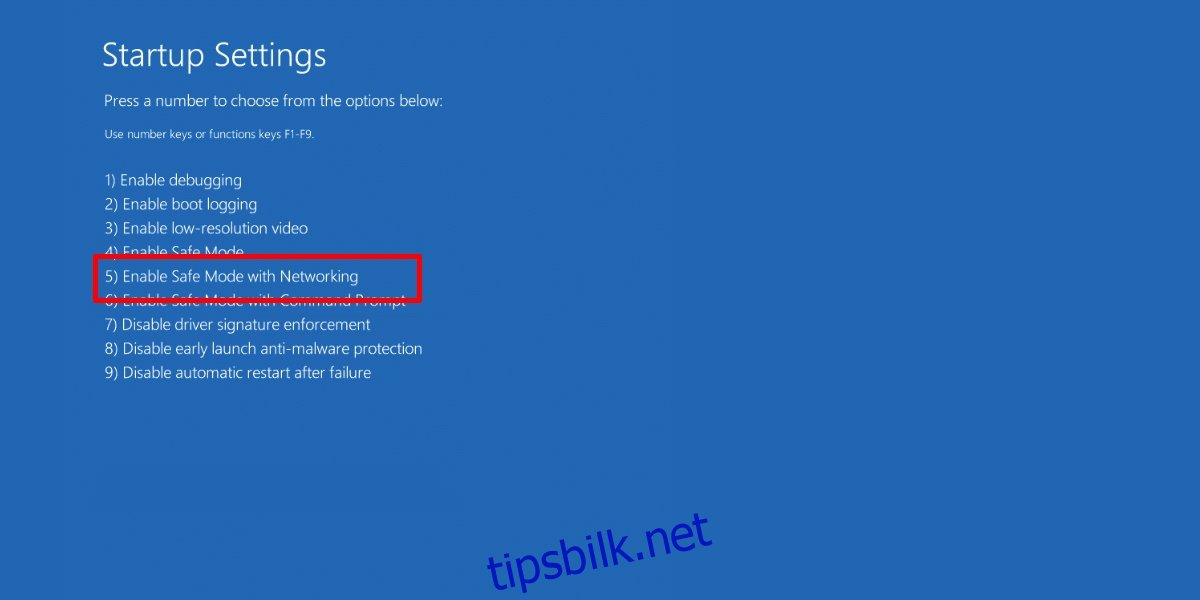
5. Bruk Microsoft Store-versjonen
Dersom ingen av de andre metodene fungerer, kan du prøve å installere Spotify fra Microsoft Store. Denne versjonen er ikke like utsatt for Spotify feilkode 18, ettersom den ikke oppretter en mappe i AppData-katalogen. Dette er fordi det er en UWP-applikasjon som fungerer på en annen måte.
Besøk denne lenken i nettleseren din.
Klikk på «Hent».
Åpne Microsoft Store-appen når du blir bedt om det.
Klikk på «Hent», og deretter «Installer».
Spotify vil nå bli installert på datamaskinen din.