Windows er nesten synonymt med sin gjenkjennelige logo bestående av blå fliser, som ofte dukker opp mot en mørk bakgrunn når datamaskinen starter. Operativsystemet gir brukerne rikelig med muligheter for tilpasning, inkludert muligheten til å bytte ut den vanlige oppstartslogoen med et hvilket som helst bilde de selv ønsker. I denne artikkelen vil vi gi deg en detaljert veiledning i hvordan du kan endre oppstartslogoen i Windows 10, justere oppstartsinnstillinger, og se nærmere på verktøy for å bytte oppstartsskjerm.
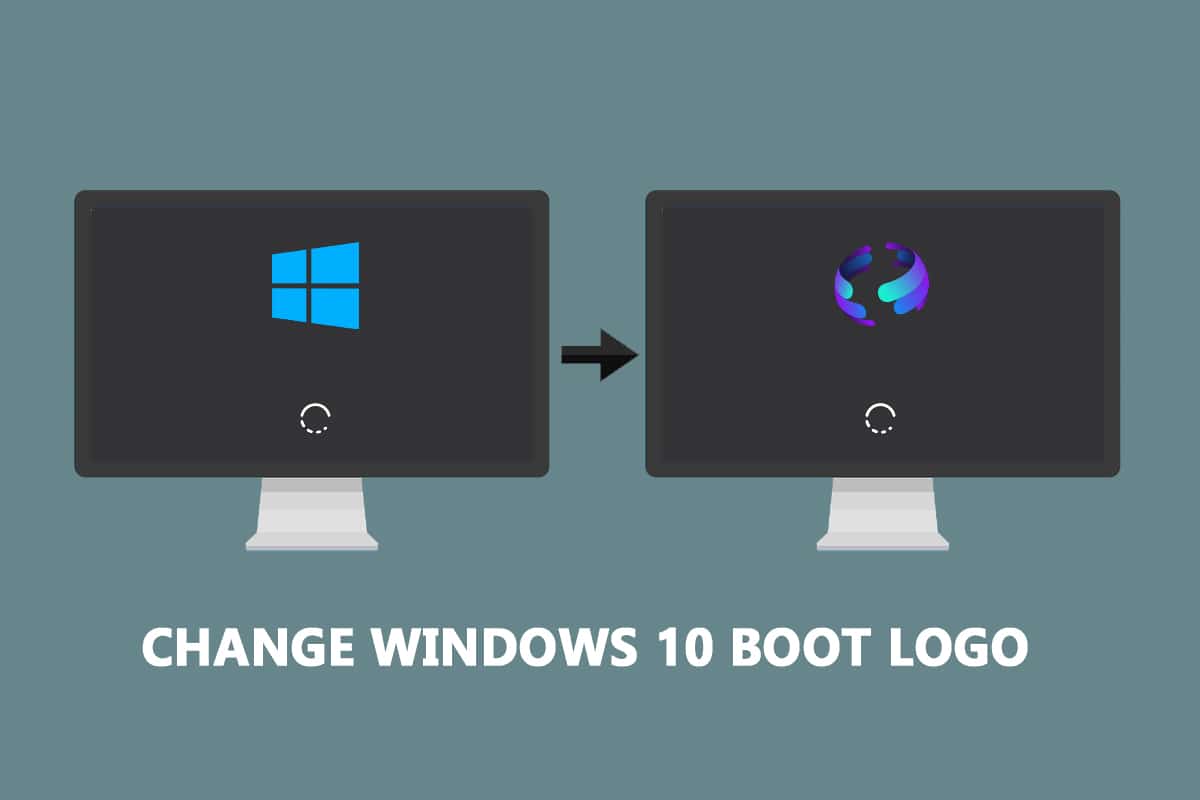
Endre Oppstartslogoen i Windows 10: En Veiledning
Før du begynner, er det et par viktige forutsetninger som må være på plass for å kunne endre Windows 10 oppstartslogo:
- Windows må være installert i UEFI-oppstartsmodus.
- Sikker oppstart må være deaktivert.
- Du trenger administratorrettigheter på datamaskinen.
De fleste moderne PC-er med Windows benytter UEFI, mens eldre maskiner ofte bruker Legacy BIOS. Du kan følge vår guide nedenfor for å sjekke hvilken type system du har.
Windows 10 tilbyr ikke en direkte mulighet for å endre oppstartslogoen, men det finnes en trygg metode for å gjøre dette. HackBGRT er et gratis og åpen kildekode kommandolinjeverktøy som gjør det mulig å tilpasse oppstartslogoen. Følg trinnene nedenfor for å endre logoen.
Viktig: HackBGRT støtter ikke bruk av GIF-er eller bilder med gjennomsiktighet som oppstartslogo. Den anbefalte bildeoppløsningen er 300px x 300px.
1. Gå til nedlastingssiden for HackBGRT og last ned zip-filen for den nyeste versjonen (1.5.1).

2. Etter nedlasting, pakk ut filen HackBGRT – 1.5.1.zip med et passende verktøy, for eksempel 7-zip.

3. I den utpakkede mappen, høyreklikk på setup.exe-filen og velg «Kjør som administrator» fra menyen som dukker opp.

4. HackBGRT vil åpne et kommandolinjevindu. Verktøyet vil automatisk lokalisere UEFI-systempartisjonen og sjekke om sikker oppstart er deaktivert. Denne informasjonen vil vises.

5. For å installere HackBGRT, trykk på tasten «I».
6. Etter at installasjonskommandoen er utført, vil konfigurasjonsfilen for HackBGRT åpnes i Notisblokk. Du kan lukke denne uten å endre noe.
7. HackBGRT vil nå automatisk starte Paint-applikasjonen med den nåværende logoen.
8. For å bytte ut oppstartslogoen med ditt eget bilde, åpne rullegardinmenyen «Lim inn» og velg «Lim inn fra».

9. Finn bildefilen du ønsker å bruke som ny oppstartslogo, velg den, og klikk «Åpne».

10. Rediger bildet som du ønsker, og når du er fornøyd, klikk på «Fil» > «Lagre». Lukk deretter Paint.

11. Du vil se en bekreftelsesmelding som indikerer at HackBGRT er installert. Lukk kommandolinjevinduet.

12. Til slutt, start datamaskinen på nytt. Den nye oppstartslogoen vil vises.
Gjenopprett Standard Windows Oppstartslogo
Hvis du ønsker å gå tilbake til den opprinnelige Windows 10-oppstartslogoen, må du fjerne HackBGRT. Følg disse trinnene:
1. Gjenta trinn 3 fra forrige metode for å åpne HackBGRT-oppsettfilen som administrator.
2. Du vil nå se flere alternativer for å avinstallere eller deaktivere HackBGRT.
Merk: Hvis du ønsker å beholde HackBGRT, men kun gjenopprette standard oppstartslogo, kan du trykke på «D» for å deaktivere programmet.
3. Trykk på «R» for å utføre avinstallasjonskommandoen, som fjerner HackBGRT fullstendig fra systemet ditt.

4. Når du ser bekreftelsesmeldingen om at HackBGRT er fjernet, trykk på en vilkårlig tast for å lukke kommandolinjevinduet.
Standard Windows-logoen vil nå være gjenopprettet.
Deaktiver Sikker Oppstart
Hvis datamaskinen din bruker UEFI, må du deaktivere sikker oppstart for å kunne endre oppstartslogoen i Windows 10. Sikker oppstart sørger for at maskinen bare starter med programvare som er tillitverdig av systemprodusenten. Hvis den er aktivert, vil den hindre tredjepartsapplikasjoner i å kjøre og endre oppstartslogoen. Følg disse stegene for å sjekke om sikker oppstart er aktivert:
1. Trykk på Windows-tasten, skriv «Systeminformasjon» og klikk på «Åpne».

2. Se etter «Sikker oppstart-status» og sjekk om den er på eller av.

Hvis den er «På», følg trinnene nedenfor for å deaktivere den:
1. Start Innstillinger-applikasjonen ved å trykke på Windows + I-tastene og klikk på «Oppdatering og sikkerhet».

2. Gå til «Gjenoppretting» og klikk på «Start på nytt nå» under «Avansert oppstart».

3. På skjermbildet «Velg et alternativ», klikk på «Feilsøking».

4. Klikk på «Avanserte alternativer».

5. Velg «UEFI Firmware Settings» og klikk på «Start på nytt» på det neste skjermbildet.

6. Systemet ditt vil nå starte opp i BIOS-menyen.
Merk: Plasseringen for innstillingene for sikker oppstart kan variere mellom forskjellige produsenter. Konsulter datamaskinens manual eller nettet for å finne BIOS-innstillingene for din maskin.
7. Bruk piltastene til å navigere til «Boot»-fanen, og finn alternativet «Secure Boot».
8. Trykk på Enter eller bruk + eller – tastene for å endre statusen til «Deaktivert». Trykk F10 for å lagre endringene.
Start datamaskinen på nytt, og du er nå klar for å endre Windows 10-oppstartslogoen.
***
Vi håper at denne veiledningen har vært nyttig og at du nå har fått endret oppstartslogoen i Windows 10. Vi har vist hvordan du tilpasser Windows-oppstart ved hjelp av HackBGRT. Hvis du har spørsmål eller forslag, er du velkommen til å legge igjen en kommentar.