Å inkludere en signatur i et Microsoft Word-dokument er en utmerket måte å gi det et profesjonelt og offisielt preg. Det forenkler også distribusjonen av signerte dokumenter i stor skala, da manuell signering av hvert dokument ikke lenger er nødvendig. Du har også muligheten til å sette inn en signaturlinje i dokumentet, som deretter kan signeres for hånd etter utskrift. Hvis du trenger hjelp med Microsoft Word, vil denne veiledningen lose deg gjennom de ulike metodene for å legge til en signaturlinje.
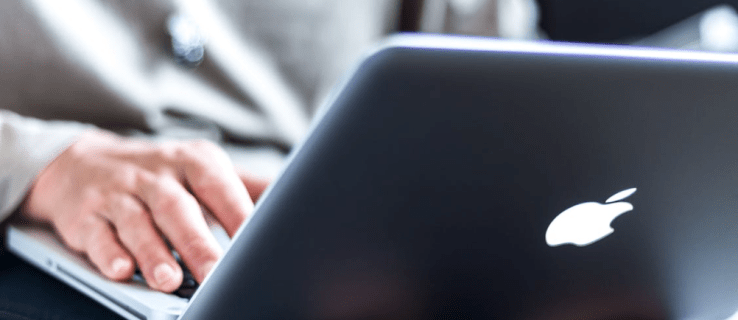
Hvordan legge til en signaturlinje i Microsoft Word på en Windows-PC
Selv om det er mulig å sette inn signaturlinjer i Word-dokumenter på både Windows og Mac, vil fremgangsmåten variere noe. Her er en oversikt over de ulike metodene du kan benytte for å signere Word-dokumenter på Windows.
Sette inn en håndskrevet signatur
Dersom du foretrekker å benytte din egen håndskrevne signatur, kan du benytte denne metoden for å signere dine Word-dokumenter. Vær oppmerksom på at denne teknikken krever en skanner.
- Skriv signaturen din på et rent ark.

- Skann arket og lagre det som en PNG, JPG, BMP eller GIF-fil.

- Åpne det skannede bildet i Filutforsker på skrivebordet.

- Beskjær bildet ved å klikke på beskjæringsverktøyet i verktøylinjen øverst.

- Klikk «Lagre» for å lagre det nye bildet.

- Gå til Word-dokumentet og klikk på «Sett inn»-fanen på verktøylinjen.

- Klikk på «Bilder», og velg hvordan du vil sette inn signaturbildet i dokumentet.

- Flytt bildet til ønsket plassering i dokumentet og juster størrelsen slik at det passer til teksten.

Signaturen din er nå lagt til i Word-dokumentet. Hvis du ikke har en skanner, kan du ta et bilde av signaturen din med telefonen og sende det til deg selv via e-post. Du kan deretter laste det ned til datamaskinen din og sette det inn i dokumentet.
Sette inn en gjenbrukbar signatur
Denne metoden lar deg legge til en signaturlinje i Word-dokumentet og inkludere annen relevant informasjon som tittel, telefonnummer og e-postadresse. Her er fremgangsmåten for å sette inn en gjenbrukbar signatur i Word.
- Skann et bilde av signaturen din og lagre det på datamaskinen. Beskjær bildet etter behov.
- Skriv inn teksten du ønsker skal vises under bildet av signaturen din.
- Naviger til «Sett inn»-fanen på verktøylinjen øverst.

- Velg «Hurtigdeler» ved siden av «Tekstboks».

- Klikk «Lagre utvalg i Galleri for hurtigdeler», og fyll ut dialogboksen «Opprett ny byggeblokk».

- Skriv inn «Autotekst» i «Galleri»-feltet i dialogboksen, og klikk deretter «OK» når du er ferdig med å fylle ut de andre kategoriene.

- Når du ønsker å benytte signaturen, plasser markøren i dokumentet.
- Gå til «Sett inn», «Hurtigdeler» og deretter «Autotekst», og velg signaturen du har opprettet.

Din gjenbrukbare signatur vil nå bli lagt til i Word-dokumentet.
Sette inn en signaturlinje
Du kan også legge til en signaturlinje i dokumentet, som gir mulighet for å skrive inn en håndskrevet signatur på det utskrevne dokumentet. Slik gjør du det i Word.
- Åpne dokumentet og klikk der du ønsker at signaturlinjen skal vises.

- Gå til «Sett inn»-fanen på verktøylinjen og klikk på «Signaturlinje».

- Velg «Microsoft Office Signature Line» fra nedtrekksmenyen.

- Skriv inn et navn eller en tittel i «Foreslått underskriver»-feltet i dialogboksen.

- Klikk «OK» for å vise signaturlinjen i dokumentet.

Den foreslåtte underskriveren kan nå feste sin håndskrevne signatur på det utskrevne dokumentet.
Sette inn en signaturlinje ved hjelp av en tredjepartsapp
Dersom du er ute etter en mer omfattende løsning, kan en smart signatur-app være et godt alternativ. Tredjepartsapper, som PandaDoc, lar deg spore, lagre og administrere alle dine signaturer, og gir et ekstra sikkerhetslag for dine dokumenter. Her er en fremgangsmåte for å bruke en tredjepartsapp til å legge til en signaturlinje i filen din.
- Installer PandaDoc Microsoft-tillegget og opprett en konto.

- Logg på kontoen din og klikk på «Nytt dokument»-knappen.

- Klikk på «Last opp»-fanen for å importere filen til programmet.

- Klikk på «Vis som den er»-knappen for å laste dokumentet inn i PandaDoc-redigeringsprogrammet.

- Velg «Signatur» og dra og slipp signaturboksen inn i dokumentet.

- Tildel en mottaker og dobbeltklikk på signaturboksen for å plassere signaturen din.

- Du kan deretter laste opp et bilde av inskripsjonen din, tegne eller skrive signaturen i det tilgjengelige feltet.

- Klikk «Fullfør» og last ned det signerte dokumentet.

Du har nå brukt en tredjepartsapp til å sette inn en signaturlinje i Word.
Hvordan sette inn en signaturlinje i Microsoft Word på en Mac-PC
Selv om det er mulig å sette inn signaturlinjer i Microsoft Word-dokumenter på både Mac og Windows, vil fremgangsmåten være noe forskjellig avhengig av plattformen. Her er de ulike metodene du kan bruke for å sette inn en signatur i et Word-dokument på en Mac-PC.
Sette inn en håndskrevet signatur
Dersom du ønsker å benytte en håndskrevet signatur for et signert dokument, er denne metoden for deg. Du trenger en skanner for å bruke denne teknikken. Slik legger du til en håndskrevet signatur i et Word-dokument på en Mac.
- Signer et tomt stykke papir og skann det til datamaskinen.

- Lagre bildet som en JPG-, PNG-, BMP- eller GIF-fil.

- Klikk på «Sett inn»-fanen i verktøylinjen, og klikk deretter på «Bilder».

- I nedtrekksmenyen, klikk «Bilde fra fil» og søk etter bildet av signaturen din.

- Klikk «Sett inn» for å legge det til i dokumentet.

- Klikk på bildet og klikk «Beskjær» for å endre bildet slik du ønsker.

- Høyreklikk på signaturen og klikk på «Lagre som bilde» for å feste den til Word-dokumentet.

Du har nå lagt til en signatur i Word-dokumentet.
Sette inn en gjenbrukbar signatur
Denne metoden lar deg legge til en signaturlinje i et Word-dokument som inkluderer informasjon som e-postadresse og telefonnummer. Slik legger du til tekst i en gjenbrukbar signatur i Microsoft Word på en Mac.
- Last opp bildet av signaturen din til datamaskinen.
- Skriv inn den ønskede teksten under signaturbildet.

- Velg bildet og teksten og klikk på «Sett inn» på verktøylinjen.

- Klikk «Autotekst» og deretter «Ny» i menyen som vises.

- I boksen «Opprett ny autotekst» som åpnes, fyll inn signaturen din og klikk «OK».

- Når du er klar til å bruke signaturen, gå til dokumentet og plasser markøren der du ønsker signaturen.

- Naviger til «Sett inn»-fanen og klikk på «AutoText» og deretter «AutoText» igjen når du blir bedt om det.

- Klikk på signaturblokken du har opprettet for å sette den inn i Word-dokumentet.

Du har nå lagt til en gjenbrukbar signatur i Word-filen.
Signert og levert
Elektroniske signaturer har gjort det enklere for både bedrifter og enkeltpersoner å levere juridisk bindende, signerte dokumenter. Man slipper bryet med å skrive ut, signere og fysisk levere dokumentet til mottakeren. Med en elektronisk signatur kan du utføre denne oppgaven på få minutter ved hjelp av din PC eller Mac. Denne veiledningen har vist deg hvordan du raskt kan legge til signaturlinjer i dine Word-dokumenter.
Har du lagt til en signaturlinje i ditt Microsoft Word-dokument? Hvilken metode benyttet du? Del gjerne dine erfaringer i kommentarfeltet nedenfor.