«`html
Windows 10 tilbyr avanserte lydkontrollfunksjoner for alle dine lydenheter og installerte applikasjoner. Lurer du på hvordan du kan slå av lyden for individuelle apper i Windows 10? Denne artikkelen vil gi deg en detaljert veiledning. Du kan tilpasse lydnivået for hodetelefonene dine, og Windows 10 vil automatisk tilpasse dette når de kobles til. I tillegg kan du finjustere lydstyrken for spesifikke applikasjoner ved hjelp av volumkontrollpanelet.
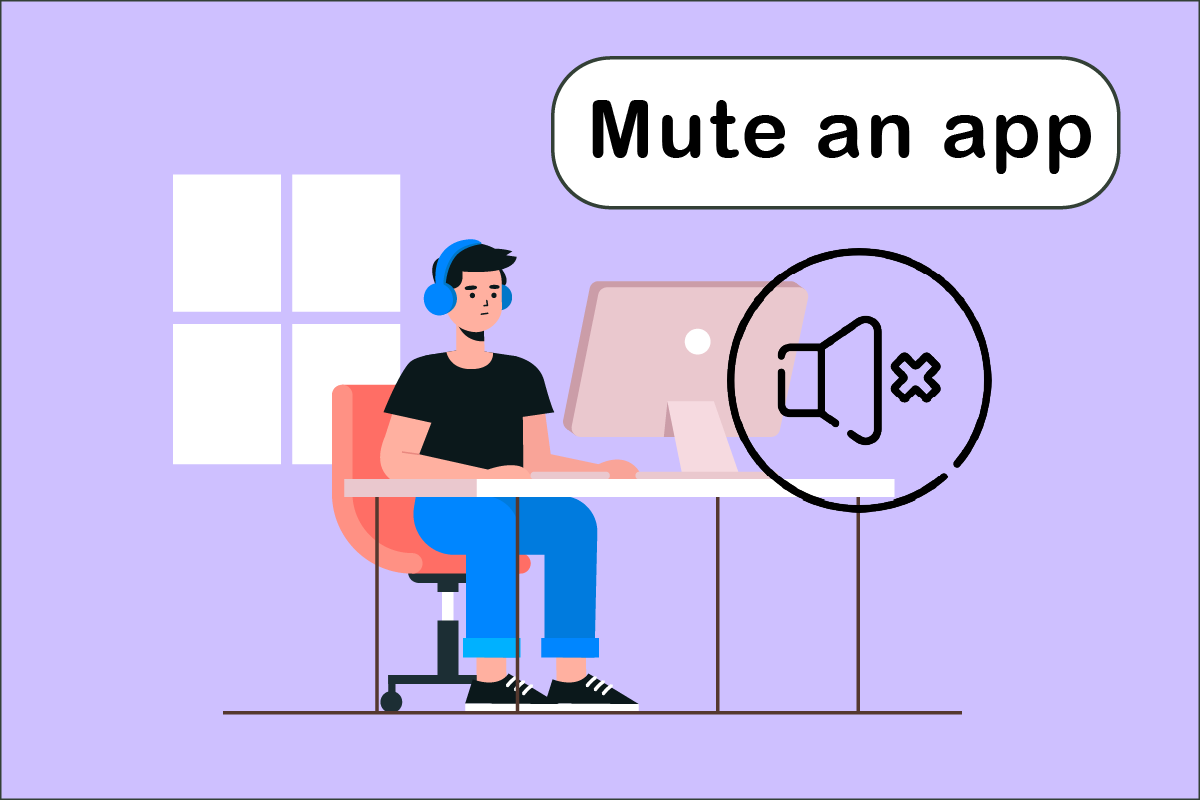
Slik demper du lyden for en app i Windows 10
Det finnes en enkel metode for å styre lydnivået for de mange appene som er aktive på PC-en eller den bærbare datamaskinen din. Volumkontrollpanelet holder oversikt over lydnivået du har valgt for hver enkelt app. I Windows 10 kan du bruke dette til å slå av lyden for en applikasjon permanent. Nedenfor finner du en oversikt over de ulike metodene du kan benytte for å dempe lyden for en app.
Metode 1: Via systemstatusfeltet
Følg trinnene nedenfor for å lære hvordan du demper lyden for en app i Windows 10.
1. Trykk på Windows-tasten, skriv inn navnet på appen (f.eks. Spotify) du ønsker å dempe, og trykk deretter Enter for å åpne den.
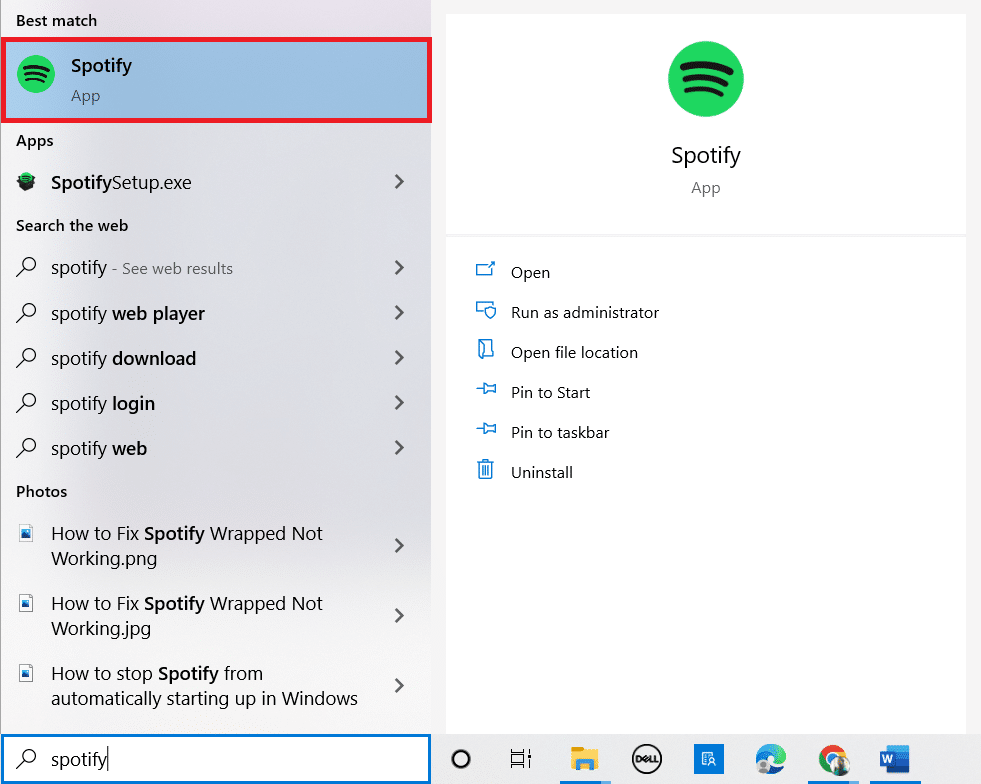
2. Høyreklikk nå på høyttalerikonet i oppgavelinjen.
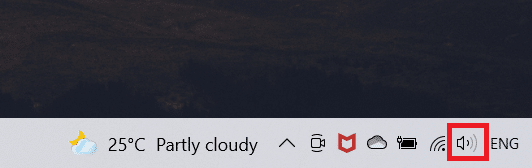
3. Velg alternativet «Åpne volumkontroll».
Merk: Hvis et program kan avspille lyd, vil det vises i volumkontrollen når du kjører det. Hvis appen ikke vises, prøv å spille av noe i den, slik at den kan sende ut lyd.
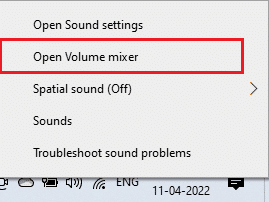
4. Klikk på høyttalerikonet under glidebryteren for appen du ønsker å dempe permanent.
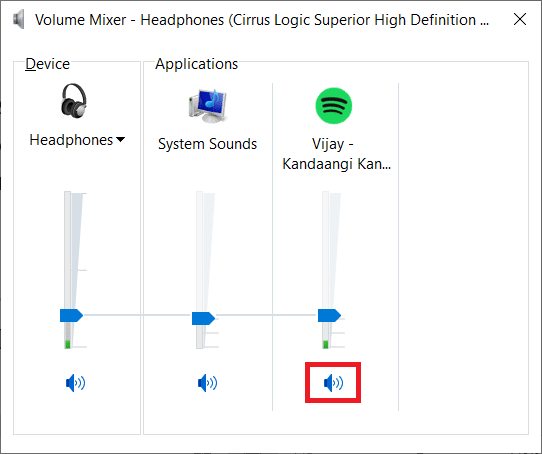
Windows 10 vil huske dette valget. Når du starter den samme appen på nytt, vil du se at lyden fortsatt er slått av i volumkontrollen. Du må huske å slå på lyden for appen når du vil at den skal avspille lyd.
Metode 2: Via lydinnstillinger
Den neste metoden viser hvordan du demper lyden for apper i Windows 10 ved å gjøre endringer i lydinnstillingene. Følg trinnene nedenfor.
1. Trykk samtidig på Windows-tasten + I for å åpne Innstillinger.
2. Klikk på «System».
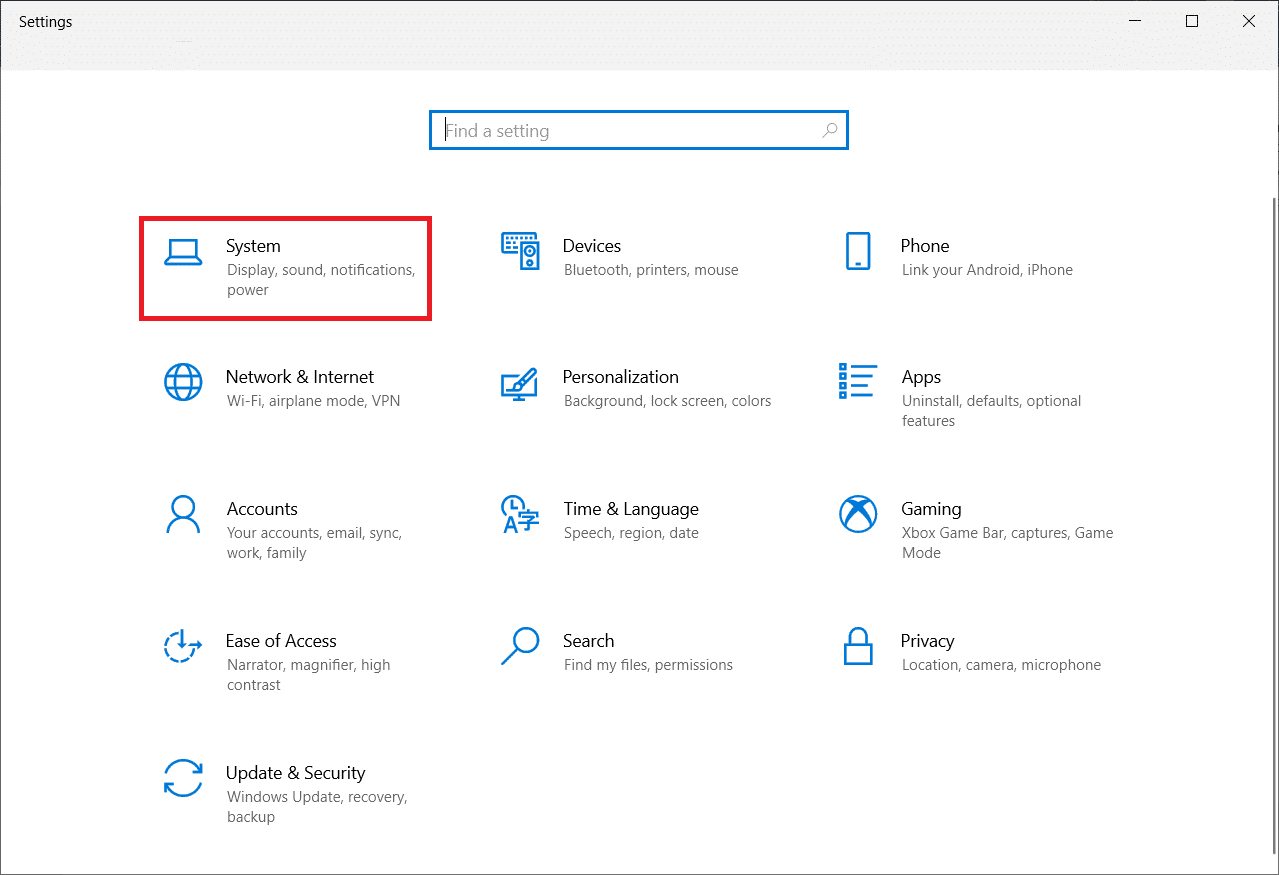
3. Klikk på «Lyd» i ruten til venstre.
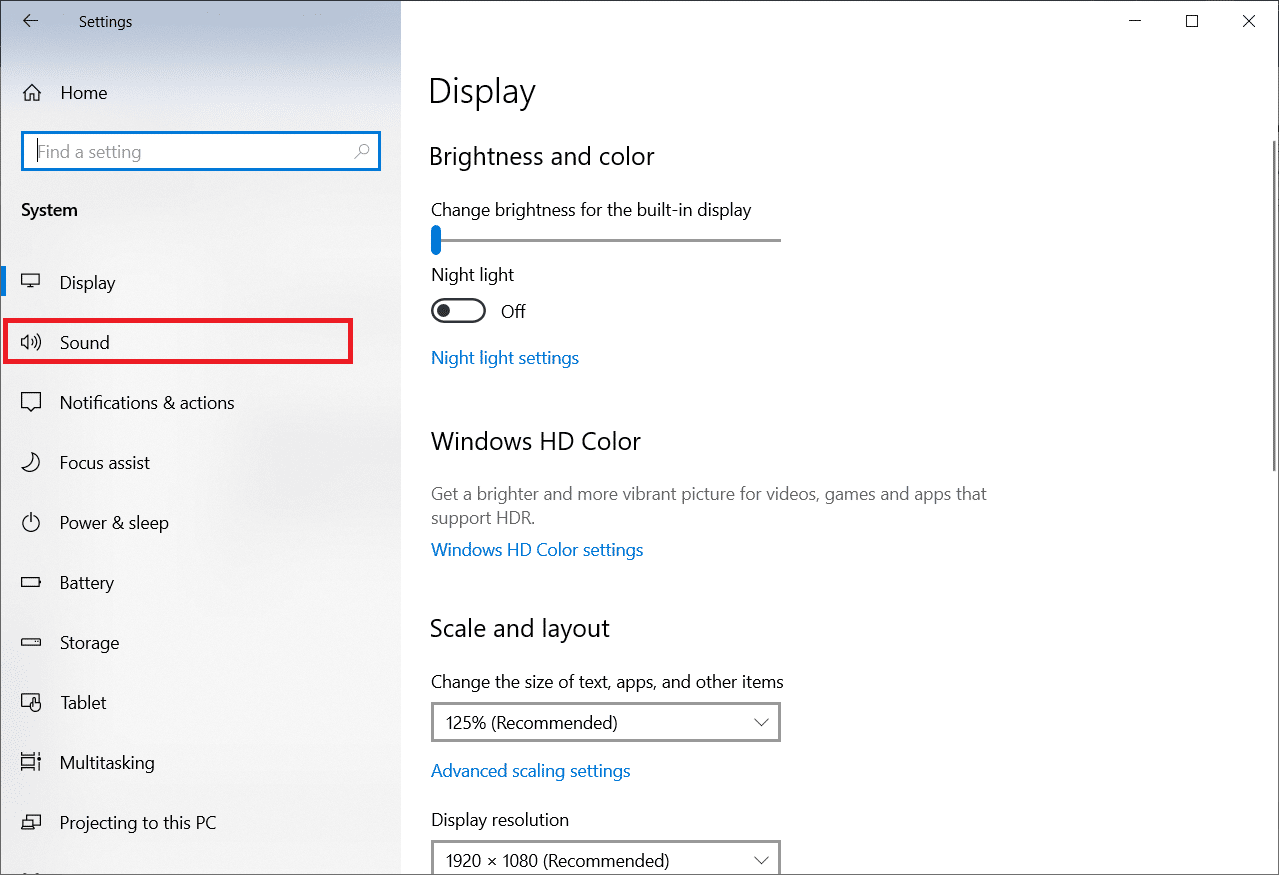
4. Rull ned og klikk på «Appvolum og enhetsinnstillinger».
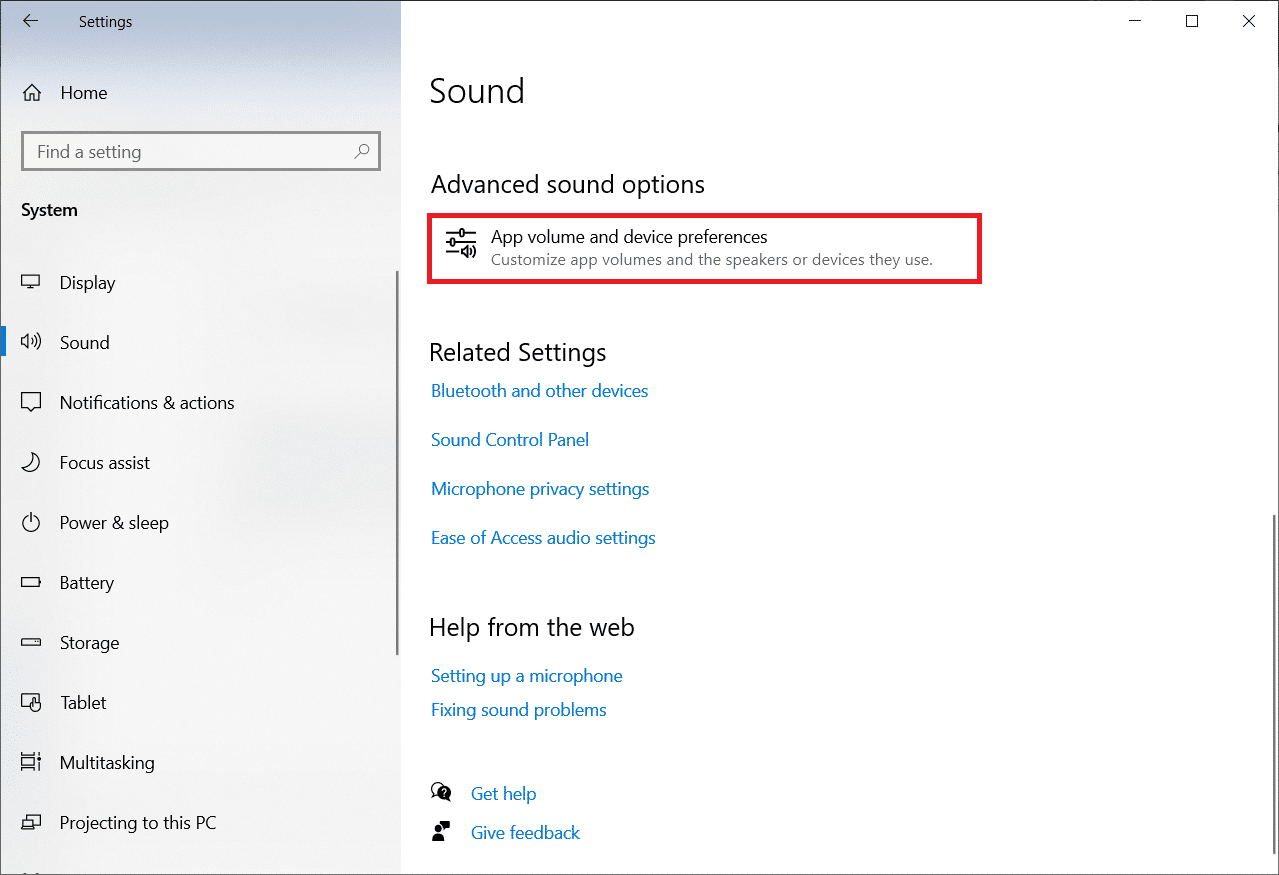
5. Skyv glidebryteren til 0 for å slå av lyden for en bestemt app.
Merk: Hvis appen ikke vises, prøv å spille av noe i den, slik at den kan sende ut lyd.
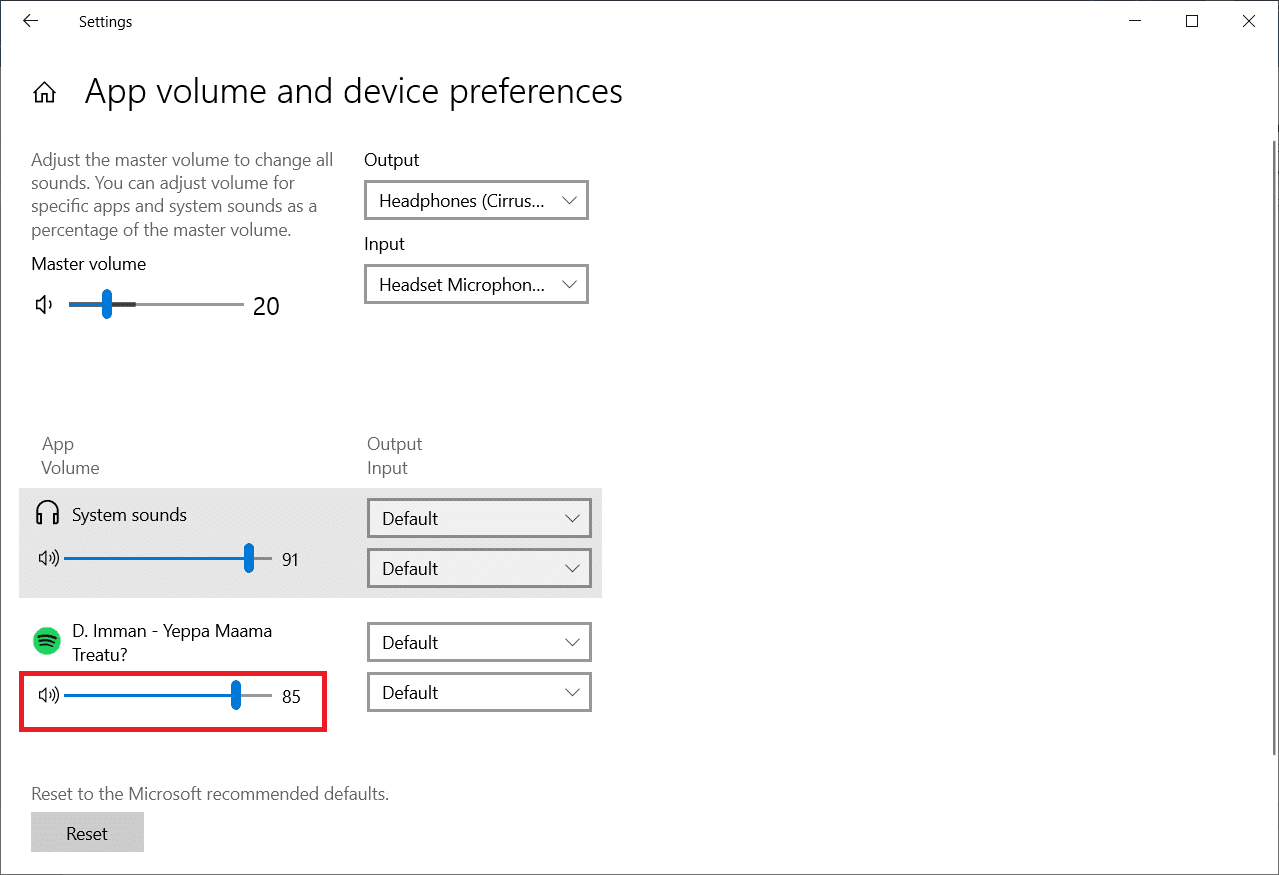
Metode 3: Dempe en annen lydkilde
Disse alternativene er spesifikke for lydenheten. Når du bruker høyttalerne dine, kan du dempe lyden for en bestemt app. Men hvis du vil dempe den når du har koblet til en annen lydkilde, må du gjøre det individuelt.
1. Koble den alternative lydenheten til Windows 10-maskinen.
2. Åpne programmet du ønsker å dempe.
3. Start volumkontrollpanelet og demp appens lyd som i metode 1.

Gjenta disse trinnene for hver lydenhet du bruker.
Metode 4: Dempe nettleserfaner
Noen ganger vil du kanskje deaktivere lyden for en bestemt fane, men ikke hele nettleseren. Du kan gjøre dette ved å følge trinnene nedenfor for å dempe spesifikke faner i Chrome.
1. Trykk på Windows-tasten, skriv inn «Chrome» og klikk på «Åpne».

2. Åpne nettstedet eller fanen du vil dempe.
3. Høyreklikk på fanen øverst på skjermen.
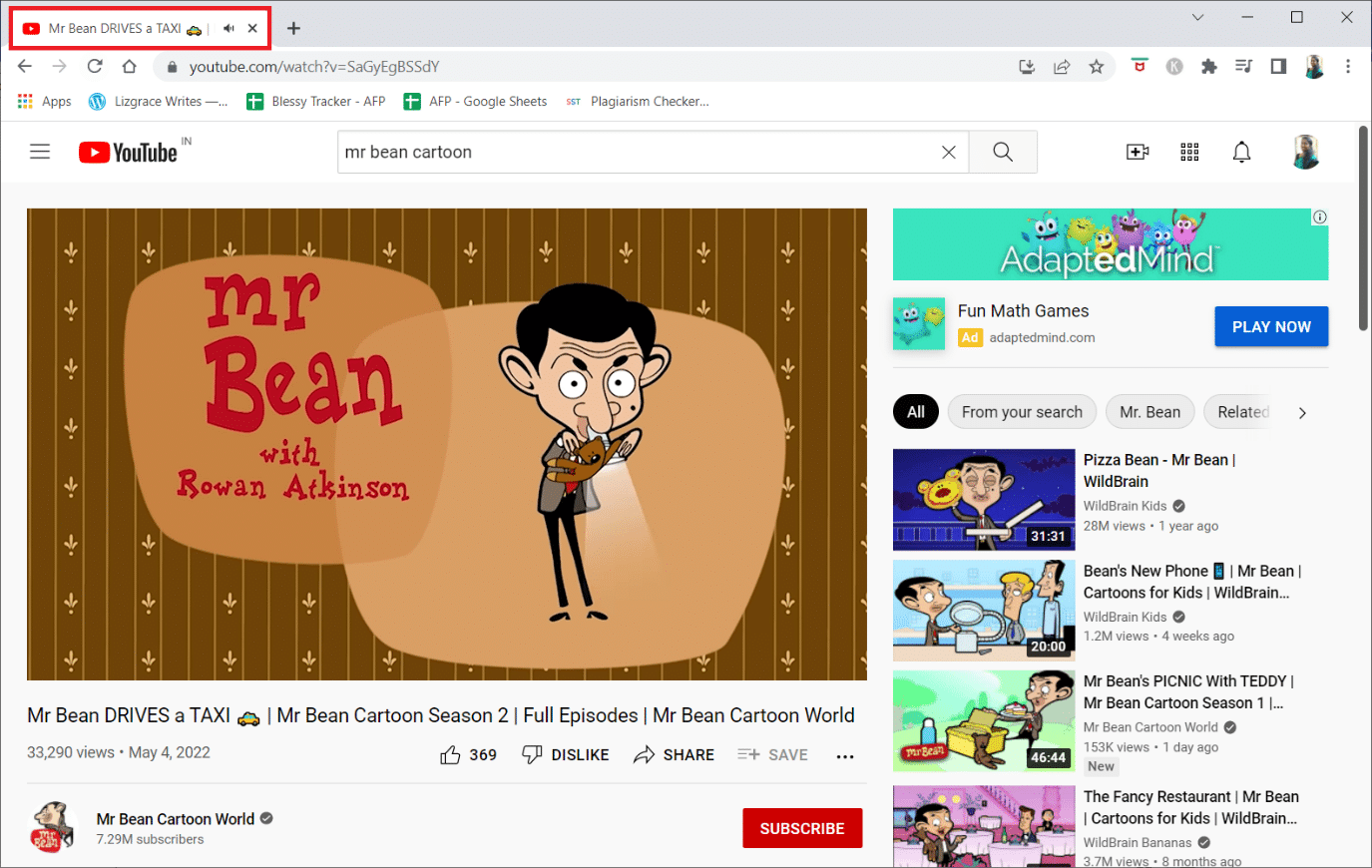
4. Velg alternativet «Demp nettsted».
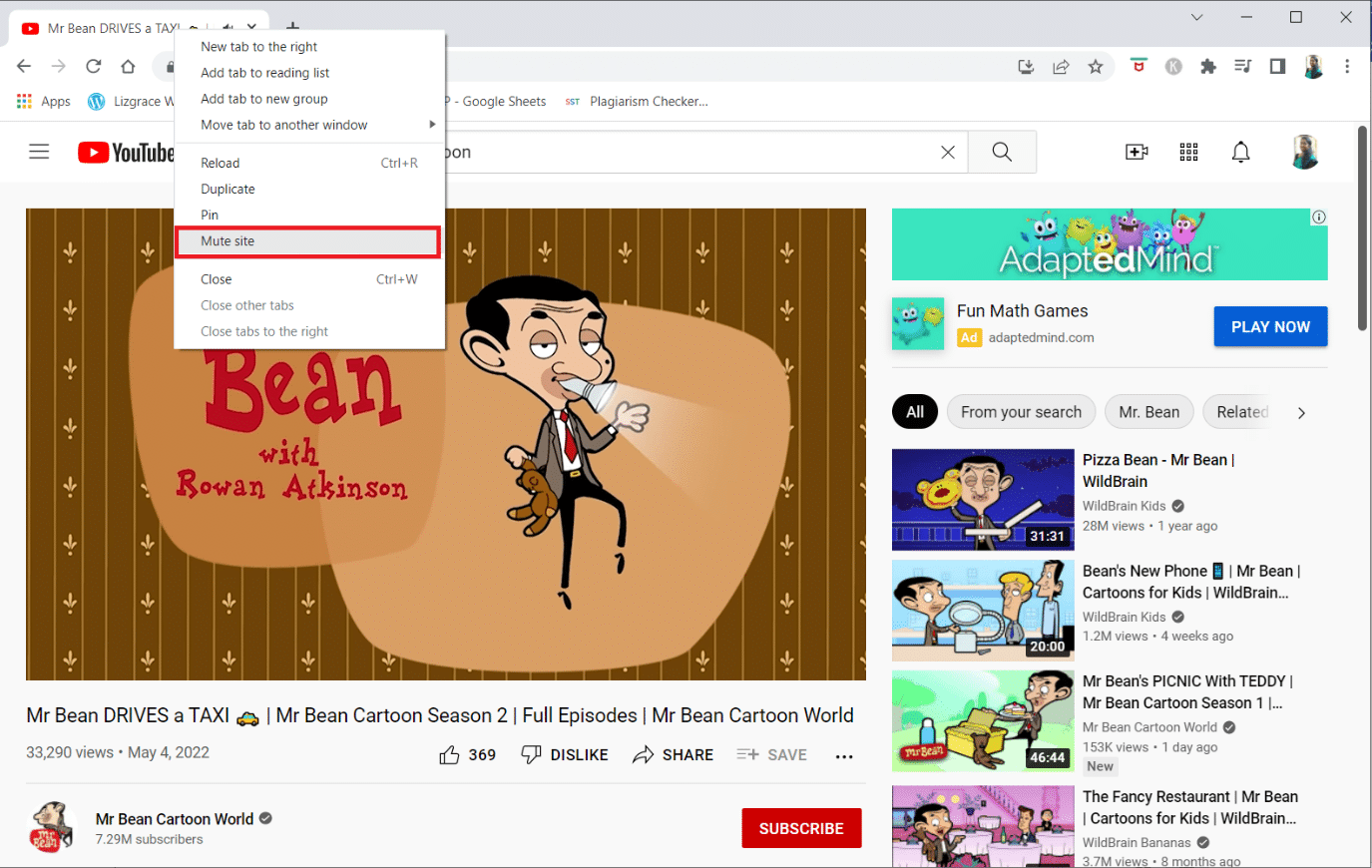
Metode 5: Bruk tredjepartsprogramvare
I tillegg til standardinnstillingene på enheten din, kan du også installere tredjepartsprogramvare for å justere eller dempe apper i Windows 10. Noen av disse er:
1. Microsoft EarTrumpet
Microsoft EarTrumpet er utviklet av Microsoft og er et utmerket alternativ til de vanlige innstillingene på enheten din.
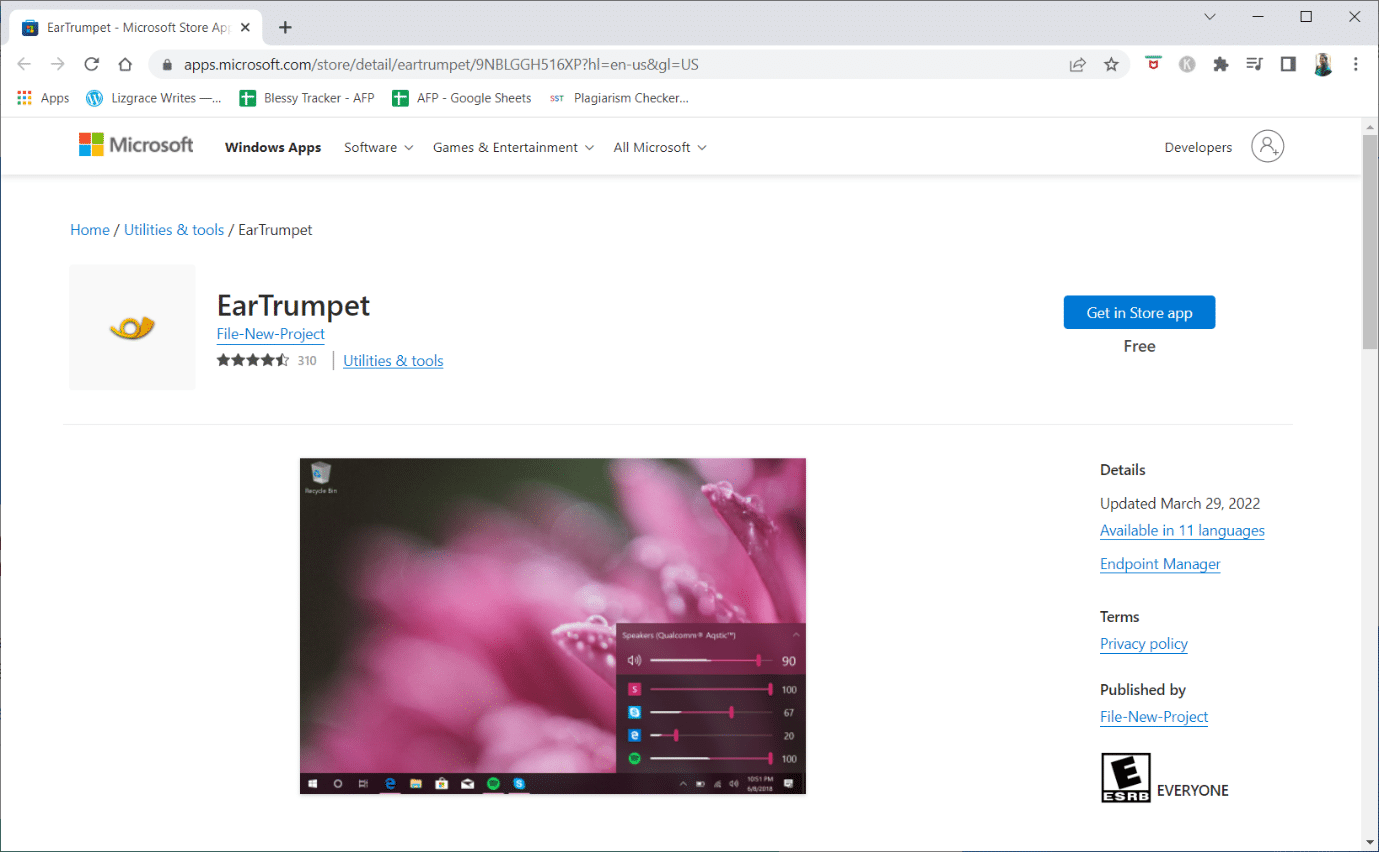
2. Nirsoft SoundVolumeView
Nirsoft SoundVolumeView er et annet minimalistisk verktøy som hjelper deg med å lage snarveier og justere volumet eller dempe apper på PC-en.
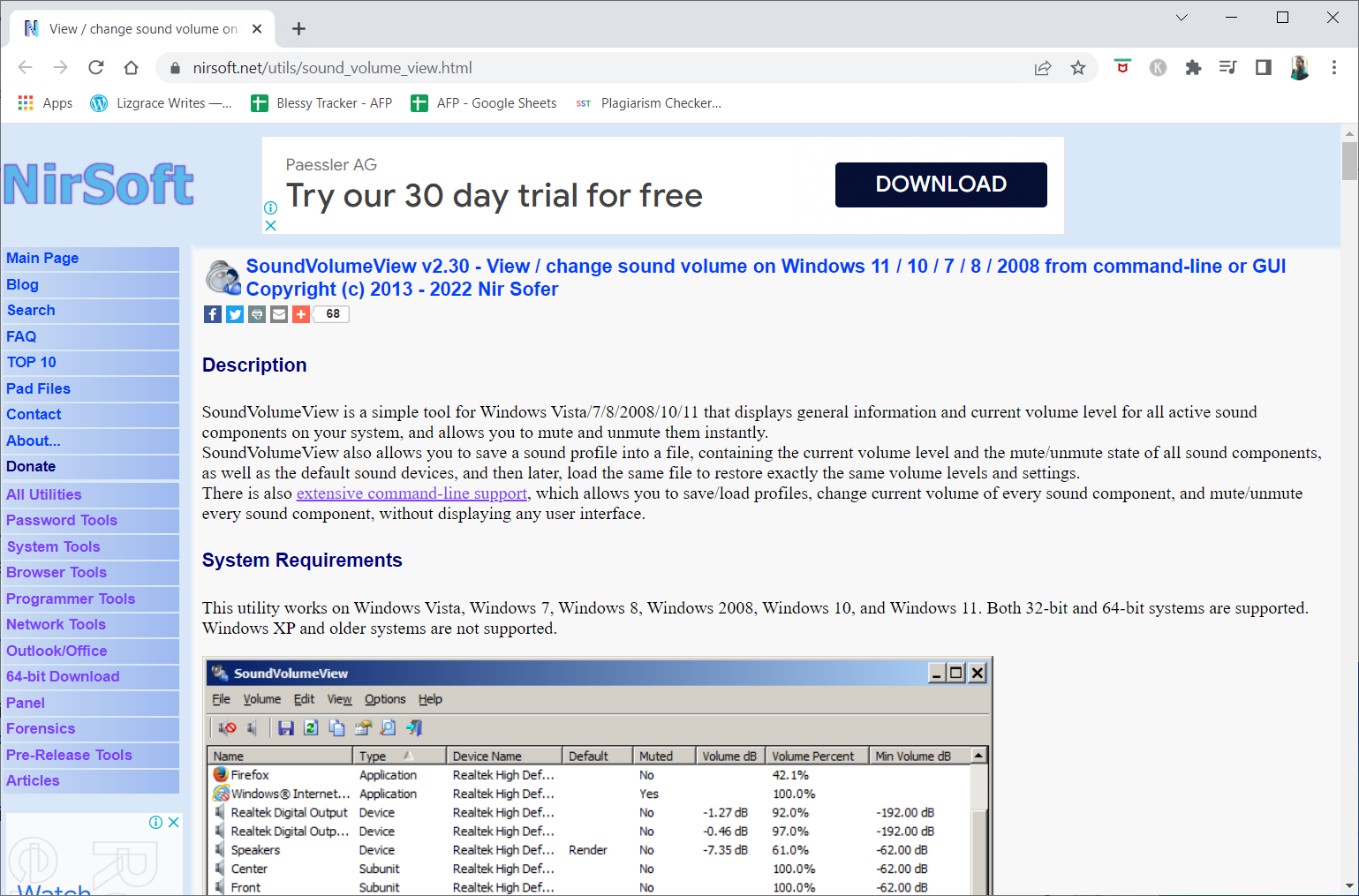
3. MultiTimer
MultiTimer-appen er en spesiell app som lar deg dempe Windows 10 (ikke en spesifikk app) i en angitt periode. Med andre ord, du vil ikke motta noen varsler eller automatisk avspilling av lyd i løpet av denne perioden.
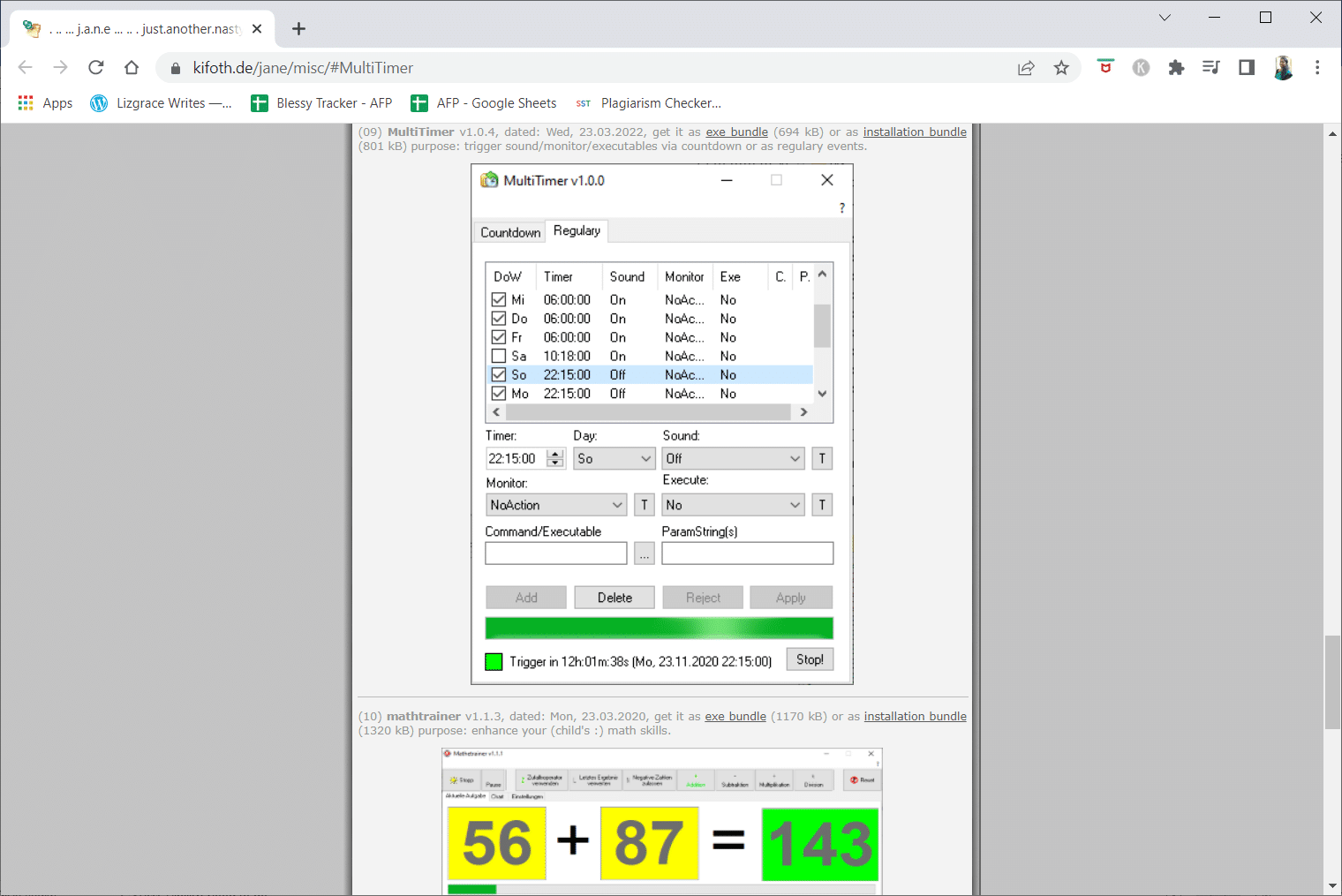
Ofte stilte spørsmål (FAQ)
Q1. Hvorfor fungerer ikke mikrofonen min?
Svar: Kontroller lydinnstillingene på enheten for å se om samtalen eller media er dempet eller stille. Hvis dette er tilfelle, skru opp volumet for telefonsamtaler og media. Smusspartikler kan raskt samle seg og blokkere mikrofonen på smarttelefonen.
***
Vi håper du fant denne informasjonen nyttig, og at du har funnet ut hvordan du kan dempe en app i Windows 10. Del gjerne hvilken metode som var mest nyttig for deg. Bruk skjemaet nedenfor hvis du har spørsmål eller kommentarer. Fortell oss også hva du ønsker å lære mer om.
«`