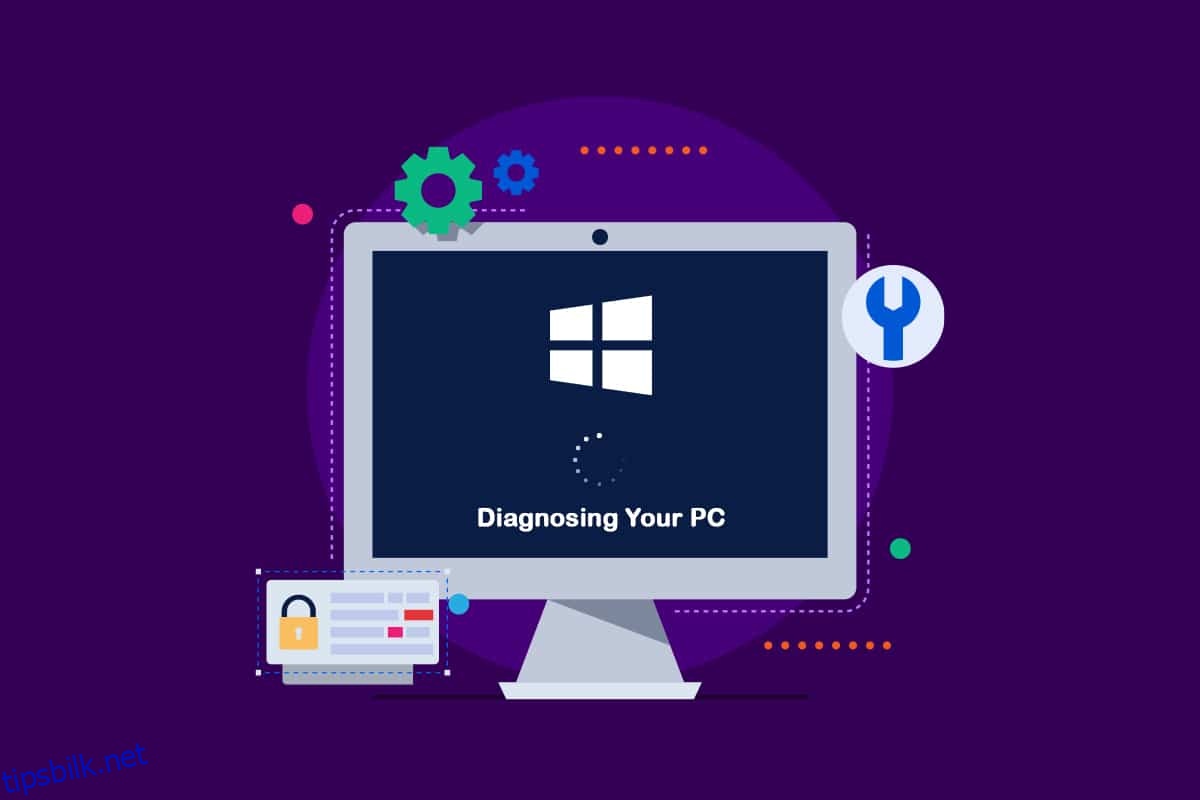Etter å ha installert den nyeste Windows-funksjonsoppdateringen, kan PC-en din være fanget i en automatisert reparasjonssyklus. Denne artikkelen vil gi deg forskjellige feilsøkingsteknikker hvis du prøver å finne en reparasjonstilnærming som lar deg løse diagnostisering av PC-en Windows 10-problemet. Så fortsett å lese for å fikse diagnostisering av PC-problemet ditt på Windows 10.
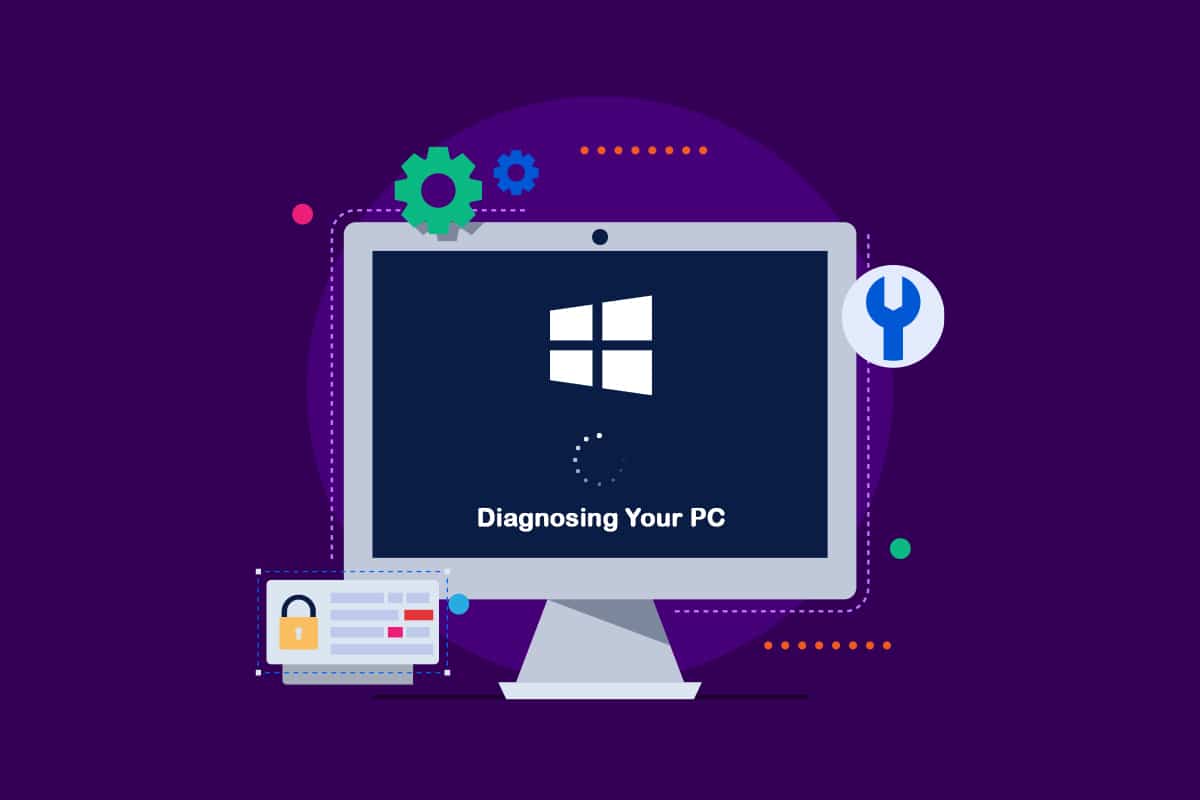
Innholdsfortegnelse
Slik løser du fast ved diagnostisering av PC-en din i Windows 10
Vi undersøkte dette for å diagnostisere problemet med PC-en din ved å se på flere brukerrapporter og prøvde ulike reparasjonsstrategier foreslått av noen berørte brukere. Som det viser seg, gjør ulike forhold systemet ditt fanget inne i diagnostiseringen av PC-skjermen. Her er en liste over omstendigheter som kan føre til dette problemet på Windows 10.
-
Systemfilkorrupsjon: Ødelagte systemfiler kan også føre til at systemdiagnoseverktøyet vises ved hver systemstart. Hvis dette verktøyet også er ødelagt, vil det bli sittende fast i en løkke.
-
Utilstrekkelig systemplass: Som det viser seg, kan dette problemet med dette problemet også oppstå når systemet mangler tilstrekkelig lagringskapasitet til å laste alle programmene og tjenestene som kreves for startoperasjonen.
-
Glitched Automated Repair Utility: Dette problemet har blitt rapportert av flere kunder for å være forårsaket av mystiske systemstasjonsproblemer. I dette tilfellet vil programmet for automatisk reparasjon prøve å åpne ved hver omstart i et forsøk på å fikse problemet, men det vil ikke være i stand til å finne kilden til problemet.
-
Feilaktige BCD-data: Ødelagte oppstartsdata kan også forårsake dette problemet under alvorlige forhold, noe som forhindrer at startprosessen fullføres.
Noen plaget kunder har forsøkt å starte datamaskinene sine på nytt for å bli kvitt dette problemet, men har hevdet at datamaskinene deres går inn i en mørk skjerm, viser logoen og deretter går tilbake til Diagnostic PC-siden. Operativsystemet indikerer at enheten din har blitt diagnostisert, men det kan hende at det ikke er noen fremgang. Du kan følge metodene nedenfor for å løse problemet.
Metode 1: Utfør hard omstart
Du kan gjøre en hard omstart hvis Windows ikke er i stand til å starte på grunn av Forbereder automatisk reparasjon eller diagnostisering av PC-problemet.
1. Koble fra strømadapteren og fjern batteriet fra enheten.

2. Sjekk om den starter opp normalt ved å trykke og holde inne strømknappen i 20 sekunder.
Hvis denne teknikken mislykkes, prøv ett av følgende alternativer.
Metode 2: Start opp i sikkermodus og frigjør plass
Som noen brukere har oppdaget, kan dette problemet også oppstå når systemet ikke har nok kapasitet til å starte. Flere personer i lignende posisjon har overvunnet problemet ved å kjøre maskinene sine i sikkermodus og frigjøre litt plass. Følg guiden vår om hvordan du starter opp i sikkermodus i Windows 10.
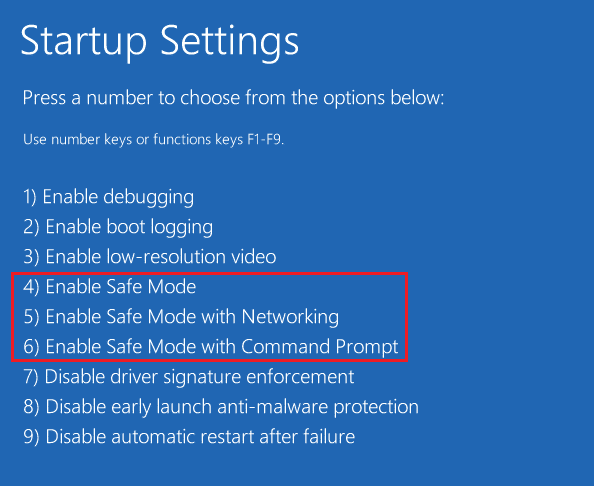
Utfør deretter Diskopprydding ved å følge veiledningen vår for å kjøre Diskopprydding.
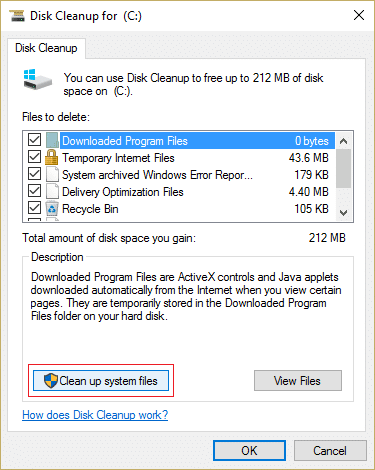
Hvis diagnostiseringen av PC-en Windows 10-problemet vedvarer, følg neste prosedyre nedenfor.
Metode 3: Reparer systemfiler
Det er også mulig at dette problemet er forårsaket av systemfilkorrupsjon. Disse ødelagte filene kan forhindre at oppstartsprosedyren fullføres. Du må kjøre skanningene før oppstartsfasen siden du ikke kan gå utover Diagnostikk-siden. Les vår guide om hvordan du reparerer systemfiler på Windows 10.
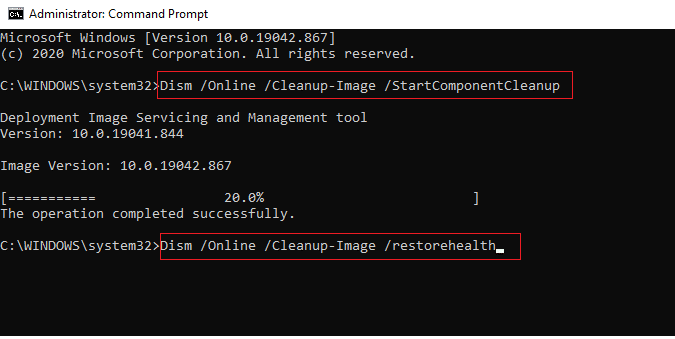
Metode 4: Kjør Systemgjenopprettingsverktøy
Du har kanskje å gjøre med et alvorlig korrupsjonsproblem som ikke kan behandles tradisjonelt. Når du står overfor en situasjon som dette, er den beste handlingen å ta en skadekontrollstrategi. De fleste oppstartsproblemer forårsaket av systemfilkorrupsjon kan løses ved å returnere maskinen til en sunn tilstand der alle komponentene fungerer som de skal. Følg trinnene nedenfor.
1. Sett inn installasjonsplaten og start PC-en på nytt.
2. Trykk på hvilken som helst tast for å starte installasjonsmediet når du ser oppstartsskjermen.
3. Når Windows Setup er ferdig lastet, klikk på Reparer datamaskinen.

4. Åpne feilsøkingsmenyen fra den første reparasjonsmenyen.
5. Klikk på Avanserte alternativer fra feilsøkingsmenyen.

6. Klikk deretter på ledetekst fra listen over tilgjengelige verktøy.
7. For å åpne systemgjenopprettingsprogrammet, skriv inn kommandoen rstrui.exe i ledetekstvinduet og trykk på Enter-tasten.
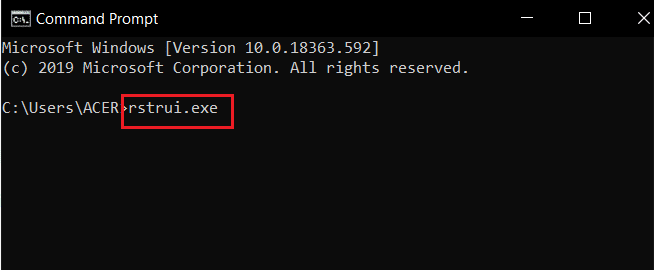
8. Klikk på Neste når du har kommet til den første skjermen.
9. Merk av for alternativet merket Vis flere gjenopprettingspunkter.
10. Når du har gjort det, går du gjennom hvert øyeblikksbilde for gjenoppretting og velger ett tatt før diagnostikkproblemet.
11. For å gå videre til neste alternativ, velg det passende bildet og klikk på Neste.
12. Klikk nå på Fullfør.
Systemet vil starte på nytt automatisk etter gjenoppretting, og den gamle maskinen vil bli fikset ved neste systemstart.
Metode 5: Gjenoppbygg BCD
I Windows 10 får du feilmeldingen Forbereder automatisk reparasjon hvis oppstartsfilene mangler eller er skadet. Som et resultat vil noen brukere gjenoppbygge oppstartsposten ved å bruke prosedyrene nedenfor.
1. Sett inn den oppstartbare installasjons-CDen for Windows i PC-en og viser feilmeldingen Forbereder automatisk reparasjon eller diagnostiserer PC-en.
2. Start datamaskinen ved å starte opp fra installasjons-CDen.
3. For å fortsette, velg språkinnstillingene og klikk på Neste-knappen.
4. Velg Reparer datamaskinen.

5. Velg Feilsøking.
6. Velg Ledetekst.
7. Skriv inn instruksjonene nedenfor i ledeteksten, og trykk Enter-tasten etter hver.
bootrec /fixmbr bootrec /fixboot bootrec /scanos bootrec /rebuildbcd
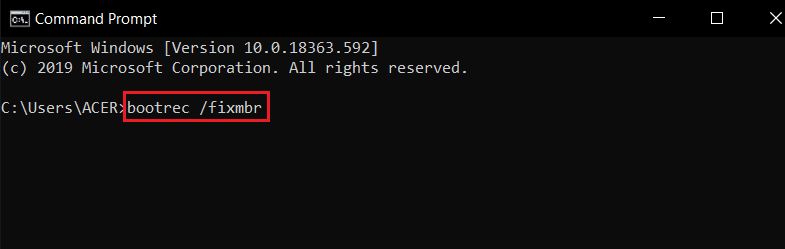
8. Skriv deretter kommandoen exit og trykk Enter-tasten.
9. Til slutt, start PC-en på nytt.
Metode 6: Deaktiver automatisk oppstartsreparasjon
Hvis dette skjer, vil programvaren for automatisk oppstartsreparasjon starte ved hver oppstart av systemet. Men hvis verktøyet er ødelagt, kan det hende du ikke kan gå forbi oppstartsskjermen. Derfor vil deaktivering av denne programvaren forhindre at skjermbildet Diagnostisere PC-en vises.
1. Så snart du ser introduksjonsskjermen, trykk på F8-tasten gjentatte ganger for å komme til menyen for avanserte oppstartsalternativer.
2. Velg Sikkermodus med nettverk fra menyen Avanserte oppstartsalternativer ved å trykke på F5-tasten eller bruke piltastene.
3. Når oppstartsrutinen er fullført, trykk Windows + I-tastene for å starte dialogboksen Kjør.
4. Skriv cmd og trykk Ctrl + Shift + Enter-tastene for å åpne en forhøyet ledetekst.
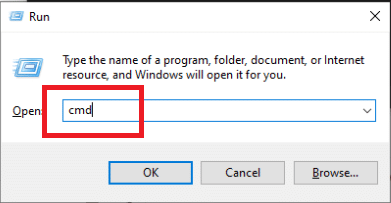
5. Klikk på Ja i ledeteksten.
6. Skriv inn følgende kommando og trykk Enter-tasten.
bcdedit /set recoveryenabled NO
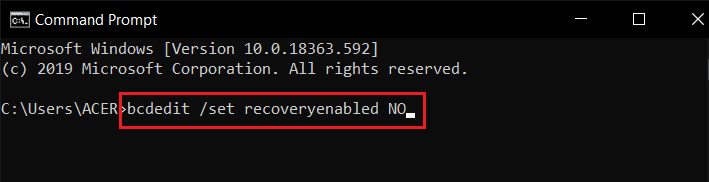
7. Start enheten på nytt når prosessen er fullført.
Hvis diagnostiseringen av PC-en Windows 10-problemet vedvarer eller du ikke får en annen feilmelding, fortsett neste prosedyre.
Metode 7: Avinstaller oppdateringer
Hvis oppdateringen ikke installeres riktig på enheten din, kan du møte dette problemet. Følg trinnene nedenfor for å løse det diskuterte problemet.
1. Trykk på Windows-tasten og skriv Kontrollpanel, og klikk deretter på Åpne.
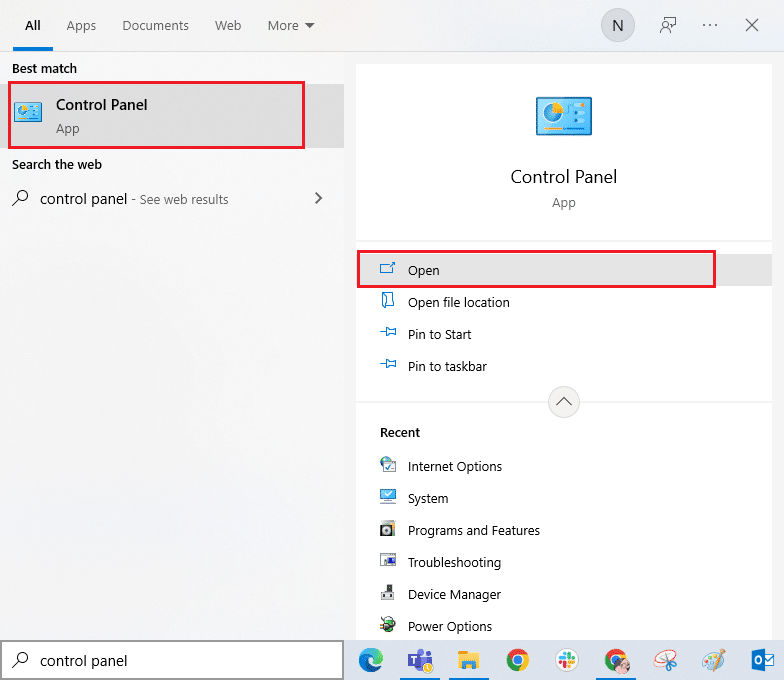
2. Klikk nå på Avinstaller et program under Programmer-menyen som vist.
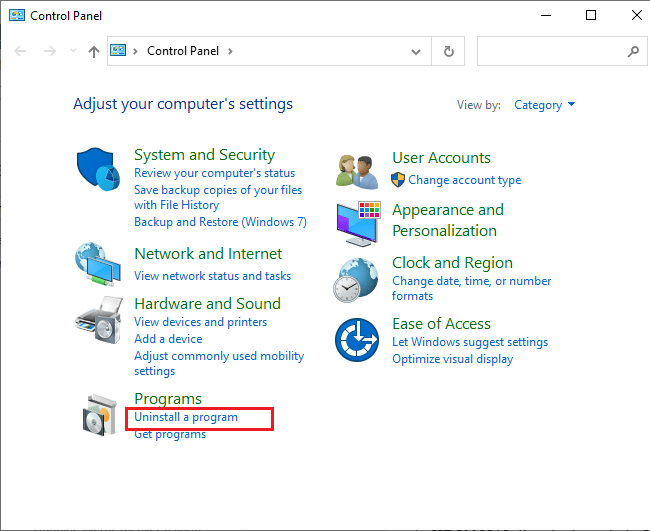
3. Klikk nå på Vis installerte oppdateringer i venstre rute som vist.
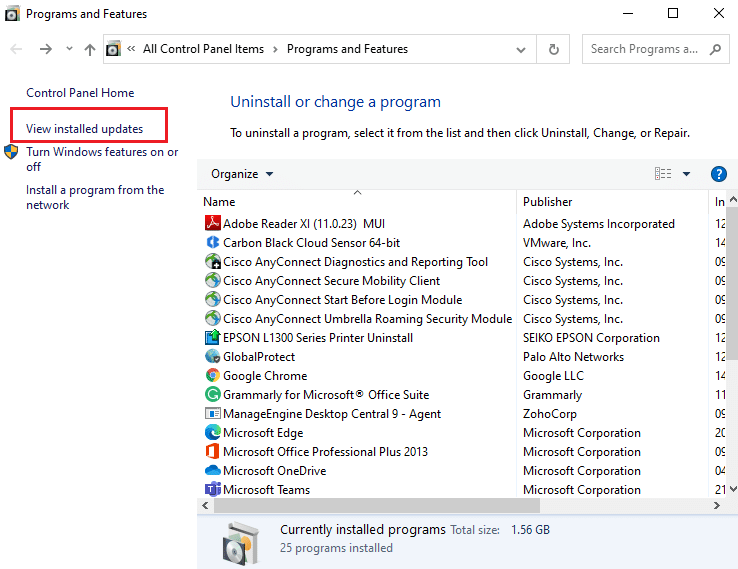
4. Søk nå og velg den nyeste oppdateringen ved å se Installert på datoen og klikke på Avinstaller som vist nedenfor.

5. Bekreft til slutt en eventuell melding og start PC-en på nytt.
Sjekk om diagnostiseringen av PC-problemet ditt vedvarer eller ikke.
Metode 8: Utfør reparasjonsinstallasjon
Hvis ingen av de ovennevnte reparasjonsmetodene har fungert, har du sannsynligvis å gjøre med et alvorlig tilfelle av systemkorrupsjon som ikke kan fikses med vanlige metoder. I dette tilfellet er den eneste måten å reparere problemet på å tilbakestille alle Windows-komponenter, inkludert eventuelle oppstartsrelaterte oppgaver som forårsaker den automatiske reparasjonssløyfen. Du kan alltid utføre en ren installasjon, men husk at dette vil miste alle lagrede data i Windows-systemet. Hvis du velger en ren installasjon, vil alle dine personlige data, applikasjoner, spill, dokumenter og andre medier forsvinne. Les vår guide om hvordan du gjør en ren installasjon av Windows 10 og implementer det samme.
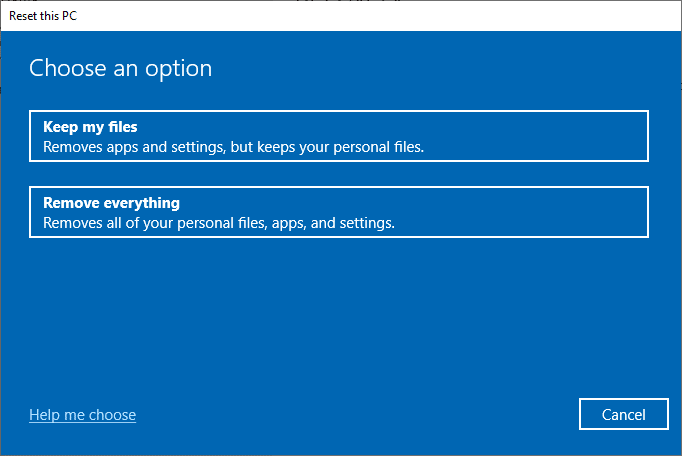
***
Vi håper du fant denne informasjonen nyttig og at du klarte å løse problemet med å diagnostisere PC-en i Windows 10-problemet. Fortell oss hvilken teknikk som var mest fordelaktig for deg. Vennligst bruk skjemaet nedenfor hvis du har spørsmål eller kommentarer. Fortell oss også hva du vil lære videre.