HDMI (High-Definition Multimedia Interface) er en essensiell teknologi for å koble sammen ulike multimediaenheter, som skjermer, HD-TVer, 4K-TVer, kameraer, projektorer og datamaskiner. HDMI-kabler er spesielt nyttige når du ønsker å se medieinnhold på en større skjerm. Likevel kan det oppstå en irriterende feilmelding: «Enheten brukes av en annen applikasjon», når du forsøker å bruke lyd via HDMI-grensesnittet. Dette problemet er ikke begrenset til Windows 10, men kan også dukke opp på eldre versjoner som Windows 8 og 7. Hvis du opplever denne feilen, vil denne veiledningen tilby effektive løsninger for å fikse problemet i Windows 10. Les videre for å lære hvordan!
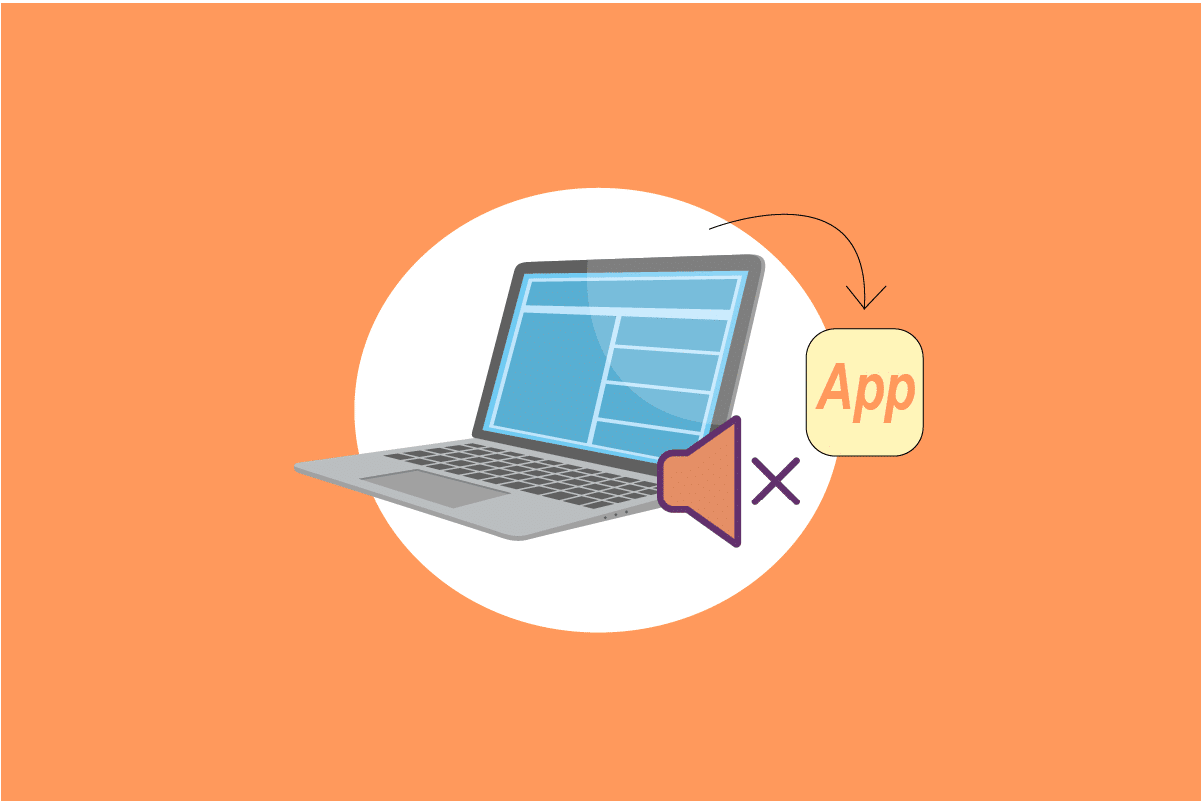
Hvordan fikse «Enheten brukes av en annen applikasjon» lydfeil i Windows 10
Når du får problemer med lydenheten som angivelig er i bruk av en annen applikasjon i Windows 10, vil du typisk se følgende feilmelding:
«Enhet i bruk – Enheten brukes av en annen applikasjon. Lukk alle enheter som spiller av lyd til denne enheten og prøv igjen.»
Selv om HDMI er praktisk for å overføre lyd og bilde til en stor skjerm, kan feilmeldingen om at enheten er i bruk av en annen applikasjon være svært frustrerende. Her er noen vanlige årsaker til denne feilen:
- En annen applikasjon på datamaskinen din har eksklusiv kontroll over lydenheten.
- Utdaterte eller inkompatible lyddrivere.
- Lydtjenester som ikke kjører på PC-en din.
- Andre bakgrunnsprosesser som forstyrrer lydenheten.
- Defekte kabler, tilkoblinger eller høyttalere.
- Korrupte systemfiler.
La oss se på noen effektive løsninger som kan hjelpe deg med å overkomme dette problemet. Nedenfor finner du metoder som er utviklet for å adressere «Enheten brukes av en annen applikasjon» feilen i Windows 10.
Metode 1: Grunnleggende feilsøking av lydenheter
Start med å gjøre en enkel omstart av datamaskinen. Hvis problemet vedvarer, kontroller om det er noen synlige skader på lydutstyr som høyttalere, mikrofoner og kabler.
- Sjekk alle kabler for løse forbindelser og forsikre deg om at de er ordentlig plugget inn.
- Bekreft at alle kabler er tilkoblet de riktige portene. Hvis du er usikker, konsulter produsentens dokumentasjon.
- Kontroller volumnivået og at strømmen er på.
- Koble fra hodetelefoner eller andre eksterne lydenheter for å se om det løser problemet.

Metode 2: Velg riktig avspillingsenhet
Hvis du bruker flere lydutganger, må du forsikre deg om at den riktige enheten er valgt. Følg disse trinnene for å sjekke lydutgang på din Windows 10 PC:
- Klikk på høyttalerikonet nederst til høyre på skjermen.
- Klikk på pilikonet for å utvide listen over tilgjengelige lydenheter.
- Velg den ønskede lydenheten og bekreft at lyden spilles av via denne enheten.



Hvis dette ikke hjelper, fortsett til neste metode.
Metode 3: Kontroller og aktiver lydenheter
Her skal vi sjekke at lydinnstillingene er korrekte og kompatible med enheten du bruker. Dette kan hjelpe deg med å fikse feilmeldingen. Følg disse instruksjonene:
- Høyreklikk på høyttalerikonet nederst til høyre og velg «Åpne volumkontroll».
- Sjekk at alle volumnivåer ikke er dempet. Hvis det er en rød sirkel med en strek, slå på lyden.
- Trykk og hold Windows-tasten + I for å åpne Windows-innstillinger.
- Klikk på «System».
- Velg «Lyd» fra venstre meny og klikk «Enhetsegenskaper» under «Utdata»-menyen.
- Sjekk at «Deaktiver»-boksen ikke er markert.
- Gjenta trinn 5-6 for inndataenheter.






Sjekk om dette løser problemet.
Metode 4: Kjør Windows feilsøking for lyd
Windows har et innebygd feilsøkingsverktøy som kan automatisk finne og fikse lydrelaterte problemer. Følg disse trinnene:
- Åpne Windows-innstillinger.
- Klikk på «Oppdatering og sikkerhet».
- Velg «Feilsøking» i venstre meny.
- Velg «Spill av lyd» og klikk «Kjør feilsøking».
- Vent til feilsøkeren har funnet problemer og følg instruksjonene på skjermen.



Metode 5: Avslutt bakgrunnsprosesser
Andre applikasjoner som kjører i bakgrunnen kan forårsake at lydverktøyet er opptatt. Prøv å lukke disse applikasjonene eller tving dem til å avslutte via Oppgavebehandling.

Metode 6: Start Windows Explorer-prosessen på nytt
Omstart av Windows Explorer kan av og til løse lydproblemer.
- Trykk Ctrl + Shift + Esc for å åpne Oppgavebehandling.
- Under kategorien «Prosesser», finn «Windows Utforsker» og klikk «Start på nytt».

Metode 7: Sjekk mikrofontilgang for apper
Sørg for at lydapplikasjonene dine har tillatelse til å bruke mikrofonen.
- Trykk Windows + I for å åpne Innstillinger.
- Klikk på «Personvern».
- I venstre rute, klikk «Mikrofon» og forsikre deg om at «Tillat at apper får tilgang til mikrofonen din» er aktivert.


Merk: Bekreft at riktig inngangsenhet (f.eks. Mikrofon (2-High Definition Audio Device)) er valgt som standard i lydinnstillingene.

Metode 8: Angi standard lydenhet
Bekreft at lydenheten (f.eks. hodetelefoner eller høyttalere) er satt som standardenhet.
- Høyreklikk på høyttalerikonet og velg «Lyder».
- Gå til «Avspilling»-fanen, høyreklikk på enheten du vil bruke og velg «Angi som standardenhet».
- Klikk «Bruk» > «OK» for å lagre endringene.


Metode 9: Deaktiver og aktiver lyddriveren på nytt
Omstart av lydkortet kan også være en løsning.
- Trykk Windows-tasten, skriv «Enhetsbehandling» og trykk Enter.
- Dobbeltklikk på «Lyd-, video- og spillkontrollere» for å utvide.
- Høyreklikk på lydkortet og velg «Deaktiver enhet».
- Bekreft med «Ja» og start datamaskinen på nytt.
- Etter omstart, gjenta trinn 1-2.
- Høyreklikk på lydkortet og velg «Aktiver enhet».





Metode 10: Deaktiver eksklusiv tilgang
Sørg for at ingen applikasjoner tar eksklusiv kontroll over lydenheten.
- Åpne «Lyder» (som i metode 8).
- Velg lydenheten og klikk «Egenskaper».
- Under «Generelt»-fanen, sjekk at «Enhetsbruk» er satt til «Bruk denne enheten (aktiver)». Klikk «Bruk» > «OK».
- Under «Avansert»-fanen, fjern markeringen for følgende:
- «Tillat apper å ta eksklusiv kontroll over denne enheten.»
- «Gi eksklusive modusapplikasjoner prioritet.»

- Klikk «Bruk» > «OK» for å lagre endringene.



Metode 11: Deaktiver lydforbedringer
Hvis lyden har lav kvalitet, kan det hjelpe å endre samplingsfrekvensen eller deaktivere forbedringer.
- Åpne «Lyder» (som i metode 8).
- Velg lydenheten under «Avspilling»-fanen og klikk «Egenskaper».
- Gå til «Avansert»-fanen og velg det høyeste frekvensområdet (24 bit, 48000 Hz) fra «Standardformat».
- Sjekk at «Deaktiver lydforbedringer» ikke er markert under «Signalforbedringer».
- Klikk «Bruk» og deretter «OK». Prøv forskjellige frekvenser for å se om det løser problemet.


Metode 12: Reparer systemfiler
Korrupte systemfiler kan forårsake lydproblemer. Du kan reparere dem med System File Checker og Deployment Image Servicing and Management.

Kjør kommandoene og sjekk om problemet er løst.
Metode 13: Start lydtjenester på nytt
Sørg for at viktige Windows-lydtjenester er aktivert.
- Trykk Windows-tasten, skriv «Tjenester» og klikk «Kjør som administrator».
- Finn «Windows Audio»-tjenesten og dobbeltklikk på den.
- Sett «Oppstartstype» til «Automatisk». Start tjenesten hvis den er stoppet. Hvis den kjører, stopp og start den på nytt.
- Klikk «Bruk» > «OK».
- Gjenta for «Windows Audio Endpoint Builder» og «Remote Procedure Call (RPC)».




Metode 14: Oppdater lyddrivere
Sørg for at lyddriverne er oppdaterte.

Metode 15: Installer lyddrivere på nytt
Hvis oppdatering ikke hjelper, prøv å installere lyddriverne på nytt.

Metode 16: Tilbakestill driveroppdateringer
Prøv å rulle tilbake til tidligere versjoner av lyddriverne.

Metode 17: Oppdater Windows
Sørg for at Windows er oppdatert.

Metode 18: Utfør systemgjenoppretting
Hvis ingenting annet fungerer, prøv å gjenopprette datamaskinen til en tidligere versjon.
<img width=»566″ height=»459″ class=»wp-image-100454″ src=»https://wilku.top/wp-content/uploads/2022/0