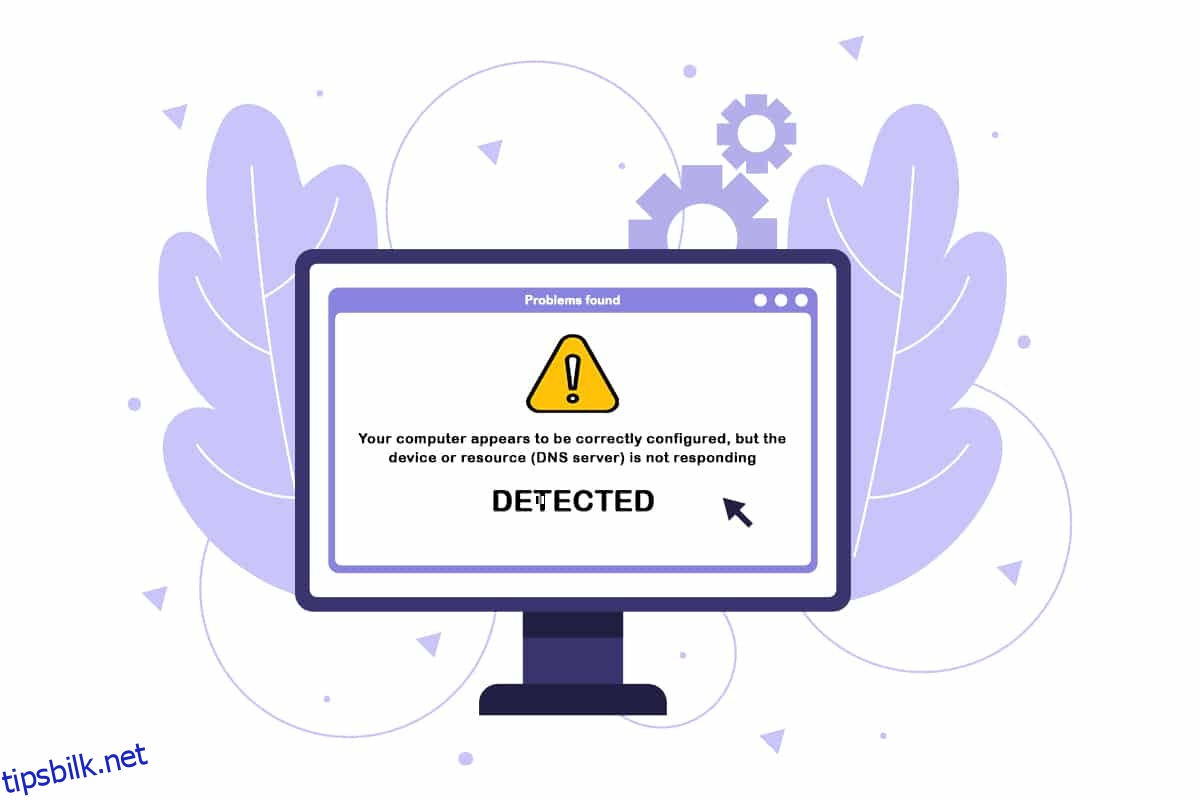DNS-serverproblemer, noen ganger kjent som internettforbindelsesproblemer, er uvanlige. Ikke bli skremt hvis nettverkstilkoblingen går ned og du mottar meldingen om at datamaskinen ser ut til å være riktig konfigurert, men at enheten eller ressursen ikke svarer. Dette er problemmeldingen som vises etter utføring av nettverksfeilsøkingen på en hvilken som helst Windows-versjon som starter med Windows 7. Det betyr at det er et problem med DNS-serveren din, som genererer flere problemer med Internett-tilkoblingen din. En rekke programvare- og maskinvareproblemer kan føre til at datamaskinen ser ut til å være riktig innstilt, men enheten eller ressursen svarer ikke, men det er noen få løsninger du kan prøve. Vi samlet alle brukbare måtene vi kunne oppdage og kompilerte dem på én enkelt side for å hjelpe fremtidige folk som står i samme situasjon. Fortsett å lese for å fikse datamaskinen din ser ut til å være riktig konfigurert, men enheten eller ressurs-DNS-serveren svarer ikke i Windows 10.
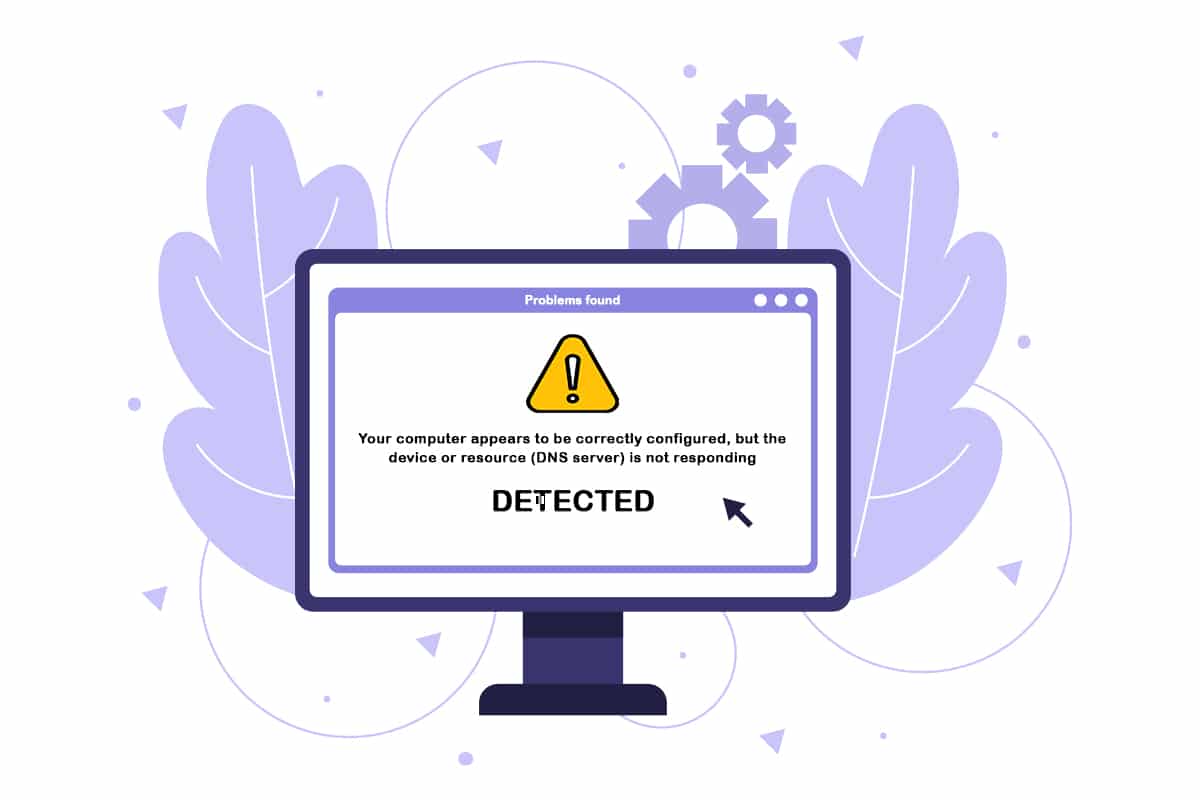
Innholdsfortegnelse
Slik fikser du datamaskinen din ser ut til å være riktig konfigurert, men DNS svarer ikke i Windows 10
Listen over potensielle årsaker er kort, og det er det du kan forvente av et DNS-problem. Nøkkelen til å løse problemet med at datamaskinen ser ut til å være riktig konfigurert, men en enhet eller ressurs ikke svarer, er å finne ut hva som forårsaker det, så ta en titt på følgende liste:
- Den vanligste synderen er defekte eller foreldede nettverksdrivere, som bør erstattes så snart som mulig. Dette vil også forhindre at flere feil oppstår.
- Det er mulig du bruker feil DNS- og IP-adresser. Det er en god idé å gå tilbake til standardinnstillingene eller endre DNS-serveren til Google.
Tilkoblingsproblemer kan være forårsaket av en rekke faktorer, inkludert problemer med nettsideserveren, datamaskinen, nettverket, modemet eller Internett-leverandøren. Det første trinnet er å finne kilden til problemet og finne ut om det er et problem hos deg eller hos Internett-leverandøren din. Koble telefonen, nettbrettet eller en annen datamaskin til det samme nettverket for å bekrefte om det fungerer som det skal på andre enheter. Hvis du ikke kan koble til nettverket på noen enhet, er det nesten helt sikkert et problem med Internett-leverandøren din, og du bør kontakte dem for å få hjelp. Hvis alle andre enheter på nettverket ditt fungerer, er problemet mest sannsynlig med datamaskinen din.
Følg de angitte feilsøkingsmetodene for å fikse problemet.
Metode 1: Start ruteren på nytt
Prøv å tilbakestille ruteren først. Brukere kan oppnå dette ved å koble fra eller slå av ruteren. Vent noen minutter før du kobler til eller slår på ruteren. Her er trinnene for å starte ruteren på nytt.
1. Finn strømknappen på baksiden av ruteren.
2. Trykk én gang på knappen for å slå den av.

3. Koble nå fra ruterens strømkabel og vent til strømmen er helt tappet fra kondensatorene.
4. Koble deretter til strømkabelen igjen og slå den på etter et minutt.
5. Vent til nettverkstilkoblingen er gjenopprettet og prøv å logge på igjen.
Metode 2: Start PC og nettverksenheter på nytt
Noen ganger er DNS-feilen forårsaket av et forbigående problem med nettverket, modemet eller datamaskinen. Så før vi går inn i de mer sofistikerte tingene, utfør følgende trinn:
1. Slå av datamaskinen og nettverksenhetene.

2. Vent i minst 30 sekunder til de er avkjølt og slå dem på igjen.
Dette vil gjenopprette Internett-tilkoblingen din, og forhåpentligvis løser det at datamaskinen ser ut til å være riktig konfigurert, men enheten eller ressurs-DNS-serveren svarer ikke i Windows 10-problemet.
Metode 3: Kjør nettverksfeilsøking
Sjekk om den innebygde nettverksfeilsøkeren kan oppdage og løse nettverksproblemene dine. Les guiden vår om hvordan du feilsøker nettverkstilkoblingsproblemer på Windows 10 for å gjøre det.

Metode 4: Oppdater eller rulle tilbake nettverksdrivere
Prosessene med å oppgradere og rulle tilbake en driver er diametralt motsatte, men alt avhenger av hvilken driver som forårsaket feilen på maskinen din. Når du bruker den feilaktige eller utdaterte nettverksadapterdriveren, er det mer sannsynlig at du har nettverksproblemer. Men hvis problemet startet etter at du endret driveren på en eller annen måte, kan det være tilstrekkelig med en tilbakestilling til en nyere, sikrere driver er publisert. Du må også oppdatere eller rulle tilbake nettverksenheten du bruker for å få tilgang til Internett, selv om det bør være trygt å gjøre det på dem alle samtidig. Les vår guide om hvordan du oppdaterer nettverksadapterdrivere på Windows 10. Hvis oppdatering av driveren ikke løste problemet, kan du følge veiledningen vår om hvordan tilbakestille drivere på Windows 10.
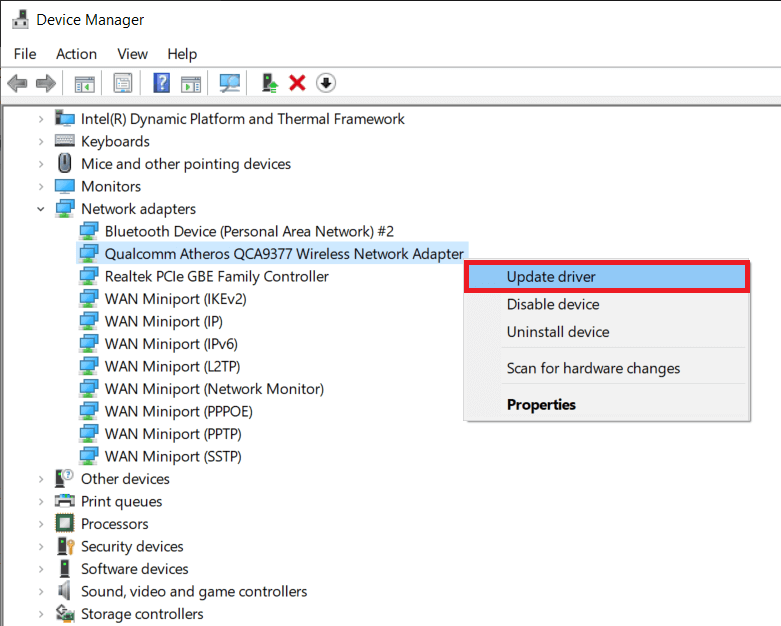
Metode 5: Endre DNS-serveradresse
Hvis du tidligere har endret noen av disse innstillingene, kan det være lurt å vurdere å gjenopprette til den tidligere konfigurasjonen for å løse problemet der datamaskinen ser ut til å være riktig konfigurert, men DNS-serveren for enheten eller ressursen ikke svarer. Hvis du aldri har konfigurert disse innstillingene tidligere, vil du kanskje spille med forskjellige DNS-adresser, for eksempel Googles gratis DNS-adresse. Hvis du ikke angir en DNS-server manuelt, vil enheten din bruke en fra Internett-leverandøren din. Du kan også motta varsel om at DNS-serveren ikke svarer hvis det er problemer med leverandørserveren. Les vår guide om hvordan du endrer DNS-innstillinger i Windows 10 for å fikse datamaskinen din ser ut til å være riktig konfigurert i Windows 10, men enheten eller ressursen DNS-serveren svarer ikke.
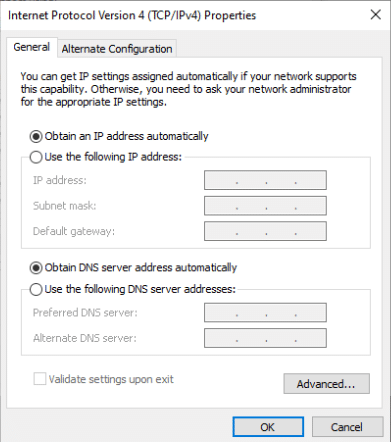
Metode 6: Tøm DNS-bufferen
Denne tilnærmingen er populær på grunn av sin enkelhet, og mange bruker den til å løse de fleste tilkoblingsproblemer. Det merkelige er at det fungerer, og folk har registrert at det var det eneste som fikk dem ut av problemer. Nå er det på tide å prøve det ut! Les guiden vår om hvordan du tømmer og tilbakestiller DNS-buffer i Windows 10 for å fikse datamaskinen din ser ut til å være riktig konfigurert i Windows 10, men DNS-serveren for enheten eller ressursen svarer ikke.
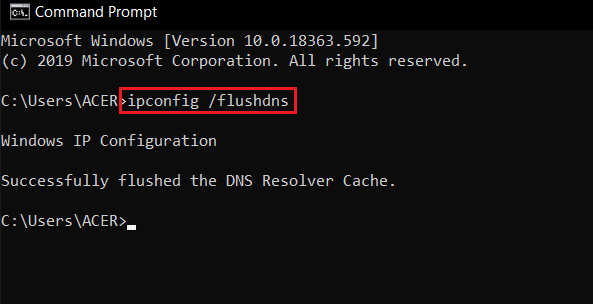
Metode 7: Deaktiver antivirus midlertidig (hvis aktuelt)
Interferens fra antivirusprogramvare kan føre til at DNS-serveren ikke svarer. For å teste om det er problemet, slå av antivirusprogrammet en stund og se om problemet vedvarer. Hvis tilkoblingsproblemet er løst etter at antivirusprogramvare er deaktivert, kontakt leverandøren av antivirusprogrammet for å få hjelp, eller installer en ny antivirusløsning. Følg guiden vår for å deaktivere Antivirus på Windows 10.
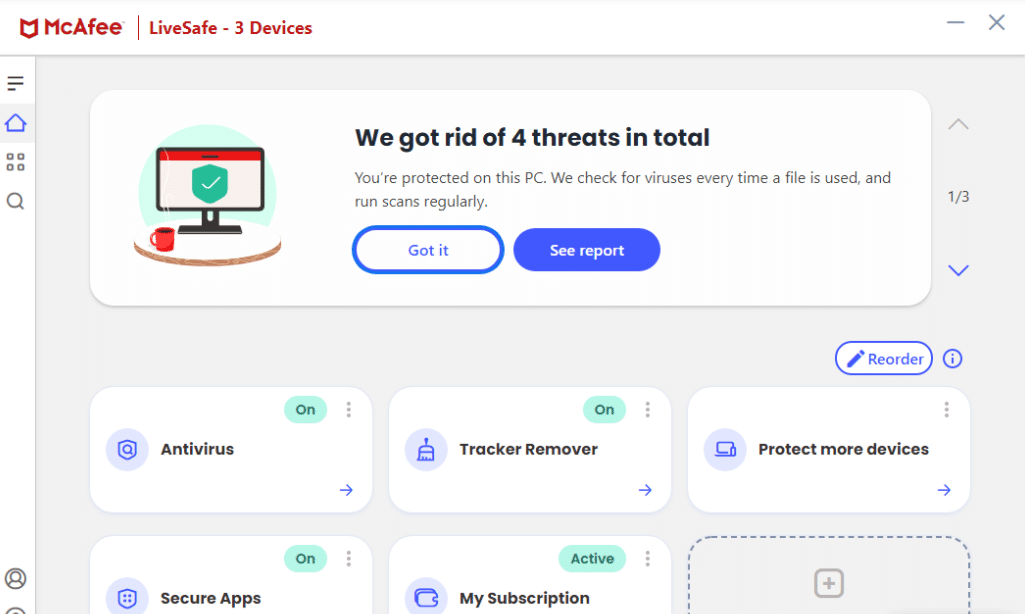
Metode 8: Deaktiver VPN og proxy-server
Deaktiver nettleserens proxy-serverinnstillinger og se om dette løser problemet. Les vår guide om hvordan du deaktiverer VPN og proxy på Windows 10 for å gjøre det.

Metode 9: Deaktiver strømtilgang
Det siste alternativet er å eksperimentere med strøminnstillingene. Å endre strøminnstillingene, viser det seg, gir adapteren tilgang til full strøm når som helst. Slik endrer du strøminnstillingene. Følg disse trinnene for å deaktivere strømtilgang til nettverksdrivere og fikse datamaskinen din ser ut til å være riktig konfigurert, men DNS-serveren for enheten eller ressursen svarer ikke i Windows 10.
1. Trykk på Windows-tasten, skriv inn Enhetsbehandling og klikk på Åpne.
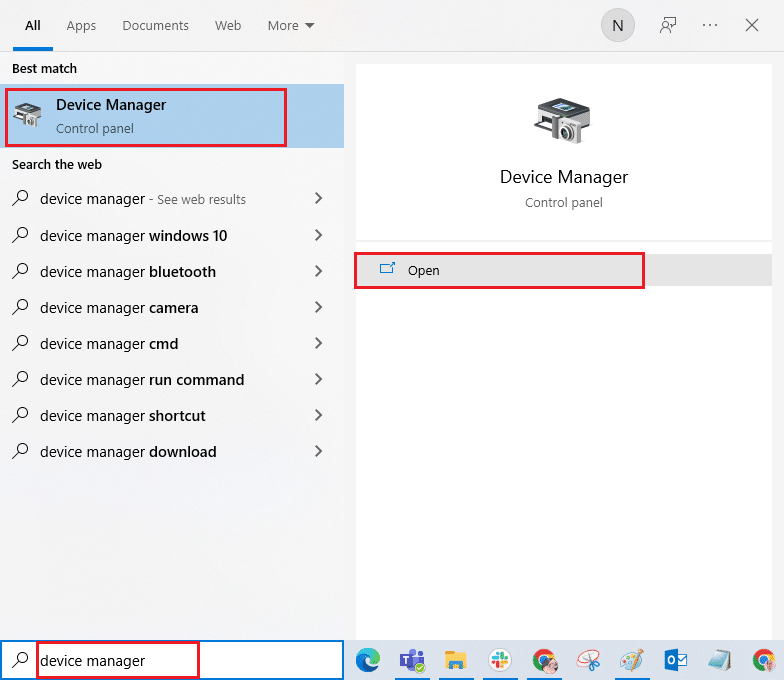
2. Dobbeltklikk på Nettverkskort for å utvide driverne.
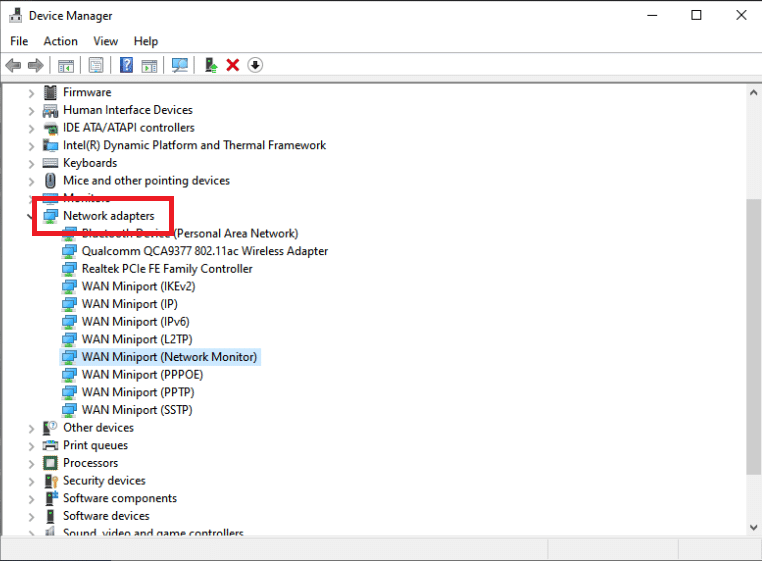
3. Velg Egenskaper fra høyreklikkmenyen for det tilkoblede nettverkskortet.
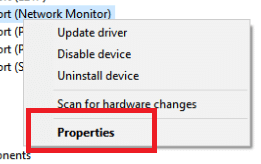
4. Velg kategorien Strømstyring.
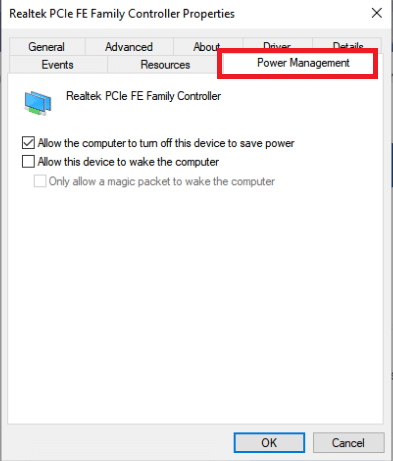
5. Fjern merket for Tillat datamaskinen å slå av denne enheten for å spare strøm.
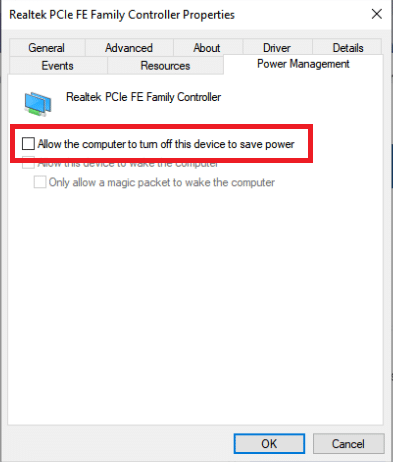
6. Klikk til slutt på OK.
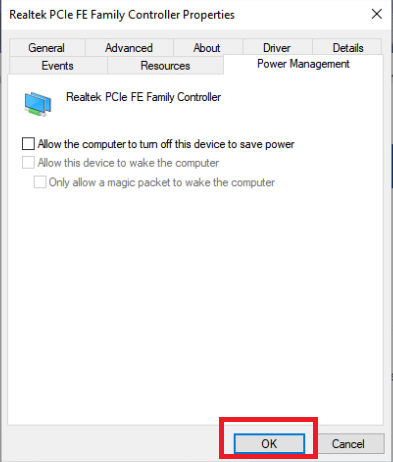
***
Vi håper du fant denne informasjonen nyttig og at du klarte å fikse datamaskinen din ser ut til å være riktig konfigurert, men enhetens eller ressursens DNS-server svarer ikke i Windows 10. Gi oss beskjed om hvilken teknikk som var mest fordelaktig for deg. Hvis du har spørsmål eller kommentarer, vennligst bruk skjemaet nedenfor.