Slik styrer du Apple TV med din iPhone
Den medfølgende Apple TV-fjernkontrollen er brukervennlig og ergonomisk utformet, men det finnes situasjoner der det kan være praktisk å bruke iPhone som erstatning. Kanskje har du lagt fjernkontrollen på et annet sted, eller batteriet er tomt og du vil unngå å reise deg for å lade den. Uansett årsak, vil du sannsynligvis være glad for å vite at din iPhone enkelt kan fylle rollen som Apple TV-fjernkontroll for de fleste oppgaver. Denne artikkelen viser deg hvordan du kan bruke iPhone til å styre din Apple TV.
Oppsett og bruk av din iPhone som Apple TV-fjernkontroll
Sjekk at din Apple TV er kompatibel med Apple TV-fjernkontrollen i kontrollsenteret
Det er viktig å være klar over at ikke alle Apple TV-modeller støtter Apple TV-fjernkontrollen i kontrollsenteret. Se listen nedenfor for å bekrefte at din modell er kompatibel:
- Apple TV 4K
- Apple TV HD
- Apple TV (3. generasjon)
- AirPlay 2-kompatible smart-TV-er
Legg til Apple TV i kontrollsenteret på din iPhone
Merk at i iOS 13 og nyere versjoner, er Apple TV-fjernkontrollen allerede inkludert i kontrollsenteret. Hvis du ikke finner fjernkontrollikonet i kontrollsenteret eller bruker eldre iOS-versjoner, kan du manuelt legge den til:
1. Start med å åpne «Innstillinger»-appen på din iPhone og trykk på «Kontrollsenter».
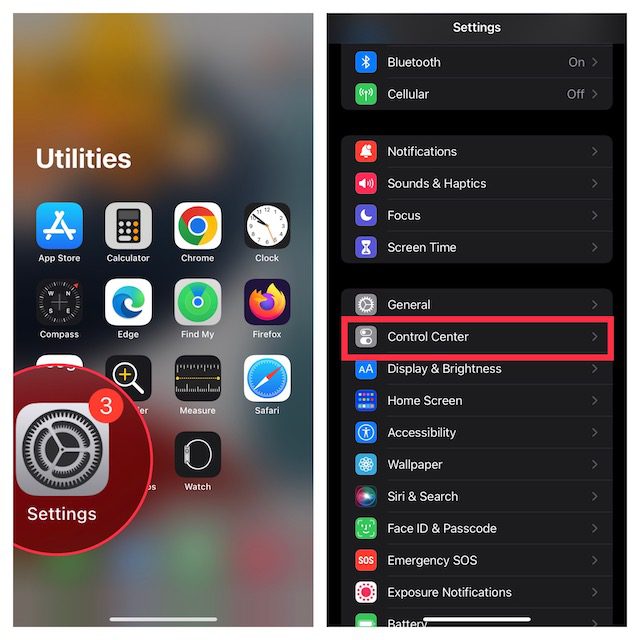
2. Trykk på «+» knappen ved siden av «Apple TV Remote».
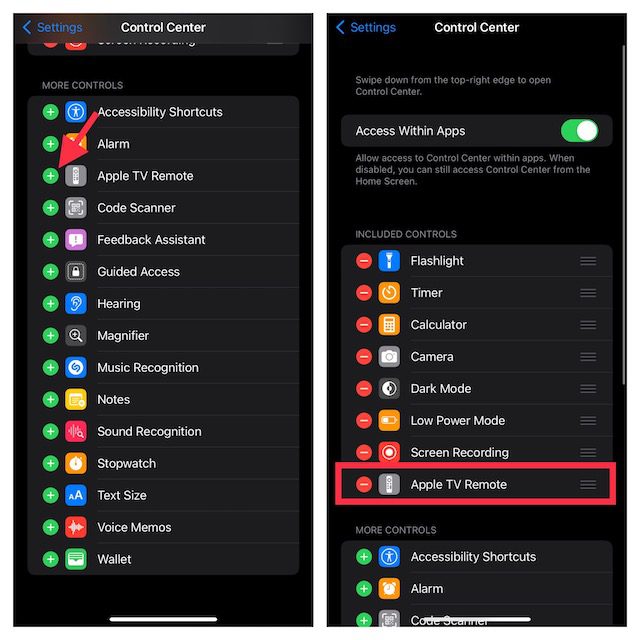
Konfigurer Apple TV-fjernkontrollen i kontrollsenteret
1. For å begynne, åpne kontrollsenteret på din enhet:
- På iPhone uten hjemknapp: Sveip ned fra øverste høyre hjørne for å åpne kontrollsenteret.
- På iPhone med hjemknapp: Sveip opp fra bunnen for å åpne kontrollsenteret.
2. Trykk på ikonet for Apple TV-fjernkontrollen.

3. Velg din Apple TV eller smart-TV fra listen.
4. Følg instruksjonene på skjermen for å opprette en firesifret kode på din iPhone.
Hvis du har en 3. generasjons Apple TV, må du bruke Siri Remote eller Apple TV-fjernkontrollen for å skrive inn den firesifrede koden på Apple TV.
Merk at volumkontrollen i Apple TV-fjernkontrollen i kontrollsenteret fungerer kun når Apple TV er koblet til en HomePod, lydplanke eller en annen AirPlay 2-kompatibel høyttaler. Hvis volumknappen er deaktivert, kan du bruke volumknappen på TV-ens fjernkontroll.
Viktig:
- Hvis du opplever problemer med å konfigurere Apple TV-fjernkontrollen, kontroller at enhetene dine kjører de nyeste versjonene av iOS og tvOS.
- Sørg for at din iPhone og Apple TV eller AirPlay 2 er koblet til samme Wi-Fi-nettverk.
- Hvis problemet vedvarer, prøv å starte enhetene på nytt.
Når Apple TV-fjernkontrollen er korrekt konfigurert på din iOS-enhet, kan du bruke den til å styre Apple TV. Den etterligner i hovedsak funksjonene til Siri-fjernkontrollen, noe som gjør det enkelt å navigere og få tilgang til kontekstmenyer.
Velg hvilken Apple TV du ønsker å styre
Hvis du har flere Apple TV-er koblet til fjernkontrollappen på din iPhone, trenger du ikke bekymre deg. Fjernkontrollappen lar deg enkelt bytte mellom tilkoblede Apple TV-enheter. Bare trykk på rullegardinmenyen øverst på skjermen og velg ønsket enhet fra listen.
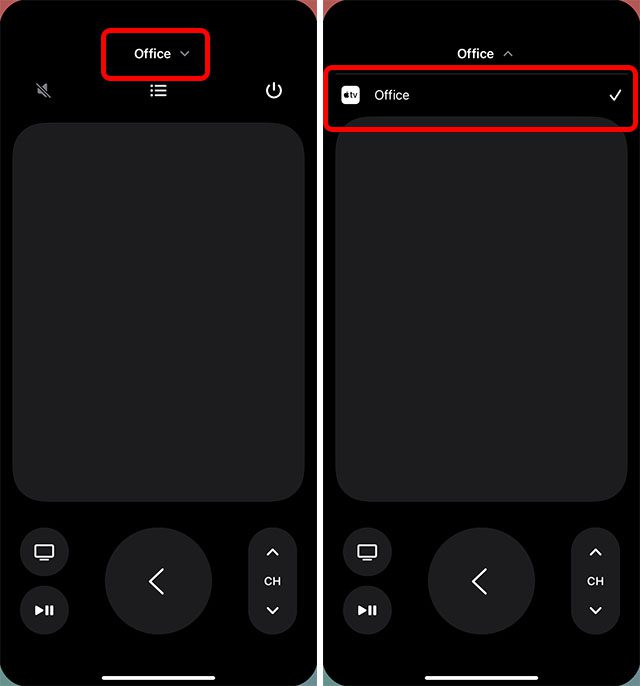
Bruk din iPhone til å styre Apple TV
Naviger og velg apper/innhold
1. Åpne kontrollsenteret på din enhet og trykk på ikonet for Apple TV-fjernkontrollen.

2. Naviger i apper og innhold ved å sveipe til venstre, høyre eller opp/ned i berøringsområdet (også kalt berøringsflate eller kontrollpute). Valgt app eller innhold vil utheves på din Apple TV.
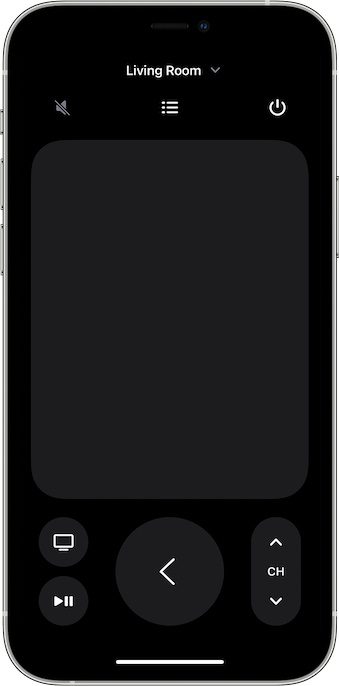
3. I lister kan du sveipe flere ganger opp eller ned for å rulle raskt.
4. For å velge et element, sveip for å markere det og trykk deretter i berøringsområdet.
Berøringsplaten er svært responsiv og lar deg enkelt navigere i alle retninger. Du kan også velge elementer ved å trykke på dem. Berøringsplaten etterligner funksjonaliteten til femveisknappen på fjernkontrollen, noe som gir en smidig opplevelse når du navigerer og velger apper og innhold.
Bruk app-tastaturet med Apple TV-fjernkontrollen på din iPhone
- Når skjermtastaturet vises på Apple TV, vil det vises et tastatur i Apple TV-fjernkontrollen på din iPhone.
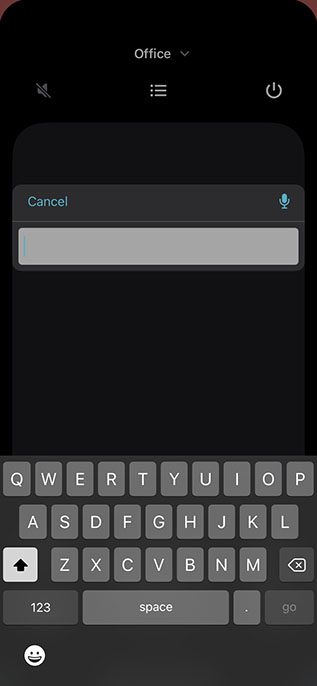
- Når du skriver inn tekst på iOS-tastaturet, vil teksten oppdateres på Apple TV-skjermen i sanntid.
Bruk Apple TV-fjernkontrollen for å markere et element. Trykk deretter og hold berøringsplaten i Apple TV-fjernkontrollen på din iPhone. Hvis det valgte elementet har flere valgmuligheter, vil disse dukke opp i en meny på Apple TV.
Gå tilbake til startskjermen eller forrige skjerm
Under berøringsplaten er det en TV-knapp som tar deg til Apple TV-startskjermen. Ved å trykke på Tilbake-knappen kommer du tilbake til forrige skjermbilde.
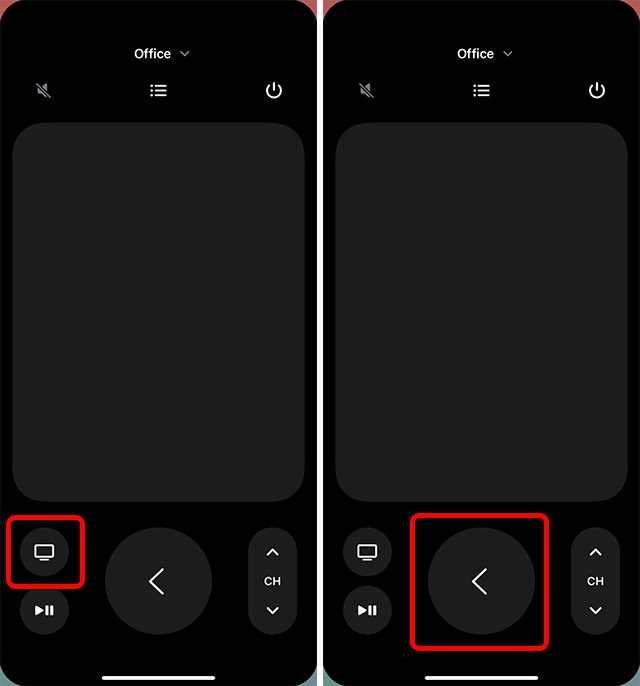
Få tilgang til din kabel-TV-kanaloversikt
Hvis du har et kabel-TV-abonnement, er det lett å få tilgang til kanaloversikten. Trykk på Guide-knappen (som ser ut som en punktliste) midt på skjermen for å vise kanalguiden. Hvis du ikke har et aktivt abonnement, kan Apple TV tilby en rask måte å abonnere på en kabel-TV-tjeneste.
Spol 10 sekunder tilbake
Trykk på den runde knappen med den buede pilen mot venstre for å spole 10 sekunder tilbake i lyd og video.
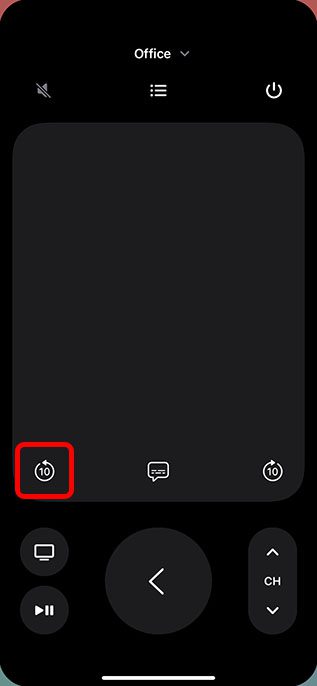
Spol 10 sekunder fremover
Trykk på knappen med den buede pilen mot høyre for å spole 10 sekunder fremover.
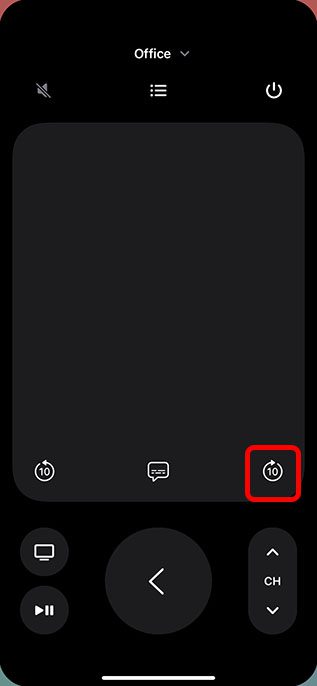
Spill av/sett innhold på pause
Bruk Play/Pause-knappen for å starte eller pause avspilling av lyd/video.
Merk:
- Menyknappen på fjernkontrollen i kontrollsenteret er utformet for å fungere forskjellig avhengig av sammenheng. I de fleste tilfeller fungerer menyknappen som en Tilbake-knapp.
- For å justere volumet, bruk volumknappene på din iPhone. Dette fungerer kun med kompatible lyd/video-mottakere.
Se åpne apper (Multitasking)
Hvis du vil se hvilke apper som er åpne på din Apple TV, eller bytte mellom apper, kan du gjøre dette via iPhone-fjernkontrollen.
Dobbelttrykk på Apple TV-knappen i fjernkontrollappen for å se alle nylig åpnede apper på din Apple TV.
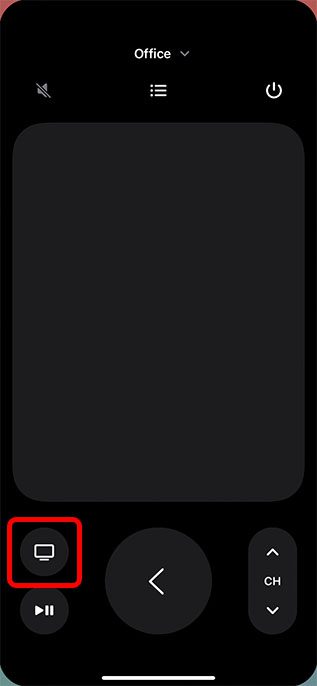
Søk på Apple TV ved hjelp av fjernkontrollen i kontrollsenteret på din iPhone
Trykk på forstørrelsesglassikonet for å søke på din Apple TV. Dette vil vise en søkeskjerm på TV-en der du kan søke etter apper, filmer, TV-serier og mer.
Aktiver Siri på Apple TV ved hjelp av fjernkontrollen i kontrollsenteret på din iPhone
Hold inne strømknappen på din iPhone for å aktivere Siri på din Apple TV. Dette fungerer kun når fjernkontrollen er åpen på din iPhone. Hvis du trykker og holder strømknappen når fjernkontrollen ikke er åpen, vil Siri aktiveres på din iPhone istedenfor.
Åpne tvOS kontrollsenter
Trykk og hold på Apple TV-knappen i fjernkontrollen på din iPhone for å åpne kontrollsenteret på din Apple TV.
Slå av Apple TV ved hjelp av kontrollsenteret på din iPhone
I fjernkontrollappen på din iPhone, trykk og hold inne strømknappikonet øverst til høyre på skjermen for å slå av din Apple TV og tilkoblede enheter.
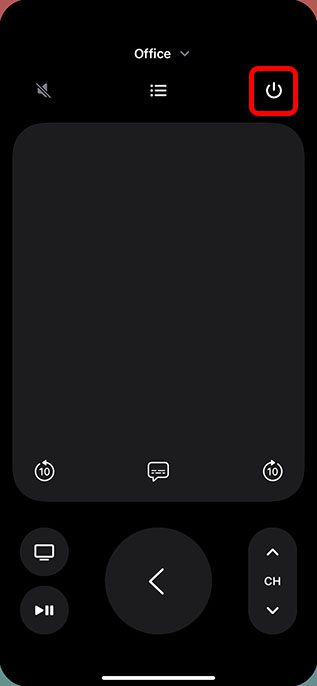
Bruk din iPhone som en praktisk fjernkontroll for Apple TV
Dette er hvordan du kan bruke din iPhone til å styre din Apple TV. Som du ser, kan iPhone-fjernkontrollen utføre de fleste oppgaver som Siri Remote og Apple TV-fjernkontrollen kan, inkludert søk etter innhold, aktivering av Siri, justering av volum og mer. Hva foretrekker du å bruke – Apple TV-fjernkontrollen eller iPhone-fjernkontrollappen? Del dine meninger i kommentarene. Visste du forresten at du kan bruke din iPhone til å fargekalibrere din Apple TV? Prøv det for å få enda bedre bilde på din TV!