Utforsk Windows 11 Trygt i Virtual Box
Er du nysgjerrig på å teste ut det nyeste Windows 11, men nøler med å erstatte ditt nåværende stabile operativsystem? En utmerket løsning er å kjøre det i Virtual Box og danne deg din egen mening.
Microsofts tidligere utgivelser har hatt en tendens til å være ujevne, med annenhver versjon som ofte har blitt møtt med kritikk. Hvem husker ikke Windows Me som en skikkelig nedtur, mens Windows XP ble en stor suksess?
Etterfulgt av Windows Vista, som også fikk mye negativ omtale, kom Windows 7 som en redning. Trenden fortsatte med Windows 8 som en skuffelse, og deretter Windows 10 som ble en favoritt. Så hva med Windows 11? Vil den fortsette trenden, eller vil vi oppleve to vellykkede lanseringer på rad fra Microsoft?
Hvorfor teste Windows 11 i Virtual Box?
Du trenger ikke gjette lenger. Windows 11 er ute og tilgjengelig for alle som ønsker å prøve det selv. Tidlige rapporter er blandede, og jeg vil anbefale å ikke erstatte det stabile operativsystemet du har i dag. En sikrere tilnærming er å prøve det ut i Virtual Box før du eventuelt tar en beslutning.
Å bruke Virtual Box for Windows 11 har mange fordeler:
- Du slipper å bekymre deg for systemfeil som kan skade viktige filer.
- Du kan enkelt angre endringer eller slette hele Windows 11-installasjonen.
- Det viktigste er at du kan evaluere utseende, brukeropplevelse og funksjoner uten å gjøre endringer på ditt eksisterende operativsystem.
Hvordan installerer jeg Windows 11 i Virtual Box?
Her er en steg-for-steg guide for å installere Windows 11 i Virtual Box og teste det uten å endre ditt primære operativsystem:
- Last ned Windows 11 ISO-filen.
- Installer Oracle VM Virtual Box hvis du ikke allerede har det.
- Opprett en ny virtuell maskin og velg Windows 11 ISO-filen.
- Tildel systemressurser og installer ISO-en.
La oss se nærmere på hvert av trinnene nevnt ovenfor.
Last ned Windows 11 ISO-fil
Det finnes flere måter å laste ned Windows 11:
- Windows 11 installasjonsassistent
- Lag Windows 11 installasjonsmedier
- Last ned Windows 11 Disk Image (ISO)
For Virtual Box trenger vi ISO-filen, så vi velger det tredje alternativet.
Klikk på nedlastingsknappen, velg foretrukket språk, og fortsett. Filen er cirka fem gigabyte, og nedlastningstiden vil variere avhengig av din internettforbindelse.
Installer Oracle VM Virtual Box
Det neste steget er å installere Oracle Virtual Box på din datamaskin. Hvis du allerede har Virtual Box, kan du hoppe over dette trinnet. Hvis ikke, følg disse stegene:
#1. Gå til Virtual Box nettsiden og velg «Windows Hosts» fra listen.
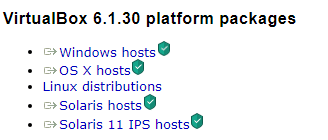
#2. En kjørbar Virtual Box-fil vil begynne å laste ned.
#3. Kjør filen og installer den på ønsket sted.
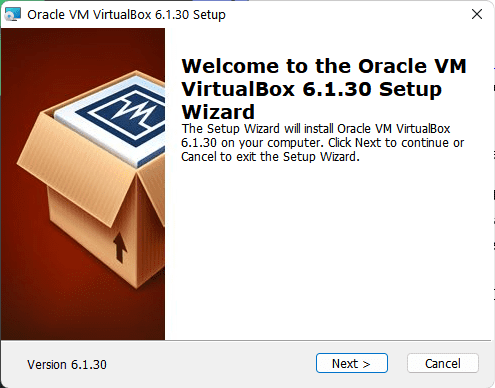
#4. Bonustips: Hvis du opplever problemer under installasjon, kan du fjerne merket for USB-funksjonene i installasjonsveiviseren.
Opprett en ny virtuell maskin for Windows 11
Prosessen er den samme som ved opprettelse av en virtuell maskin for andre operativsystemer ved hjelp av en ISO-fil. Du må opprette en ny virtuell maskin, tildele systemressurser og installere ISO-filen i den nye VM-en.
Windows 11 er et krevende operativsystem, og den krever minimum 4 GB RAM og 20 GB lagringsplass for å kjøre i Virtual Box.
Jeg anbefaler å bruke minimum 8 GB RAM og 30 GB lagringsplass for en bedre brukeropplevelse. Slik oppretter du en ny VM i Virtual Box:
#1. Klikk på «Ny»-knappen i Virtual Box Manager.
#2. Skriv inn et navn for den nye virtuelle maskinen og velg installasjonssted.
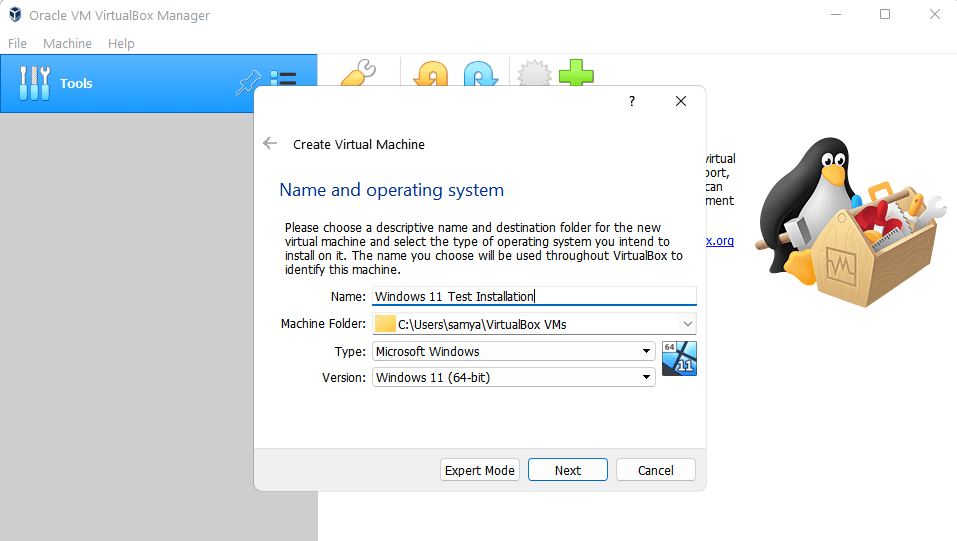
#3. Nå skal du tildele systemressurser. Her har jeg brukt 4096 MB RAM og 30 GB lagringsplass. Du kan velge andre verdier basert på dine behov, så lenge de er i samsvar med Windows 11 sine systemkrav.
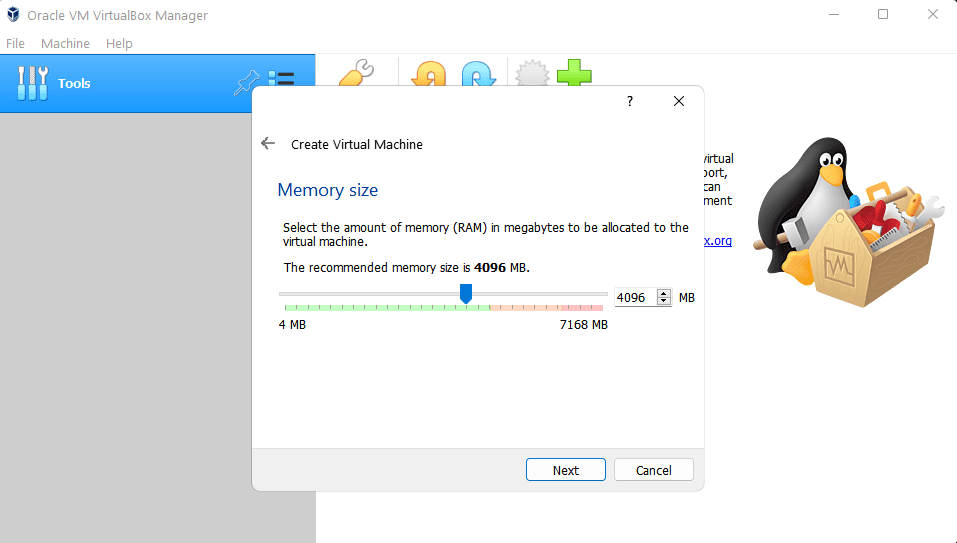
#4. Velg mengden RAM du vil bruke for VM-en og klikk «Neste».
#5. Velg «Opprett en virtuell harddisk» og angi lagringsplassen for VM-en.
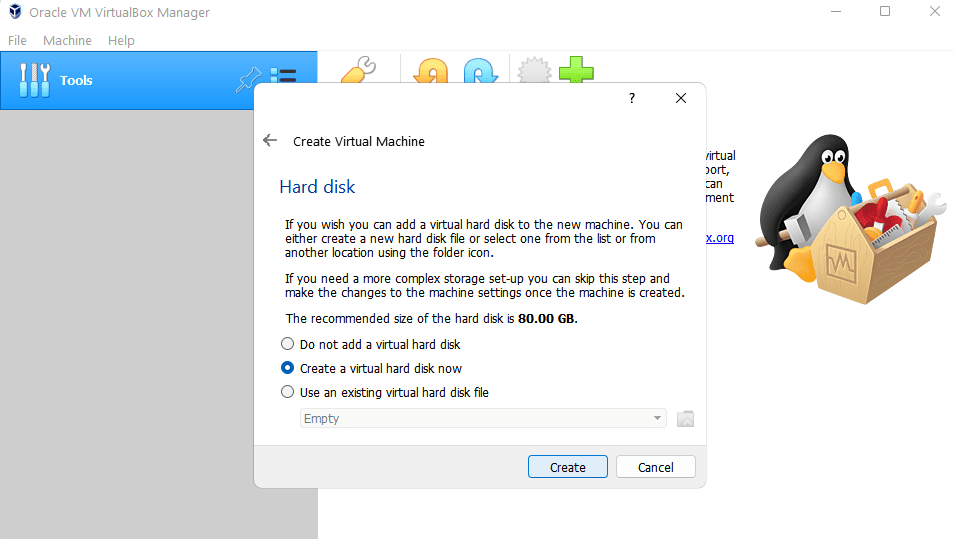
#5. Til slutt, klikk «Opprett».
Installer Windows 11 i Virtual Box
Nå kommer vi til selve installasjonen av Windows 11 i den nyopprettede virtuelle maskinen. Her er hvordan du fortsetter:
#1. Klikk «Start»-knappen i VM Manager for å starte den virtuelle maskinen.
#2. VM-en er tom, uten et operativsystem. Velg ISO-filen i det neste vinduet ved å klikke «Legg til», og deretter «Velg».
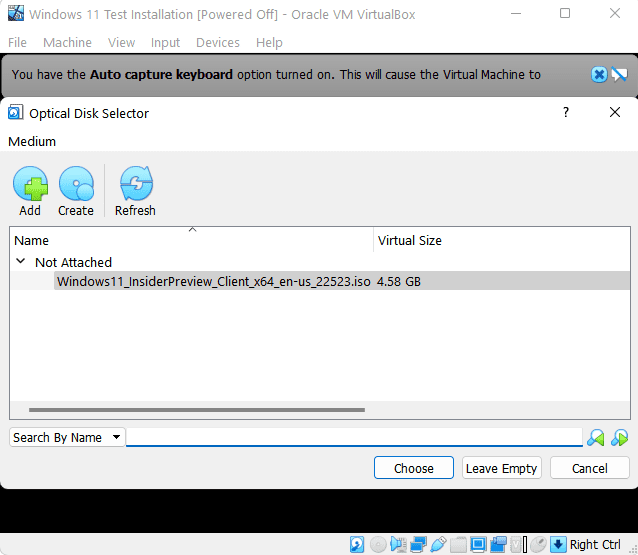
#3. Start VM-en på nytt ved å klikke «Start»-knappen.
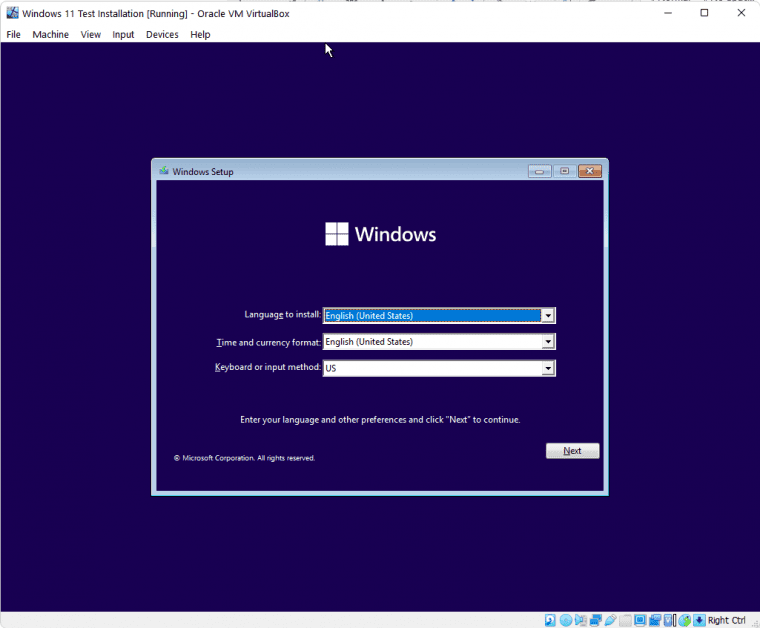
#4. Fordi Microsoft har innført maskinvarebegrensninger for Windows 11, må vi omgå disse ved hjelp av registerjusteringer.
Trykk Shift+F10 for å åpne ledeteksten, og skriv inn «regedit» for å åpne registerredigering.
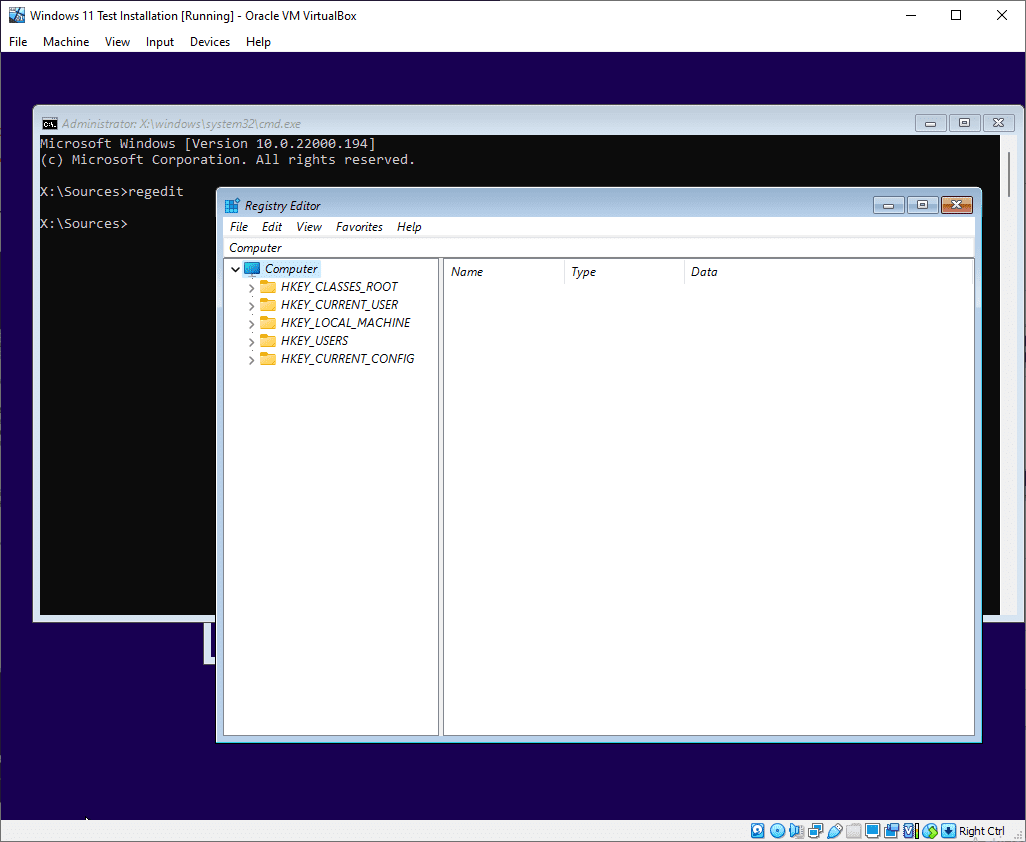
Naviger til `HKEY_LOCAL_MACHINE\SYSTEM\Setup`. Høyreklikk på Setup og velg «Key» under «New».
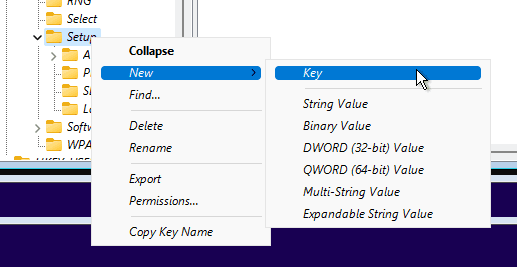
Gi denne nye nøkkelen navnet `LabConfig`. Høyreklikk på LabConfig og naviger til «DWORD (32-biters) Value».
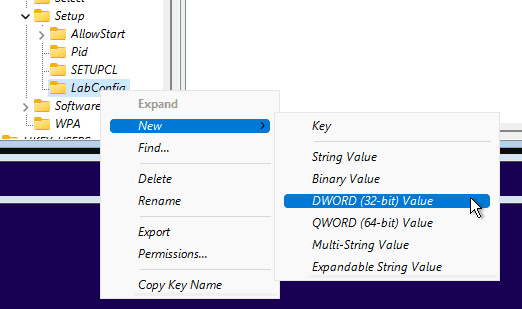
Gi den navnet `BypassTPMCheck` og trykk Enter. Dobbeltklikk på den og sett verdien til 1 fra standard 0.
Gjenta prosessen og lag to nye oppføringer, `BypassSecureBootCheck` og `BypassRamCheck`, begge med verdien 1.
Resultatet skal se slik ut:
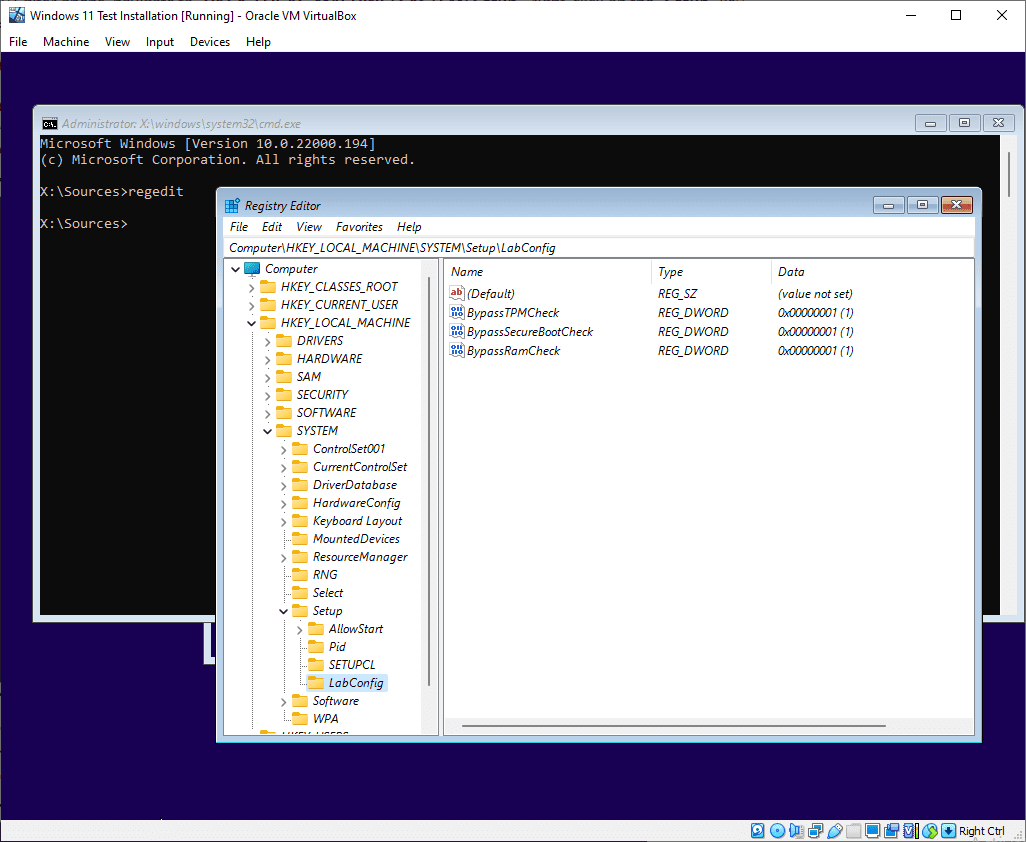
Lukk registerredigering og ledeteksten for å fortsette med Windows 11-installasjonen.
#5 Installasjonsprosessen starter med å fylle ut grunnleggende detaljer som foretrukket språk, land og inndatametoder. Klikk deretter på «Neste».
Det neste vinduet vil be om en produktnøkkel for å aktivere Windows. Klikk «Jeg har ikke en produktnøkkel» for denne installasjonen.
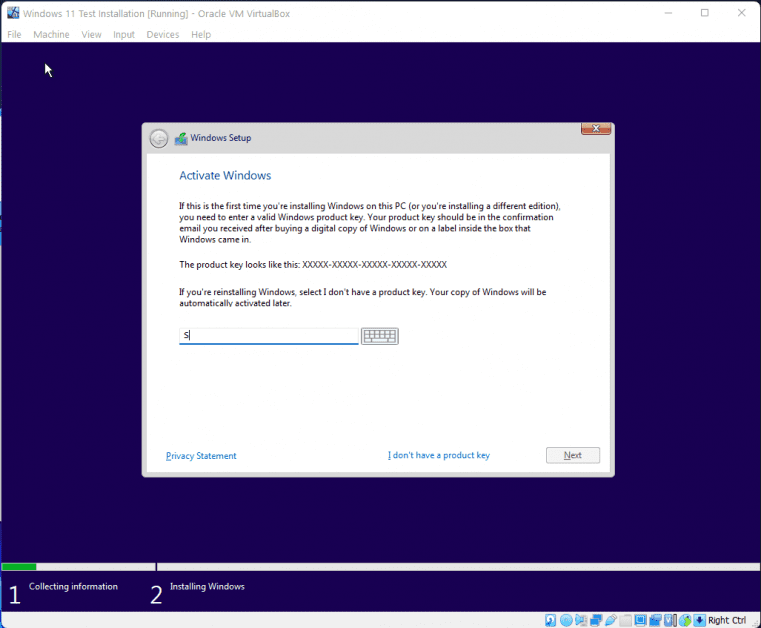
#6. Velg Windows 11-versjonen du vil installere, og klikk «Neste» for å godta betingelsene.
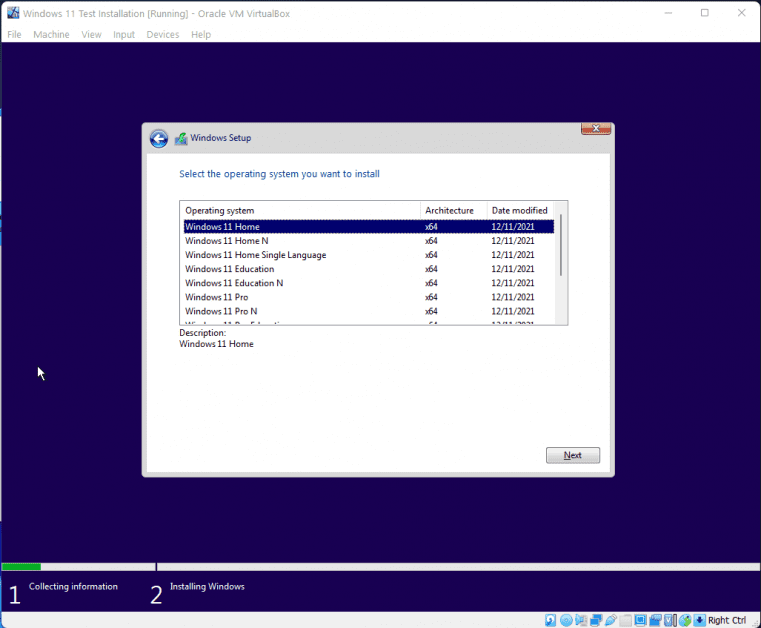
#7. I det følgende vinduet, velg mellom «Tilpasset installasjon» eller «Oppgradering». Velg «Tilpasset installasjon» og fortsett.
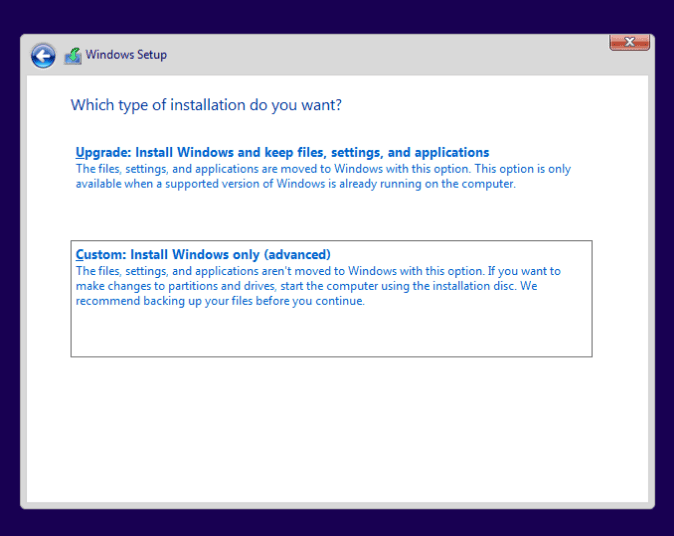
#8. Den virtuelle disken vil nå vises. Velg den, og klikk «Neste» for å starte installasjonen. Nå kan du begynne å konfigurere din splitter nye Windows 11 i Virtual Box:
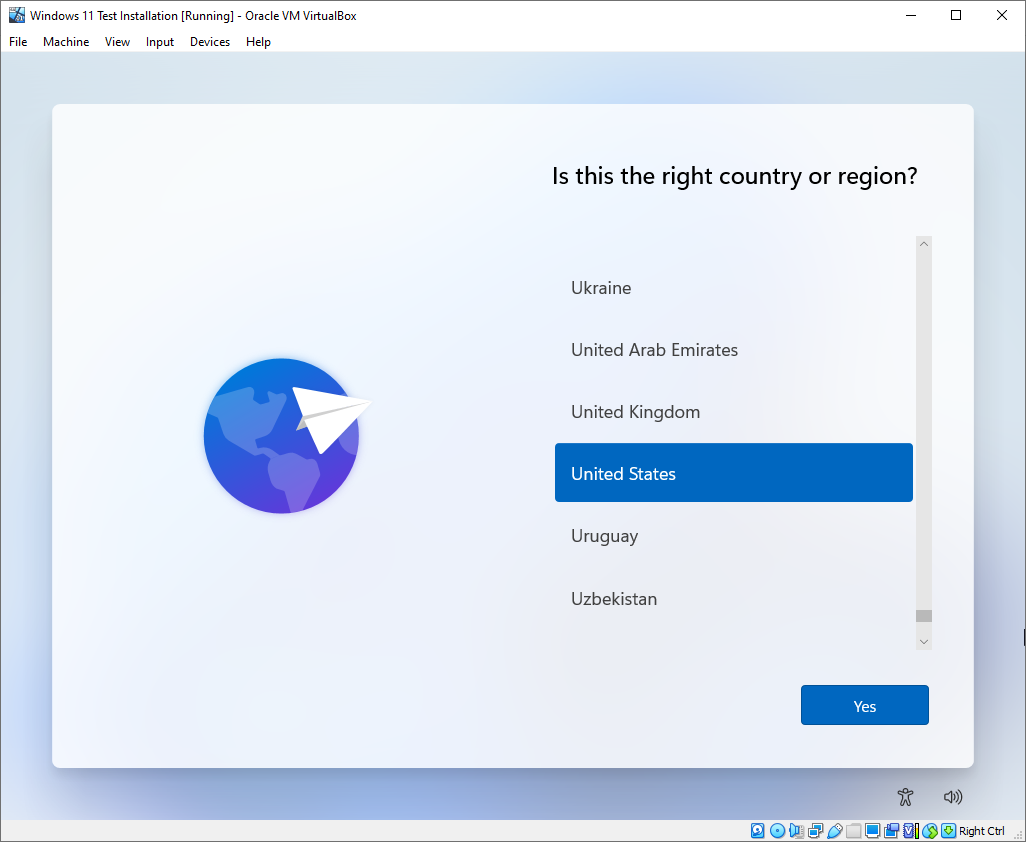
Oppsummering
Denne artikkelen gir en grundig guide for å kjøre Windows 11 i Virtual Box. Virtual Box er en god måte å utforske det nyeste Windows uten å risikere feil og sikkerhetsproblemer på din primære datamaskin.
Hvis du ser etter et alternativ til Virtual Box, sjekk ut VMWare Fusion.
Selv om installasjonsprosessen er ganske rett frem, er den litt annerledes fra en vanlig VM-oppsettprosess, spesielt med de nødvendige registerjusteringene.
Lær også hvordan du installerer Windows på PC-er som ikke støttes, og hvilke apper du ikke bør gå glipp av for Windows 11!