Når man jobber hjemmefra, kan det å komme for sent til et videomøte på grunn av et webkamera som ikke fungerer, være frustrerende. Denne problematikken gjelder også for gamere og andre brukere som er avhengige av et velfungerende kamera.
Feilmeldingen 0xa00f4244, også kjent som «NoCamerasAreAttached», dukker ofte opp på Windows 10-maskiner når man prøver å åpne Kamera-appen. Skjermen blir svart, og en hvit melding vises, som illustrert i bildet nedenfor.
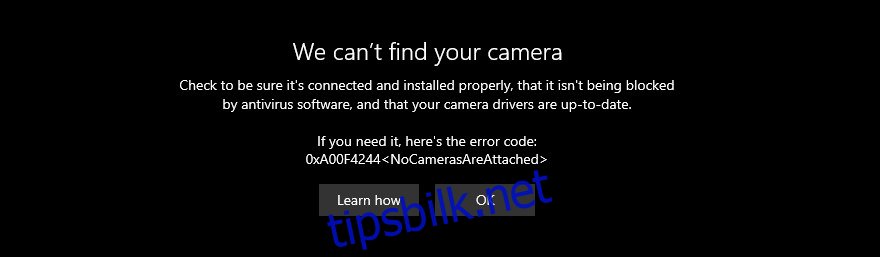
«Vi finner ikke kameraet ditt» – En vanlig utfordring
Dette problemet er mest vanlig på bærbare PC-er og skjermer med integrerte webkameraer, men det kan også påvirke eksterne webkameraer. Heldigvis er det ofte enkle løsninger som ikke krever profesjonell hjelp. En oversett løsning kan være så enkelt som en tastekombinasjon for å aktivere kameraet.

Løsninger for feil 0xa00f4244 «NoCamerasAreAttached»
Før du går i gang med mer avanserte feilsøkingstiltak, er det lurt å opprette et systemgjenopprettingspunkt. Dette gir deg muligheten til å angre endringer dersom noe går galt underveis. Metodene nedenfor gjelder primært for Kamera-appen, men de kan også være relevante for andre apper som Skype eller lignende.
1. Oppdater Windows
Siden feil 0xa00f4244 er relatert til Kamera-appen, som er en integrert del av Windows, er det lurt å sjekke om det finnes tilgjengelige systemoppdateringer. Dette gjør du enkelt:
Trykk på Windows-tasten, skriv «Søk etter oppdateringer» og trykk Enter.
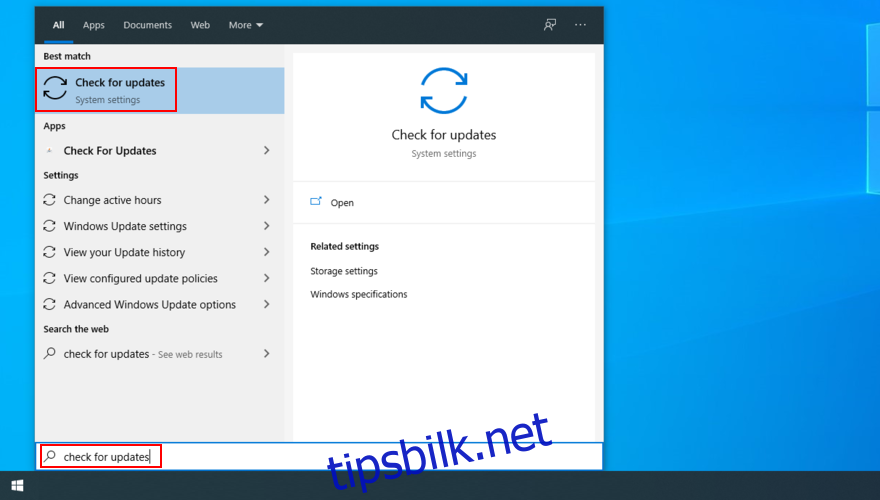
Klikk på «Søk etter oppdateringer» og vent.
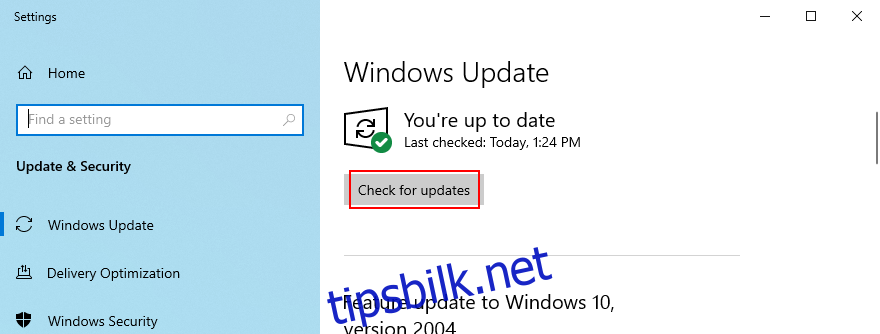
Last ned og installer eventuelle tilgjengelige oppdateringer.

Unngå å slå av PC-en under oppdateringen. Start deretter Kamera-appen og se om feilen er løst.
2. Sjekk fysiske tilkoblinger og brytere
Mange bærbare PC-er og skjermer har fysiske deksler eller brytere som aktiverer og deaktiverer webkameraet. Dette er en sikkerhetsforanstaltning for å forhindre uautorisert tilgang. For eksempel, krever MSI bærbare maskiner at du trykker FN + F6 for å aktivere kameraet, mens ASUS ofte bruker F10.
Sjekk om bryteren eller dekselet er i riktig posisjon. I noen tilfeller må også skjermen være tilkoblet PC-en med en egen kabel for at webkameraet skal fungere. Kontroller at alle kabler er korrekt tilkoblet, og prøv eventuelt en annen USB-port.
3. Kontroller tillatelser for webkamera
Både enheter og applikasjoner krever tillatelse for å bruke webkameraet. Dette kan være spesielt relevant etter større Windows-oppdateringer. Slik sjekker du tillatelsene:
Logg deg på Windows 10 med administratorrettigheter.
Høyreklikk på Start-knappen og velg «Innstillinger».
Gå til «Personvern».
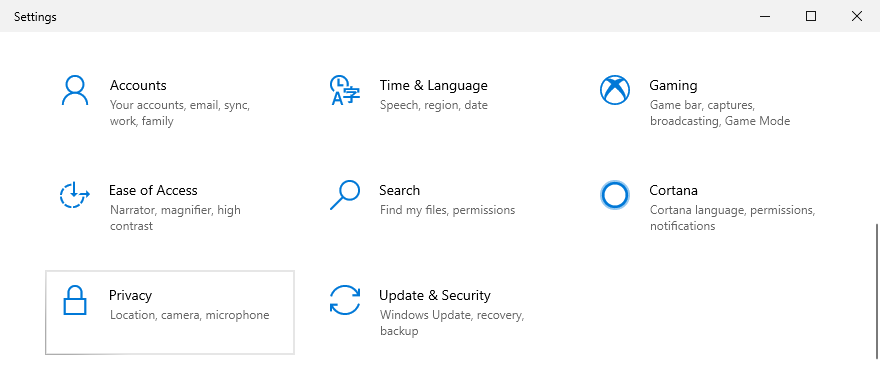
Velg «Kamera» under «Apptillatelser» på venstre side.
Klikk på «Endre» og sørg for at kamera tilgang for denne enheten er aktivert. Du kan også gi tillatelse til andre apper som Skype.
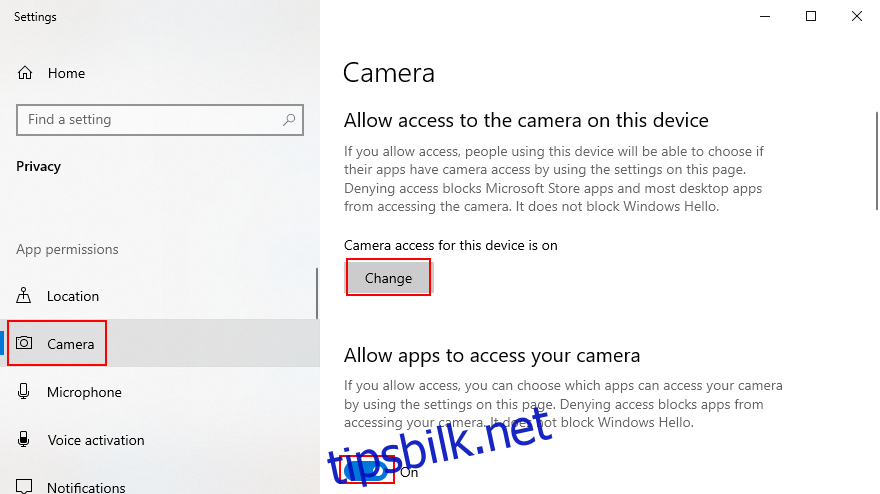
Sørg for at «Tillat apper å få tilgang til kameraet ditt» er slått på.
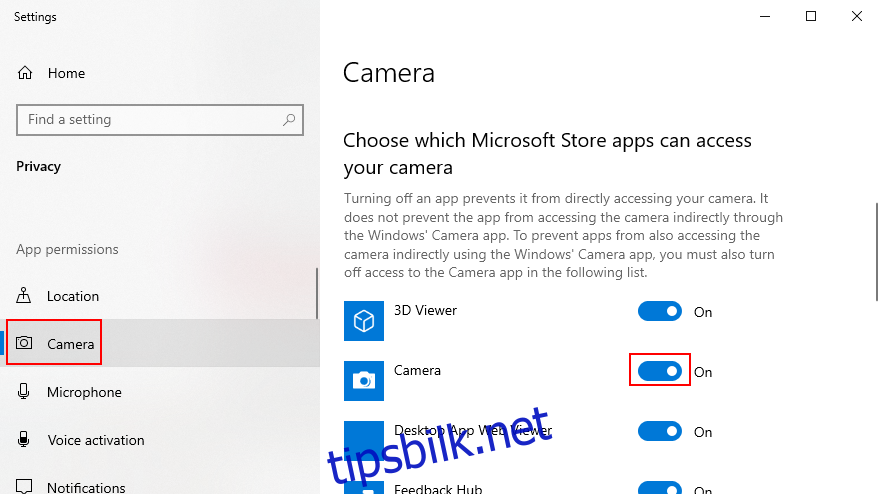
Under «Velg hvilke Microsoft Store-apper som har tilgang til kameraet ditt», sjekk at «Kamera» er slått på.
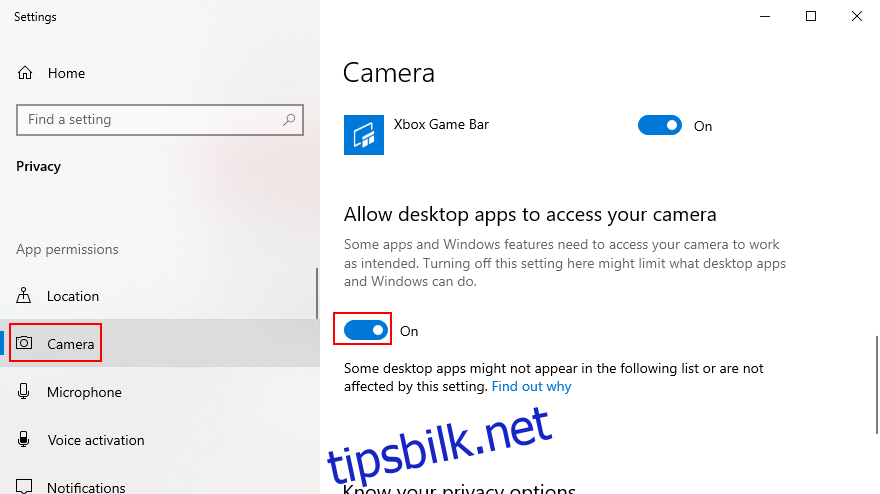
Sørg også for at «Tillat skrivebordsapper å få tilgang til kameraet ditt» er aktivert.
4. Sjekk kompatibiliteten
Dersom webkameraet er gammelt, kan det hende at det ikke støttes fullt ut av Windows 10. Dette kan du sjekke ved å se etter en fil som heter «stream.sys».
Høyreklikk på Start-knappen og velg «Enhetsbehandling».
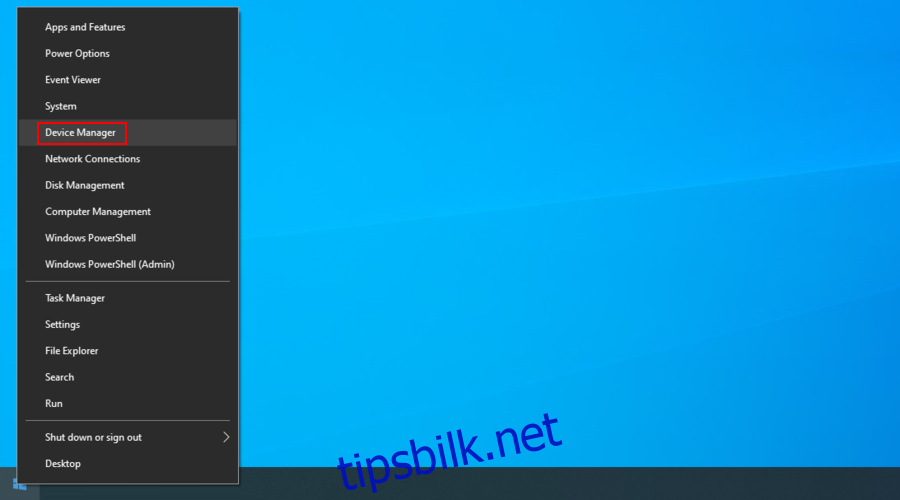
Utvid kategorien «Kameraer» og finn ditt webkamera.
Høyreklikk på webkameraet og velg «Egenskaper».
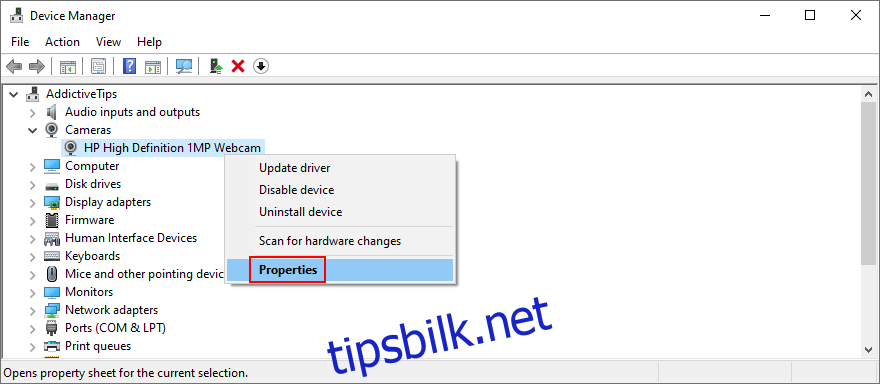
Gå til fanen «Driver» og klikk på «Driverdetaljer».
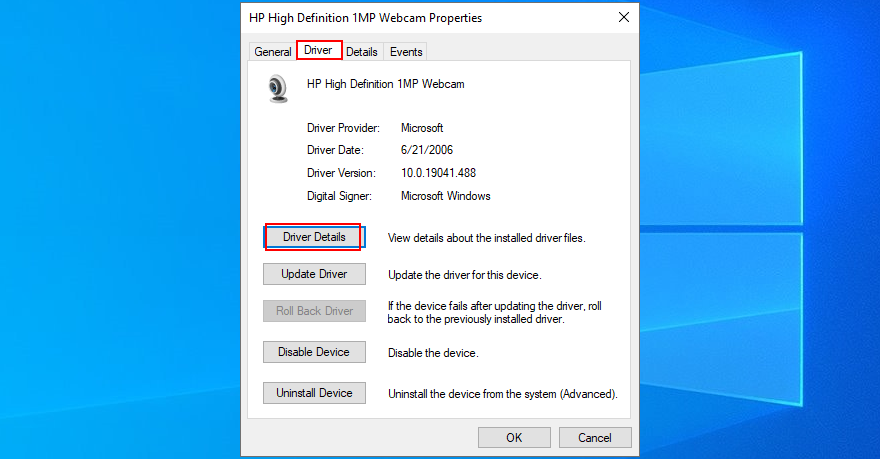
Se om «stream.sys» er i listen. Hvis filen finnes, betyr det at webkameraet ikke er kompatibelt med Windows 7 eller nyere, og du bør vurdere å bytte det ut.
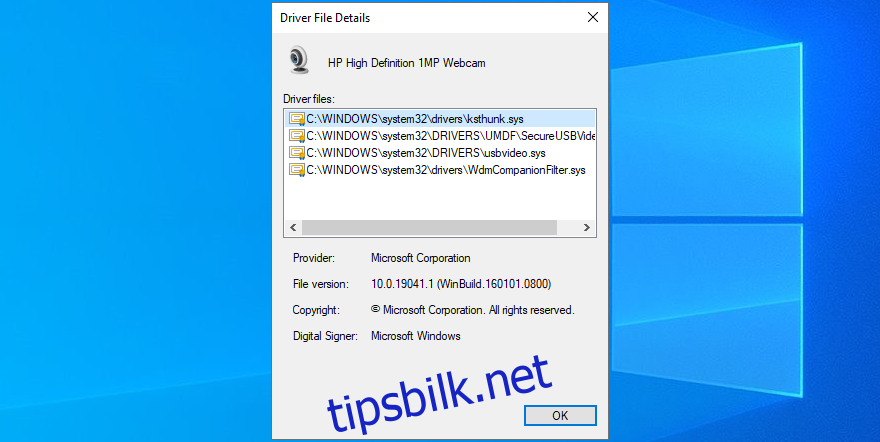
Dersom webkameraet ikke vises i Enhetsbehandling, må du undersøke hvordan du kan løse det.
5. Sjekk webkameradrivere
Kontroller at webkameradriverne fungerer som de skal. Du kan prøve å installere enheten på nytt, oppdatere driveren, eller rulle tilbake driveren.
Installere webkameraet på nytt:
Gå til Enhetsbehandling som beskrevet ovenfor.
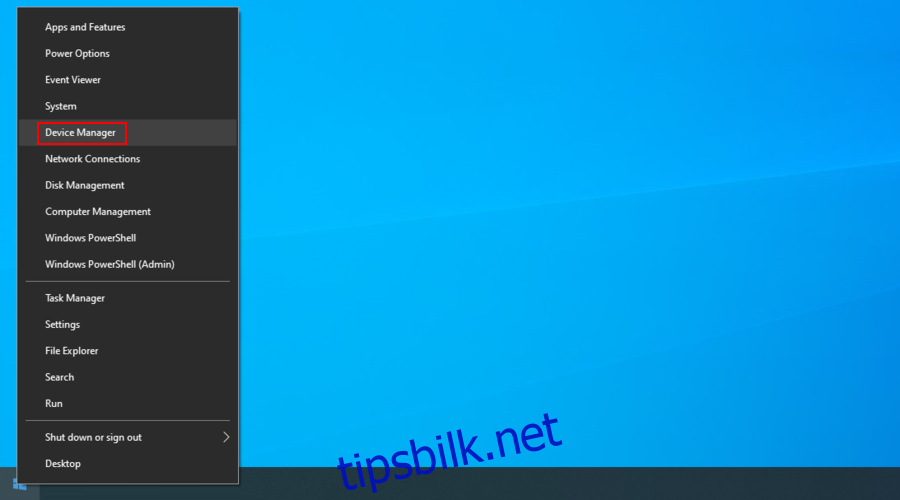
Finn webkameraet under «Kameraer».
Høyreklikk på enheten og velg «Avinstaller enhet».
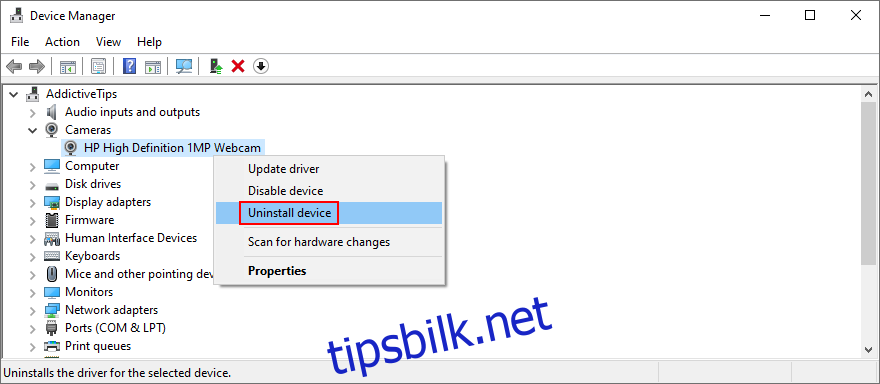
Bekreft avinstalleringen.
Høyreklikk på en oppføring og velg «Søk etter maskinvareendringer».
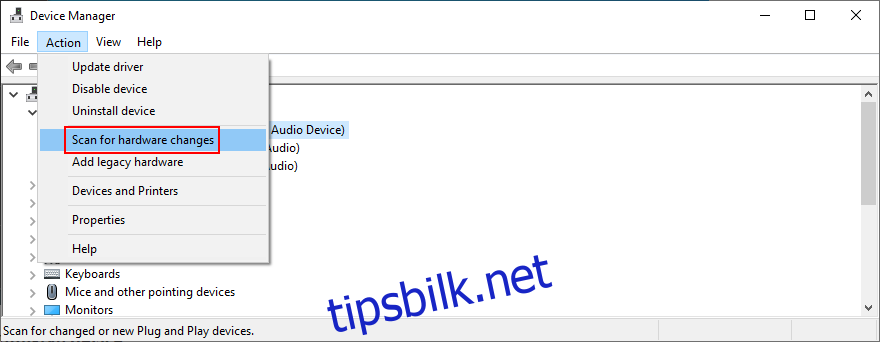
Start datamaskinen på nytt. Windows vil automatisk installere webkameradriverne.
Oppdatere driveren:
Høyreklikk på webkameraet i Enhetsbehandling og velg «Oppdater driver».
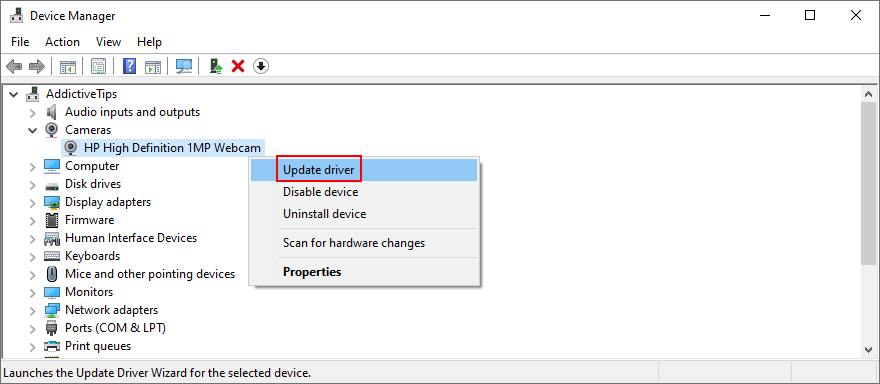
Klikk på «Søk automatisk etter drivere» og vent.
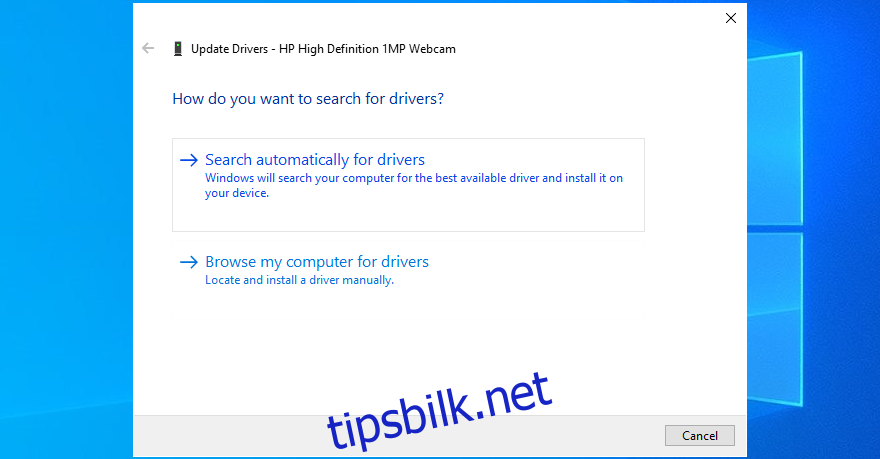
Hvis det ikke finnes nyere drivere, prøv å «Søk etter oppdaterte drivere på Windows Update».
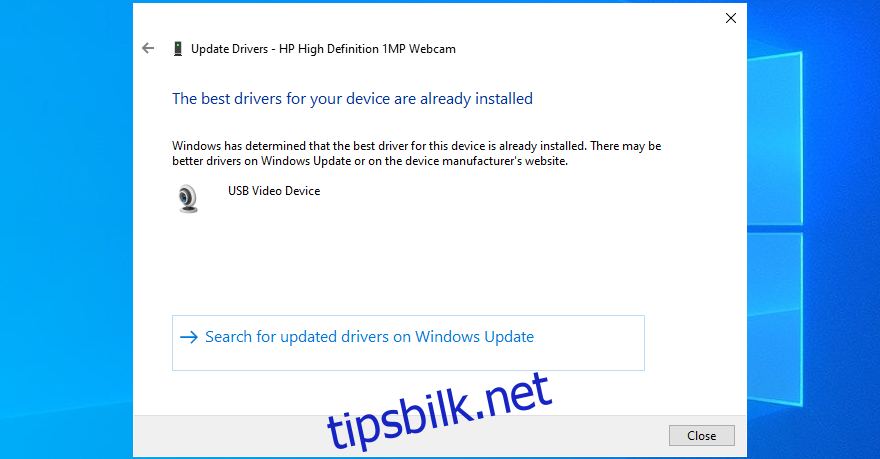
Hvis Windows ikke finner en ny driver, kan du laste ned en ny versjon fra produsentens nettside og installere den manuelt.
Rulle tilbake driveren:
Gå til Enhetsbehandling.
Høyreklikk på webkameraet og velg «Egenskaper».
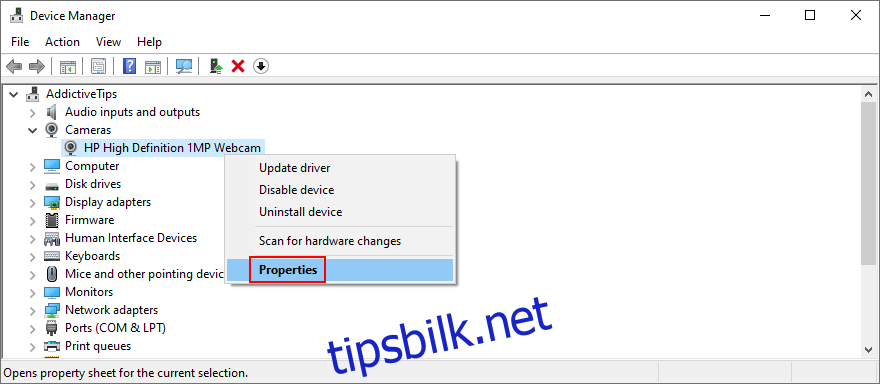
Gå til fanen «Driver».
Klikk på «Rull tilbake driver» og følg instruksjonene.
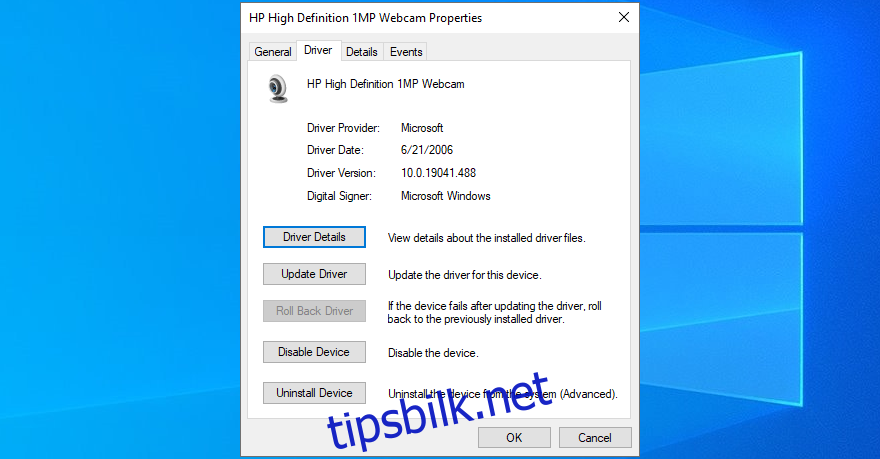
Start PC-en på nytt og sjekk om feilen er løst.
6. Skann for skadelig programvare
Skadelig programvare kan deaktivere viktige systemprosesser. Kjør en skanning med Windows Defender eller et tredjeparts antivirusprogram.
Slik kjører du skanning med Windows Defender:
Trykk på Start-knappen, skriv «Windows Security» og trykk Enter.

Velg «Virus- og trusselbeskyttelse».
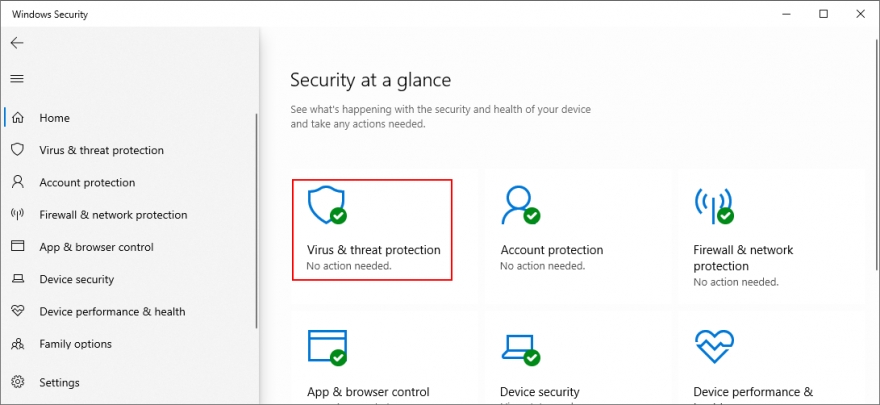
Klikk på «Skannealternativer».

Velg «Hurtigskanning» og klikk «Skann nå».
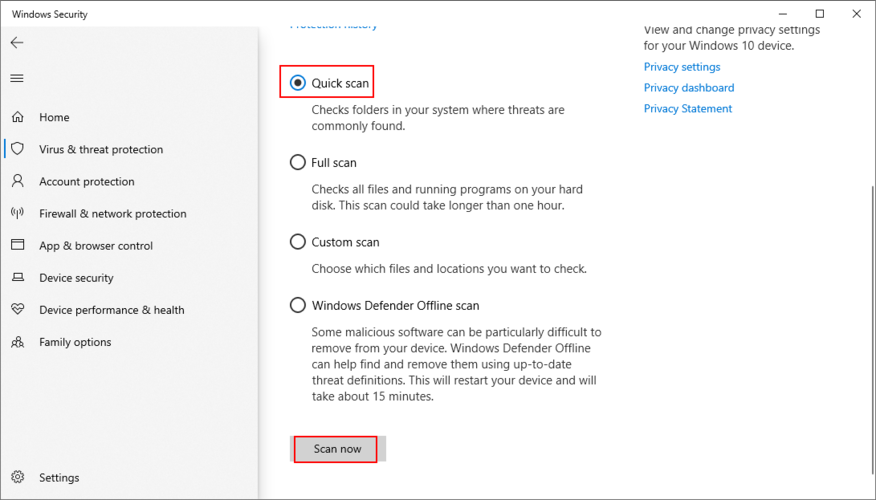
Hvis hurtigskanningen ikke finner noe, prøv en «Windows Defender Offline» skanning.
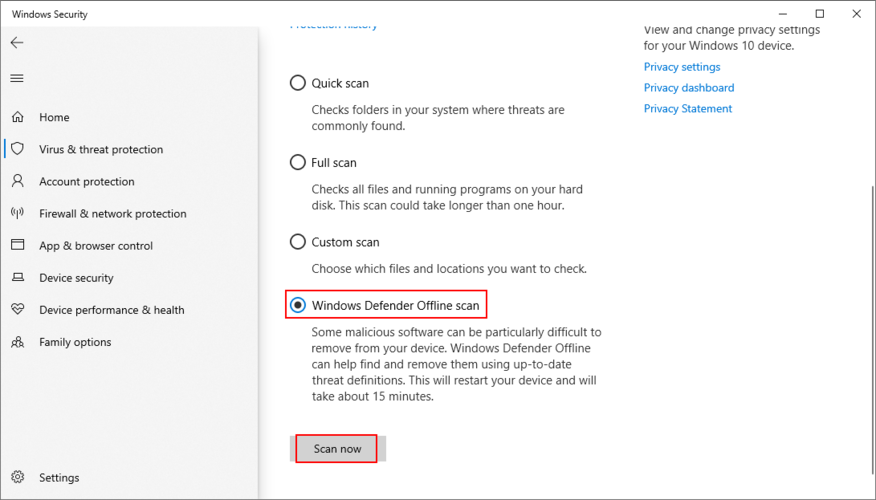
Start PC-en på nytt og sjekk Kamera-appen.
7. Sjekk innstillingene for internettsikkerhet
Internett sikkerhetsprogrammer kan ha funksjoner som blokkerer webkameratilgang. Sjekk innstillingene og slå av denne funksjonen midlertidig for å se om det løser problemet.
8. Kontroller tillatelser for kameraappen
Sørg for at kameraappen har de nødvendige tillatelsene. Slik gjør du det:
Trykk på Windows-tasten, skriv «Kamera» og velg «Appinnstillinger».
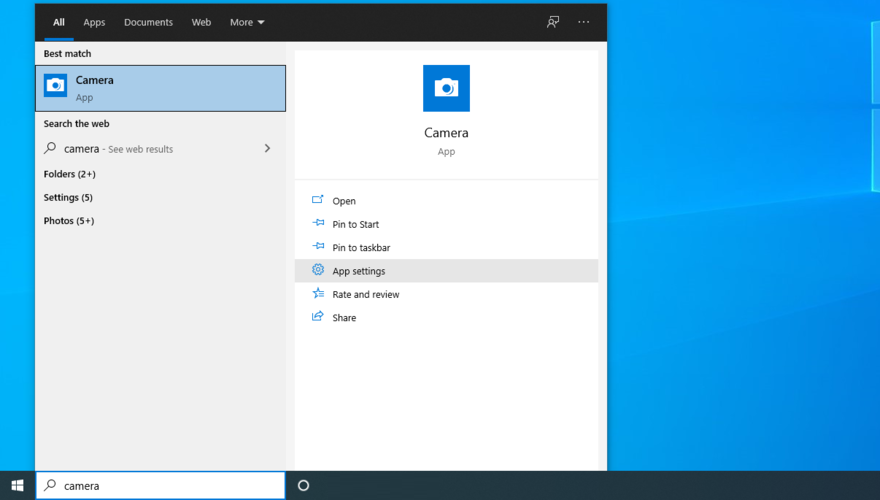
Sørg for at kamera-, mikrofon-, video- og bakgrunnsapp tillatelser er slått på.
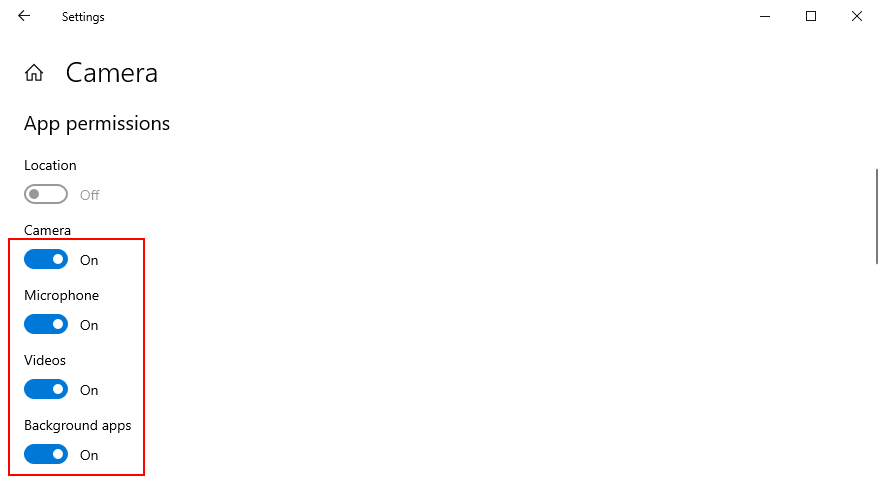
Start Kamera-appen og se om feilen er løst.
9. Avslutt alle prosesser som bruker webkameraet
Konflikter mellom apper som bruker kameraet kan føre til problemer. Lukk alle andre apper som bruker kameraet, som Skype, Zoom eller Microsoft Teams, i tillegg til selve kameraappen.
Høyreklikk på oppgavelinjen og velg «Oppgavebehandling».
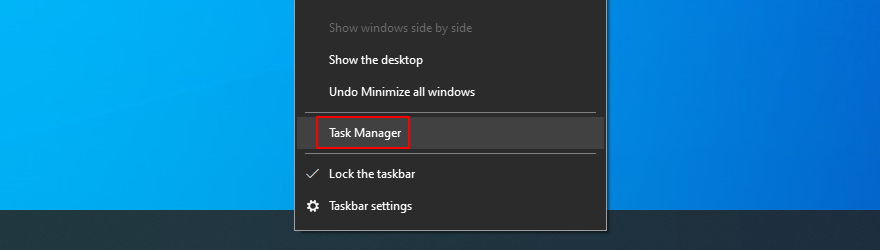
Finn alle apper som har tilgang til kameraet, og velg «Deaktiver» for hver av dem.
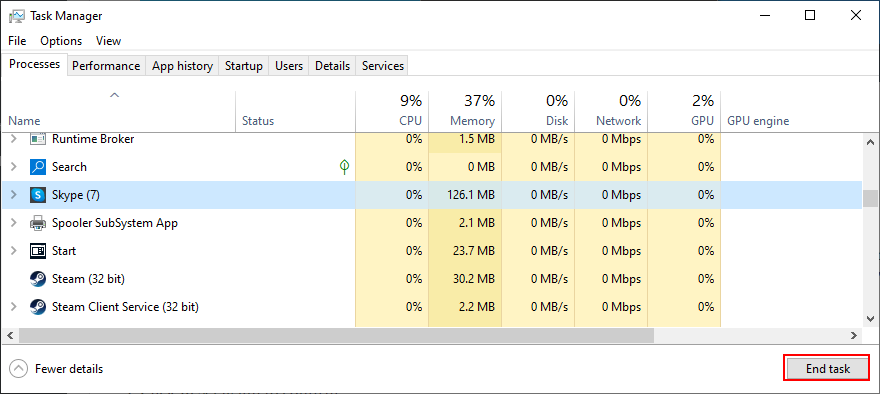
Deaktiver også Kamera-appen, start den deretter på nytt, og se etter feil.
10. Tilbakestill kameraappen
Dette kan løse problemer med appens innstillinger. Vær oppmerksom på at all appdata blir slettet.
Trykk på Start-knappen, skriv «Kamera» og velg «Appinnstillinger».
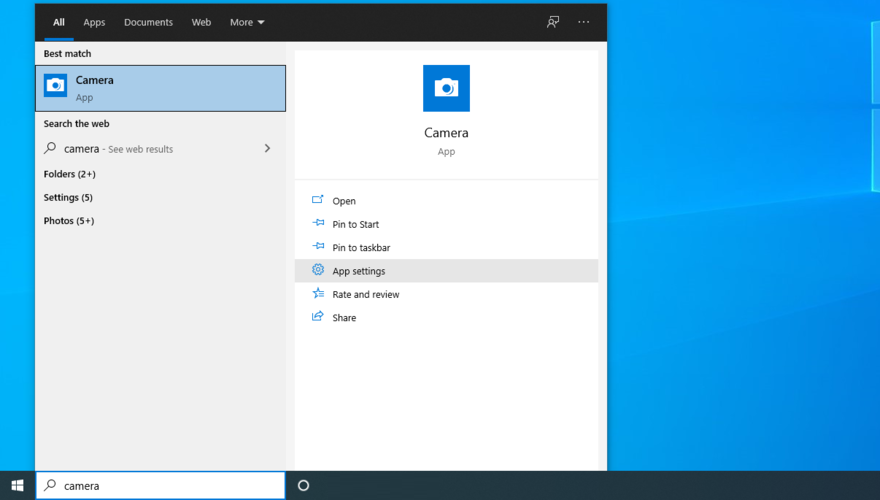
Rull ned og klikk på «Tilbakestill».
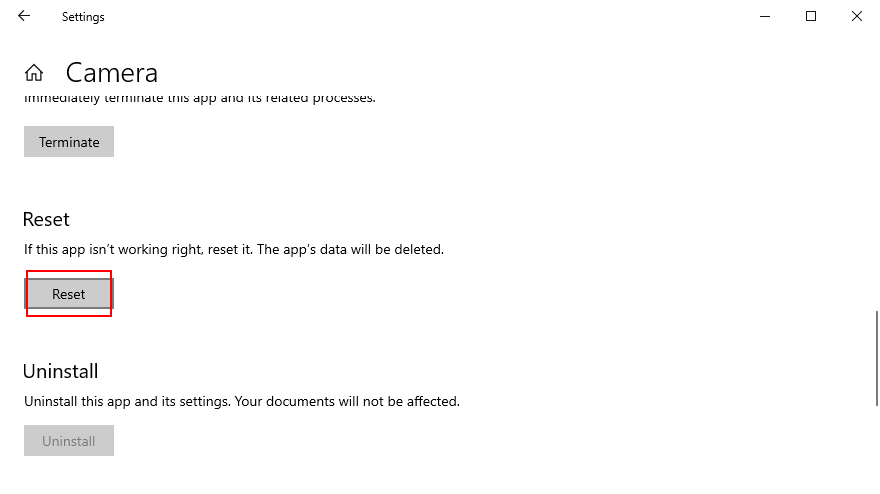
Bekreft tilbakestillingen. Åpne Kamera-appen og se om problemet er løst.
11. Installer kameraappen på nytt
Noen ganger er det nødvendig å avinstallere og installere kameraappen på nytt for å løse problemet. Sørg for at alle kameraappprosesser er avsluttet først.
Avslutt alle kameraappprosesser:
Trykk på Windows-knappen, skriv inn «Kamera» og velg «Appinnstillinger».
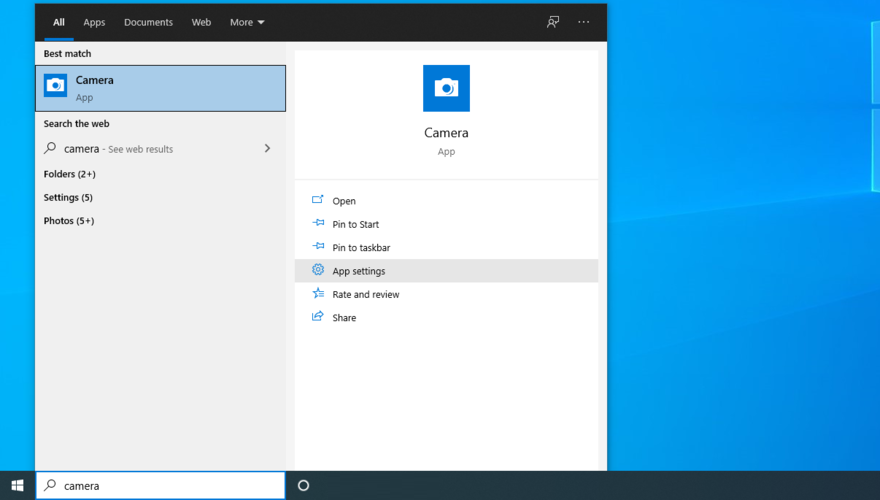
Rull ned og klikk på «Avslutt».
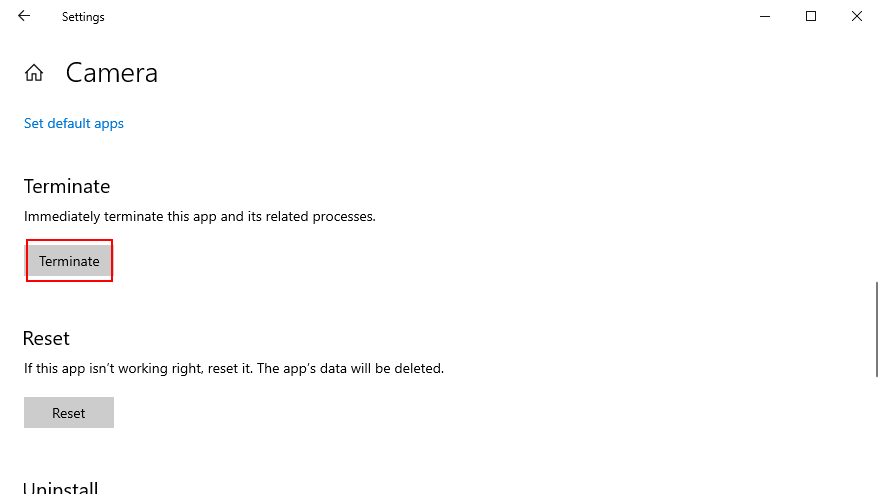
Høyreklikk på oppgavelinjen og gå til Oppgavebehandling.
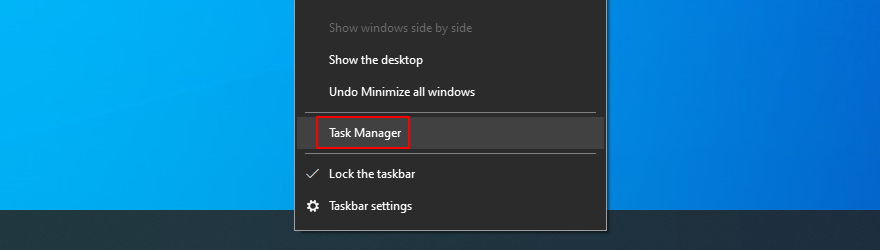
Finn kameraprosessen. Hvis du finner den, velg den og klikk på «Avslutt oppgave».
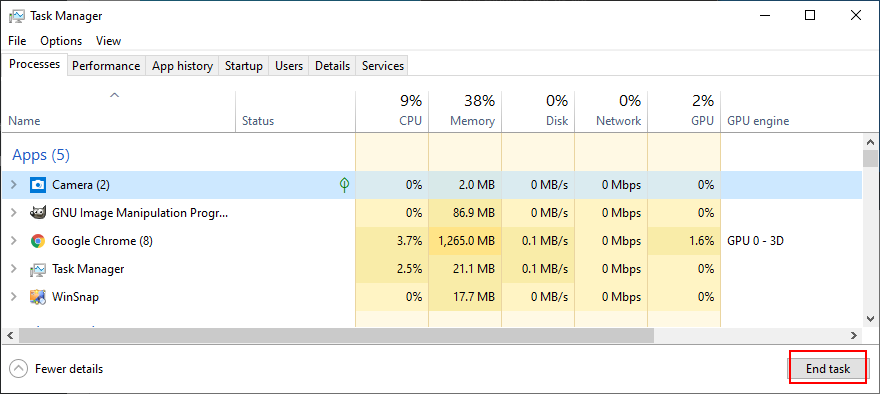
Installere kameraappen på nytt via «Apper og funksjoner»:
Høyreklikk på Start-knappen og velg «Apper og funksjoner».
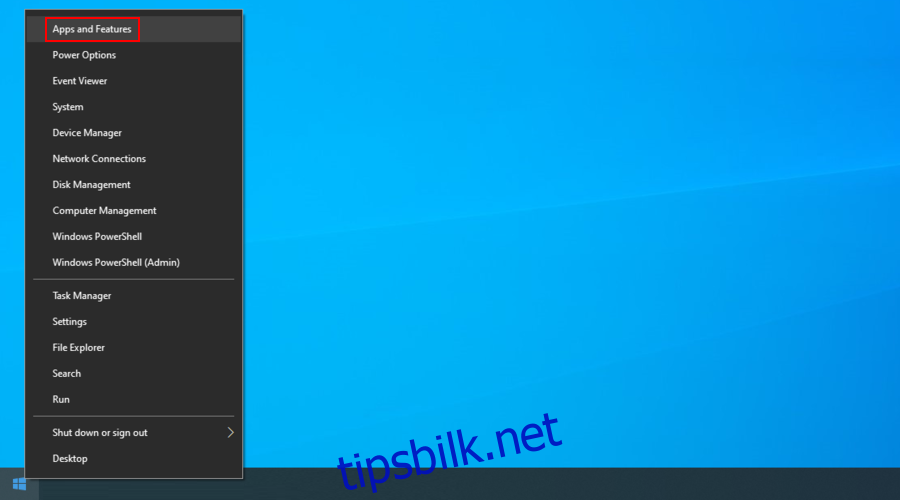
Finn og velg «Kamera» (av Microsoft Corporation).
Klikk på «Avinstaller» og bekreft fjerningen.
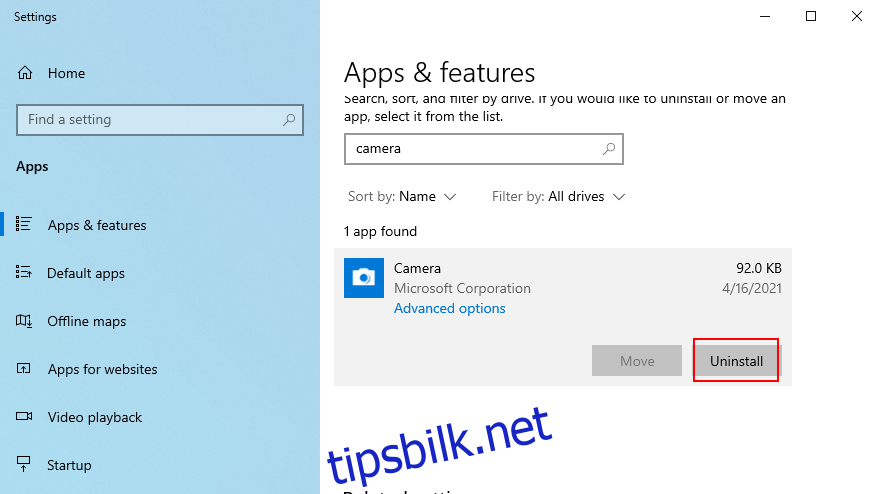
Trykk på Windows-tasten, skriv inn «Microsoft Store» og trykk Enter.
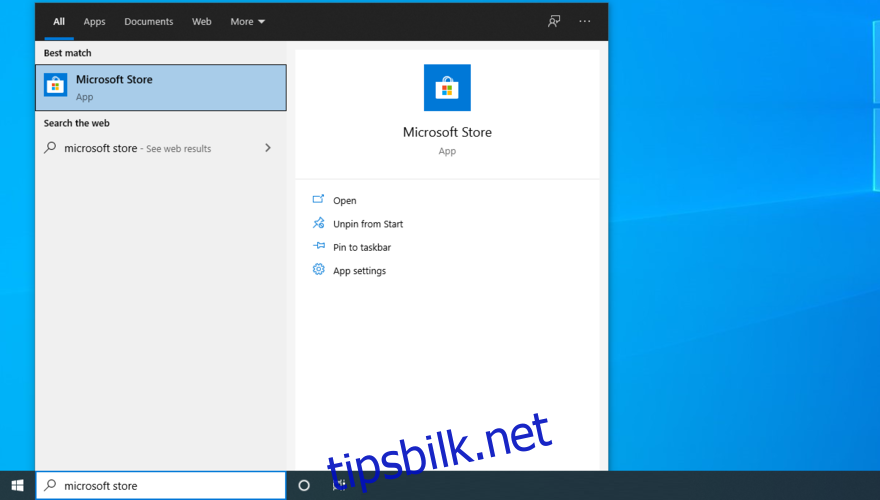
Søk etter «Windows Camera» og velg appen.
Klikk på «Hent» og deretter «Installer».
Dersom du ikke kan avinstallere kameraappen fra apper og funksjoner, kan du tvinge avinstalleringen ved hjelp av PowerShell.
Installere kameraappen på nytt med PowerShell:
Klikk på Start-knappen, skriv «Windows PowerShell» og velg «Kjør som administrator».
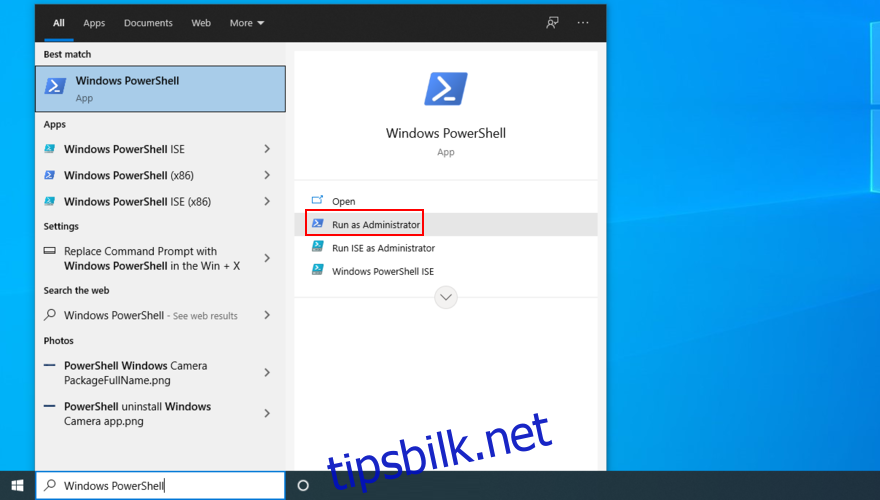
Skriv kommandoen `Get-AppxPackage -allusers | Select Name, PackageFullName` og trykk Enter.

Finn linjen som inneholder «Microsoft.WindowsCamera».
Kopier «PackageFullName» som er knyttet til den linjen.

Skriv `Remove-AppxPackage PackageFullName`, og erstatt `PackageFullName` med det du kopierte. Trykk Enter.

Skriv `Add-AppxPackage -register «C:Program FilesWindowsAppsPackageFullNameappxmanifest.xml» -DisableDevelopmentMode`. Erstatt `PackageFullName` med det du kopierte. Trykk enter.

Start kamera-appen og se om feilen fortsatt er der.
12. Kjør feilsøkingsprogrammet for maskinvare og enheter
Windows har et innebygd feilsøkingsprogram for maskinvare.
Trykk på Win-tasten + R, skriv `msdt.exe -id DeviceDiagnostic` og trykk Enter.
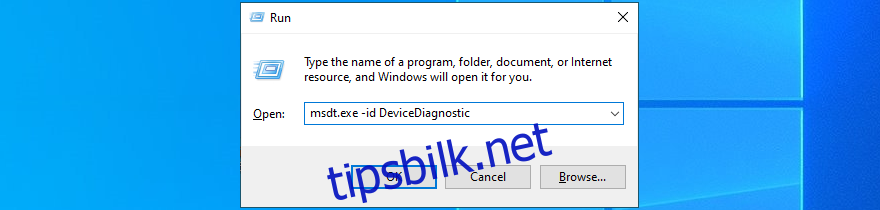
Klikk «Neste» og følg instruksjonene.
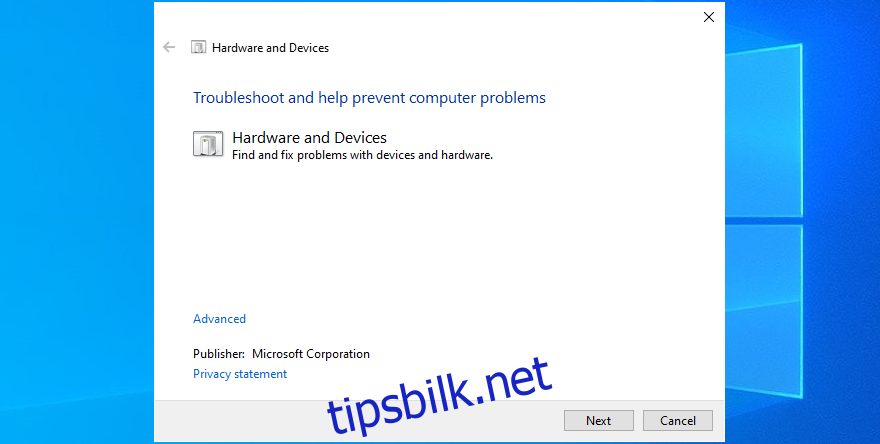
Hvis feilsøkingen finner en løsning, klikk på «Bruk denne løsningen».
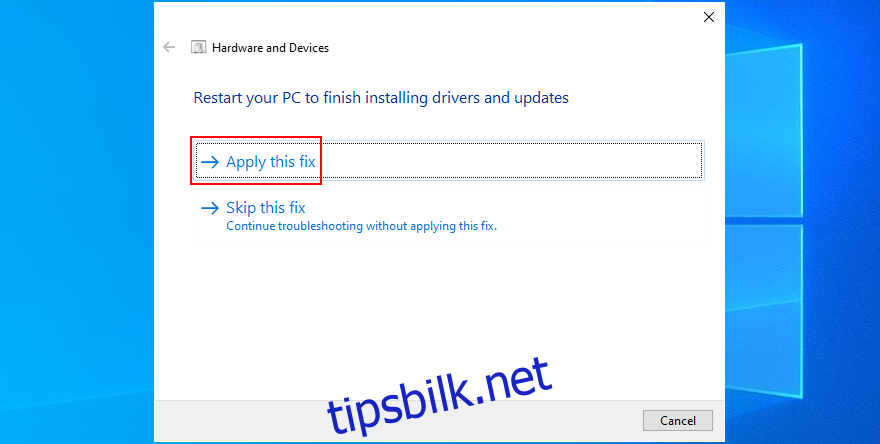
Start datamaskinen på nytt.
13. Kjør feilsøkingsprogrammet for Microsoft Store
Ettersom Windows Camera er en Microsoft Store app, kan det hjelpe å feilsøke Microsoft Store.
Høyreklikk på Start-knappen og velg «Innstillinger».
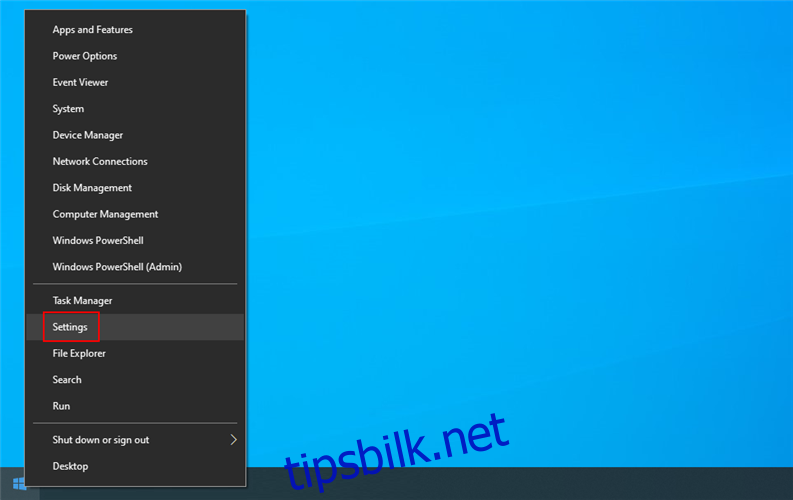
Klikk på «Oppdater og sikkerhet».
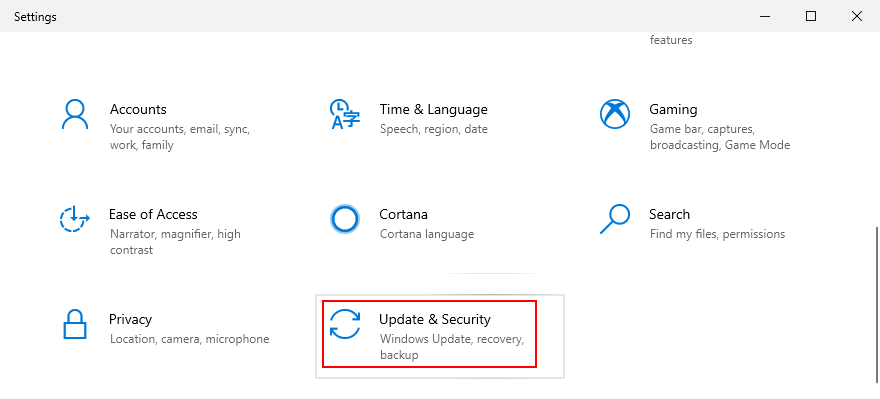
Velg «Feilsøking».
Klikk på «Flere feilsøkere».
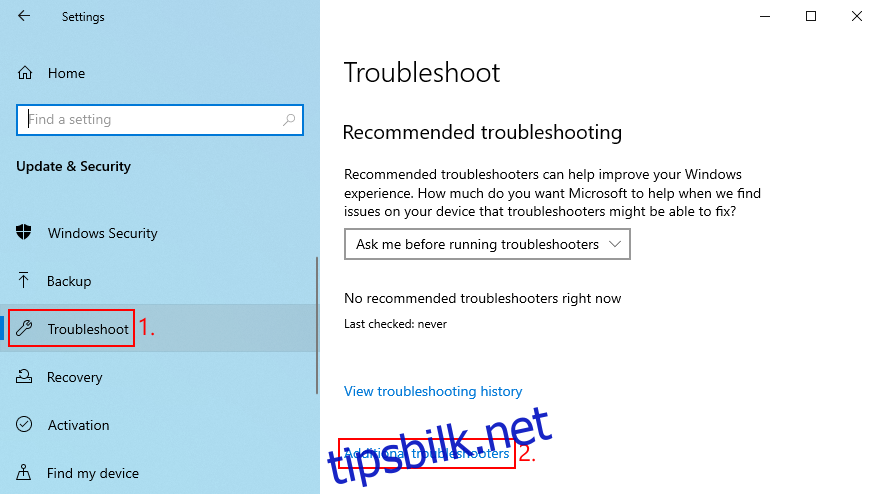
Rull ned til «Windows Store-apper» og klikk på «Kjør feilsøkingsprogrammet».
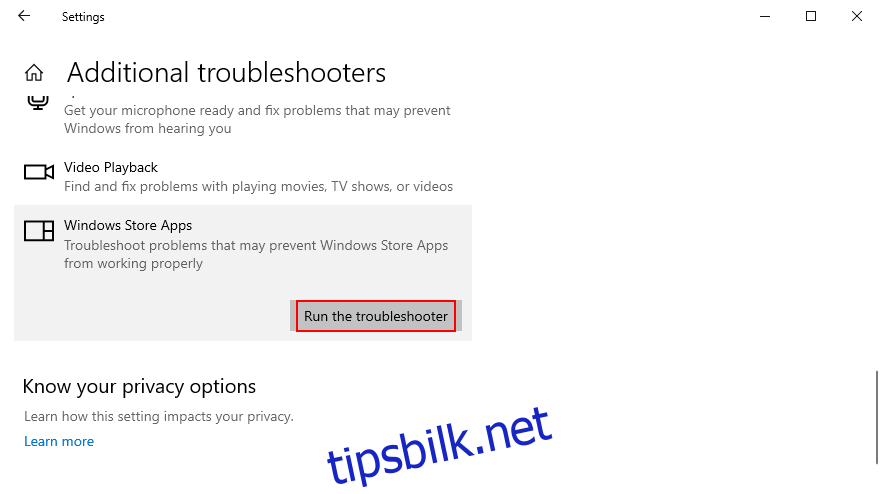
Følg instruksjonene på skjermen, start PC-en på nytt og se om problemet er løst.
14. Avinstaller nylig installert programvare fra tredjepart
Programvare som ikke er fullstendig kompatibel med Windows 10 kan forårsake konflikter. Prøv å avinstallere nylig installert programvare.
Slik fjerner du nylige apper:
Høyreklikk på Start-knappen og velg «Apper og funksjoner».
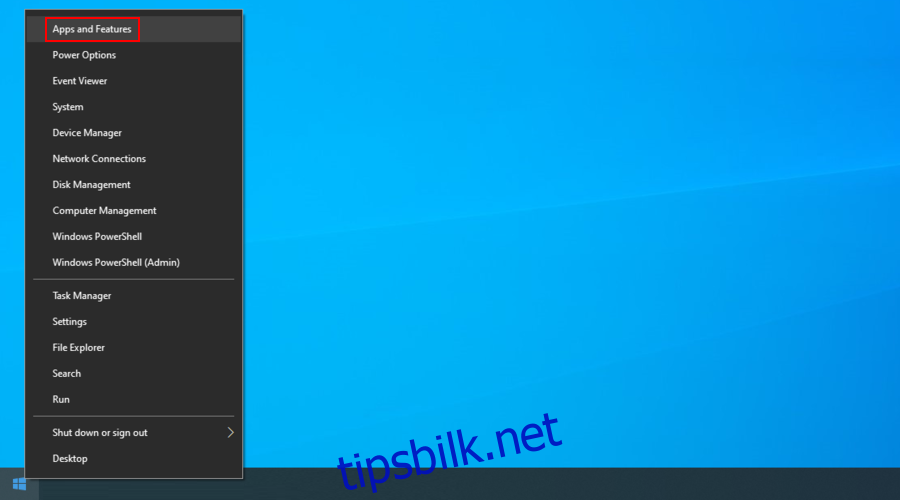
Sørg for at appene sorteres etter installas