Curl er et av de mest brukte kommandolinjeverktøyene i Linux-miljøet. Det er integrert i mange grafiske brukergrensesnitt (GUI) og benyttes i utallige applikasjoner. Dette gjør det til et svært pålitelig og effektivt verktøy for å laste ned filer.
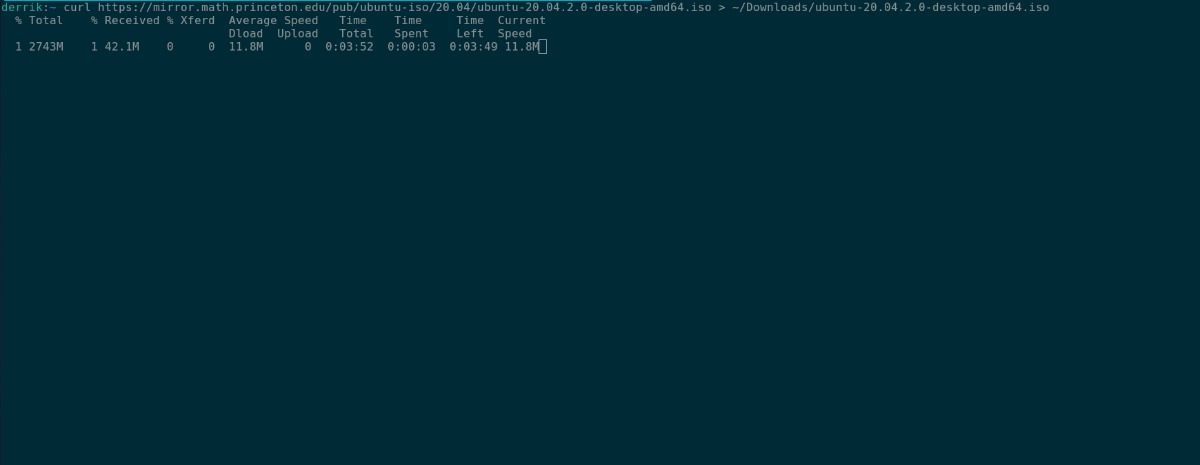
Denne veiledningen vil demonstrere hvordan Curl fungerer og hvordan du kan benytte det til å laste ned filer. Vi vil også presentere en praktisk GUI-applikasjon for Curl.
Ønsker du å bruke Curl på Windows 10? Da kan du finne en egen veiledning for det.
Installasjon av Curl
Selv om Curl er et av de mest utbredte verktøyene i Linux, er det ikke alltid forhåndsinstallert. Derfor vil vi først gå gjennom installasjonsprosessen før vi viser hvordan det brukes.
For å installere Curl på din Linux-maskin, åpne et terminalvindu ved å trykke Ctrl + Alt + T. Deretter følger du installasjonsinstruksjonene som passer for din distribusjon.
Ubuntu
På Ubuntu installeres Curl med apt-kommandoen:
sudo apt install curl
Debian
På Debian installeres Curl med apt-get:
sudo apt-get install curl
Arch Linux
Arch Linux-brukere kan installere Curl med pacman:
sudo pacman -S curl
Fedora
På Fedora installeres Curl med dnf:
sudo dnf install curl
OpenSUSE
På OpenSUSE bruker du zypper til å installere Curl:
sudo zypper install curl
Nedlasting med Curl – Kommandolinje
Hvis du er ny til Curl, begynn med å åpne terminalen. Du kan åpne et terminalvindu med tastekombinasjonen Ctrl + Alt + T, eller ved å søke etter «Terminal» i applikasjonsmenyen.
Når terminalen er åpen, bruk kommandoen man curl for å lese Curl-manualen. Det anbefales å gjøre deg kjent med verktøyet. Etter det, se de følgende avsnittene for å lære hvordan du laster ned filer med Curl i terminalen.
Laste ned en enkelt fil
Å laste ned en fil med Curl er enkelt. Du må spesifisere filens URL. For eksempel, for å laste ned en Ubuntu 20.04 LTS ISO, bruker du følgende:
curl https://mirror.math.princeton.edu/pub/ubuntu-iso/20.04/ubuntu-20.04.2.0-desktop-amd64.iso
Etter at du har spesifisert URL-en, må du angi hvor filen skal lagres. For å gjøre dette, legg til et >-symbol, fulgt av stien der filen skal plasseres.
For å laste ned Ubuntu 20.04 LTS ISO-filen til «Nedlastinger»-mappen, legger du til > ~/Nedlastinger/ubuntu-20.04.2.0-desktop-amd64.iso.
curl https://mirror.math.princeton.edu/pub/ubuntu-iso/20.04/ubuntu-20.04.2.0-desktop-amd64.iso > ~/Nedlastinger/ubuntu-20.04.2.0-desktop-amd64.iso
Når kommandoen inneholder filens URL og lagringsstedet, trykker du på Enter-tasten for å starte nedlastingen. Du vil se nedlastingsfremgangen og filen som lastes ned. Når nedlastingen er fullført, kan du åpne filbehandleren for å få tilgang til filen.
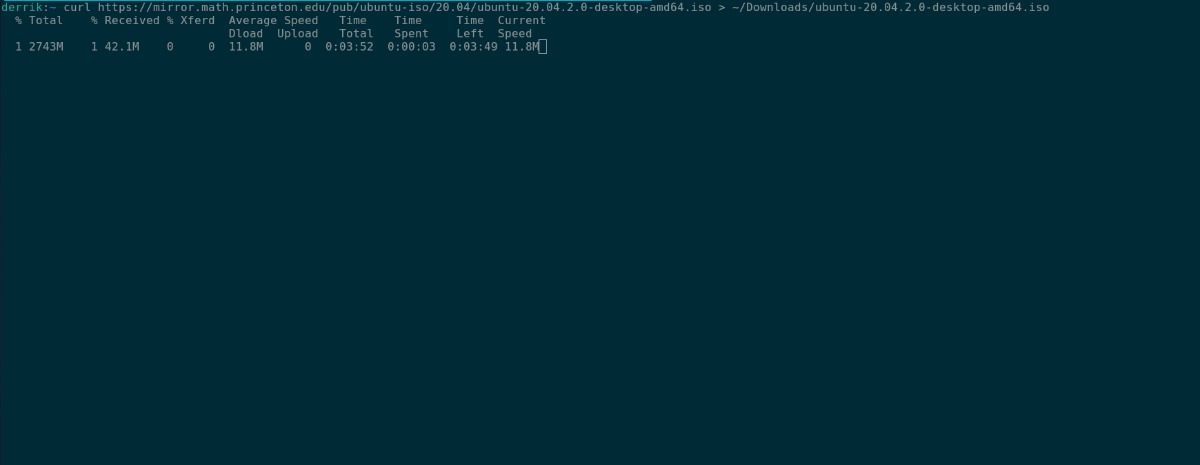
Laste ned flere filer fra en liste
Det er mulig å laste ned flere filer fra en liste med Curl, på samme måte som med Wget. Først må du lage en liste. Bruk kommandoen touch for å opprette en tom tekstfil som heter «curl_downloads.txt»:
touch ~/curl_downloads.txt
Deretter åpner du «curl_downloads.txt»-filen (som finnes i hjemmemappen din) med en tekstredigerer. Lim inn lenkene til hver fil du ønsker å laste ned.
For eksempel, for å laste ned en Ubuntu ISO, en Fedora ISO og en Debian ISO, kan «curl_downloads.txt»-listen se slik ut:
https://mirror.math.princeton.edu/pub/ubuntu-iso/20.04/ubuntu-20.04.2.0-desktop-amd64.iso
https://download.fedoraproject.org/pub/fedora/linux/releases/33/Workstation/x86_64/iso/Fedora-Workstation-Live-x86_64-33-1.2.iso
https://cdimage.debian.org/debian-cd/current/amd64/iso-cd/debian-10.9.0-amd64-netinst.iso
Lagre endringene i «curl_downloads.txt»-filen. Deretter legger du den inn i Curl-kommandoen for å laste ned alle filene på listen. Vi bruker xargs sammen med Curl for å laste ned flere filer samtidig.
xargs -n 1 curl -O < ~/curl_downloads.txt
Trykk Enter for å starte nedlastingen. Merk at når du laster ned flere filer med xargs, kan du ikke spesifisere en egen lagringsplassering. Filene blir lagret i hjemmekatalogen (/home/BRUKERNAVN/).
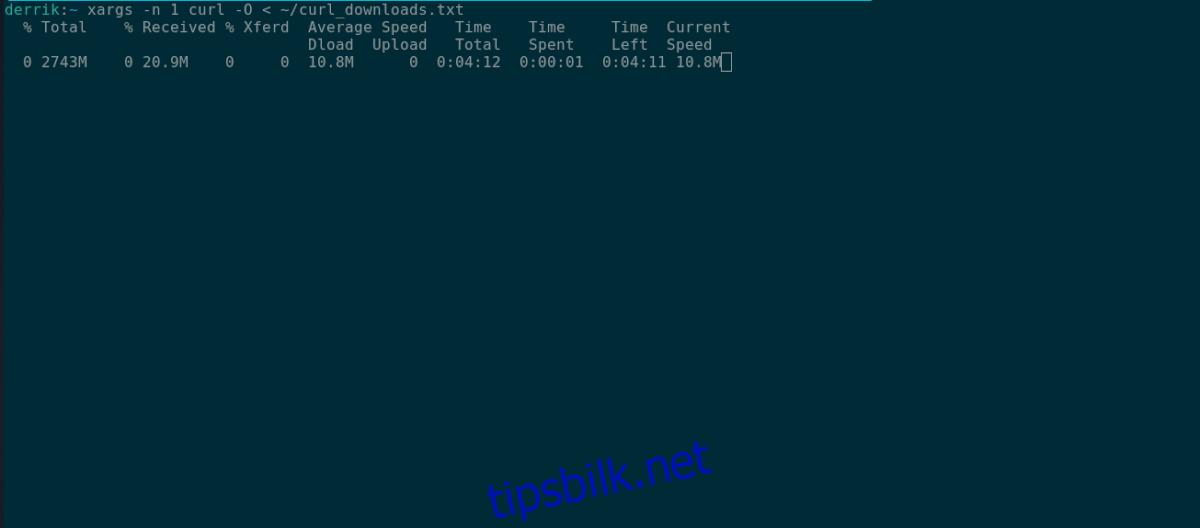
Nedlasting med Curl – GUI
Hvis du foretrekker et grafisk brukergrensesnitt for å laste ned filer, kan du bruke Curl GUI-applikasjonen. Dette er en beta-app fra 2007, men den fungerer fremdeles på moderne Linux-distribusjoner og tilbyr et brukervennlig grensesnitt for Curl.
Først må du installere programmet. Programmet er et Perl-skript, og krever pakken «perl-tk» for å fungere. For å installere det, åpne terminalen og skriv inn kommandoen som passer for din distribusjon.
Ubuntu
sudo apt install perl-tk
Debian
sudo apt-get install perl-tk
Arch Linux
sudo pacman -S perl-tk
Fedora
sudo dnf install perl-Tk
OpenSUSE
sudo zypper install perl-Tk
Deretter oppretter du en ny mappe i /opt/-mappen med mkdir:
sudo mkdir -p /opt/curl-gui/
Bruk kommandoen cd for å gå inn i den nye mappen. Deretter laster du ned skriptfilen med wget:
cd /opt/curl-gui/
wget https://archive.org/download/curl-gui/curl-gui.pl
Last ned snarveisfilen og gjør den kjørbar:
cd /usr/share/applications/ wget https://archive.org/download/curl-gui_202104/curl-gui.desktop sudo chmod +x curl-gui.desktop
Når appen er installert, søk etter «cURL GUI» i applikasjonsmenyen og klikk på den for å starte den. I appen finner du et tekstfelt øverst hvor du kan lime inn nedlastingslenken.
Etter å ha limt inn lenken, finn «Utdatafil» og merk av i boksen. Skriv inn navnet på utdatafilen. For eksempel, hvis du laster ned en Ubuntu ISO, skriv /home/BRUKERNAVN/Nedlastinger/ubuntu-20.04.2.0-desktop-amd64.iso etter «Output».
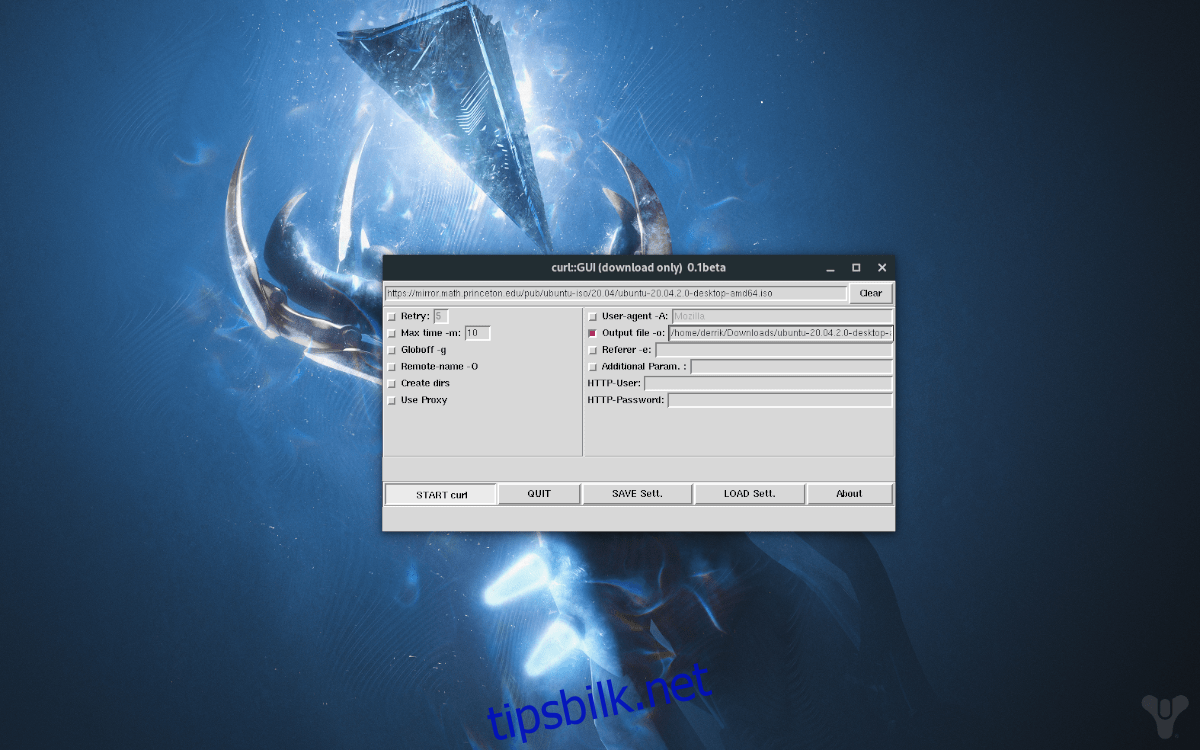
Klikk «START curl» for å starte nedlastingen. Når nedlastingen er fullført, kan du lukke appen og åpne filbehandleren for å få tilgang til den nedlastede filen.