En følelse av nervøsitet kan oppstå når en ekstern harddisk ikke er tilgjengelig, selv om du er klar over at den burde fungere. Minnet om tapte data fra tidligere erfaringer er fortsatt levende. Dette har ført til en streng praksis med å ta vare på mine eksterne harddisker; de beskyttes med solide deksler, rengjøres regelmessig og holdes unna overoppheting. Harddisker er kjent for å være skjøre og sensitive. Om du oppdager at din harddisk ikke fungerer som den skal, eller ikke kobler seg til datamaskinen, er det viktig å unngå panikk. Uten å være sikker på hva som er galt, bør du avstå fra å prøve drastiske løsninger, da dette kan føre til tap av data. Spørsmålet om eksterne harddisker kan repareres er relevant, og svaret er ja, det er mulig. Men det er enklere å fikse problemet hvis du først finner ut hva som er feil. La oss begynne med noen enkle og middels vanskelige metoder som forhåpentligvis kan eliminere behovet for et verkstedbesøk.
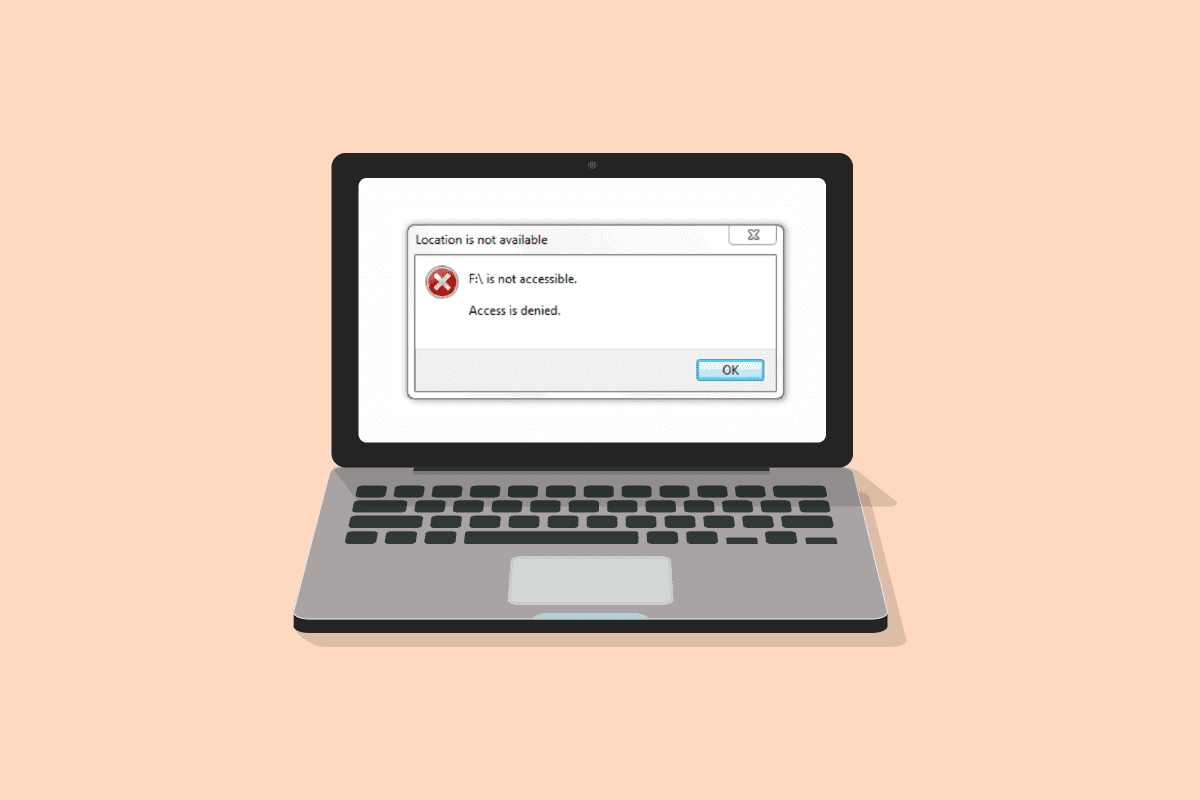
Løsninger for en ekstern harddisk som ikke er tilgjengelig i Windows 10
Problemer med eksterne harddisker kan ha flere årsaker:
- Harddisken ble frakoblet uten å bli korrekt avsluttet.
- Driveren er ikke støttet eller er utdatert.
- Harddisken har nylig blitt mistet eller skadet.
- Det er feil med enhetens porter eller USB-kabelen til harddisken.
- Harddisken er skadet av virus eller skadelig programvare.
Merk: Før vi begynner å se på om eksterne harddisker kan repareres, er det viktig at du ikke prøver å slå, banke forsiktig eller riste harddisken. Selv om denne metoden kan fungere på andre elektroniske enheter, vil det forverre problemet med en harddisk. I løpet av disse prosessene, eller hvis du får tilgang til harddisken, må du sørge for å sikkerhetskopiere alle viktige data.
Metode 1: Grunnleggende feilsøking
Følg disse grunnleggende trinnene for å løse problemer med ekstern harddisk i Windows 10:
- Start datamaskinen på nytt og prøv å koble til harddisken igjen.
- Fjern harddisken fra eventuelt deksel eller kabinett, og legg den på en flat overflate før du kobler den til.
- Prøv å koble harddisken til andre porter på datamaskinen. Hvis du bruker en USB 3.0-port, prøv en USB 2.0-port.
- Prøv også å koble til andre eksterne enheter, for eksempel et tastatur, en skriver eller en mus. Hvis du har problemer med å koble til disse enhetene også, kan problemet være med portene eller driverne.
- Undersøk begge ender av USB-kabelen for skader. Sjekk at den ikke er ødelagt eller defekt. Prøv også en annen USB-kabel for å koble til harddisken; problemet kan ligge i kabelen.
- Test harddisken på en annen datamaskin. Hvis den fungerer, betyr det at problemet ligger i din datamaskin eller dens porter.
Metode 2: Verifiser harddiskformatet
Det finnes to vanlige formater for harddisker: ExFAT som fungerer på både Mac og Windows, og NTFS som bare er kompatibelt med Windows. Hvis du kobler til en harddisk som er formatert for Mac OS, vil ikke Windows gjenkjenne den. For å bruke harddisken i Windows, må du formatere den til ExFAT-format. Følg trinnene i metode 8 for å endre formatet på harddisken. For å sjekke formatet på harddisken, gjør følgende:
1. Åpne Filutforsker ved å trykke på Windows-tasten + E samtidig.
2. Klikk på «Denne PC-en», høyreklikk på harddisken, og velg «Egenskaper».

3. Formatet til harddisken vises i kategorien «Generelt», ved siden av «Filsystem».

Metode 3: Oppdater enhetsdrivere
En utdatert eller defekt driver som ikke støtter enheten din, kan være en hovedårsak til at den eksterne harddisken ikke er tilgjengelig. Følg vår guide om hvordan du oppdaterer enhetsdrivere i Windows 10.

Metode 4: Installer enhetsdrivere på nytt
Alternativet «Søk etter maskinvareendringer» vil identifisere all maskinvare som er koblet til datamaskinen din, og installere standarddriveren basert på dette. For å fikse feilen, må du midlertidig avinstallere diskstasjonene og USB-driveren, og deretter installere dem på nytt. Les vår guide om hvordan du avinstallerer og installerer drivere på nytt i Windows 10.

Metode 5: Kjør CHKDSK Scan
Chkdsk står for «Check Disk». Det er en innebygd diskanalysator som finner og reparerer feil forårsaket av skadelig programvare, korrupte systemfiler eller feilaktige avslutninger. Følg vår guide for å sjekke diskfeil ved hjelp av chkdsk-kommandoen.

Metode 6: Test harddisken i sikkermodus
Det er en god sjanse for at du kan få tilgang til harddisken i sikkermodus hvis den ikke er tilgjengelig i normal modus. Det kan hende det er en fil eller innstilling som forstyrrer den vanlige Windows-modusen. I sikkermodus er funksjonaliteten begrenset, og kun de primære driverne lastes inn. Følg disse trinnene for å aktivere sikker modus for å løse problemer med ekstern harddisk.
1. Trykk på Windows-tasten, skriv inn «Systemkonfigurasjon» og trykk Enter.

2. Gå til fanen «Oppstart», klikk på «Sikker oppstart» og deretter «OK».

3. Klikk deretter på «Start på nytt».

4. Når systemet starter på nytt i sikker modus, åpne Filutforsker og sjekk om den eksterne harddisken er tilgjengelig.
5. Gå tilbake til «Systemkonfigurasjon» og klikk på «Normal oppstart» for å starte opp som normalt igjen. Hvis ikke vil datamaskinen fortsette å starte i sikkermodus. Klikk deretter på «OK».

6. Klikk på «Start på nytt».

Metode 7: Endre stasjonsbokstav
Feilen «Ekstern harddisk ikke tilgjengelig» kan oppstå hvis to stasjoner har lignende navn, noe som kan skape forvirring. Sørg for at hver stasjon har sitt eget unike navn/bokstav. Slik endrer du dette:
1. Trykk på Windows-tasten, skriv inn «Diskbehandling» og trykk Enter.

2. Høyreklikk på stasjonen din, og velg «Endre stasjonsbokstav og -baner…».

3. Klikk på «Endre…».

4. Velg en ny bokstav fra rullegardinmenyen, og klikk «OK».

5. Start datamaskinen på nytt.
Metode 8: Opprett partisjon for ny harddisk
Hvis du prøver å koble til en ny eller formatert harddisk og opplever problemet «ekstern harddisk ikke tilgjengelig», kan årsaken være at stasjonen ikke har en partisjon. En partisjon er nødvendig for lagring og tilordning av plass. For å opprette en partisjon, gjør følgende:
1. Koble til harddisken.
 Foto av Immo Wegmann på Unsplash
Foto av Immo Wegmann på Unsplash
2. Start «Diskbehandling»-appen.
3. Høyreklikk på harddisken hvor en svart linje er synlig, og velg alternativet «Nytt enkelt volum…».

4. Klikk på «Neste >»-knappen.

5. Angi størrelse og navn for stasjonen, og klikk på «Neste».

6. Velg deretter «Formater dette volumet»-alternativet, og velg NTFS for Windows eller ExFat, som også er kompatibel med Mac. Klikk «Neste >».
7. Klikk på «Fullfør».
Merk: Ved å velge formateringsalternativet vil alle data på den eksterne harddisken slettes.
Metode 9: Aktiver visning av skjulte enheter
I de fleste Windows-operativsystemer er alternativet «skjul tomme stasjoner» aktivert som standard. Hvis dette er aktivert ved en feil, kan det være grunnen til at du opplever problemer med den eksterne harddisken. For å løse dette, gjør følgende:
Alternativ I: Aktiver skjult enhet
1. Trykk på Windows-tasten, skriv «kommandoprompt» og klikk på «Kjør som administrator».

2. Klikk på «Ja» for å gi tillatelse.

3. Skriv deretter inn følgende kommando og trykk Enter-tasten.
set devmgr_show_nonpresent_devices=1

4. Trykk nå på Windows-tasten, skriv «Enhetsbehandling» og klikk «Åpne».

5. Klikk deretter på «Vis» og klikk på «Vis skjulte enheter».

6. Koble til den eksterne harddisken og sjekk om den er tilgjengelig.
Alternativ II: Sjekk skjulte filer
1. Trykk Windows-tasten + E sammen for å starte Filutforsker.
2. Klikk deretter på fanen «Vis» og klikk på «Alternativer».

3. Gå til fanen «Vis», fjern haken for «Skjul tomme stasjoner», og klikk på «OK».

Ofte stilte spørsmål (FAQs)
Q1. Hvorfor må jeg løse ut harddisken før jeg kobler den fra?
Ans. Enkelt sagt, du må instruere datamaskinen til å stoppe prosessen den utfører på harddisken. Hvis du kobler den fra uten å løse ut stasjonen, kan filene bli ødelagt, noe som kan resultere i en skadet harddisk.
Q2. Hvordan kan jeg holde harddisken min i bedre stand?
Ans. Oppbevar den i et godt etui for å beskytte den mot støv og uhell. Hold den kjølig og trekk ut kontakten når den ikke er i bruk; jo mer den brukes, jo kortere vil levetiden være. Den er en svært følsom enhet, så unngå å miste eller riste den. Plasser den på et flatt underlag mens den er i bruk, og unngå å legge den på vibrerende overflater som høyttalere eller lydutstyr. Rengjør den ofte med en tørr klut og unngå å bruke den ute i direkte sollys.
***
Vi håper denne guiden har vært nyttig, og at du har kunnet løse problemet med at den eksterne harddisken ikke er tilgjengelig. Du vet nå også at eksterne harddisker kan repareres. Fortell oss gjerne hvilken metode som fungerte best for deg. Om du har spørsmål eller forslag angående teknologirelaterte problemer, kan du gjerne legge dem i kommentarfeltet nedenfor.