Selv om Windows 11 kan oppfattes som et ressurskrevende operativsystem, har Microsoft arbeidet aktivt for å forbedre oppstartshastigheten og den generelle brukeropplevelsen. En sentral teknikk de benytter, er «Rask oppstart», som gjør at datamaskinen starter nesten umiddelbart. Men hva innebærer egentlig Rask oppstart, og bør den være aktivert eller deaktivert? Denne veiledningen gir deg en klar forklaring på hvordan du styrer Rask oppstart i Windows 11, inkludert hva den gjør og hvilke hensyn du bør ta før du gjør endringer.
Deaktivering av Rask Oppstart i Windows 11 (2022)
Denne artikkelen gir en dyptgående forståelse av hva Rask oppstart er i Windows 11, og om det er gunstig å ha den aktivert. Nedenfor finner du trinnvise instruksjoner for å tilpasse disse innstillingene etter behov.
Hva er Rask Oppstart i Windows 11?
Rask oppstart i Windows 11 er en mekanisme som fremskynder oppstartsprosessen etter at maskinen er slått av. Den er utviklet for å raskt bringe deg til innloggingsskjermen, slik at du kan begynne å jobbe uten unødvendig ventetid. Men hvordan fungerer dette, og hvilke ulemper kan det ha? Når Rask oppstart er aktivert og du slår av datamaskinen, stenger Windows alle åpne programmer og logger deg av alle brukerkontoer.
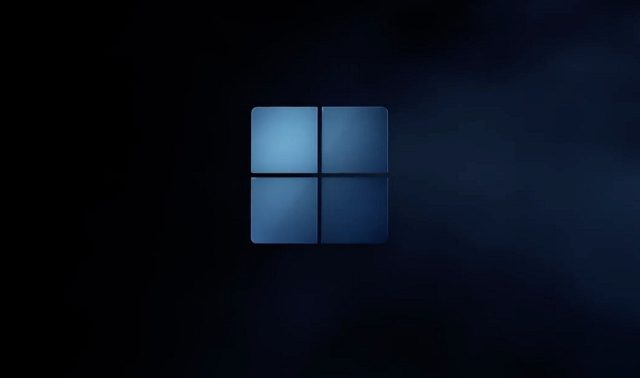
Kjernen i Windows og tilhørende drivere lagres i en spesifikk tilstand i en dvalefil. Dette innebærer at ved neste oppstart lastes denne dvalefilen inn i RAM, noe som muliggjør en mye raskere oppstart. Selv om det virker som en normal oppstart, vil kjerneøkten og driverne fra forrige pålogging raskt lastes inn, noe som gir en betydelig raskere brukeropplevelse.
Potensielle Problemer med Rask Oppstart i Windows 11
Til tross for at Rask oppstart er en fordelaktig funksjon, kan det oppstå problemer. Spesielt hvis du har en dual-boot-konfigurasjon med et annet operativsystem som Ubuntu eller Chrome OS, anbefales det å deaktivere Rask oppstart. Årsaken er at Rask oppstart kan overstyre dual-boot-menyen og automatisk starte Windows 11.
Det kan også være at visse systemoppdateringer ikke blir fullstendig installert når Rask oppstart er aktivert. En omstart av Windows 11 kan løse dette, da dette vil utføre en fullstendig avslutning og deretter en ny oppstart.
Videre kan enkelte diskkrypteringsprogrammer ikke fungere optimalt med Rask oppstart. Krypterte disker kan automatisk monteres etter en rask oppstart dersom de var montert før maskinen ble slått av.
Disse potensielle problemene gjør det viktig å vurdere om Rask oppstart bør være aktivert eller deaktivert. For de fleste brukere som primært bruker Windows 11, anbefales det imidlertid å holde Rask oppstart aktivert for å få raskere oppstartstider.
Slik Aktiverer eller Deaktiverer du Rask Oppstart i Windows 11
Hvis du lurer på om Rask oppstart er aktivert på din PC, følg veiledningen nedenfor. Vi viser deg ikke bare hvordan du finner denne innstillingen, men også hvordan du deaktiverer den.
1. Start med å trykke «Windows-tasten + R» for å åpne Kjør-dialogboksen. Skriv deretter inn powercfg.cpl og trykk Enter.
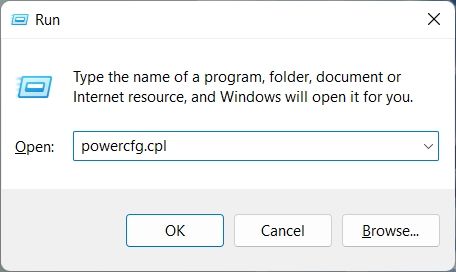
2. Dette åpner Strømalternativer-vinduet i Kontrollpanelet. Klikk på «Velg hva strømknappene skal gjøre» i menyen på venstre side.
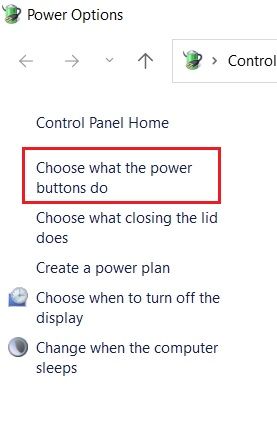
3. I høyre rute klikker du på «Endre innstillinger som for øyeblikket ikke er tilgjengelige» for å få administratorrettigheter.
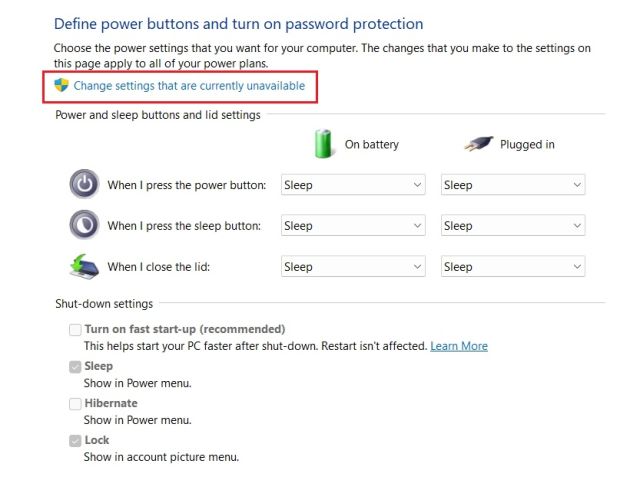
4. For å deaktivere Rask oppstart, fjern haken ved siden av «Slå på rask oppstart (anbefalt)» og klikk deretter på «Lagre endringer» nederst i vinduet. Dette vil deaktivere funksjonen.
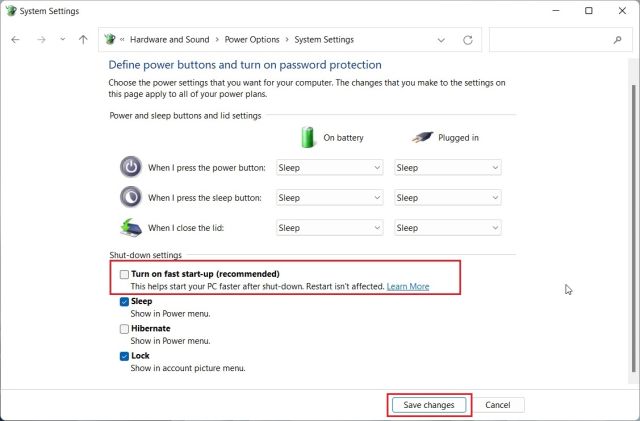
5. For å aktivere Rask oppstart igjen, følg de samme trinnene, men sett krysset i boksen for «Slå på rask oppstart» og klikk «Lagre endringer». Da er du ferdig.
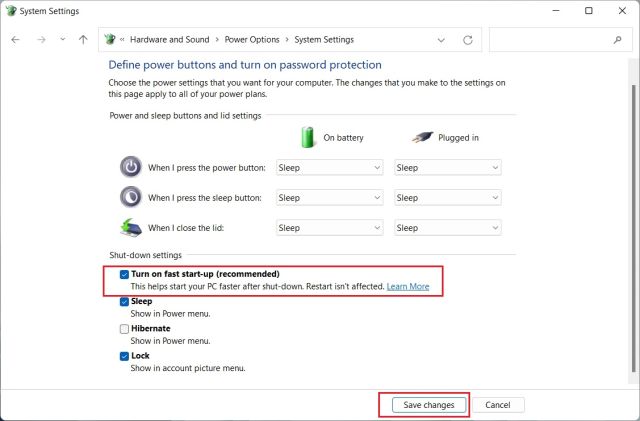
Konklusjon om Rask Oppstart i Windows 11
Dette er enkle trinn for å administrere Rask oppstart i Windows 11. Som tidligere nevnt, anbefales det generelt å ha Rask oppstart aktivert for å oppnå raskere oppstartstider. Men hvis du opplever problemer med andre programmer eller dual-boot-systemer, bør du deaktivere den. Vi håper denne veiledningen har vært nyttig. Hvis du ønsker å forbedre ytelsen til din Windows 11-maskin, kan du se våre andre detaljerte guider. Hvis du har spørsmål eller trenger mer hjelp, legg igjen en kommentar nedenfor.