Razer er et anerkjent globalt selskap innenfor teknologi, spesielt kjent for sin elektronikk og spillmaskinvare. Deres konkurransedyktige priser og fleksible design har bidratt til å holde merkevaren relevant i mange år. Spillere og profesjonelle verdsetter også deres bærbare datamaskiner. Razer tilbyr en rekke attraktive produkter, inkludert Razer Chroma, som gir spillere tilgang til avanserte lyssystemer. Disse systemene finnes i Razers Chroma-kompatible tastaturer og annet eksternt utstyr. Lysfunksjonen aktiveres via selskapets visualiseringsprogramvare. Imidlertid har mange brukere opplevd problemer med å konfigurere denne funksjonen. Hvis du er en av dem og ønsker å vite hvordan du kan fikse problemet med at Razer Audio Visualizer ikke fungerer, har du kommet til rett sted. Vi har en omfattende veiledning som ikke bare hjelper deg med å løse problemet, men også gir deg en kort innføring i lydvisualisering og årsakene til at den ikke fungerer. La oss se nærmere på Razer Audio Visualizer.
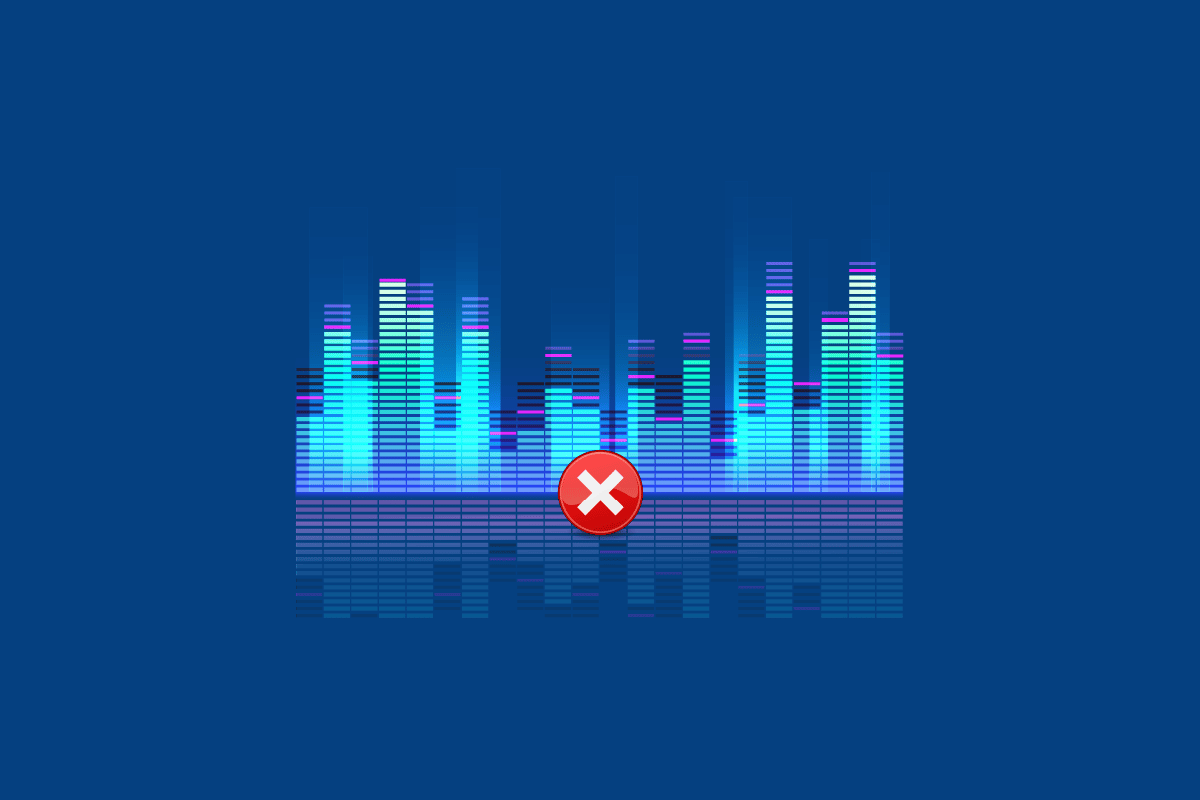
Hvordan løse problemer med Razer Audio Visualizer
Razer Audio Visualizer er en programvare som styrer lydresponsiv belysning på Razer Chroma-tastaturer. Når lyd spilles av i en fane i Google Chrome, aktiveres utvidelsen, og lydeffekten registreres av tastaturet. Programvaren lar deg synkronisere systemet og tastaturet for å nyte de dynamiske lyseffektene. I tillegg til å reagere på lyden, vil visualiseringen også endre fargene på enheten i takt med lydbølgene. Disse fargerike lydbølgene danser opp og ned på enhetens skjerm når du lytter til musikk, spiller spill eller ser videoer.
Vanlige årsaker til at Audio Visualizer ikke fungerer
Det finnes flere mulige årsaker til at du kan oppleve problemer med lydvisualiseringen:
- Inkompatibilitet mellom enhet og Audio Visualizer.
- Mangler Visual C++-pakke.
- Deaktiverte Audio Visualizer-tjenester.
- Lav amplitudeinnstilling i Audio Visualizer.
- Utgått programvare for Audio Visualizer.
- Korrupt Chroma SDK.
Det første du bør sjekke er om enheten din er kompatibel med Audio Visualizer. Visualizer er kompatibel med flere enheter enn bare Razers egne produkter. For å finne ut mer om enhetens kompatibilitet, kan du besøke nedlastingssiden for Audio Visualizer.
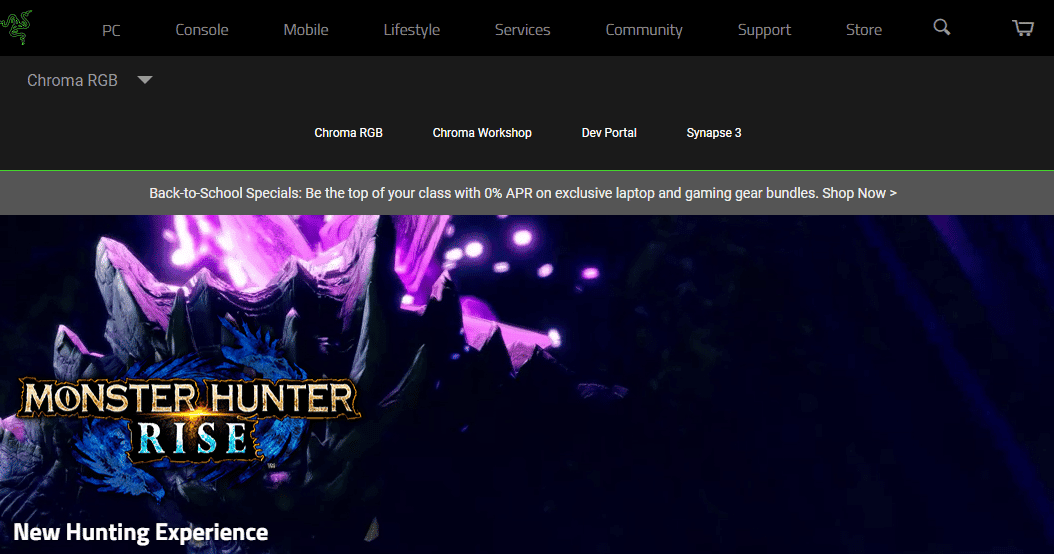
Hvis Razer Audio Visualizer ikke fungerer som den skal på din enhet, spesielt tastaturet, kan du prøve løsningene nedenfor for å gjenopprette lyseffektene.
Metode 1: Ny installasjon av Microsoft Visual C++ Redistributable
Et vanlig problem som ofte er årsaken til at lyseffekter ikke fungerer, er mangel på Microsoft Visual C++-pakken. Det kan også være at enkelte filer i Microsoft Visual-pakken er korrupte eller mangler. For å løse dette problemet, anbefales det å avinstallere og deretter reinstallere Microsoft Visual-pakken, som er avgjørende for at programmer og applikasjoner skal fungere korrekt på PC-en din. Vår veiledning for reinstallasjon av Microsoft Visual C++ Redistributable vil hjelpe deg med dette.
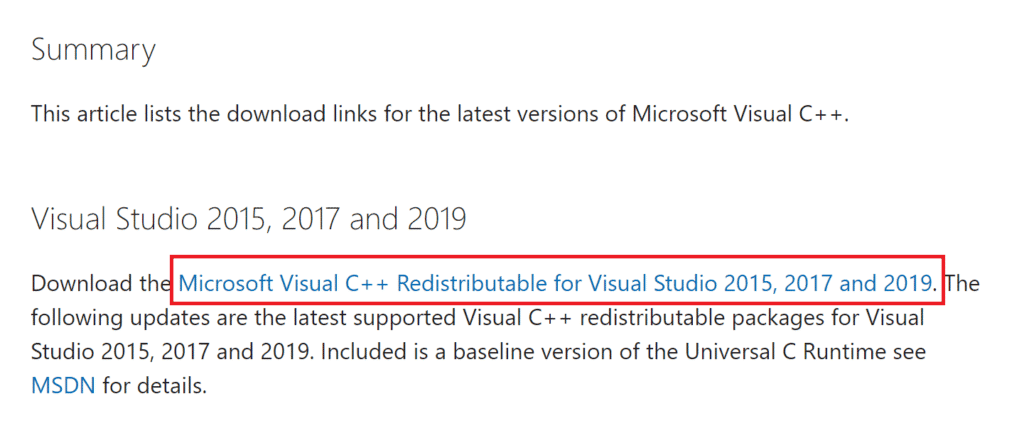
Metode 2: Oppdater Audio Visualizer-programvaren
Hvis du fortsatt har problemer med lysfunksjonen etter å ha justert innstillingene i Razer-programvaren, må du oppdatere programvaren. Slike problemer kan forekomme med en eldre versjon av Razer Synapse. Appen varsler vanligvis brukeren om mulige oppdateringer, men hvis du har gått glipp av et varsel, bør du oppdatere appen manuelt. Dette gjøres ved å besøke Razers nettside og sammenligne den tilgjengelige versjonen med din nåværende versjon. Du kan også sjekke fra selve appen ved å følge disse trinnene:
- Åpne Razer Synapse-appen på PC-en din.
- Klikk på innstillingsikonet på startskjermen.
- Klikk på «OM»-fanen.
- Klikk deretter på «SE ETTER OPPDATERINGER».
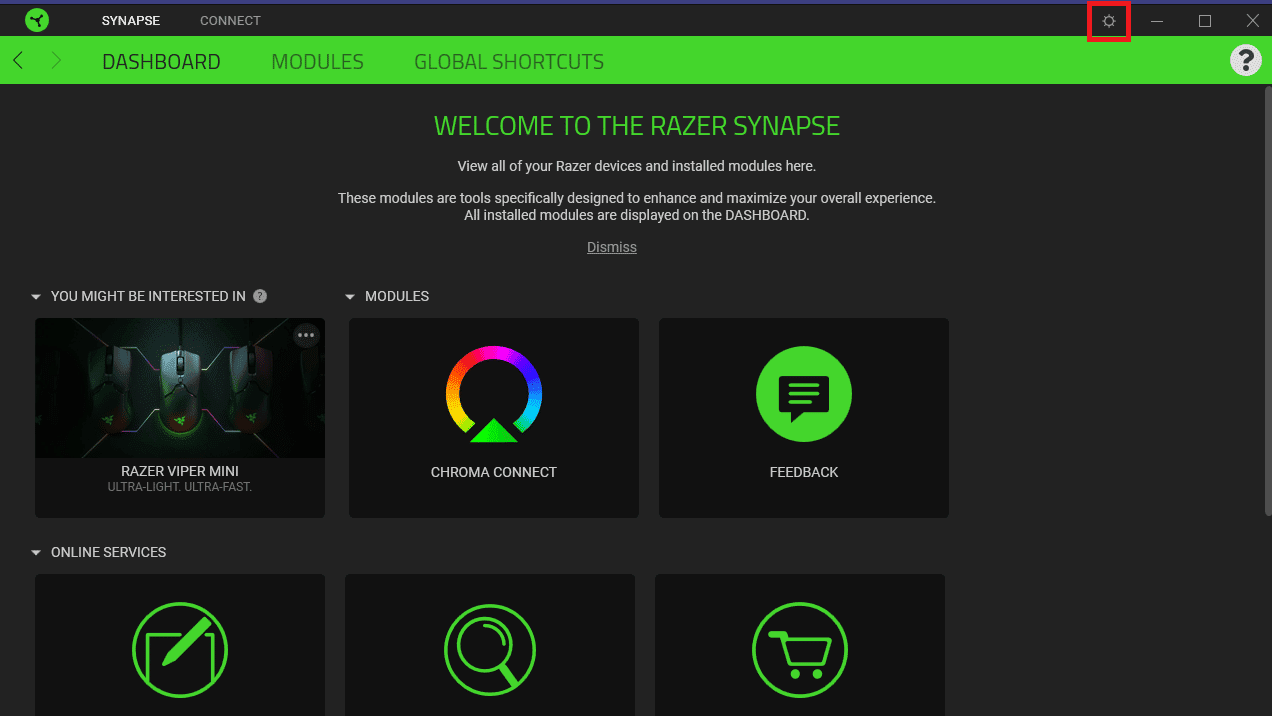
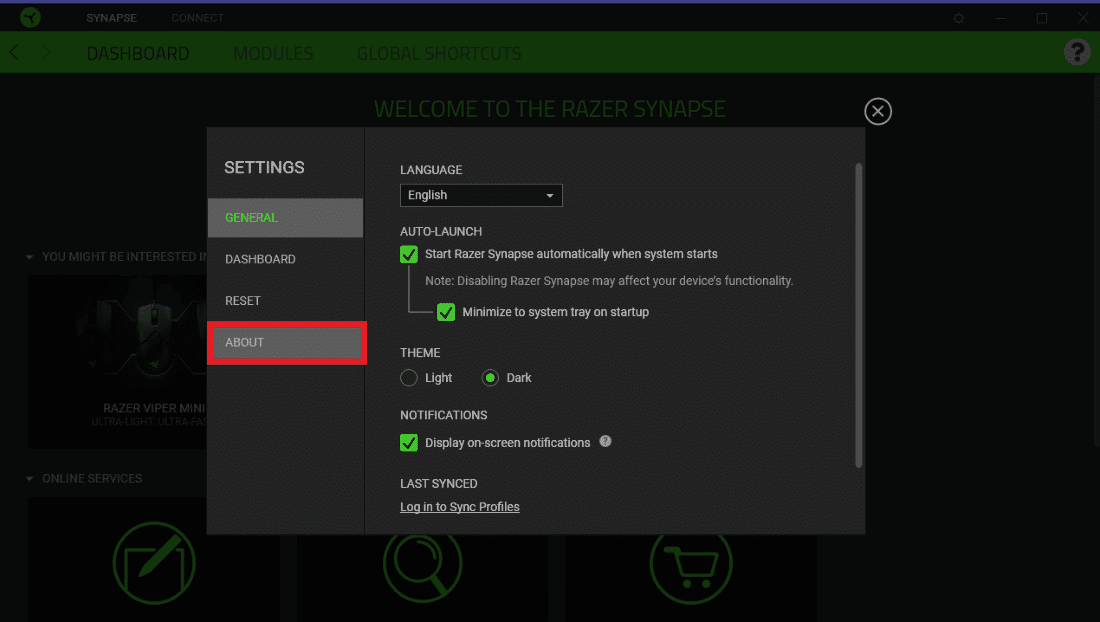
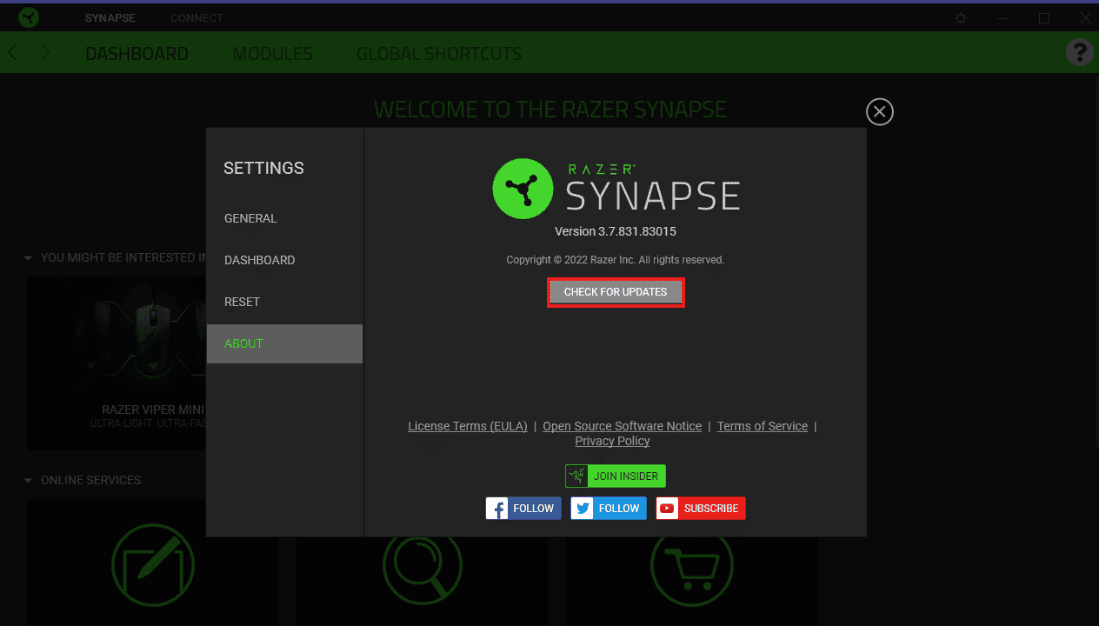
Metode 3: Aktiver Chroma Apps
For å unngå problemer med Audio Visualizer, må du sjekke at Chroma-apper er aktivert i Razer Synapse-programvaren. Følg disse trinnene for å aktivere dem:
- Åpne Razer Synapse-programvaren på PC-en din.
- I «DASHBOARD»-fanen, klikk på «CHROMA CONNECT».
- Klikk på «APPS»-fanen.
- Aktiver alternativet for «CHROMA APPS».
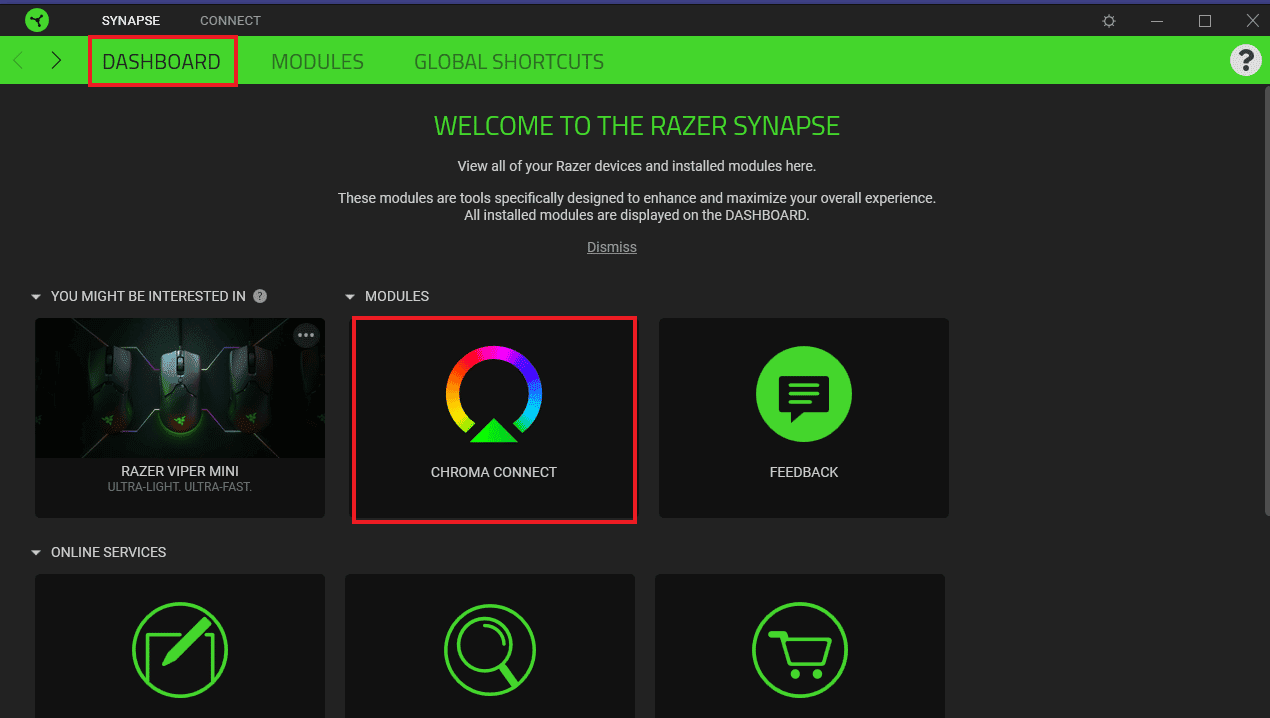
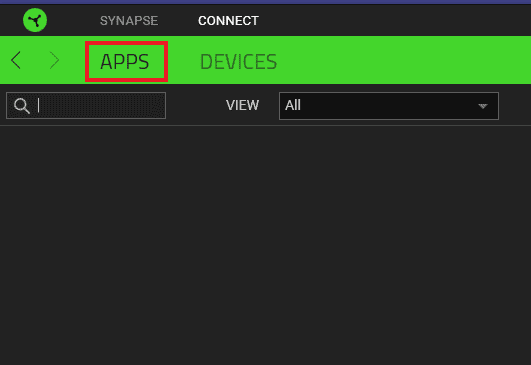
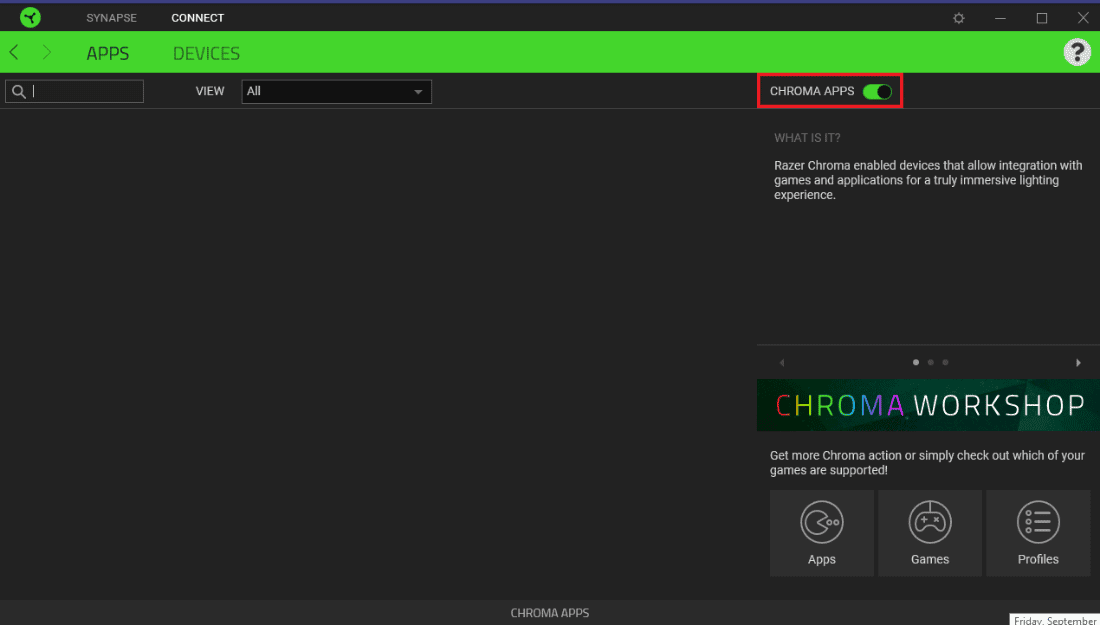
Metode 4: Øk amplitudeinnstillingen
Sørg for at amplitudeinnstillingen er satt til en høyere verdi i Razer Synapse-programvaren. Hvis den er satt lavt, øk verdien, for eksempel til 7000 i amplitudeboksen. Følg disse instruksjonene for å endre amplitudeverdien:
- Åpne Razer Synapse-appen på PC-en.
- Åpne «Keyboard Visualizer»-vinduet.
- I «Amplitude (%)»-boksen, skriv inn en høyere verdi, som for eksempel 7000.
- Klikk deretter på alternativet «Lagre innstillinger».
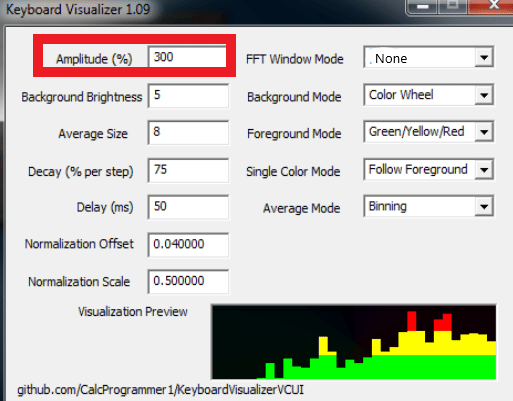
Sjekk nå om problemet med Audio Visualizer er løst.
Metode 5: Aktiver Razer Chroma SDK Services
Hvis du fortsatt har problemer med Audio Visualizer, må du sjekke om Razer Chroma SDK-tjenester er aktivert på PC-en din. Hvis disse tjenestene er deaktivert, kan du aktivere dem ved å følge disse trinnene:
- Trykk Windows + R-tastene samtidig for å åpne dialogboksen Kjør.
- Skriv «msconfig» og trykk Enter.
- I «Systemkonfigurasjon»-vinduet, klikk på «Tjenester»-fanen.
- Finn «Razer Chroma SDK Server».
- Kryss av i boksen for «Razer Chroma SDK Server» hvis den ikke er krysset av.
- Klikk på «Bruk» og deretter «OK».
- Start PC-en på nytt og sjekk om Audio Visualizer nå fungerer.
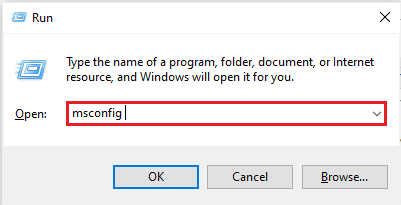
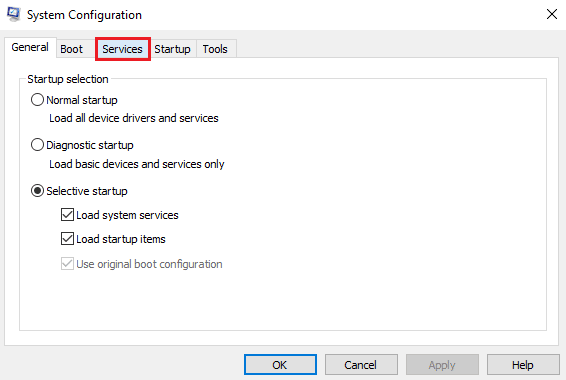
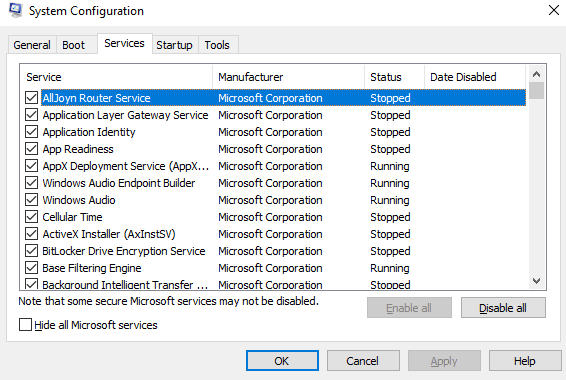
Metode 6: Reinstallasjon av Razer Synapse
Som en siste utvei, hvis du fortsatt opplever problemer med Razer Audio Visualizer, kan du prøve å avinstallere og reinstallere Razer Synapse. Problemet kan skyldes en korrupt installasjon, da Razer Synapse er ansvarlig for styringen av belysning og andre effekter for Chroma-kompatible Razer-enheter. Hvis den er skadet, er det best å installere den på nytt. Følg disse trinnene for å fullføre prosessen:
- For å avinstallere Razer Synapse, trykk Windows + I for å åpne «Innstillinger».
- Åpne «Apper» i «Innstillinger»-vinduet.
- Finn og klikk på «Razer Synapse»-appen, og velg «Avinstaller».
- Bekreft handlingen ved å klikke på «Avinstaller».
- Velg «AVINSTALLER» igjen.
- Klikk på «JA, FJERN».
- Når avinstalleringen er fullført, åpner du nettleseren din og laster ned Razer Synapse fra den offisielle nettsiden. Klikk på «Last ned nå».
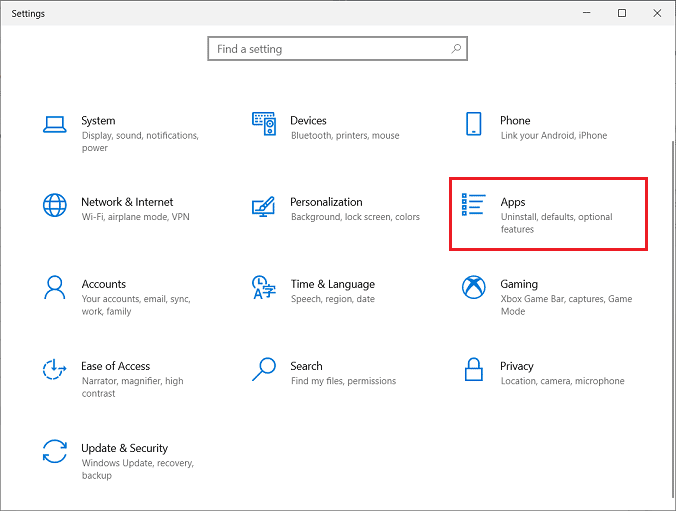
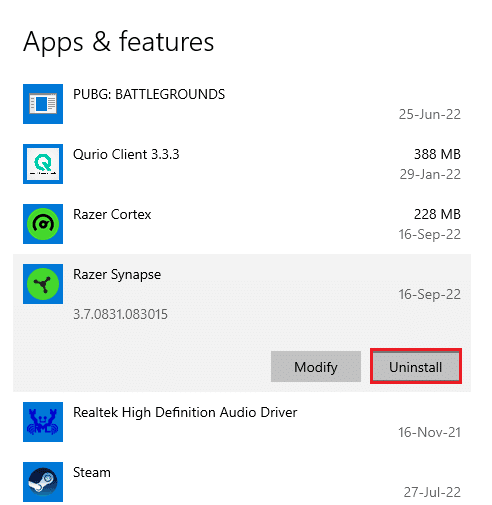
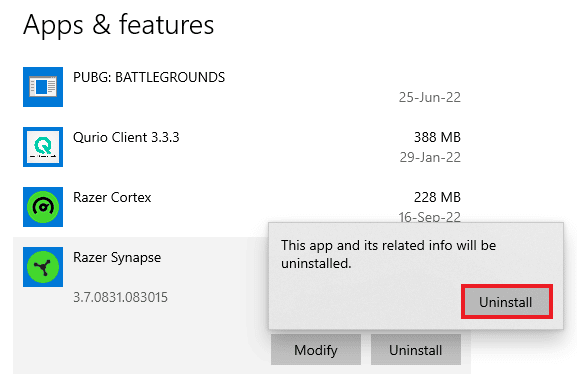
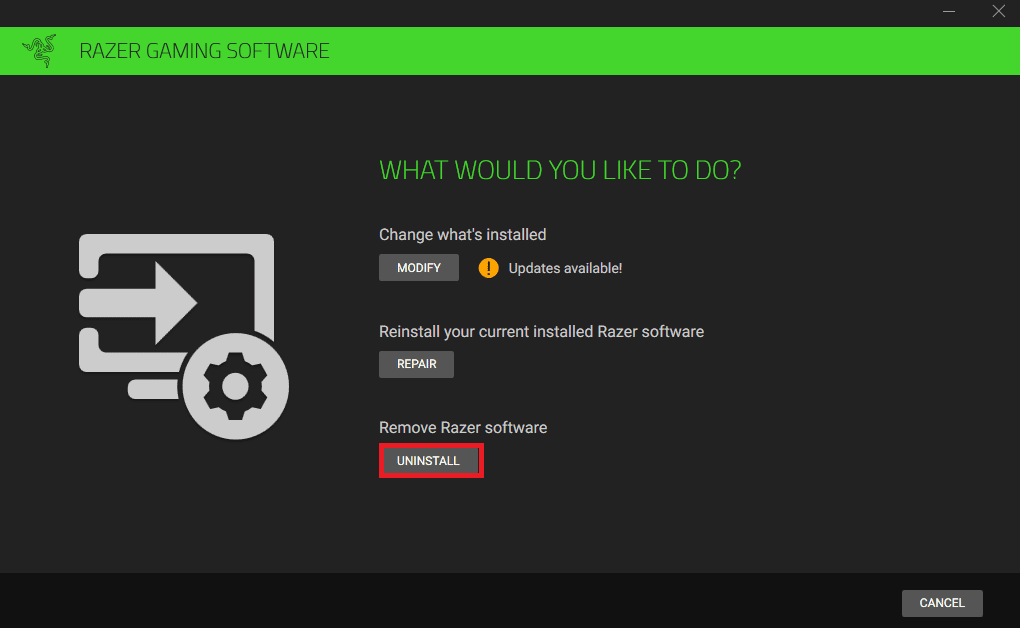
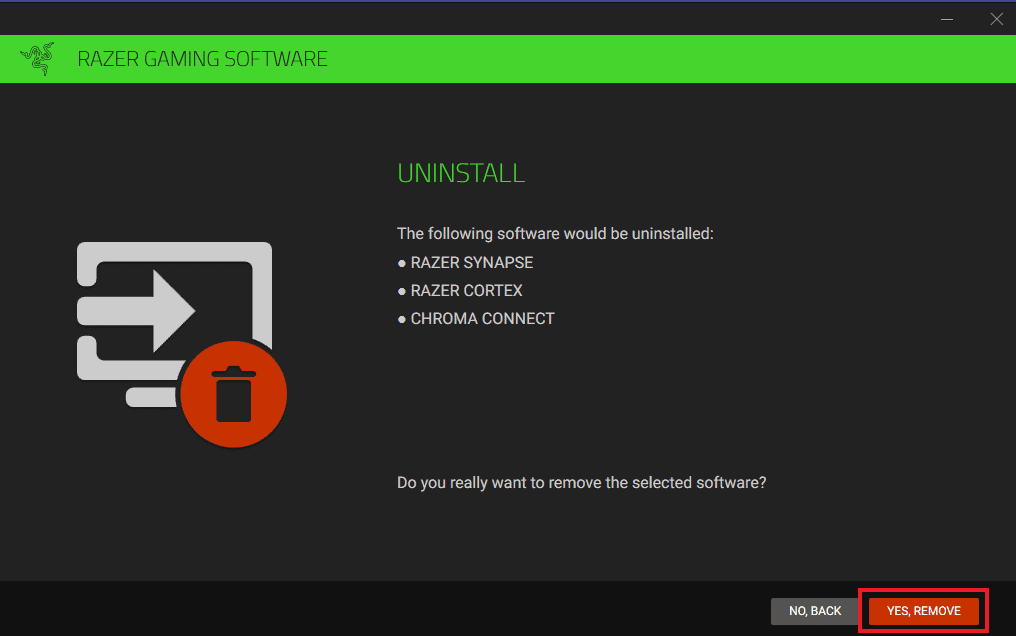
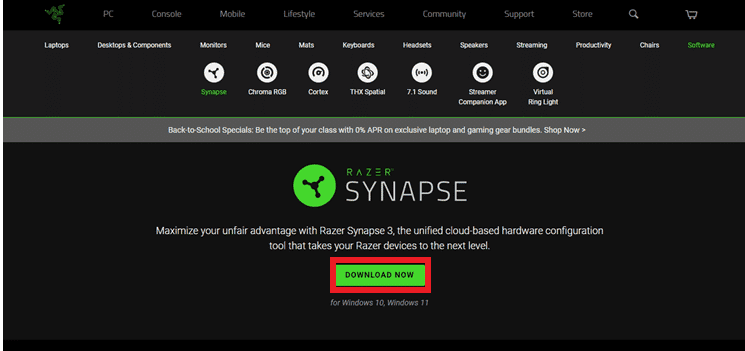
Etter at du har installert Razer Synapse 3-appen, start den for å sjekke om problemet med Audio Visualizer er løst.
Ofte stilte spørsmål
Q1. Hvorfor fungerer ikke Razer Synapse?
Ans. Hvis Razer Synapse ikke fungerer, sjekk at enheten din er koblet korrekt til datamaskinen. Du kan også prøve å reinstallere Razer Synapse hvis problemet vedvarer.
Q2. Hvilke enheter er kompatible med Razer Chroma?
Ans. Du finner en liste over kompatible enheter med Razer Chroma på nettsiden deres.
Q3. Hvordan kan jeg kontrollere lyssettingen i Razer?
Ans. Åpne Razer Synapse-appen på PC-en din, finn alternativet for lyssetting og tilpass effektene etter eget ønske.
Q4. Hvordan installerer jeg Audio Visualizer?
Ans. Du kan installere Audio Visualizer fra Razers offisielle nettside. Se metode 6 for mer informasjon.
***
Vi håper denne guiden hjelper deg med å løse problemet med at Razer Audio Visualizer ikke fungerer. Fortell oss gjerne hvilken metode som fungerte best for deg. Hvis du har flere spørsmål eller forslag, kan du legge igjen en kommentar i feltet nedenfor.