Om du er på utkikk etter en veiledning for installasjon av Yarn på Windows, har du kommet til rett sted. Yarn er en rask og sikker pakkebehandler for JavaScript, og installasjonsprosessen på Windows er relativt enkel.
Den tradisjonelle npm-pakkebehandleren for JavaScript-verktøy og biblioteker har vært i bruk i lang tid. Likevel har den sine begrensninger når det gjelder sikkerhet, ytelse og konsistens. Disse utfordringene blir mer fremtredende når npm brukes i større programvareutviklingsprosjekter.
Med Yarn kan du omgå disse problemene og likevel få tilgang til npm-registeret. I tillegg er Yarn en moderne pakkebehandler med solide funksjoner og brukervennlige kommandoer. La oss se nærmere på hvordan du installerer Yarn på din Windows-maskin.
Hva er Yarn?
Yarn er et resultat av et samarbeid mellom Google, Facebook, Tilde og Exponent, som ønsket å skape et alternativ til npm for JavaScript-pakkehåndtering. Verktøyet ble lansert som åpen kildekode i 2016.
Yarn er en ny pakkebehandler som forenkler og forbedrer arbeidsflyten for vedlikehold og administrasjon av JavaScript-pakker, uavhengig av om du bruker npm eller andre pakkebehandlere. Yarn fortsetter å støtte npm-registeret for å hente forhåndsprogrammerte JS-biblioteker og verktøy.
Her er noen av de funksjonene som gjør Yarn til et verdifullt verktøy for utviklere:
- Raskere nedlasting og installasjon av JS-biblioteker, verktøy og pakker.
- En solid kjerne som sikrer integritet, pålitelighet og versjonskontroll av installerte pakker.
- Enkel håndtering av avhengigheter, selv i store prosjekter.
- Støtte for flere registre.
- Kompatibilitet med arbeidsflyter for Bower og npm.
- Mulighet for å sette begrensninger for installerte modullisenser.
- Et offentlig JS API for å hente API-data via byggeverktøy.
- Brukervennlig CLI med klare utdata, få kodelinjer og et lettfattelig grensesnitt.
Denne moderne pakkebehandleren tilbyr en lignende, eller enklere, prosess for DevOps-pakkehåndtering. Yarn er kjent for sin pålitelighet, hurtighet og sikkerhet sammenlignet med andre alternativer.
Hva gjør Yarn?
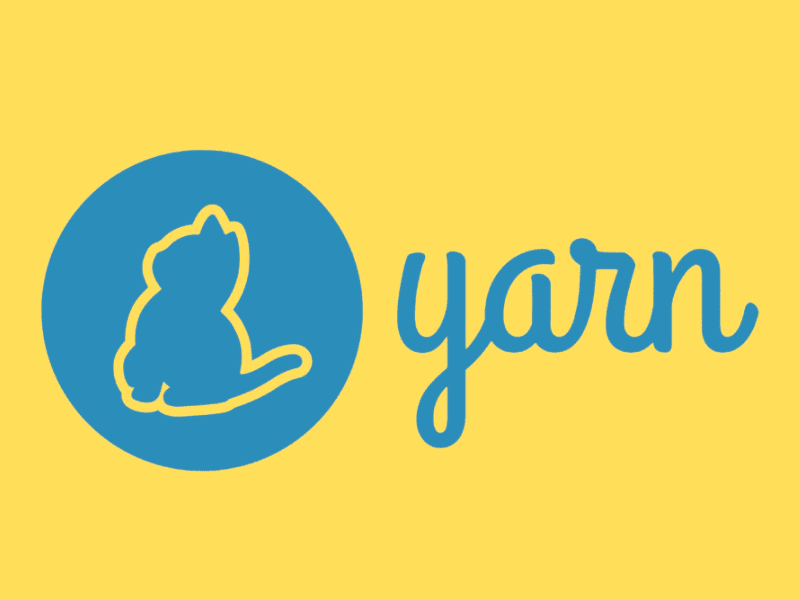
Yarn løser de vanlige problemene som npm sliter med. Her er noen av de viktigste funksjonene:
- Støtte for plugins. Du kan bruke Yarn-plugins, tredjeparts-plugins, eller utvikle dine egne.
- Begrensningsfunksjonen gir utviklere mulighet til å håndheve regler for manifestfelt og avhengigheter på tvers av arbeidsområder.
- Yarn muliggjør bruk av en lokal offline cache i en enkelt fil.
- Plug’n’Play lar prosjekter kjøre uten `node_modules`-mappen, noe som resulterer i raskere oppstart.
- Protokollfunksjonen gir utviklere kontroll over pakkeoppløsningsprotokollen. Dette kan for eksempel være å lage en lappet versjon av en pakke eller hente pakker fra Git.
- Release Workflow automatiserer oppgradering av relaterte pakker i monorepos.
- Yarn Workspaces gir mulighet til å installere avhengigheter fra flere `package.json`-filer i en rotmappe.
Yarn Arbeidsflyt
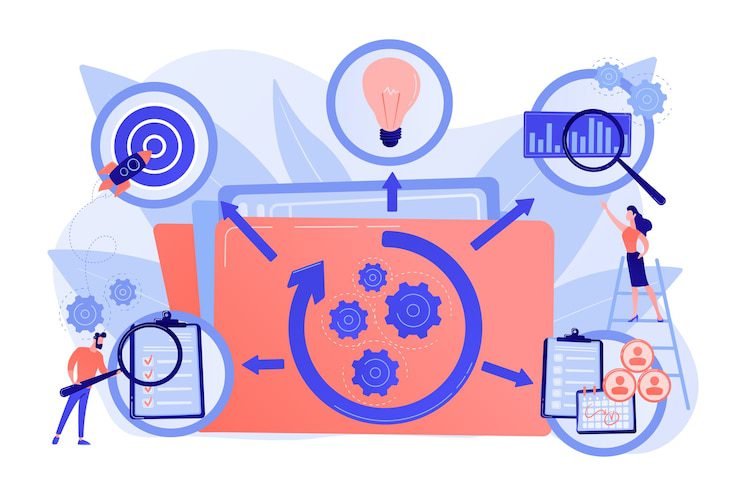
En av de største utfordringene ved å bytte pakkebehandler er endringer i arbeidsflyten. Facebooks mål var å skape en pakkebehandler som er lett å bruke samtidig som den støtter eksisterende arbeidsflyter fra populære pakkebehandlere som npm. Derfor har ikke Yarn gjort noen drastiske endringer. Her er et overblikk over den grunnleggende arbeidsflyten til Yarn:
- Opprette eller starte et nytt applikasjonsutviklingsprosjekt:
yarn init. - Legge til, fjerne eller oppdatere ulike avhengigheter:
yarn add [pakke],yarn upgrade [pakke],yarn remove [pakke]. - Installere eller reinstallere kodebibliotek eller avhengighet:
yarn install,yarn install --force, osv. - Administrere versjoner av pakker med Git, som opprettes, oppdateres, lappes osv.
- Integrasjon med verktøy som AppVeyor, CircleCI, Codeship, Semaphore, Codefresh, etc.
Fordeler med Yarn
- Yarns kjerne bruker kraftige algoritmer som gir raskere installasjon av pakker. Yarn installerer pakker parallelt, i motsetning til npm som gjør dette en etter en. Dette reduserer den totale installasjonstiden drastisk.
- Yarn lar utviklere vedlikeholde flere lokale cache-filer for flere prosjekter. Dette gjør det enklere og raskere å bruke eller oppdatere pakker for flere applikasjonsutviklingsprosjekter.
- Store teknologiselskaper som Facebook og Google støtter Yarn-miljøet, noe som sikrer regelmessige oppdateringer og nye funksjoner.
- Yarn gir en detaljert migreringsveiledning hvis du ønsker å flytte et eksisterende JavaScript-prosjekt til Yarn.
- Yarn garanterer konsistent installasjon på tvers av alle systemer gjennom deterministisk installasjon og et låst filformat.
- Yarn verifiserer integriteten til alle importerte pakker ved å utføre kontrollsummer.
- Yarn unngår forespørselsfosser når pakker hentes fra nettet, noe som øker nettverkseffektiviteten.
Forutsetninger for å installere Yarn på Windows
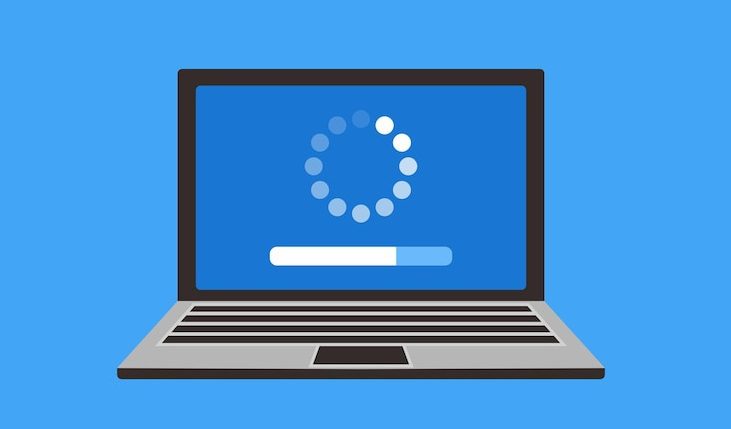
Installering av utviklingsverktøy har blitt enklere med tiden, og installasjonsprosessen for Yarn er ikke noe unntak. Du kan enkelt begynne å vedlikeholde og administrere JavaScript-biblioteker og avhengigheter på Windows-maskinen din ved hjelp av Yarn. Du trenger bare å skrive noen få kommandoer og klikke noen ganger.
Før du installerer Yarn på Windows, må du forsikre deg om at følgende er på plass:
- Du trenger .NET Framework 4.0 eller nyere.
- Administrativ tilgang til Windows Ledetekst.
- Administrativ tilgang til PowerShell.
- Den nyeste versjonen av Node.js er også påkrevd for å kjøre Yarn.
Hvis du jobber på en Windows 10- eller Windows 11-arbeidsstasjon og er logget på som administrator, har du allerede de tre første forutsetningene i orden. La oss se nærmere på installasjonen av Node.js:
Sjekke om Node.js er installert på din Windows-datamaskin
#1. Klikk på søkeikonet på din Windows 10 PC og skriv inn CMD.
#2. Du vil se kommandoprompt-appen under Best match-delen.
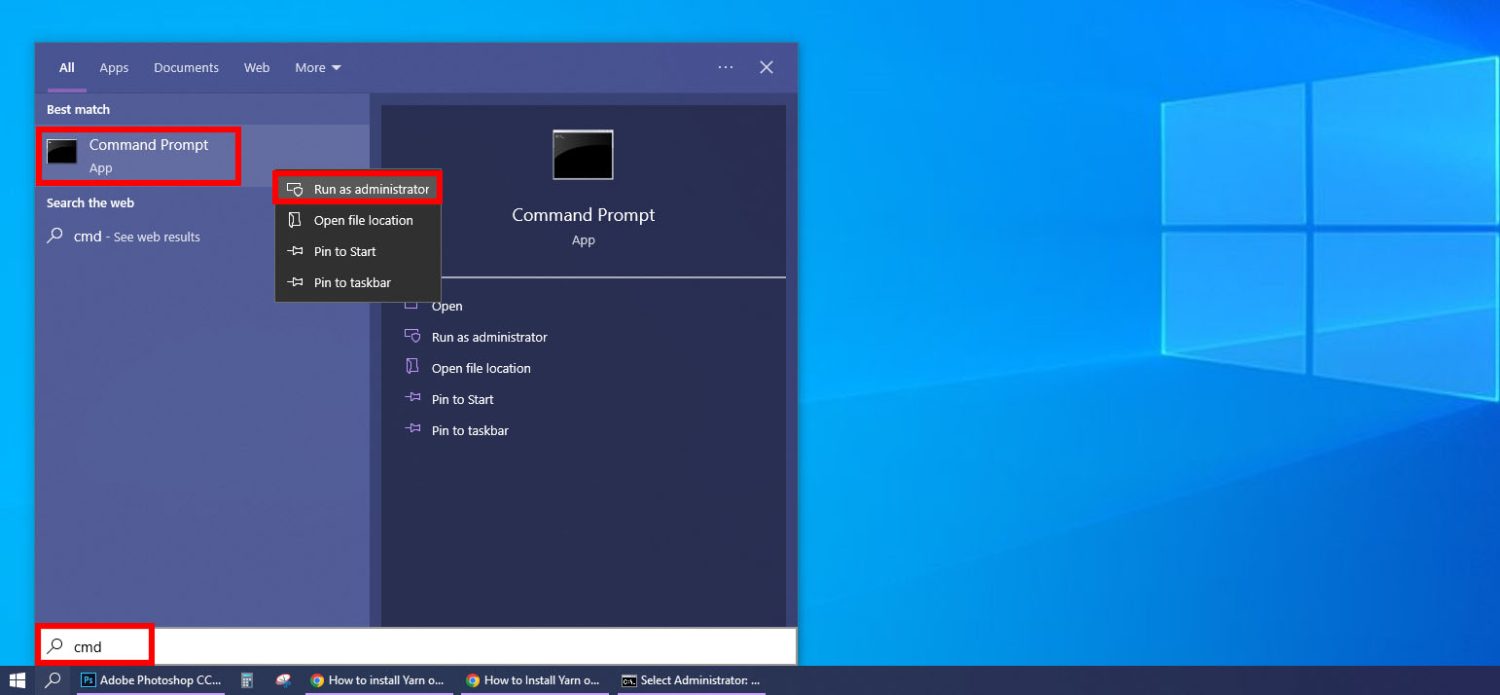
#3. Høyreklikk på kommandoprompt-koblingen og velg deretter Kjør som administrator.
#4. Kommandoprompt-appen åpnes med følgende kommandolinjeutgang:
C:Windowssystem32>
#5. Skriv inn følgende kommando og trykk Enter.
node --version
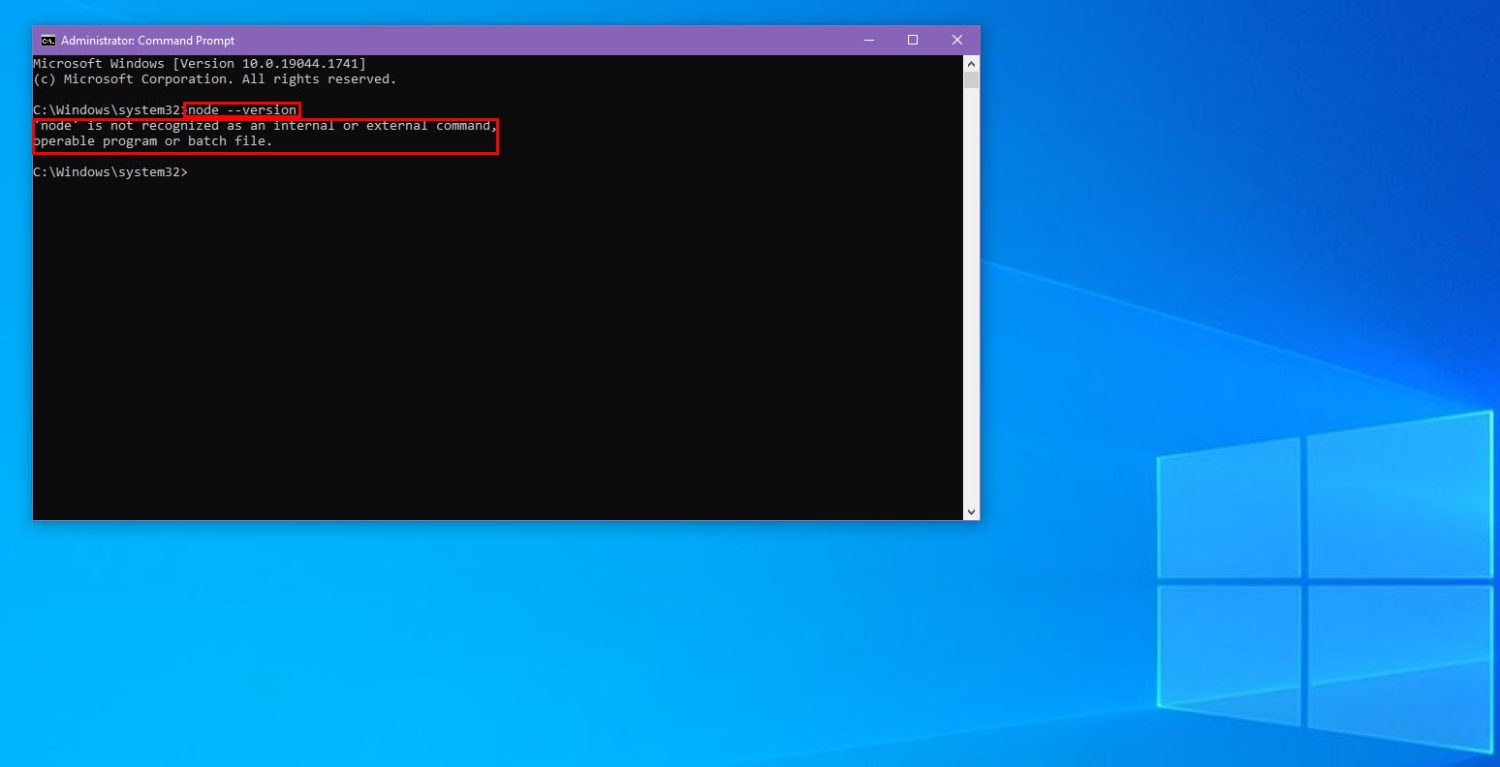
#6. Hvis CLI-utdata viser at «node» ikke gjenkjennes som en intern eller ekstern kommando, betyr det at du må installere Node.js.
Installere Node.js på din Windows-PC
#1. Besøk Node.js-portalen for å laste ned den nyeste versjonen.
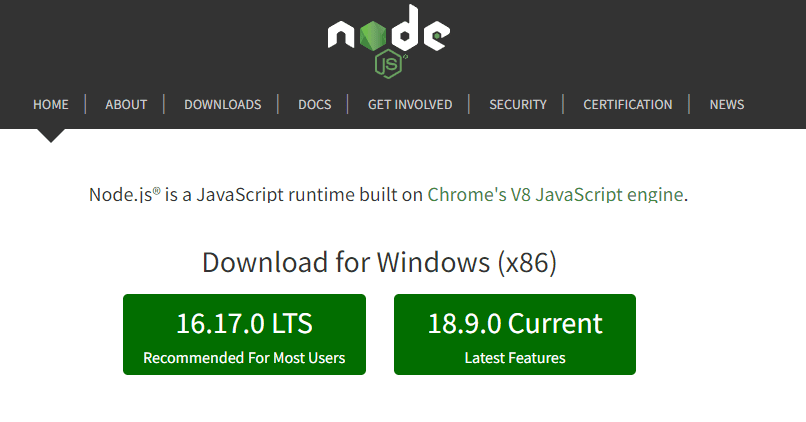
#2. Velg en versjon å laste ned under Last ned for Windows.
#3. Dobbeltklikk på installasjonspakken for Node.js.
#4. Klikk på Neste når installasjonsprogrammet har bekreftet plassbehovet.
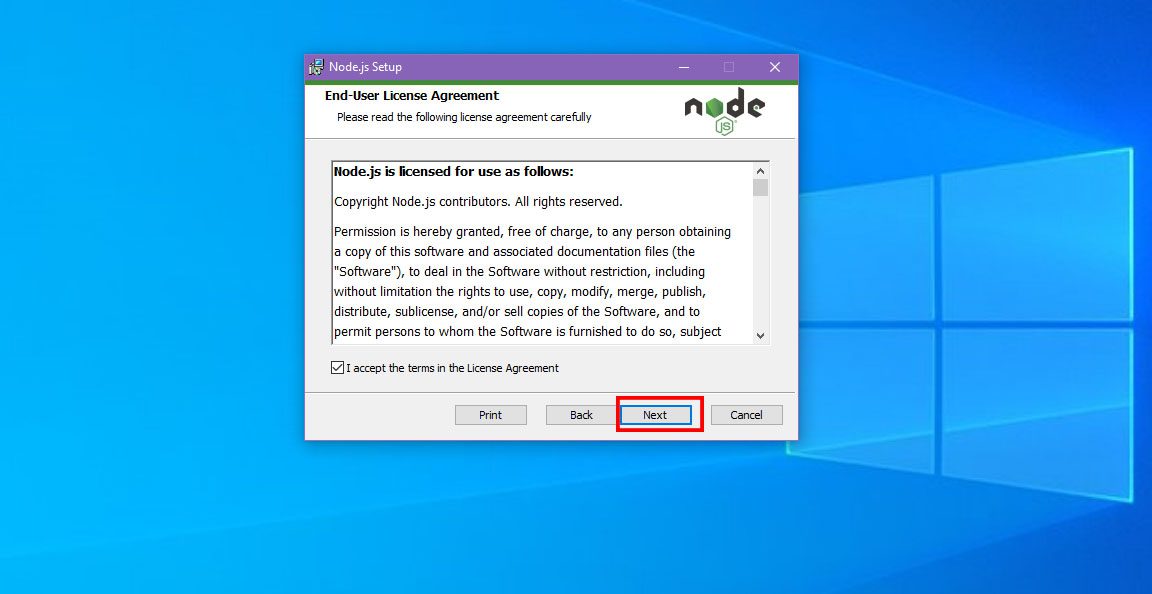
#5. Godta sluttbrukerlisensen og klikk på Neste.
#6. Velg Neste igjen på Destinasjonsmappe-skjermen.
#7. Ikke gjør noen endringer på skjermbildet Egendefinert oppsett. Bare klikk på Neste.
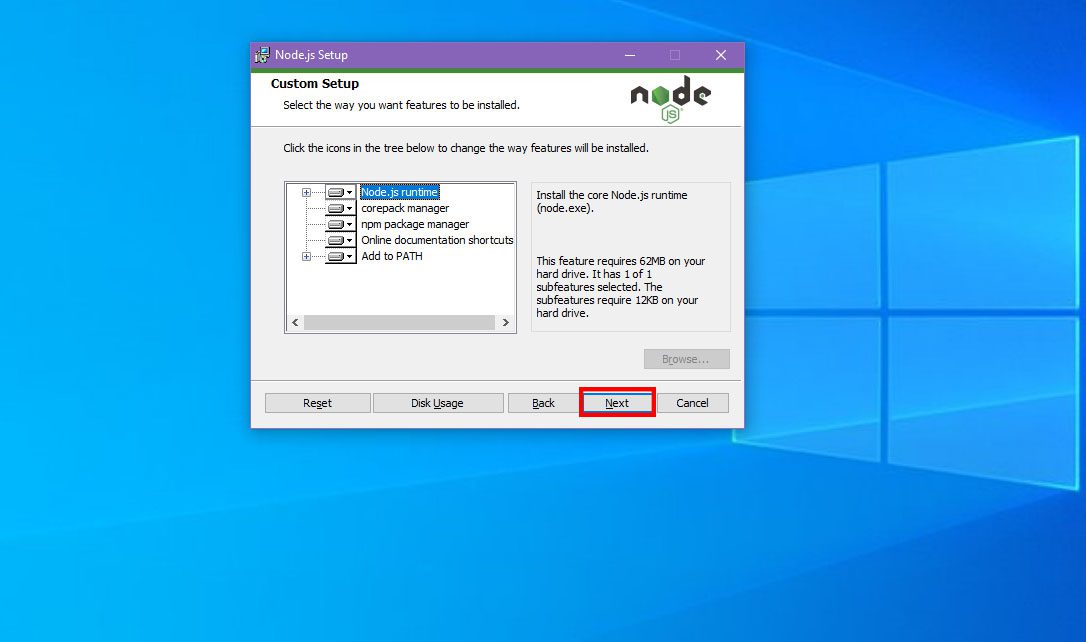
#8. Velg Neste igjen på Native Modules Tool, og klikk deretter Installer.
#9. Når installasjonen er fullført, klikker du på Fullfør.
Installer Yarn på Windows ved å bruke Yarn MSI Installer
Nå er du klar til å installere Yarn på Windows.
Skaff deg Yarn MSI Installer
#1. Besøk nedlastingsportalen for Yarn.
#2. Du vil se teksten Klikk for å utvide/skjule under Alternativer-overskriften.
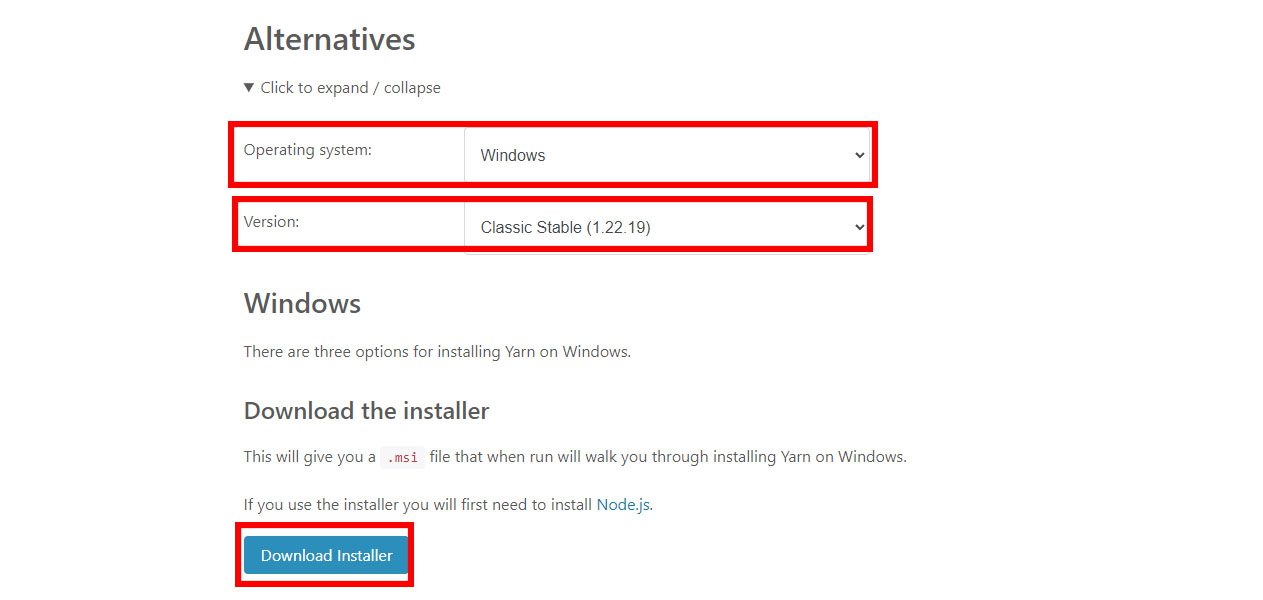
#3. Klikk på rullegardinlistepilen nær meldingen ovenfor for å utvide alternativene for garninstallasjon.
#4. På alternativet Operativsystem velger du Windows.
#5. Velg Classic Stable på versjonsalternativet.
#6. Klikk på Last ned Installer.
Det er alt! Du finner .msi-installasjonsprogrammet til Yarn i nedlastingsmappen.
Kjøre Yarn MSI Installer
#1. Gå til nedlastingsmappen på din Windows-PC.
#2. Dobbeltklikk på Yarn-installasjonspakken.
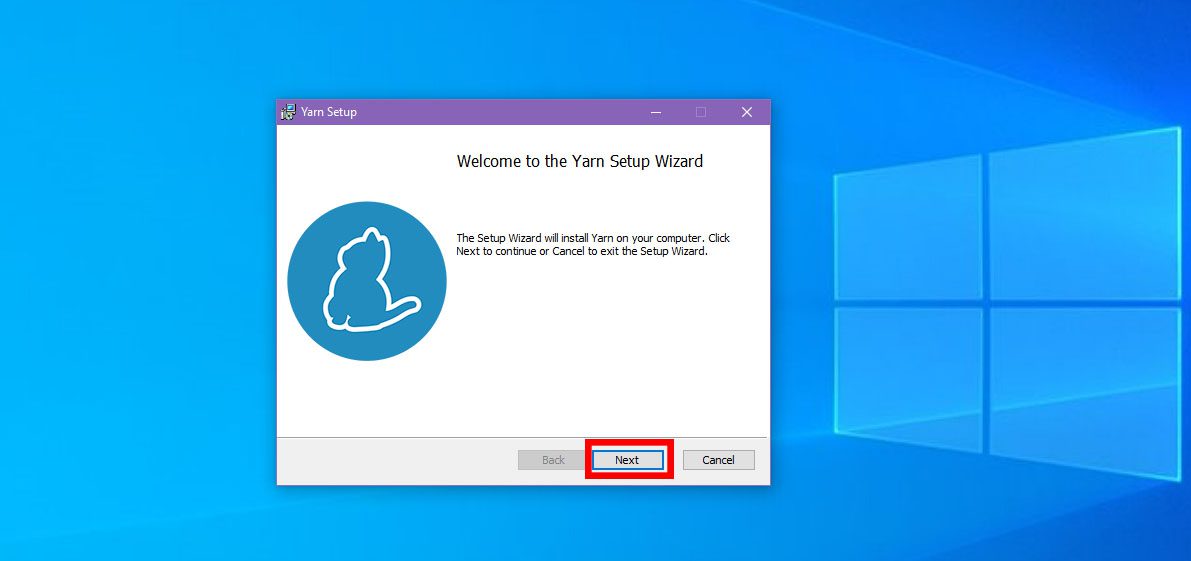
#3. Du vil se skjermbildet Velkommen til garnoppsettveiviseren. Klikk Neste.
#4. Yarn-installasjonsprogrammet vil nå vise skjermbildet for sluttbrukerlisensavtale.
#5. På skjermen ovenfor merker du av for Jeg godtar og velger deretter Neste.
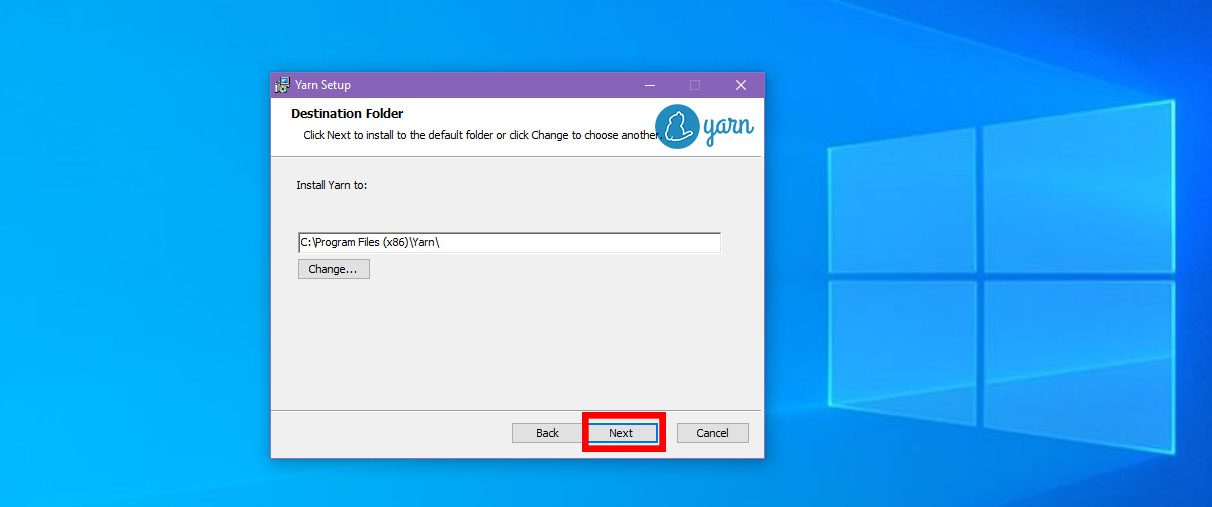
#6. Du skal nå se destinasjonsmappen der Yarn-installasjonsprogrammet installerer Yarn. Du kan beholde det som det er. Bare velg Neste.
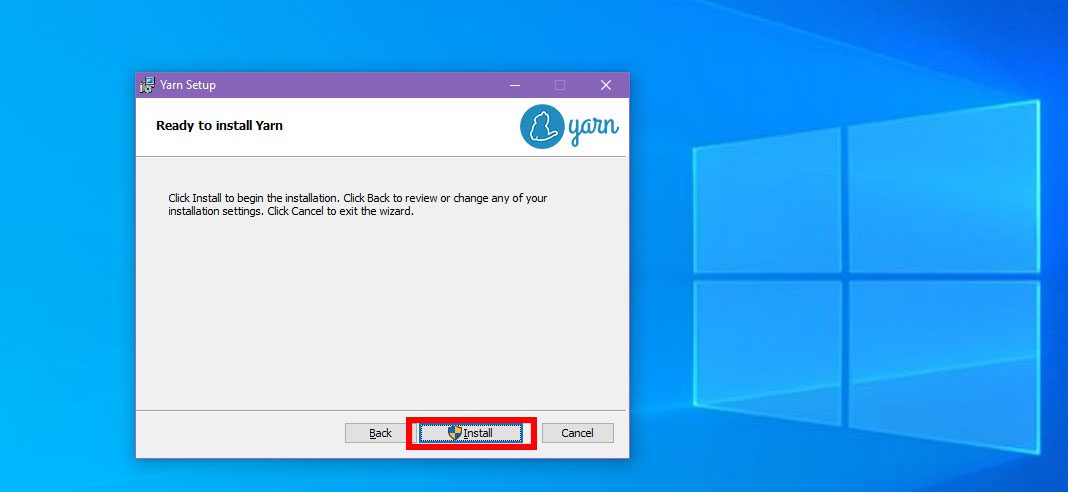
#7. Du er nå på skjermbildet Klar til å installere. Klikk på Installer for å la Yarn MSI-installasjonsprogrammet installere Yarn på Windows.
Prosessen er fullført når du ser Fullførte garnoppsettveiviseren. Klikk på Fullfør.
Bekrefte Yarn-installasjonen på din Windows-PC
#1. Åpne ledeteksten som administratorbruker.
#2. Etter CLI-utgangen C:Windowssystem32> skriver du yarn --version.
#3. Du skal se følgende som en utdata:
1.22.19<br>C:Windowssystem32>
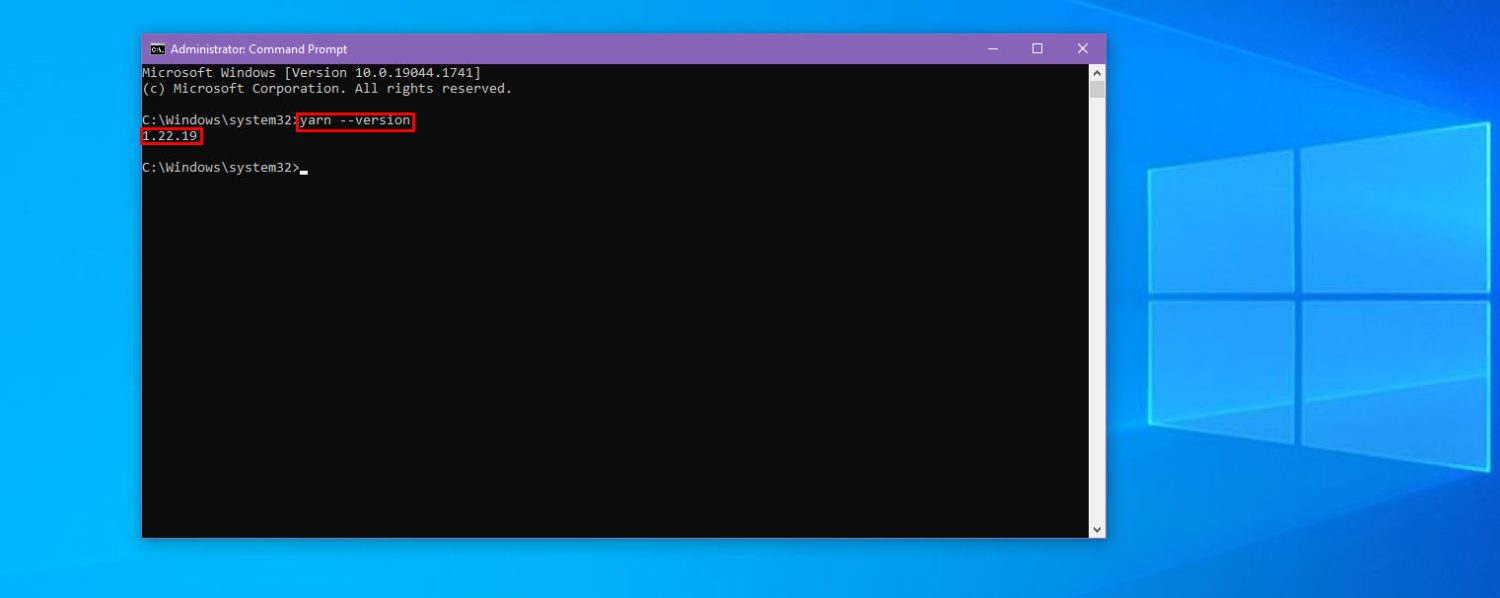
Dette betyr at Yarn er installert på din Windows PC. Yarn-versjonen du har installert er 1.22.19.
Installer Yarn på Windows ved å bruke kommandoprompt-appen
Erfarne utviklere foretrekker kanskje ikke å installere utviklingsverktøy eller pakker via et MSI-installasjonsprogram. For de som foretrekker å bruke kommandolinjegrensesnittet, finnes det et alternativ for å installere Yarn via kommandoprompt. Følg disse trinnene:
#1. Start prosessen på en Windows 11- eller Windows 10-datamaskin for å unngå å installere .NET Framework, Ledetekst, PowerShell osv. separat.
#2. Sørg for at du allerede har installert Node.js på datamaskinen. Dette kan bekreftes ved å følge trinnene i delen «Sjekke om Node.js er installert».
#3. Hvis du får en CLI-utgang med versjonsnummeret til Node.js, betyr det at du allerede har Node.js.
#4. Hvis du ikke får noen versjonsinformasjon, må du installere Node.js. Følg trinnene i delen «Installere Node.js på din Windows-PC».
#5. Node.js-installasjonen skal allerede ha installert Corepack. Aktiver den med en ledetekst. Kjør følgende kommando for å aktivere Corepack:
corepack enable
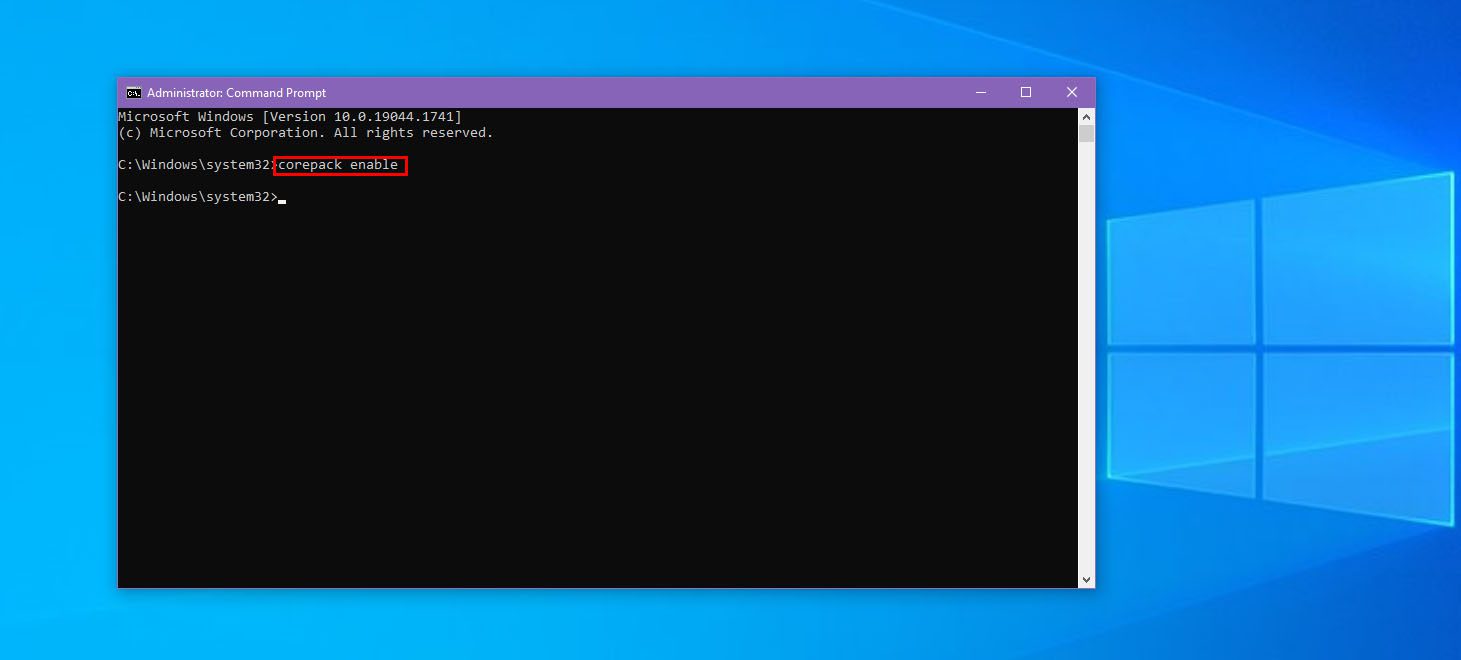
#6. Når du er ferdig, kan du kjøre følgende kommando i kommandoprompt for å installere Yarn på Windows:
npm install --global yarn
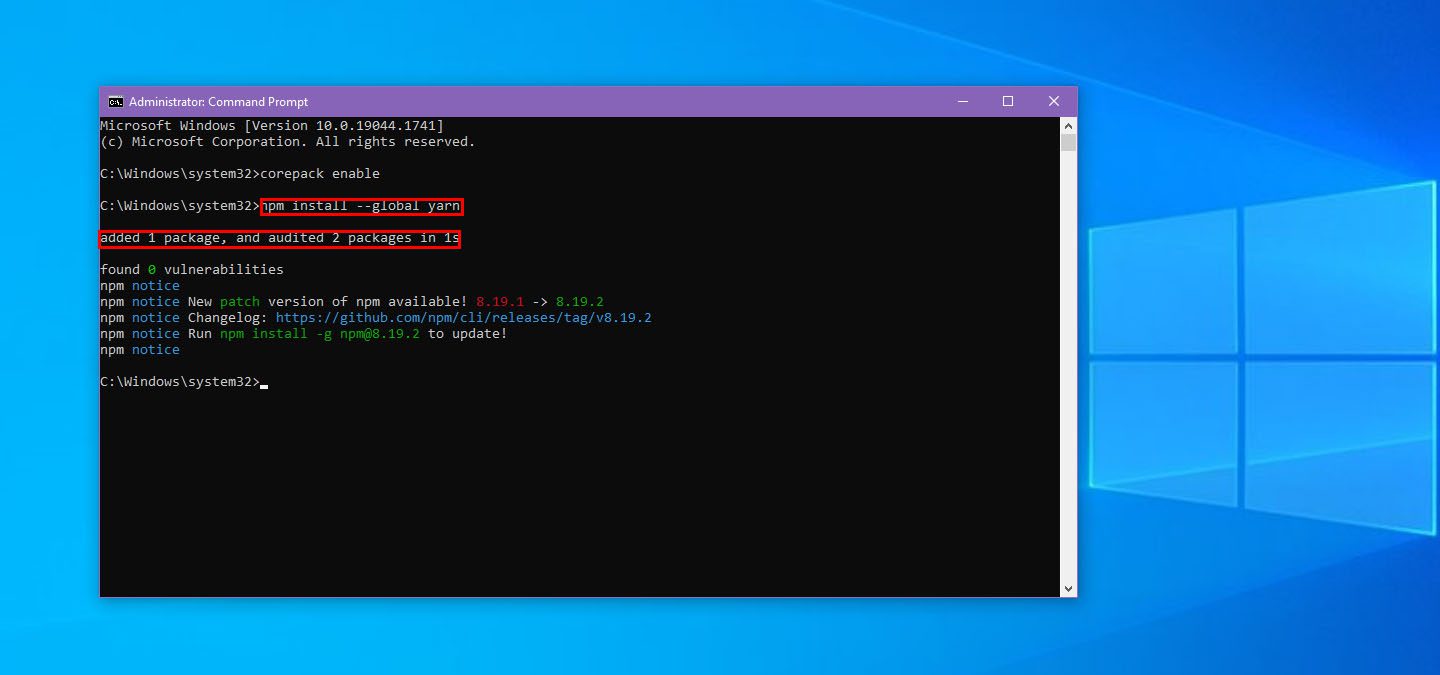
#7. CLI-utgangen skal vise at en pakke er lagt til, og at 2 pakker er revidert på 1 sekund.
Du kan sjekke Yarn-versjonen for å bekrefte om installasjonen var vellykket. Det er alt!
Installer Yarn på Windows med Scoop
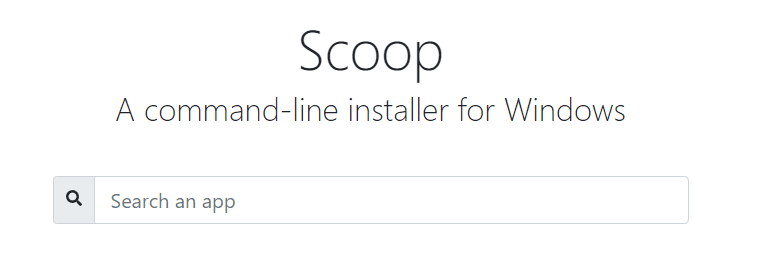
En annen praktisk måte å installere Yarn på Windows, uten å bruke et installasjonsprogram, er Scoop. Dette er en pakkeinstallasjonsprogram for Windows som fungerer via PowerShell-appen. De fleste erfarne utviklere bruker Scoop, så det antas at du allerede har dette på Windows-systemet ditt.
Hvis du ikke har Scoop på din Windows-PC, kan du skaffe deg det fra GitHub ved å følge den offisielle installasjonsveiledningen. Gå til Scoop Quick Start GitHub-portalen for å installere Scoop på noen få minutter.
Når du er ferdig, åpne PowerShell-appen og kjør følgende Scoop-kommando for å installere Yarn:
scoop install yarn
Scoop vil ikke fortsette installasjonen uten at Node.js-kjøretid er installert på din PC. I så fall, vil du bli foreslått å installere det. Her er kommandoen:
scoop install nodejs
Installer Yarn på Windows med Chocolatey

Erfarne utviklere bruker ofte Chocolatey for Windows-pakkehåndtering. Hvis du har dette på PC-en din, kan du også bruke det til å installere Yarn.
Hvis du ikke har dette verktøyet, kan du besøke Installing Chocolatey for å skaffe det. Når du er ferdig med å installere Chocolatey, åpner du kommandoprompten og kjører følgende kommando, som installerer Yarn automatisk:
choco install yarn
Hvis du ikke har Node.js runtime, vil Chocolatey installere det automatisk.
Avsluttende ord om installasjon av Yarn på Windows
Denne artikkelen har dekket det grunnleggende om Yarn, inkludert hva det er, fordelene, bruksområder og mer. I tillegg har du nå lært flere måter å installere Yarn på fra bunnen av.
Hvis du er ny i JavaScript-baserte utviklingsprosjekter, vil du ha stor nytte av denne veiledningen. Du slipper å gjette deg frem eller bruke tid på Google-søk for å finne ut hvordan du installerer Yarn på Windows, og du kan komme i gang med å vedlikeholde og administrere JavaScript-pakker på Yarn.
Ettersom du er interessert i JavaScript-utviklingsprosjekter, bør du sjekke ut de beste JavaScript-rammeverkene og JavaScript (JS) UI-bibliotekene.
Og hvis du er en erfaren utvikler som er mer interessert i store DevOps-prosjekter, bør du også ta en titt på det beste pakkehosting-repoet.