Etter at Microsoft offentliggjorde de nye minstekravene for Windows 11, har mange brukere søkt etter måter å komme seg rundt disse begrensningene. Microsoft har faktisk selv myket opp kravene noe. Med TPM 1.2 kan man omgå TPM 2.0- og CPU-sjekken ved hjelp av et offisielt registerhack fra Microsoft. I tillegg finnes det flere andre metoder for å omgå kravene til Windows 11 CPU, TPM, Sikker oppstart, RAM og online konto. Denne veiledningen gir en detaljert forklaring på hvordan du kan hoppe over alle minimumskravene og installere Windows 11 på systemer som ikke offisielt støttes.
Omgå CPU, TPM, Sikker oppstart og RAM-krav for Windows 11 (2022)
Denne artikkelen beskriver alle trinnene for å omgå minimumskravene for Windows 11. Du kan bruke Rufus til å utføre en ren installasjon av Windows 11 samtidig som du fjerner alle begrensningene. Du kan også bruke Windows Update, selv på inkompatible PCer. Vi har også inkludert den offisielle løsningen fra Microsoft. Nedenfor finner du en tabell over de ulike metodene som er beskrevet.
| Metode | Beskrivelse |
| Rufus | Omgå alle systemkrav ved opprettelse av oppstartbar USB. |
| Manuell registerredigering | Omgå CPU-krav under installasjon. |
| Skript for Windows Update | Omgå TPM-sjekk for oppdateringer. |
| Microsofts offisielle metode | Omgå CPU- og TPM-krav ved oppgradering fra Windows 10. |
Omgå alle Windows 11-systemkrav med Rufus
Rufus er et gratis verktøy med åpen kildekode som brukes til å lage oppstartbare USB-stasjoner for Windows og Linux. Det er også et utmerket verktøy for å omgå alle systemkravene til Windows 11. Den nyeste versjonen av Rufus lar deg omgå TPM, Sikker oppstart, 4 GB RAM-grensen, og til og med kravet om online konto som ble introdusert i Windows 11 Pro og Home.
La oss gå gjennom trinnene for å omgå minimumskravene for Windows 11.
1. Start med å laste ned den nyeste versjonen av Rufus (3.18 eller nyere) fra denne lenken.
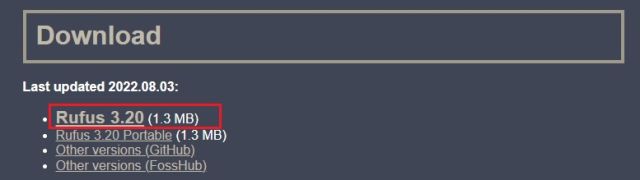
2. Last deretter ned den offisielle Windows 11 ISO-filen fra Microsofts nettsted (besøk) gratis.
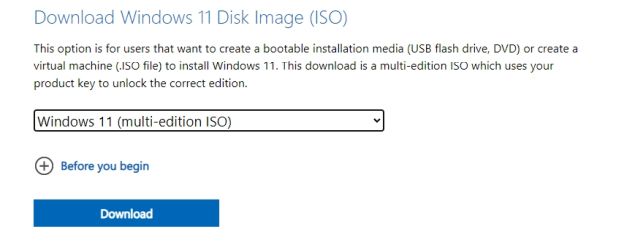
3. Koble en USB-stasjon til PC-en og start Rufus. Programmet vil automatisk oppdage USB-enheten. Klikk deretter på «Velg» for å laste inn Windows 11 ISO-filen.
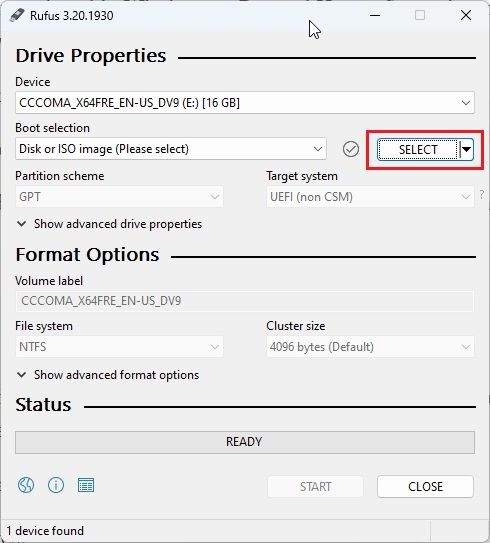
4. Velg Windows 11 ISO-filen du lastet ned.
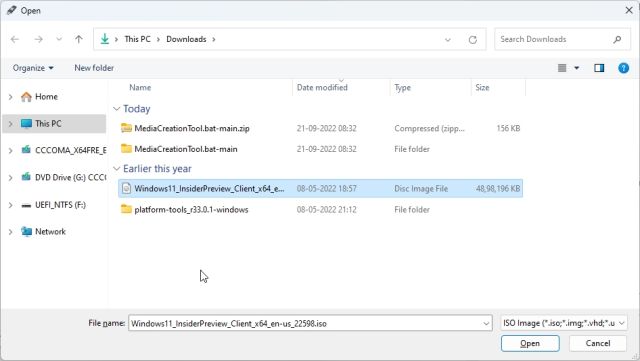
5. Klikk på «Start» for å lage den oppstartbare USB-stasjonen for Windows 11.
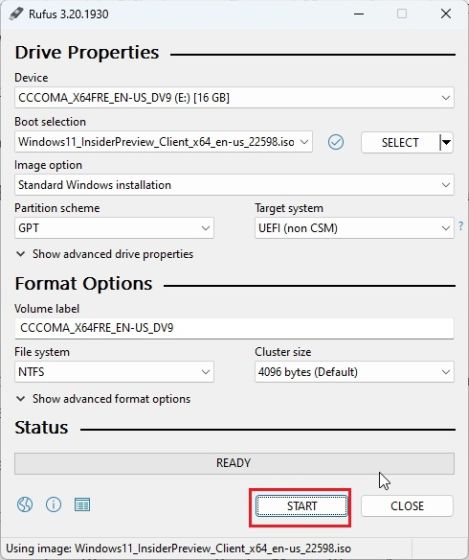
6. Et popup-vindu vil vises. Her kan du deaktivere alle Windows 11-krav, inkludert TPM, 4 GB RAM, Sikker oppstart og online Microsoft-konto. Du kan også deaktivere datainnsamling. Klikk på «OK», og den oppstartbare flash-stasjonen vil være klar om noen minutter.
Merk: Rufus omgår ikke CPU-kravet, som beskrevet i de neste trinnene.
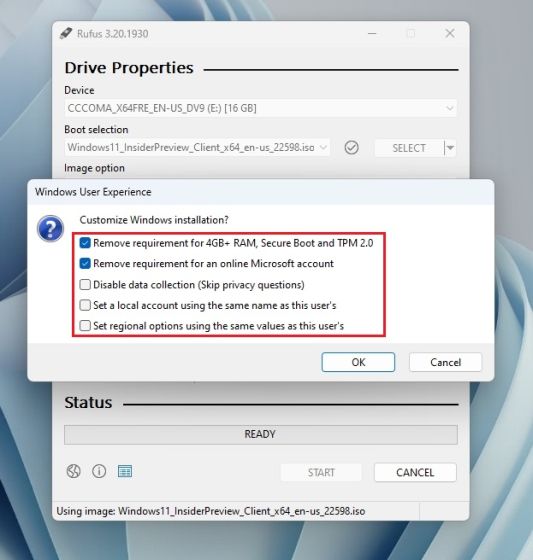
7. Plugg nå USB-stasjonen i målmaskinen og installer Windows 11. Hvis du har en CPU som ikke støttes, fortsett til neste del.
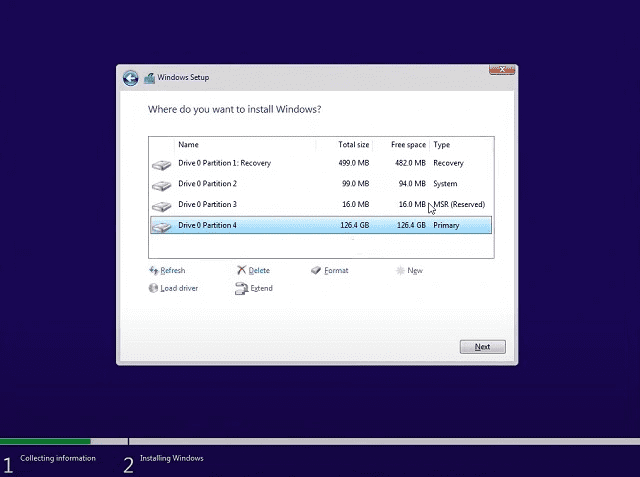
Ytterligere trinn for å omgå Windows 11s CPU-krav
1. Hvis du får feilmeldingen «Denne PC-en kan ikke kjøre Windows 11» på grunn av en CPU som ikke støttes, trykk «Shift + F10» for å åpne ledetekst. Skriv «regedit» og trykk Enter.
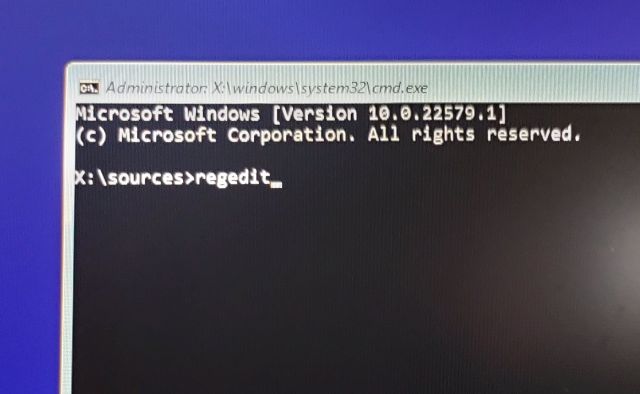
2. Dette åpner registerredigering. Naviger til følgende sti:
HKEY_LOCAL_MACHINE\SYSTEM\Setup
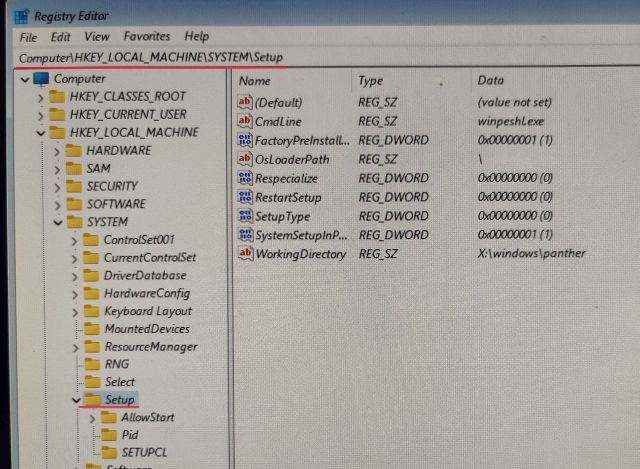
3. Høyreklikk på «Oppsett» og velg Ny -> Nøkkel.
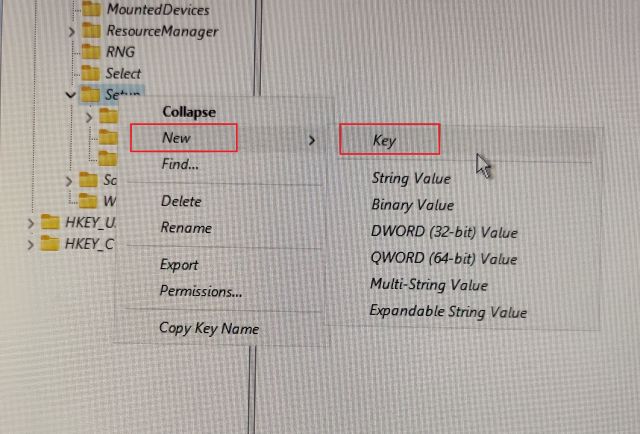
4. Gi den nye nøkkelen navnet «LabConfig» og trykk Enter.
Merk: Hvis LabConfig allerede finnes under Oppsett, gå direkte til trinn 5.
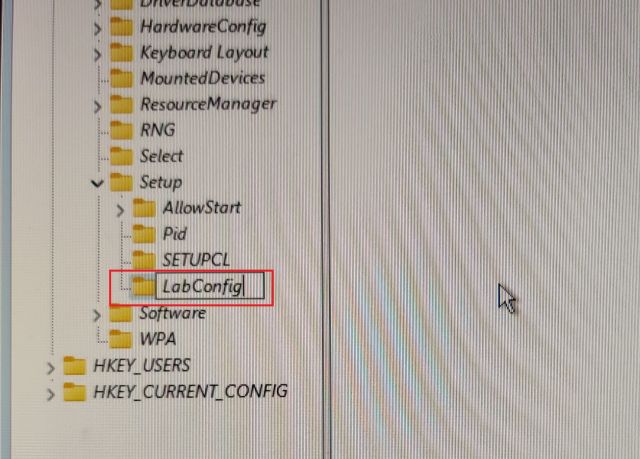
5. Når LabConfig-nøkkelen er opprettet, velg den og høyreklikk i det tomme området i høyre rute. Velg Ny -> DWORD (32-bit) verdi.
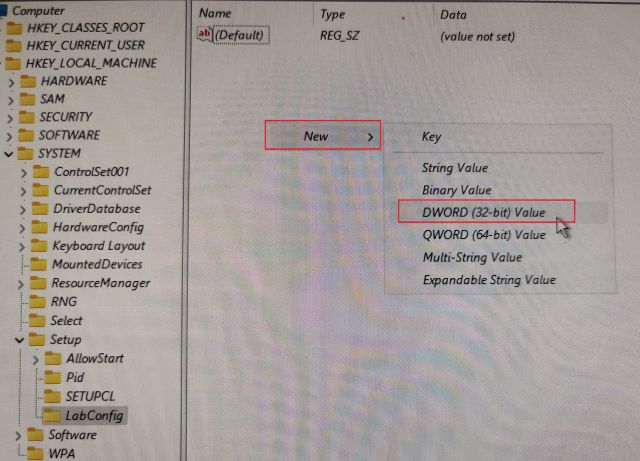
6. Gi den nye verdien navnet «BypassCPUCheck» og trykk Enter.
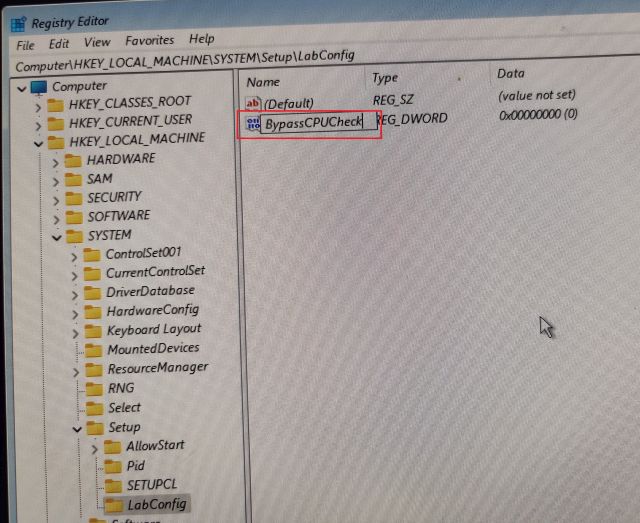
7. Dobbeltklikk på «BypassCPUCheck» og endre verdidataene til 1. Klikk på «OK» for å lukke registerredigering og ledetekst.
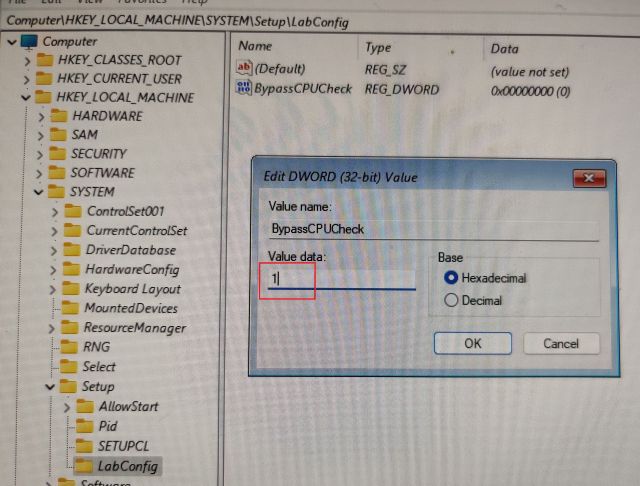
8. Klikk på tilbake-knappen øverst til venstre.
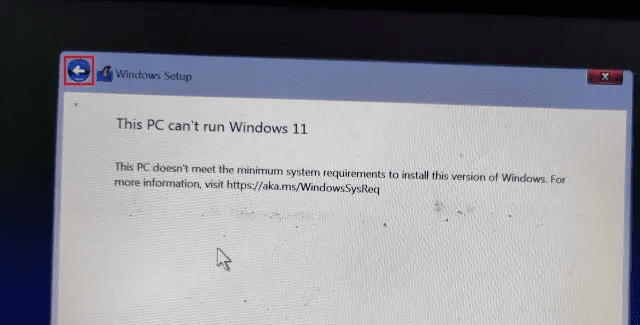
9. Klikk på «Neste», og feilen vil ikke lenger vises. Dette omgår CPU-kontrollen i Windows 11.
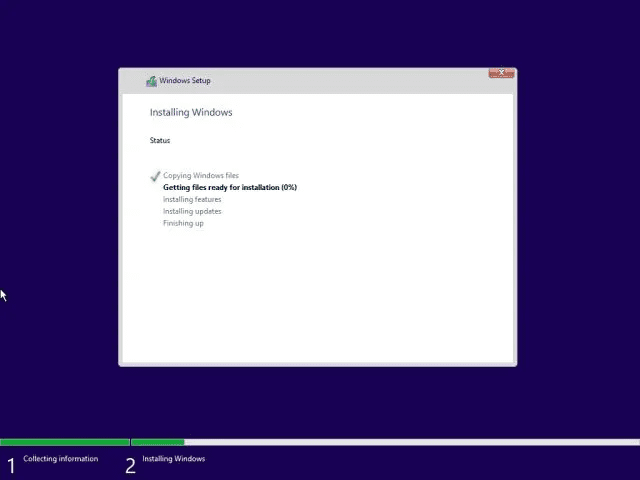
Hvordan omgå TPM-sjekken under Windows 11-oppdateringer
Selv om brukere har klart å installere Windows 11 på inkompatible PC-er, kan de offisielle Windows-oppdateringene mislykkes på grunn av systemkravkontroller. Microsoft har tidligere uttalt at de ikke kan garantere fremtidige oppdateringer for inkompatible PC-er.
Hvis Windows-oppdateringer ikke installeres på grunn av manglende krav, kan denne metoden hjelpe deg. En utvikler ved navn AveYo har laget et skript som automatisk omgår oppsettkravene ved hjelp av et «Product Server»-triks. Slik fungerer det:
1. Åpne GitHub-siden for skriptet. Klikk på «Kode» og deretter «Last ned ZIP».
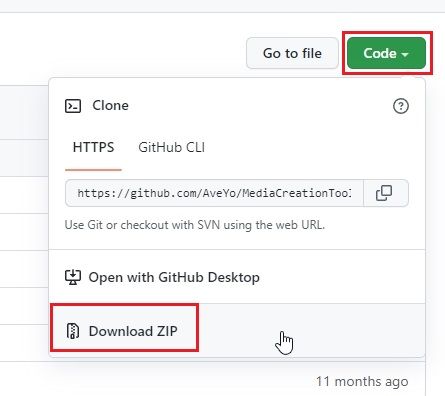
2. Pakk ut ZIP-filen på din Windows 11 PC og åpne mappen.
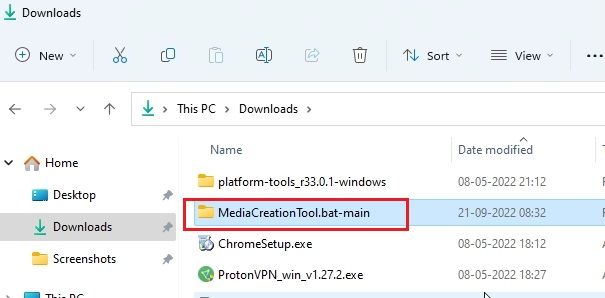
3. Gå til mappen «bypass11» og høyreklikk på «Skip_TPM_Check_on_Dynamic_Update.cmd». Velg «Kjør som administrator». Hvis en sikkerhetsmelding vises, klikk på «Mer info» og deretter «Kjør likevel».
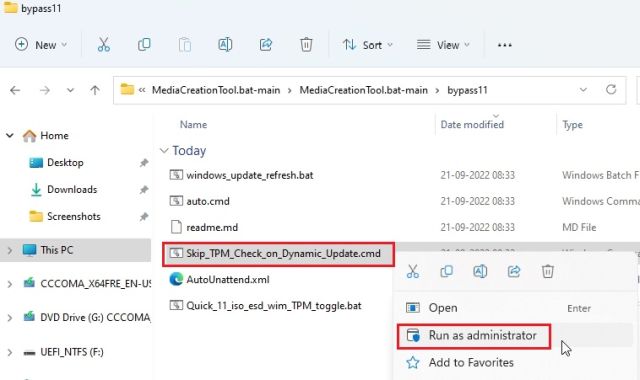
4. Et ledetekstvindu vil bekrefte at bypassen er aktivert.
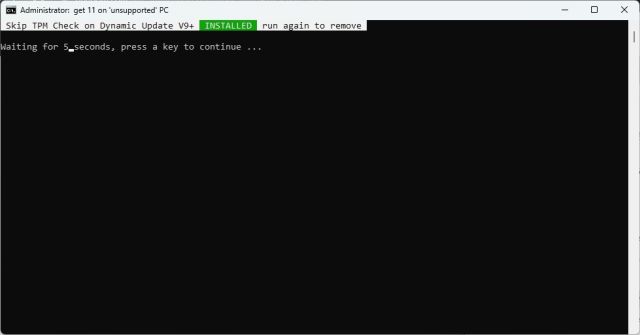
5. Søk etter oppdateringer på din Windows 11 PC. Du skal nå kunne installere dem uten problemer. Før installasjonen kan oppsettsveiviseren be deg om å akseptere risikoen ved å installere oppdateringer på en inkompatibel PC. Godta den, og du er klar. Hvis det ikke fungerer, start PC-en på nytt og prøv igjen.
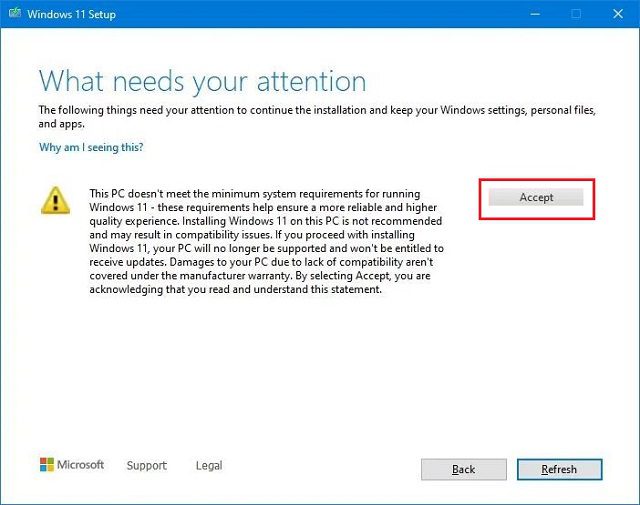
6. For å fjerne bypass-oppdateringen, kjør det samme skriptet på nytt, og det vil fjernes umiddelbart.
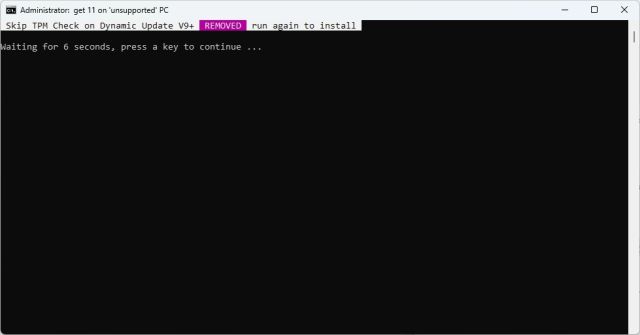
Omgå CPU- og TPM-krav for Windows 11 (Microsofts offisielle metode)
Microsoft har også detaljerte instruksjoner for å omgå CPU- og TPM-krav ved oppgradering fra Windows 10 til Windows 11. Merk at du trenger en TPM 1.2-brikke for at denne metoden skal fungere. Slik gjør du det:
1. Trykk på Windows-tasten, skriv «regedit» og åpne registerredigering.
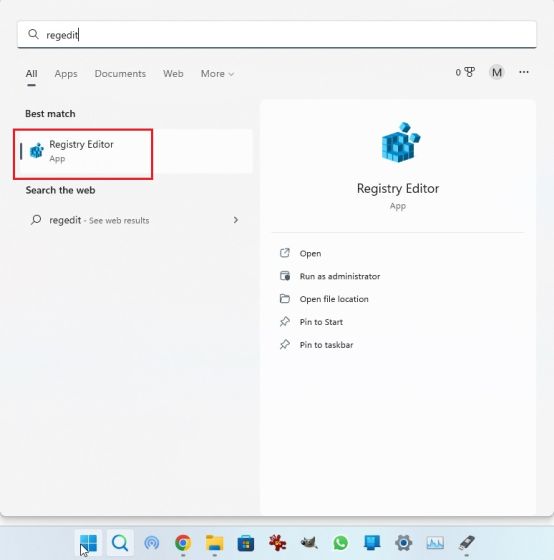
2. Lim inn følgende sti i adressefeltet i registerredigering og trykk Enter.
Computer\HKEY_LOCAL_MACHINE\SYSTEM\Setup\MoSetup
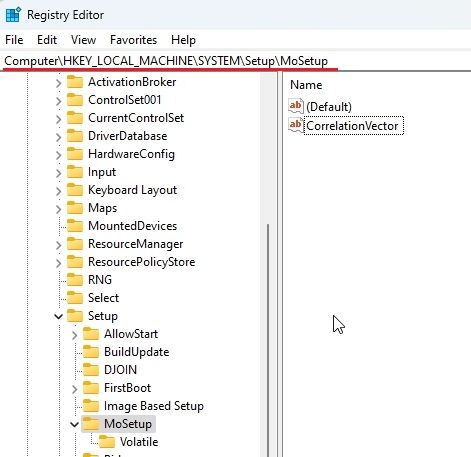
3. Høyreklikk på «MoSetup» i venstre sidefelt og velg Ny -> DWORD (32-bit) verdi.
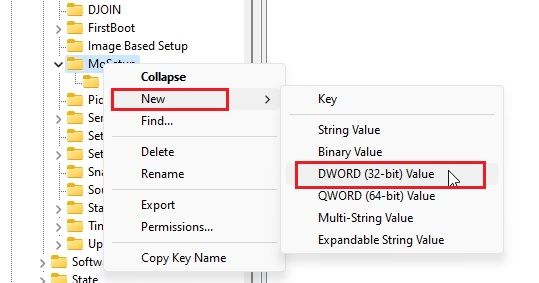
4. Gi den nye verdien navnet «AllowUpgradesWithUnsupportedTPMOrCPU» og trykk Enter.
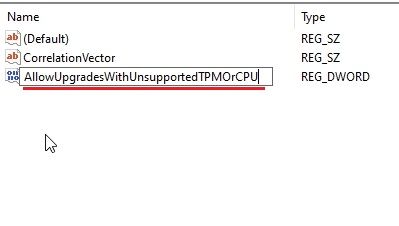
5. Dobbeltklikk på den nye nøkkelen for å åpne den. Skriv inn 1 i «Verdidata»-feltet og klikk på «OK».
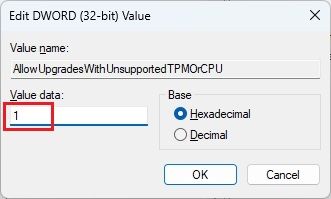
6. Du kan nå lukke registerredigering og starte PC-en på nytt. Hvis du allerede har lastet ned Windows 11 ISO-filen, høyreklikk på den og velg «Mount».
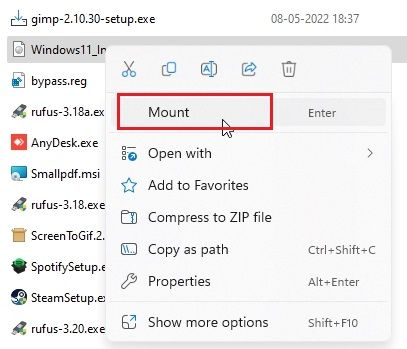
7. Windows 11 ISO-filen vil bli montert som en ekstern disk. Åpne filutforsker og gå til den monterte stasjonen. Dobbeltklikk på «setup.exe» for å starte oppgraderingsprosessen.
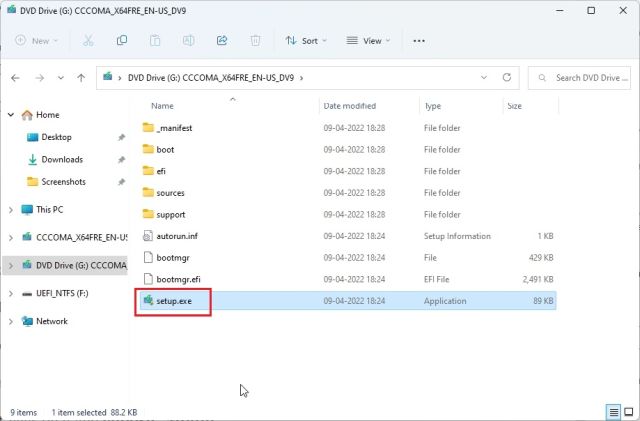
8. Klikk på «Neste»-knappen og godta advarselen om at du skal kjøre Windows 11 på en inkompatibel PC. Nå kan du offisielt oppgradere til Windows 11 ved å omgå CPU- og TPM-sjekkene.
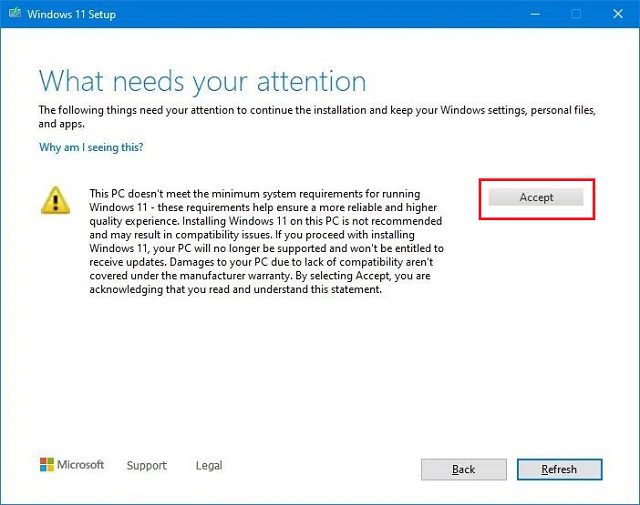
Fjern Windows 11 systembegrensninger på PCer som ikke støttes
Dette er de tre enkle metodene for å omgå minimumskravene i Windows 11. Den første metoden lar deg utføre en ren installasjon av Windows 11. Den andre metoden lar deg installere fremtidige oppdateringer. Den tredje metoden lar deg oppgradere fra Windows 10 til Windows 11 på inkompatible PCer.
Dette er alt for denne veiledningen. Hvis du vil aktivere eller deaktivere Rask oppstart i Windows 11, eller installere Android-apper, finnes det egne guider for det. Har du spørsmål, legg dem i kommentarfeltet nedenfor.