Følg denne veiledningen for å identifisere årsaken til de frustrerende, uventede avslutningene i Windows 10/11.
Operativsystemer er intrikate systemer som kan støte på mange forskjellige problemer.
Et av problemene som Windows-brukere kan oppleve, er plutselige, uforklarlige nedstengninger. Disse hendelsene kan variere i hyppighet, fra flere ganger om dagen til kun et par minutter mellom hver gang.
Fra maskinvareproblemer til programvarefeil, er Microsofts brukerfora fylt med «potensielle» løsninger på denne utfordringen. Likevel er det mange brukere som fortsatt leter etter en effektiv løsning.
Denne artikkelen fokuserer ikke på feilsøking av typiske feil som «Unexpected Store Exception» eller «Display Driver nvlddmkm Stopped Responding».
I stedet, med tanke på problemets spesifikke natur, konsentrerer denne guiden seg om å avdekke årsaken til de uventede avslutningene på forskjellige måter, uten å gi konkrete løsninger.
Vær oppmerksom på at skjermbildene er tatt fra Windows 10. Imidlertid er trinnene identiske, og de er bekreftet å fungere også i Windows 11.
La oss begynne med den første metoden.
Hendelsesliste
Hendelseslisten (Event Viewer) fungerer som loggboken for din Windows-PC. Her finner du informasjon om ulike applikasjoner, oppdateringer, feil og mer. Men ikke all denne informasjonen er relevant for gjennomsnittsbrukeren.
Likevel kan Hendelseslisten hjelpe deg med å undersøke hva som forårsaket den siste nedstengningen og de som har skjedd tidligere.
For å åpne Hendelseslisten, trykk først på ⊞+X, etterfulgt av V.
Naviger deretter til Windows-logger > System > Filtrer gjeldende logg…
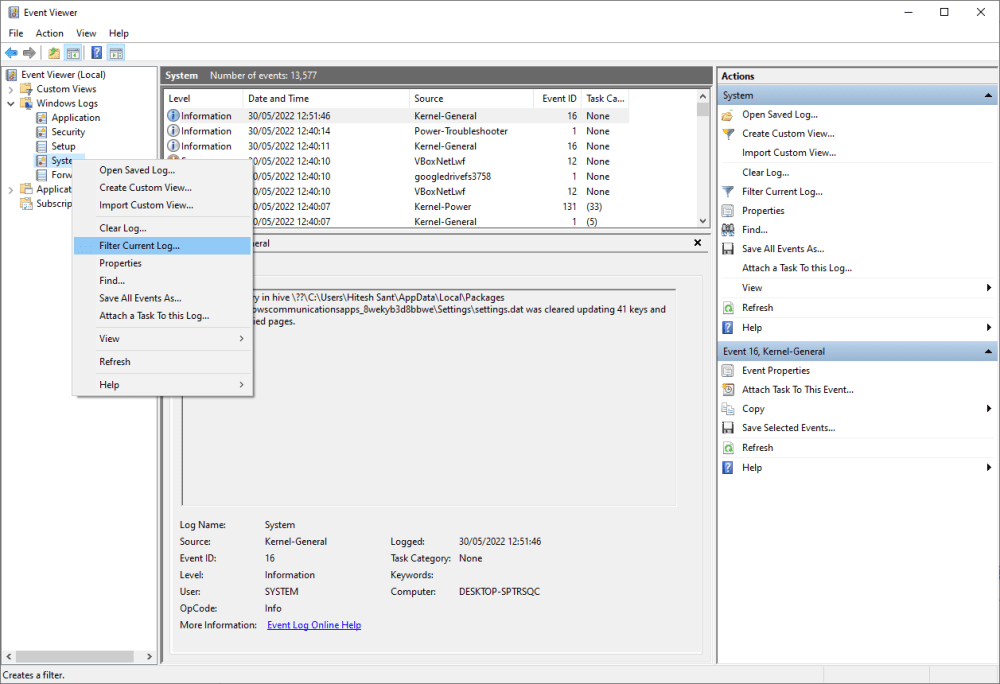
Filtreringen er for å vise kun oppføringene som er relatert til avslutningene. Vi filtrerer derfor etter disse hendelses-ID-ene:
| Hendelses-ID | Beskrivelse |
| 41 | Systemet har startet på nytt uten først å ha blitt slått av. Denne feilen kan oppstå hvis systemet sluttet å svare, krasjet, eller mistet strømmen uventet. |
| 1074 | Når en applikasjon eller en bruker initierer en systemavslutning eller omstart. Dette går typisk foran den neste hendelses-ID-en: 6006. |
| 6006 | Indikerer en korrekt avslutning med meldingen «Hendelsesloggtjenesten ble stoppet.» |
| 6008 | Logget som en brå avslutning med meldingen «Den forrige systemavslutningen kl. TIME den DATE var uventet.» |
Skriv inn disse hendelses-ID-ene og trykk OK for å se de relevante resultatene.
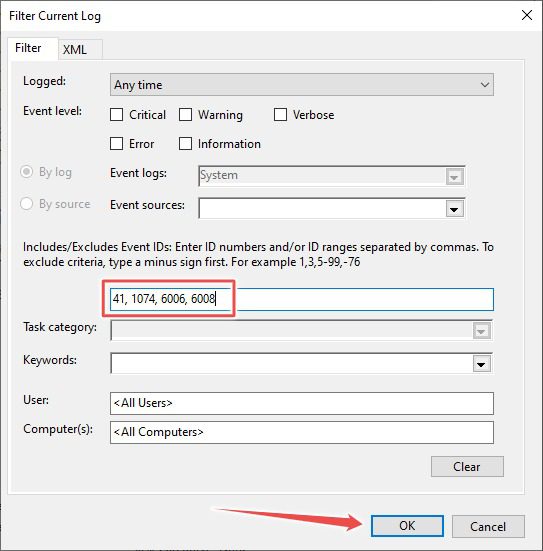
Du kan også filtrere ID-ene etter tid for å feilsøke de tilfeldige avslutningene mer effektivt. Alle oppføringene viser det nøyaktige tidspunktet for hendelsen og hvilken applikasjon som var involvert.
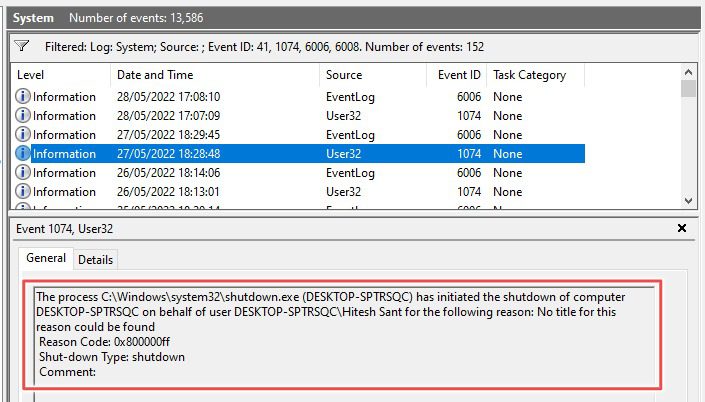
PowerShell
En annen metode er å bruke PowerShell. Dette er et mer teknisk alternativ for de som ikke ønsker å bruke det grafiske grensesnittet i Hendelseslisten.
For å begynne, søk etter «PowerShell» i oppgavelinjen og åpne programmet.
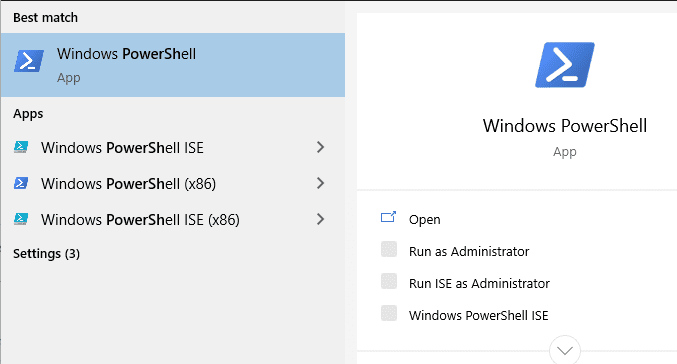
Kopier nå følgende kode, lim den inn i PowerShell-vinduet, og trykk Enter for å hente ut relevant informasjon fra Windows-loggene.
Get-WinEvent -FilterHashtable @{ LogName="System"; Id = 41, 1074, 6006, 6008; } | Format-List Id, LevelDisplayName, TimeCreated, Message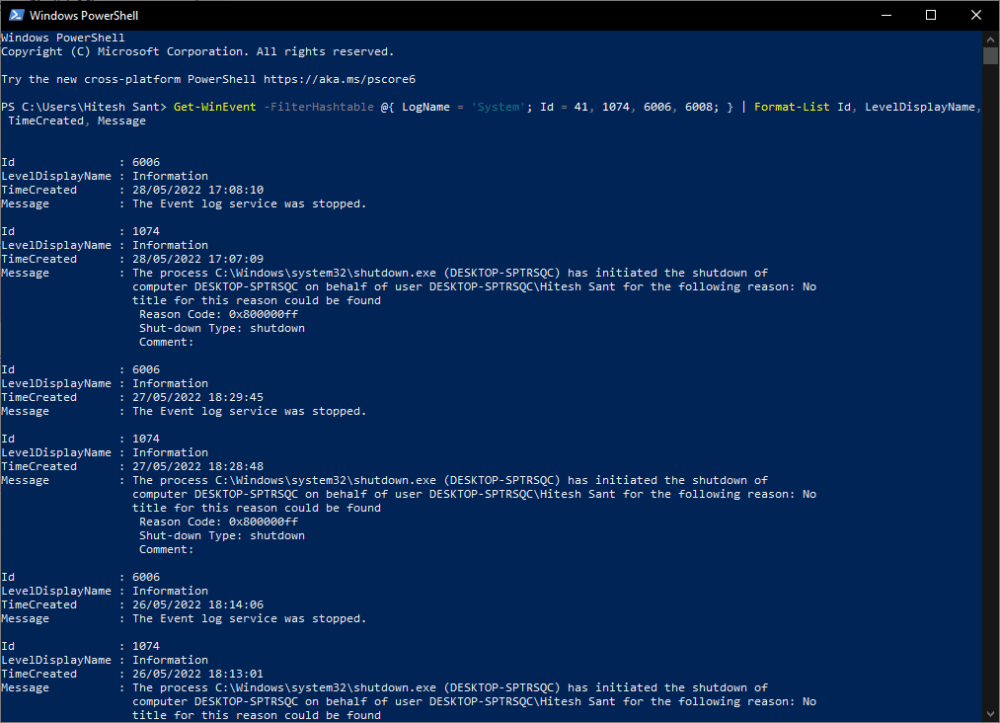
Dette resultatet ligner på det du ser i Hendelseslisten, med den eneste forskjellen er måten informasjonen presenteres på. På samme måte som i Hendelseslisten, indikerer meldingsraden i hver oppføring årsaken til den spesifikke hendelsen.
Ledetekst
Du kan utføre en lignende operasjon ved hjelp av kommandoprompt, en enklere versjon av PowerShell som ofte brukes.
Skriv inn «CMD» i søkefeltet i oppgavelinjen og åpne kommandoprompt.
Kopier deretter følgende kode inn i kommandoprompt-vinduet og trykk Enter.
wevtutil qe System /q:"*[System[(EventID=41) or (EventID=1074) or (EventID=6006) or (EventID=6008)]]" /c:50 /f:text /rd:true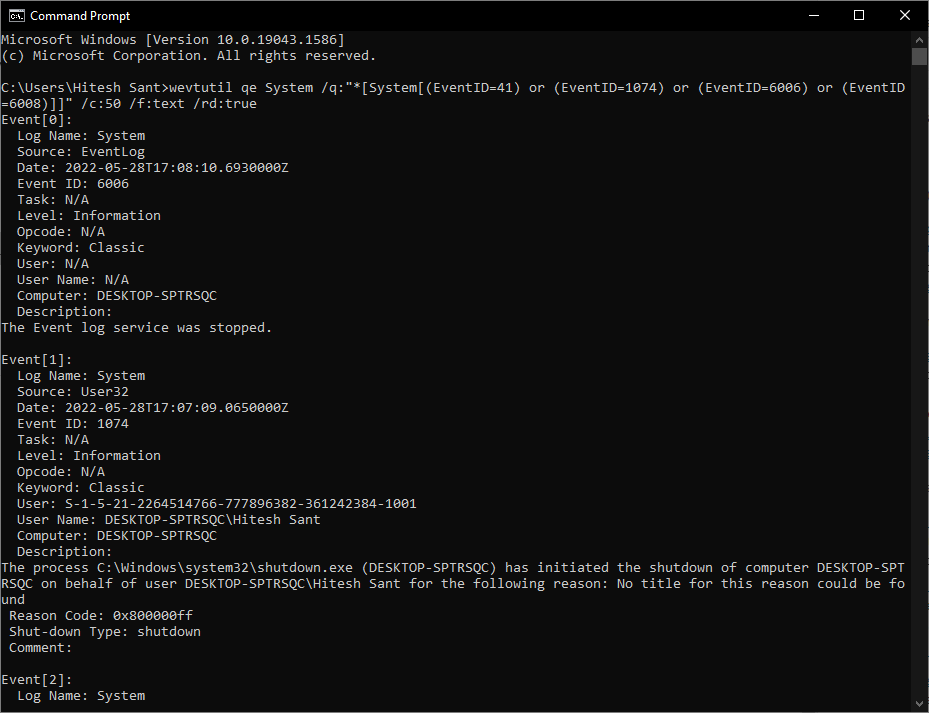
Dette vil vise de 50 siste oppføringene. Du kan endre tallet i «c:50» for å få flere eller færre oppføringer, avhengig av behovet.
Konklusjon
Dette er noen av de innebygde applikasjonene du kan bruke for å hente ut informasjon om tilfeldige avslutninger fra hendelsesloggen i Windows.
Mens PowerShell og kommandoprompt kan gjøre jobben, er Hendelseslisten mer brukervennlig for å navigere gjennom hendelsene. Som nevnt tidligere vil disse verktøyene fungere på samme måte i begge Windows-versjonene, selv om utseendet kan være forskjellig.
Når du har funnet årsaken, er det på tide å søke etter en løsning i Microsoft-fellesskapet. Hvis du ikke finner ditt spesifikke problem der, bør du opprette en ny tråd for å få den hjelpen du trenger. Hvis ingenting ser ut til å fungere, kan du prøve å kontakte Microsofts kundestøtte.