Sømløs tilkobling mellom Android og Windows
Det har aldri vært enklere å koble sammen din Android-telefon og Windows-PC. Vi skal se nærmere på denne funksjonen og hvor effektiv den er i hverdagen.
Et ord som ofte brukes for å beskrive Apple-økosystemet, er «sømløst». Samhandlingen mellom enhetene er såpass god at det sparer tid og gjør ting enklere.
Windows-økosystemet, derimot, mangler en egen mobiltelefon. Samarbeidet må derfor skje gjennom en kobling mellom Android og Windows. Med tanke på markedsandelene til begge operativsystemene, kan dette være en stor fordel.
Link til Windows og Phone Link
Denne koblingen er basert på to elementer: Android-appen «Link til Windows» og Microsoft Store-appen «Phone Link».
Når oppsettet er ferdig og enhetene er koblet sammen, vil du knapt bruke «Link til Windows»-appen. Det meste av interaksjonen vil foregå via «Phone Link».
La oss gå gjennom oppsettet steg for steg.
Viktig: Sørg for at både PC-en og Android-enheten er koblet til samme Wi-Fi-nettverk og at Bluetooth er aktivert på begge enheter.
1. Du må installere begge appene på de respektive plattformene via de oppgitte lenkene. Har du kjøpt en ny Windows 11-PC, kan «Phone Link»-appen allerede være installert.
2. Åpne begge appene for å starte tilkoblingen. «Phone Link»-appen åpnes med en spesiell startskjerm.
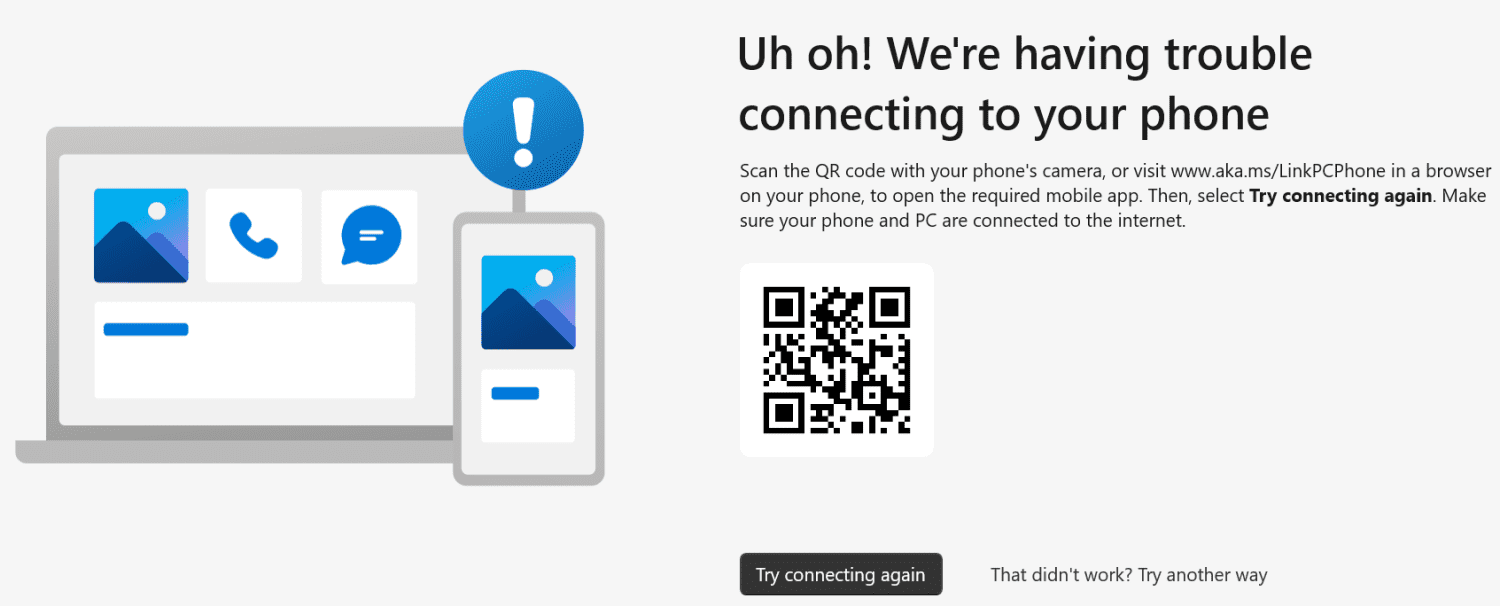
Når jeg trykket på «Koble til telefonen og PC-en din» i «Link til telefon»-appen, fungerte det ikke. Dette skjedde hver gang jeg prøvde på nytt.
Løsningen var å bruke «Det fungerte ikke? Prøv en annen metode» i Phone Link-appen.
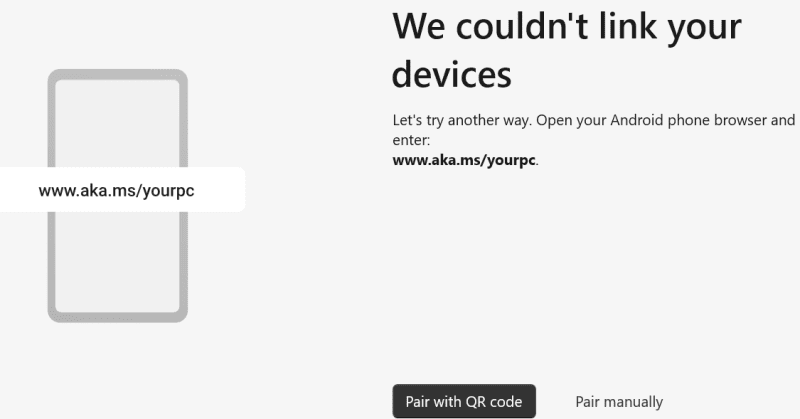
Deretter valgte jeg «Par med QR-kode», som genererte en ny QR-kode. Ved å skanne denne ble begge appene koblet sammen umiddelbart.
Merk: Start «Phone Link»-appen på nytt dersom den henger seg opp i en prosess under den første tilkoblingen.
Etter dette vil Android-enheten be om tillatelser for å ringe, sende meldinger og gi tilgang til andre funksjoner som «Phone Link» bruker.
Når du har gitt alle nødvendige tillatelser, får du se dette dashbordet:
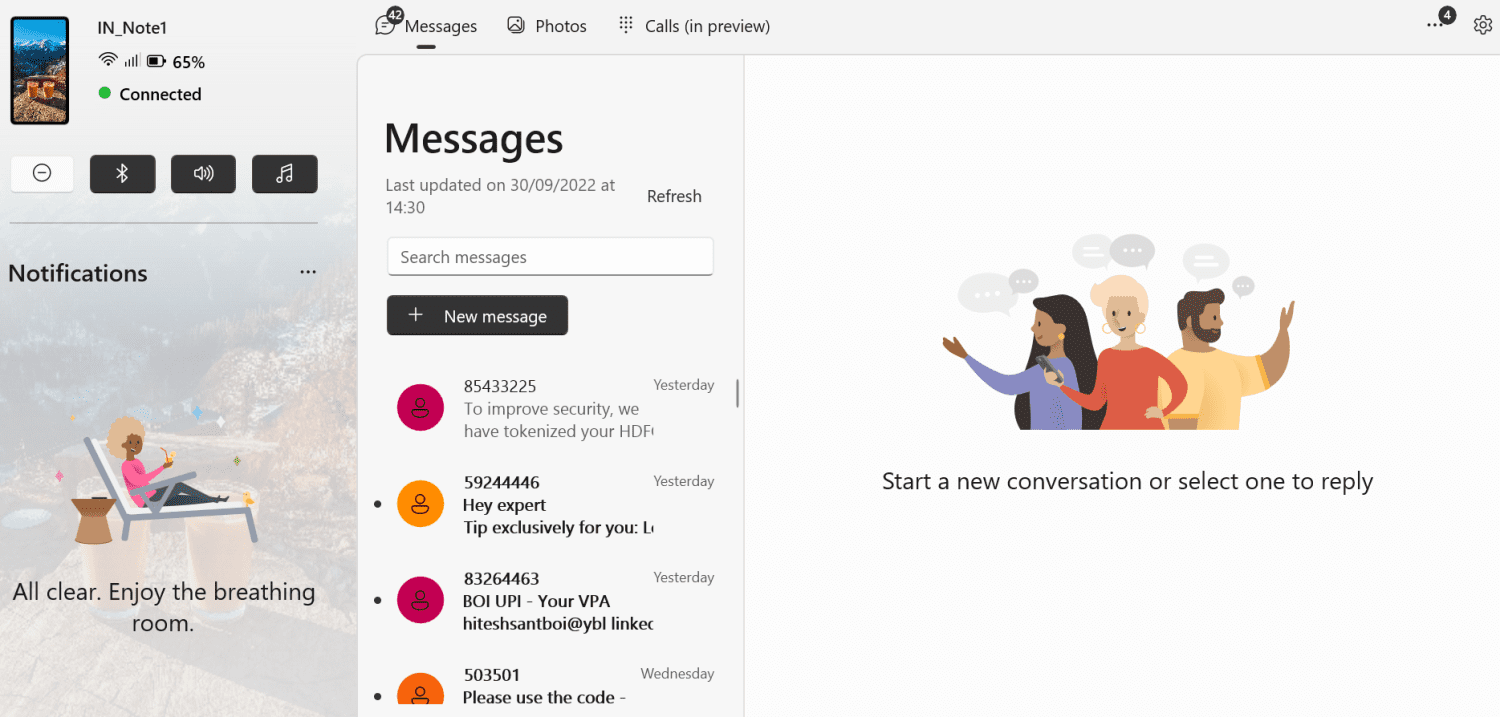
Samtidig vil «Link til Windows»-appen vise en bekreftelse på at tilkoblingen mellom telefonen og PC-en er opprettet.
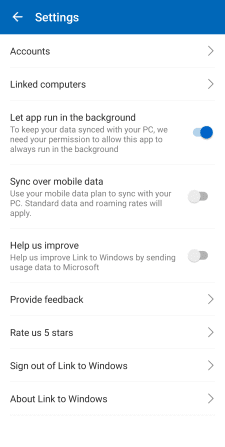
Android-appen har begrenset funksjonalitet utover dette. Via tannhjulikonet øverst til høyre kan du sjekke Microsoft-kontoen som er i bruk, tilkoblede datamaskiner og noen få andre innstillinger.
La oss se nærmere på hva denne tilkoblingen kan gjøre for deg.
Varsler
Varslingspanelet til venstre er sannsynligvis det du kommer til å bruke mest. Det reduserer behovet for å ta opp telefonen hele tiden og hjelper deg å holde deg oppdatert.
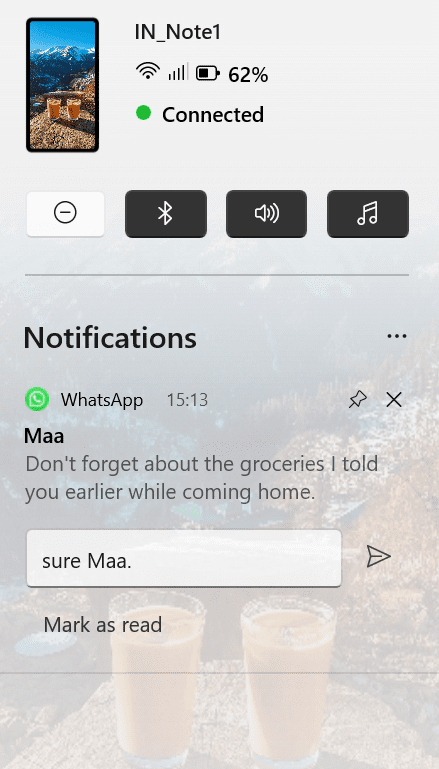
Du kan sjekke tilkoblingsstatus, batteritid, slå av/på Ikke forstyrr, Bluetooth, lyd og lydspiller.
Den beste funksjonen er muligheten til å svare på meldinger og e-post direkte fra varslingspanelet.
Men alt er ikke perfekt. Det ser ut til at musikk-ikonet (🎵) ikke gjør noe på telefonen, selv om en lydspiller er aktiv.
I tillegg satte lyd-ikonet (🔊) telefonen i «Ikke forstyrr»-modus da jeg prøvde lydløs modus.
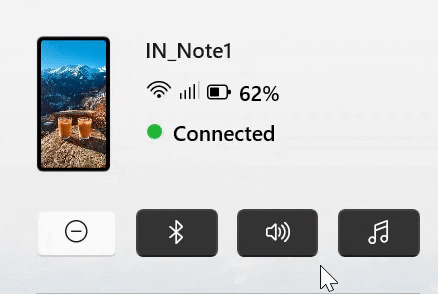
Disse småfeilene viser at funksjonen fortsatt er under utvikling og ikke fungerer 100 % som forventet.
Meldinger
Meldingsfunksjonen fungerte veldig bra, og du trenger ikke ta opp telefonen for å svare eller lese historikken.
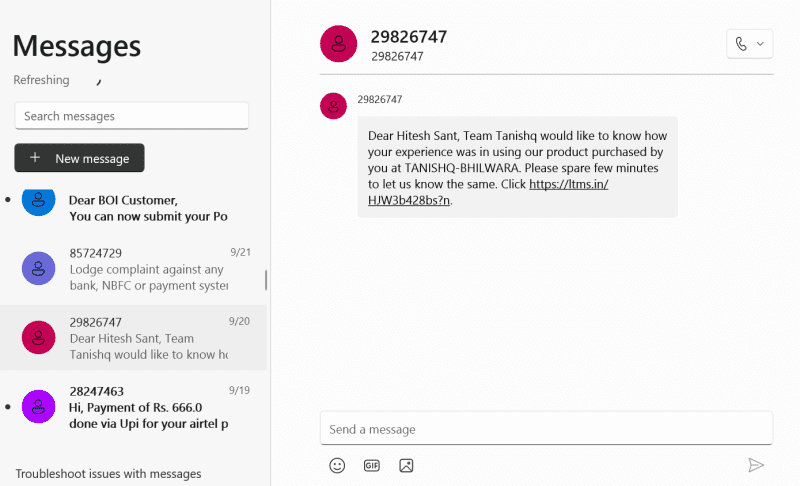
Dette var noe jeg likte å bruke mer enn selve Android-grensesnittet.
Skjermen på PC-en gjør det enklere å komponere meldinger. Det er mer produktivt, spesielt for de som sender mange SMS.
Samtaler
Samtalefunksjonen er fortsatt i testfasen, men den fungerte veldig bra i min korte testing. Samtalekvaliteten var utmerket uten lydproblemer.
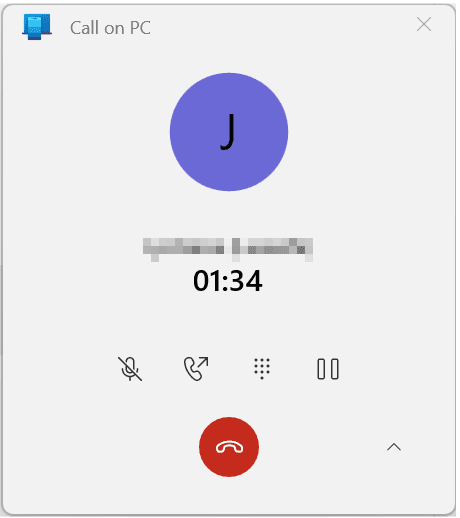
Menyen for pågående samtaler viser (fra venstre) demp samtalen, fortsett samtalen på telefonen, vis tastaturet og pause (eller hold). Det som mangler, er en mulighet for å starte en lydkonferanse.
Grensesnittet var imidlertid litt ustabilt.
For det første fungerte ikke talltastaturet på det numeriske tastaturet. Selv om du enkelt kan ringe eller sende en melding fra «Siste anrop», er det vanskeligere å gjøre det fra «Søk i kontaktene dine».
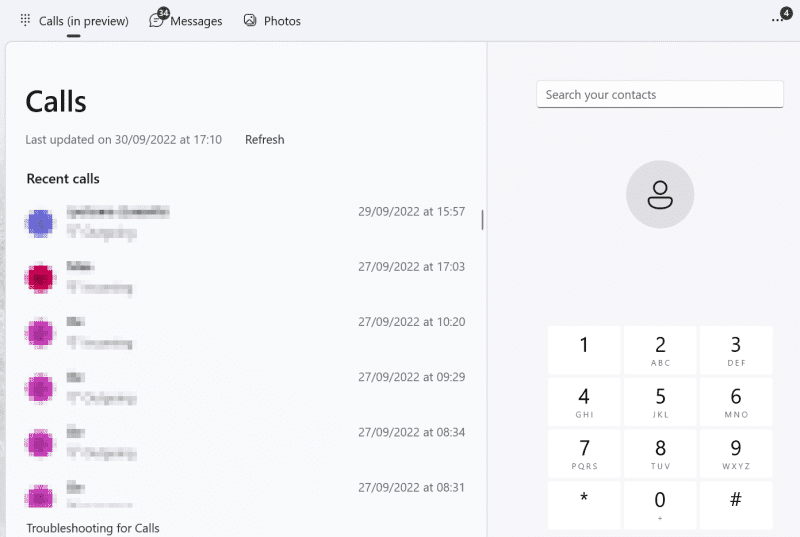
Du finner ikke ringeknappen eller tilbaketasten før du blar nedover.
I tillegg fungerer ikke rullehjulet noe sted i «Phone Link»-appen, og du er begrenset til å bruke rullefeltet, som ikke var en spesielt god opplevelse.
Bilder
Bilde-funksjonen mangler viktig funksjonalitet. For det første vises ikke videoer, noe som er et stort minus.
Deretter ser det ut til at den hopper over nedlastede bilder. Se her:
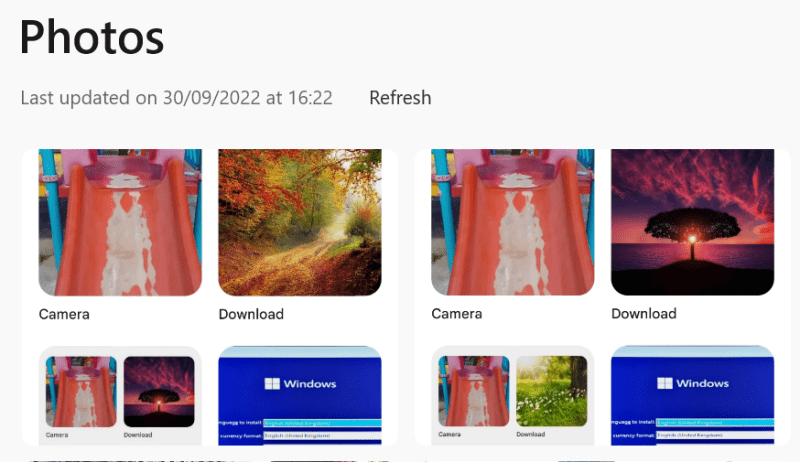
Dette var de siste bildene i «Phone Link Photos», som er skjermbilder av bibliotekdelen i Google Photos-appen. Som du ser, er begge skjermbildene der. Men de nedlastede bildene som vises på skjermbildene, ble aldri vist i «Phone Link».
I bunn og grunn viser «Bilder» kun kameramappen på Android, minus videoene. Ideelt sett burde appen skille mellom ulike typer media, slik de fleste galleriapper gjør på Android. Og igjen, den støtter ikke rullehjulet, noe som gjør den enda mindre brukervennlig.
Det positive er at den gir muligheter for de synkroniserte bildene:
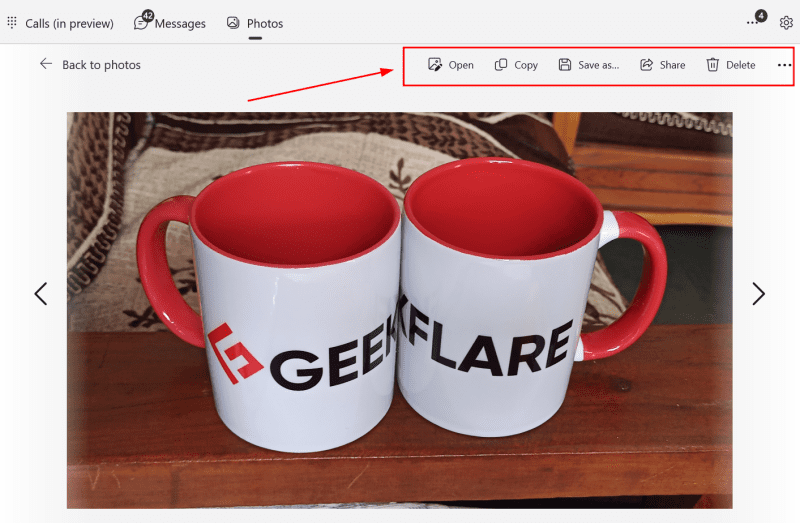
I tillegg lar den horisontale ellipsen (…) øverst til høyre deg åpne bildene i et annet program, som et bilderedigeringsprogram.
Innstillinger
Denne delen handler om innstillingene for «Phone Link». Det finnes mange små justeringer som bidrar til en bedre brukeropplevelse.
Det beste er muligheten til å motta varsler fra utvalgte apper.
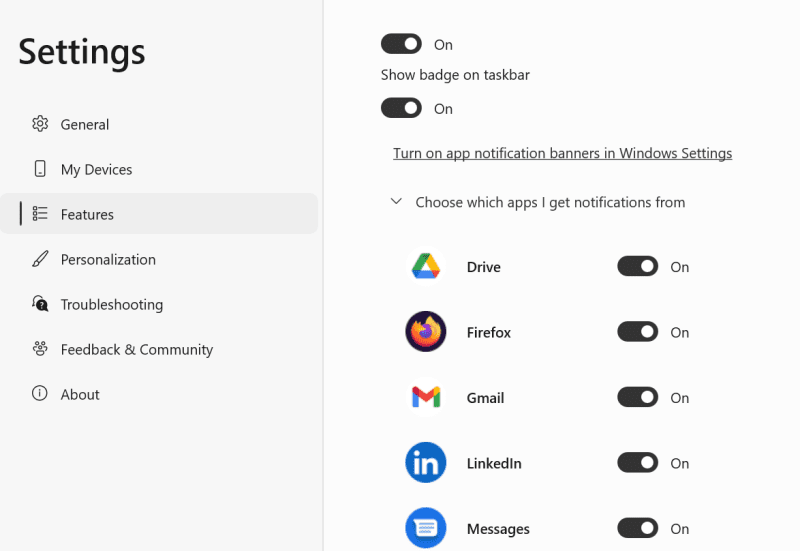
Dette sikrer at du bare får varsler fra de appene du trenger, og ikke alle popup-vinduene som fyller varslingsfeltet på Android-enheten din.
Som et personvernvennlig alternativ, lar «Phone Link»-appen deg også skjule bilder på skrivebordet, noe som kan være nyttig på kontoret.
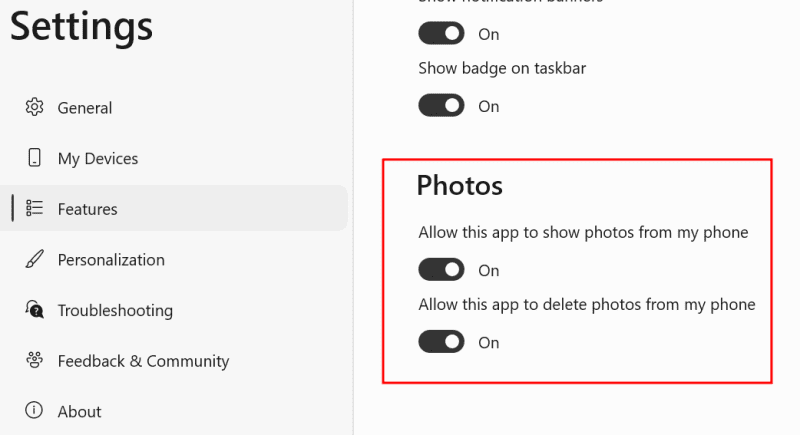
Dette vil erstatte bildene med en «Se bilder»-knapp du kan klikke på for å gå tilbake til normalvisning. På samme måte kan du konfigurere den til å skjule meldinger.
I tillegg kan du slå av samtalefunksjonen fra «Phone Link»-appen.
Alt i alt er dette en bra løsning som gir deg fleksible kontrollmuligheter, og som passer de fleste bruksområder.
Siste inntrykk
«Phone Link» er et viktig skritt i riktig retning. Selv om det er småfeil her og der, er dette noe Microsoft forhåpentligvis vil fikse snart.
Avslutningsvis likte jeg det jeg så og anbefaler deg absolutt å prøve det ut.
PS: Er du glad i bøker, men har lite tid? Sjekk ut disse lydbok-appene for Android og iPhone.