Virtuelle møter kan ofte føles uvant og unaturlig for mange. I disse møtene vil man vanligvis se den som snakker i stort format, mens de andre deltakerne vises som små miniatyrbilder eller navn i en liste. Dette kan lett skape en følelse av at det bare er én person til stede i møtet, frem til andre deltakere bidrar i samtalen.
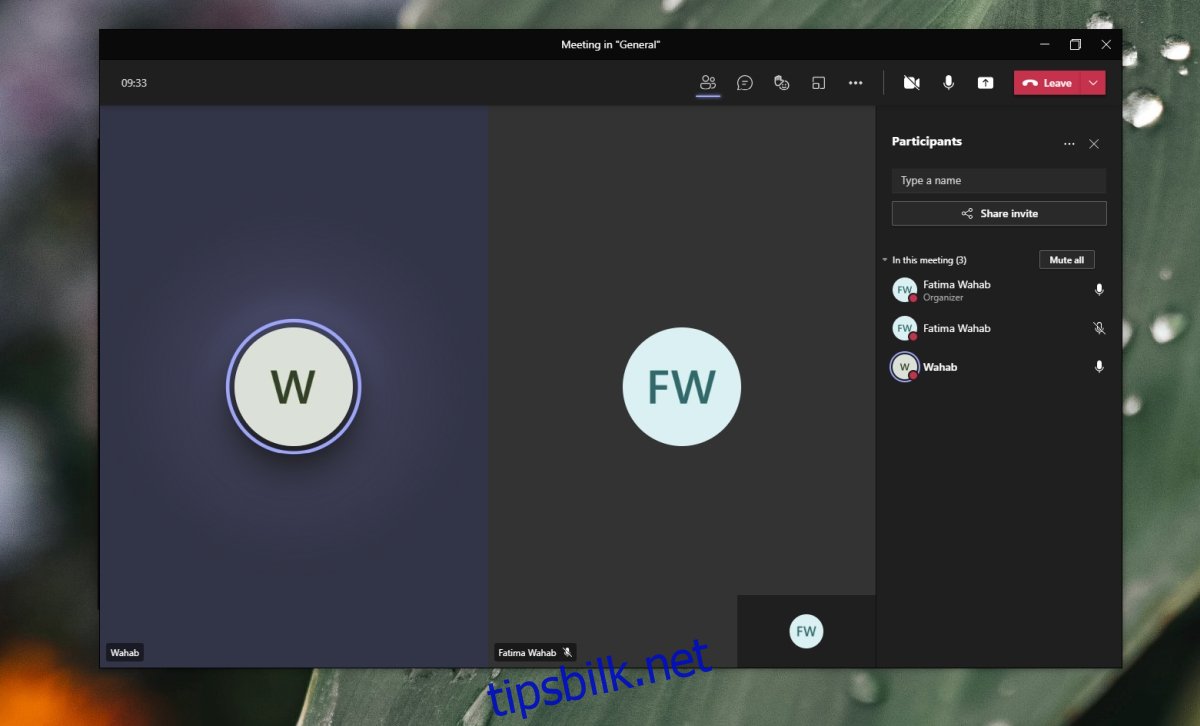
Microsoft Teams sin delte skjermfunksjon
Selv om et nettmøte kan ha et ubegrenset antall deltakere, vil skjermen begrense hvor mange videoer som kan vises samtidig. Det er en grense for hvor mange videoer som kan vises ved siden av hverandre før de må skjules eller nedskaleres. Microsoft Teams har en funksjon for delt skjerm, som gjør det mulig å se video fra flere deltakere samtidig.
Hvordan aktivere delt skjerm i Microsoft Teams
Microsoft Teams aktiverer delt skjerm automatisk, men det er noen begrensninger. Delte skjermer kan vise møtedeltakere i et rutenett med enten 2×1 eller 4×4. Funksjonen aktiveres automatisk når det er nok deltakere i møtet. Om antall deltakere overstiger fire, går visningen tilbake til en enkeltpersonvisning.
Slik aktiverer du delt skjermvisning:
- Åpne Microsoft Teams.
- Start et møte og la andre deltakere bli med.
- Når det er mer enn fire deltakere i møtet, klikker du på «Flere alternativer»-knappen ved siden av en deltakers navn/video.
- Velg «Fest». Gjenta dette for de andre deltakerne du ønsker å se.
- Microsoft Teams går da over til delt skjermvisning, og viser videoene til de festede deltakerne ved siden av hverandre.
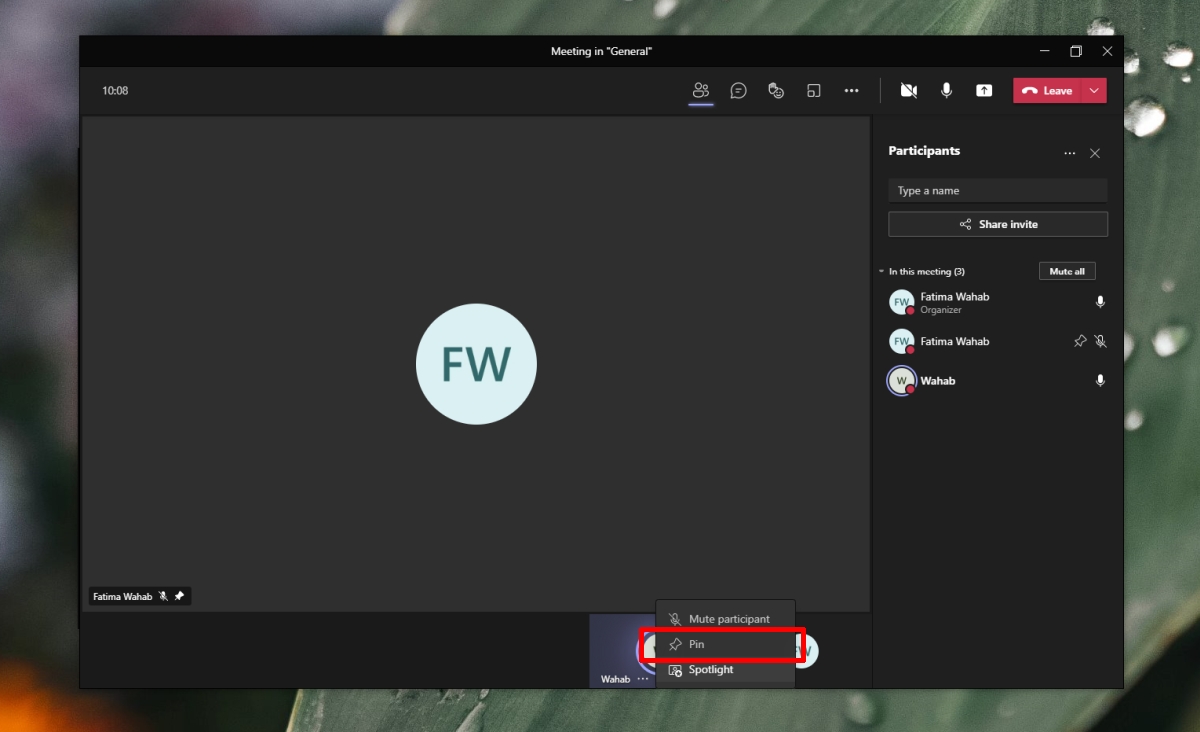
Microsoft Teams 3×3 rutenett
3×3 rutenettvisningen i Microsoft Teams tillater at ni videofeeds vises samtidig. Dette oppsettet starter automatisk når det er ni deltakere i møtet.
Begrense video i rutenett/delt skjermvisning
Microsoft Teams viser som standard video fra deltakere etter først-til-mølla-prinsippet. Hvis du ikke ønsker at enkelte deltakere skal ha sentrert videofeed, kan du merke dem som deltakere.
Slik gjør du det:
- Åpne Microsoft Teams.
- Start et møte.
- La deltakere bli med.
- Klikk på «Deltakere»-knappen øverst i vinduet.
- I panelet som vises på høyre side, klikker du på «Flere alternativer»-knappen ved siden av navnet til en deltaker.
- Velg «Gjør til deltaker».
- Gjenta for andre brukere.
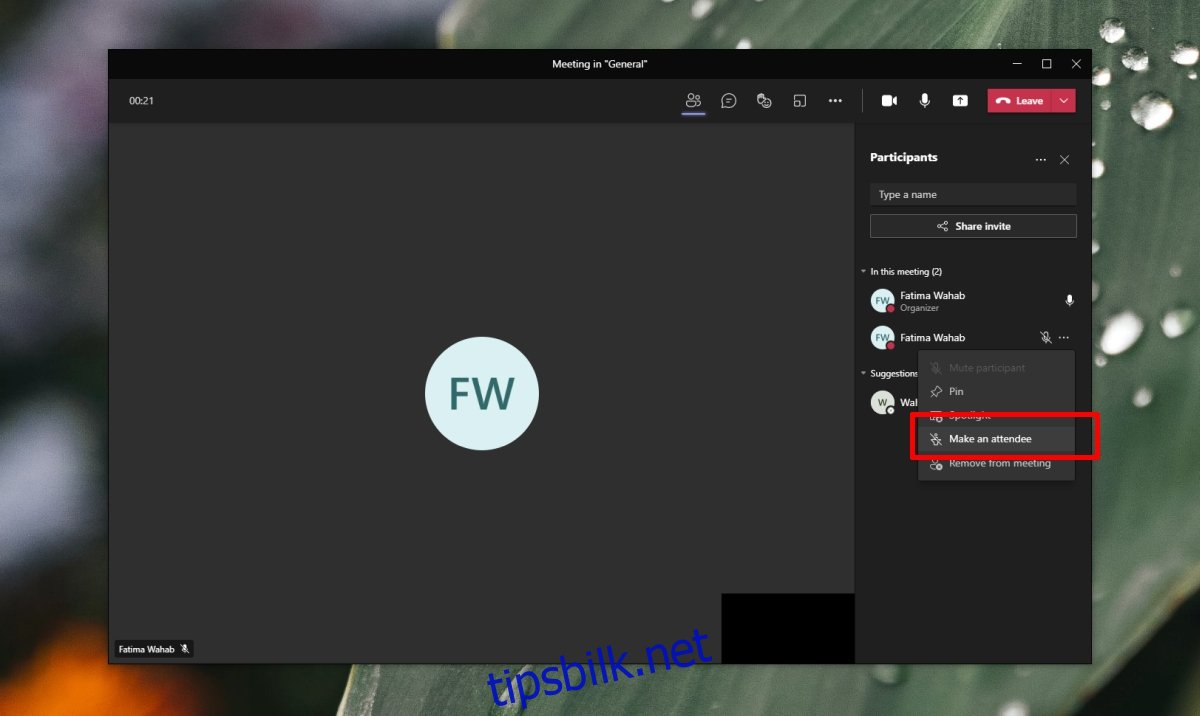
Delt skjerm for video og presentasjon
Microsoft Teams har en presentasjonsmodus, men når en bruker går inn i denne modusen, vil videoen deres bli skjult. Det er ingen direkte måte å vise både video og presentasjon samtidig. Det eneste unntaket er ved live-arrangementer, men disse krever en spesiell lisens i Microsoft Teams.
Konklusjon
Det kan være utfordrende å holde alle engasjerte i et virtuelt møte, spesielt siden mange ikke er vant til dette formatet. Det kan være vanskelig å følge med i samtaler for mange. Hvis 4×4 og 3×3 rutenettet ikke er tilstrekkelig, kan du prøve «Together-modus» i Microsoft Teams. Denne modusen plasserer alle deltakerne i et virtuelt møterom, som kan bidra til å gjenskape den fysiske tilstedeværelsen som mange savner i virtuelle møter.