Feilmelding: Vennligst vent til gjeldende program er ferdig avinstallert
Det er en vanlig frustrasjon for Windows-brukere å oppleve feilmeldingen «Vennligst vent til gjeldende program er ferdig avinstallert». Denne meldingen indikerer typisk at en tidligere avinstallasjon ikke ble fullført, og Windows derfor hindrer deg i å avinstallere andre programmer. Det hender at denne meldingen vedvarer over tid, og du opplever at du ikke får avinstallert eller installert nye applikasjoner. Hvis du opplever dette problemet, er denne guiden skrevet for å hjelpe deg.
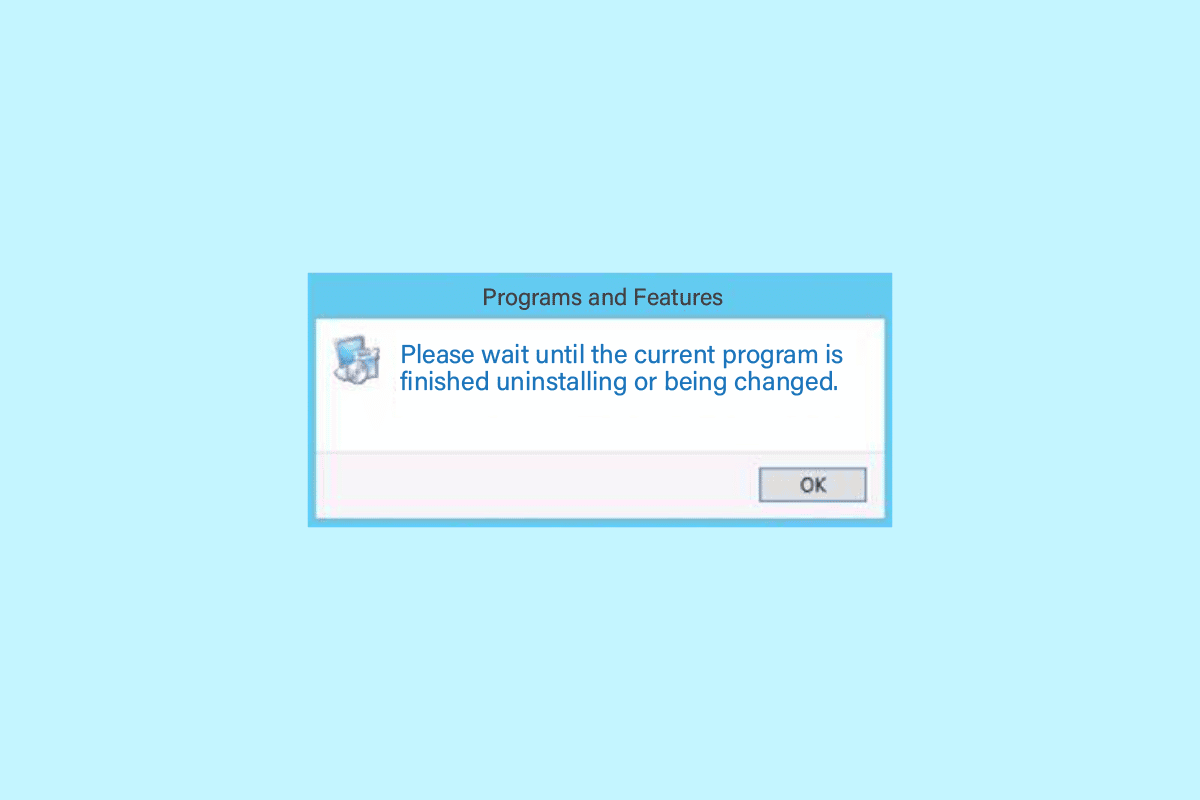
Mulige årsaker til avinstallasjonsfeilen
Det finnes flere grunner til at feilmeldingen «Vennligst vent til gjeldende program er ferdig avinstallert» kan oppstå. Her er noen av de vanligste:
- Systemet har lastet feilaktig.
- Ukorrekte datamaskininnstillinger.
- Problemer med Explorer.exe-prosessen.
- Feil i avinstallasjons- eller installasjonstjenestene.
- Problemer med Windows Installer-tjenesten.
- Forstyrrende antivirusprogramvare.
- Generelle systemfeil.
I de neste avsnittene skal vi se på forskjellige metoder for å løse denne feilmeldingen.
Metode 1: Omstart av PC-en
En enkel omstart av datamaskinen kan ofte løse problemer som dette. Dette kan tilbakestille systemet og fjerne feil som forårsaker avinstallasjonsfeilen. Hvis du er usikker på hvordan du omstarter Windows 10, finnes det flere måter å gjøre det på som er omtalt i ulike veiledninger. En omstart kan fikse «Vennligst vent»-meldingen og også løse problemer der et annet program installeres samtidig som du prøver å avinstallere.
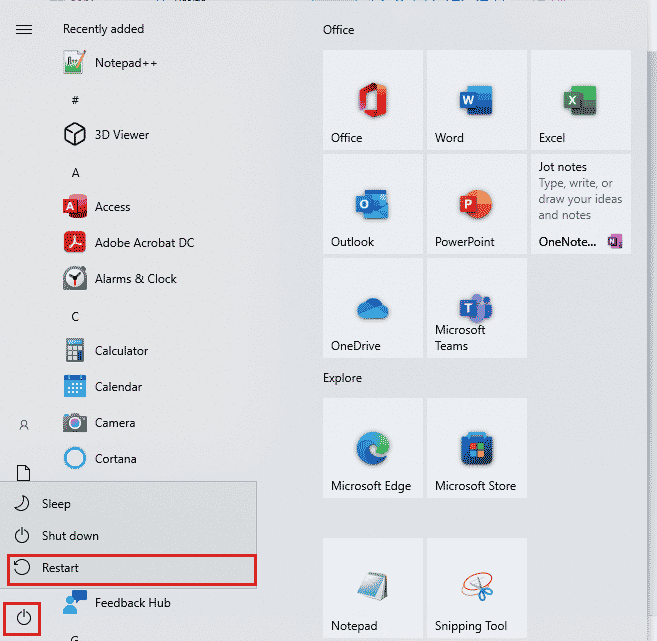
Metode 2: Avinstaller via Innstillinger
Windows 10 lar deg avinstallere programmer via innstillingspanelet. Hvis avinstallasjon via Kontrollpanel ikke fungerer, prøv å avinstallere det aktuelle programmet via Innstillinger.
- Trykk Windows-tasten + I for å åpne Innstillinger, og klikk på «Apper».

- Finn programmet du ønsker å avinstallere og klikk på «Avinstaller».
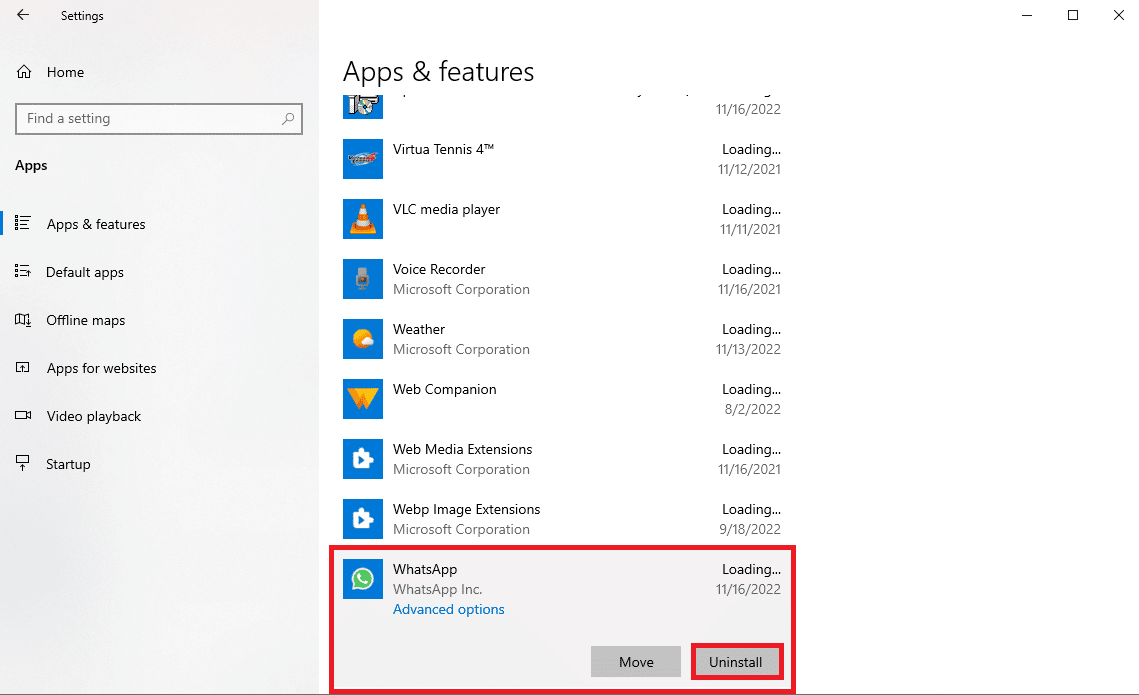
- Bekreft avinstalleringen ved å klikke «Avinstaller» igjen.
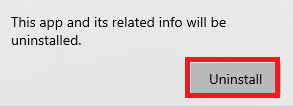
- Følg deretter instruksjonene på skjermen.
- Etter fullført avinstallasjon, start datamaskinen på nytt.
Metode 3: Avinstaller i sikker modus
Hvis vanlig avinstallasjon ikke fungerer, kan sikker modus være løsningen. I sikker modus starter Windows opp med et minimum av drivere og filer, noe som kan hjelpe med å isolere årsaken til feilen. Du kan søke på nettet for å lære hvordan du starter opp i sikker modus i Windows 10. Når du er i sikker modus, prøv å avinstallere programmet igjen.
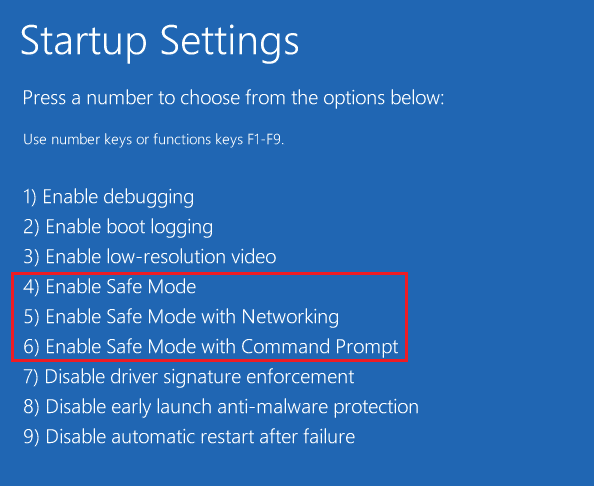
Metode 4: Start Windows Explorer på nytt
En annen enkel metode er å starte Windows Explorer (explorer.exe) på nytt. Denne prosessen styrer blant annet Kontrollpanel. Hvis den ikke fungerer optimalt, kan det føre til avinstallasjonsfeil.
- Trykk Ctrl + Shift + Esc for å åpne Oppgavebehandling.
- Finn «Windows Utforsker» under «Prosesser», høyreklikk og velg «Start på nytt».
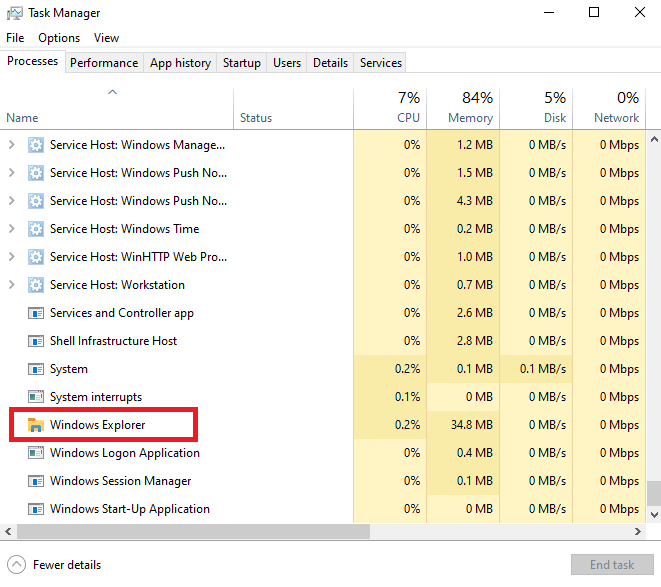
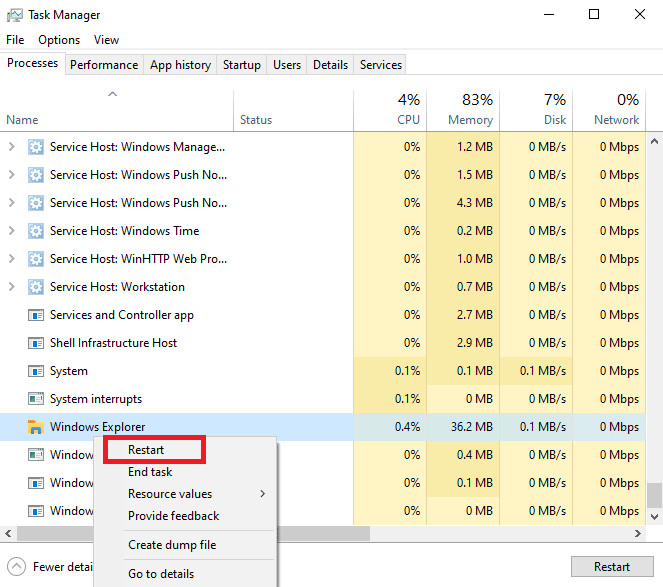
- Lukk Oppgavebehandling og prøv avinstallasjonen igjen.
Metode 5: Kjør feilsøking for installasjon/avinstallasjon
Microsoft har en feilsøker for programinstallasjon og avinstallasjon som kan lastes ned fra deres offisielle nettside. Denne feilsøkeren kan hjelpe med å fikse underliggende problemer med installasjons- og avinstallasjonsprosesser.
- Last ned og installer feilsøkeren fra Microsofts nettsted.
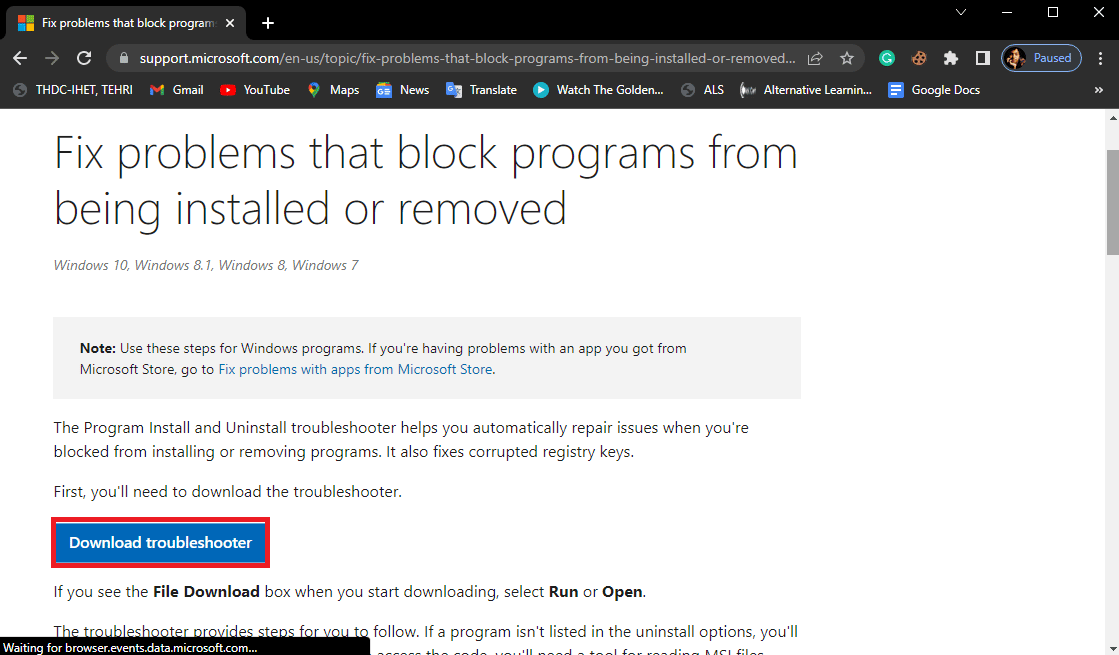
- Åpne feilsøkeren.
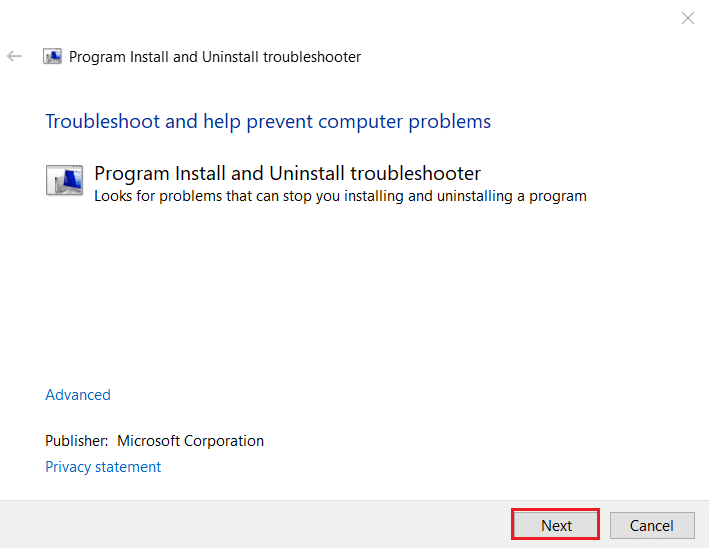
- Velg om du har problemer med «Installering» eller «Avinstallering».
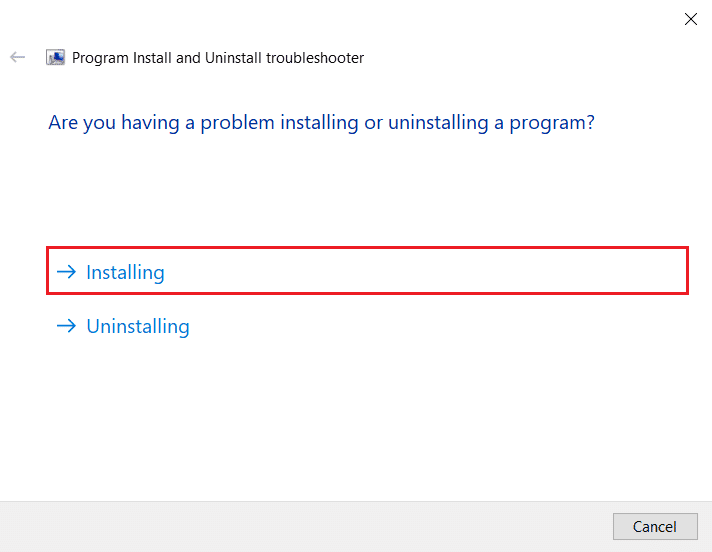
- Velg programmet som forårsaker problemet og klikk «Neste».
- Klikk «Ja, prøv avinstaller» for å fjerne programmet.
Hvis dette ikke løser problemet, kan du fortsette til neste metode.
Metode 6: Registrer Windows Installer Service på nytt
Windows Installer er en komponent som håndterer installasjon og avinstallasjon. Du kan prøve å registrere den på nytt for å fikse feilen. Dette vil tvinge alle tjenester og programmer relatert til installasjon til å stoppe.
- Åpne «Kjør» ved å trykke Windows-tasten + R.
- Skriv
msiexec /unregisterog trykk Enter for å avregistrere. 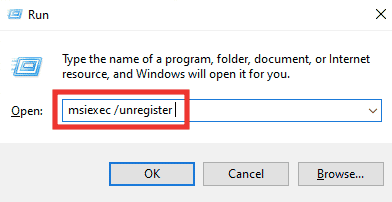
- Åpne «Kjør» igjen.
- Skriv
msiexec /regserverog trykk Enter for å registrere på nytt. 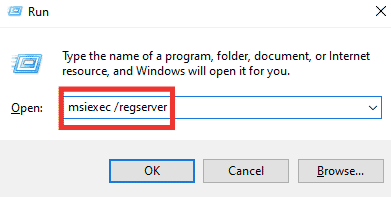
- Start datamaskinen på nytt og prøv å avinstallere programmet igjen.
Metode 7: Start Windows Installer Service på nytt
Omregistrering fungerer ikke alltid, så det kan være lurt å prøve å starte Windows Installer-tjenesten på nytt.
- Åpne «Kjør», skriv
services.mscog trykk Enter for å åpne «Tjenester». 
- Finn «Windows Installer», høyreklikk og velg «Start på nytt».
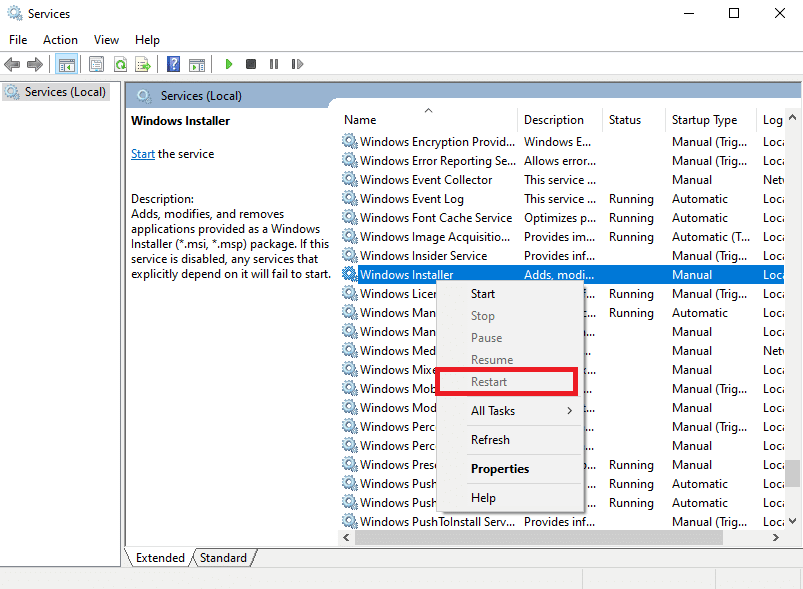
Merk: Hvis «Start på nytt» ikke er tilgjengelig, betyr det at tjenesten ikke kjører.
Metode 8: Deaktiver antivirus (midlertidig)
Av og til kan antivirusprogramvare forstyrre avinstallasjonsprosesser. Prøv å deaktivere antivirusprogrammet midlertidig for å se om det løser problemet. Se gjerne veiledninger på nettet for hvordan du deaktiverer ditt spesifikke antivirusprogram.

Metode 9: Systemgjenoppretting
Hvis ingen av de tidligere metodene fungerer, kan du prøve en systemgjenoppretting til et tidligere tidspunkt. Husk at dette kan medføre tap av data, så ta backup av viktige filer før du starter prosessen. Det finnes flere veiledninger på nettet for å trygt gjennomføre en systemgjenoppretting i Windows 10.
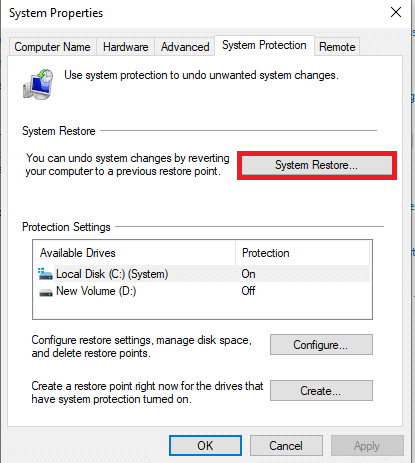
Metode 10: Bruk tredjepartsprogramvare
Det finnes mange tredjeparts verktøy som kan hjelpe deg med avinstallasjon av programmer. Disse verktøyene kan noen ganger være mer pålitelige enn de innebygde avinstallasjonsmetodene i Windows. I tillegg kan mange av disse verktøyene også rense opp gjenværende filer for å sikre at programmet fjernes helt.
Ofte stilte spørsmål
| Q1. Hvorfor kan jeg ikke avinstallere et program i Windows 10? | A1. En ufullstendig avinstallasjon kan føre til feilmelding. Feilen kan også skyldes andre systemrelaterte problemer. |
| Q2. Hvordan løser jeg problemet med at jeg ikke får avinstallert et program i Windows 10? | A2. Du kan prøve flere metoder, som for eksempel å starte Windows Installer-tjenesten på nytt. |
| Q3. Hvordan avinstallerer jeg et program i Windows 10? | A3. Du kan avinstallere et program via Innstillinger eller Kontrollpanel. |
Vi håper denne guiden har hjulpet deg med å løse avinstallasjonsproblemet. Fortell oss gjerne hvilken metode som fungerte for deg, og del gjerne dine spørsmål og tilbakemeldinger i kommentarfeltet!