Problemer med Chromebook-tastaturet? Her er løsningene
Sliter du med et Chromebook-tastatur som ikke fungerer som det skal? Kanskje spesifikke taster, som talltastene, ikke reagerer? Du er ikke alene, og heldigvis finnes det flere måter å løse dette problemet på. Denne artikkelen gir deg 16 effektive metoder for å få tastaturet ditt tilbake i toppform. La oss først se på noen vanlige årsaker til at tastaturet ikke fungerer.
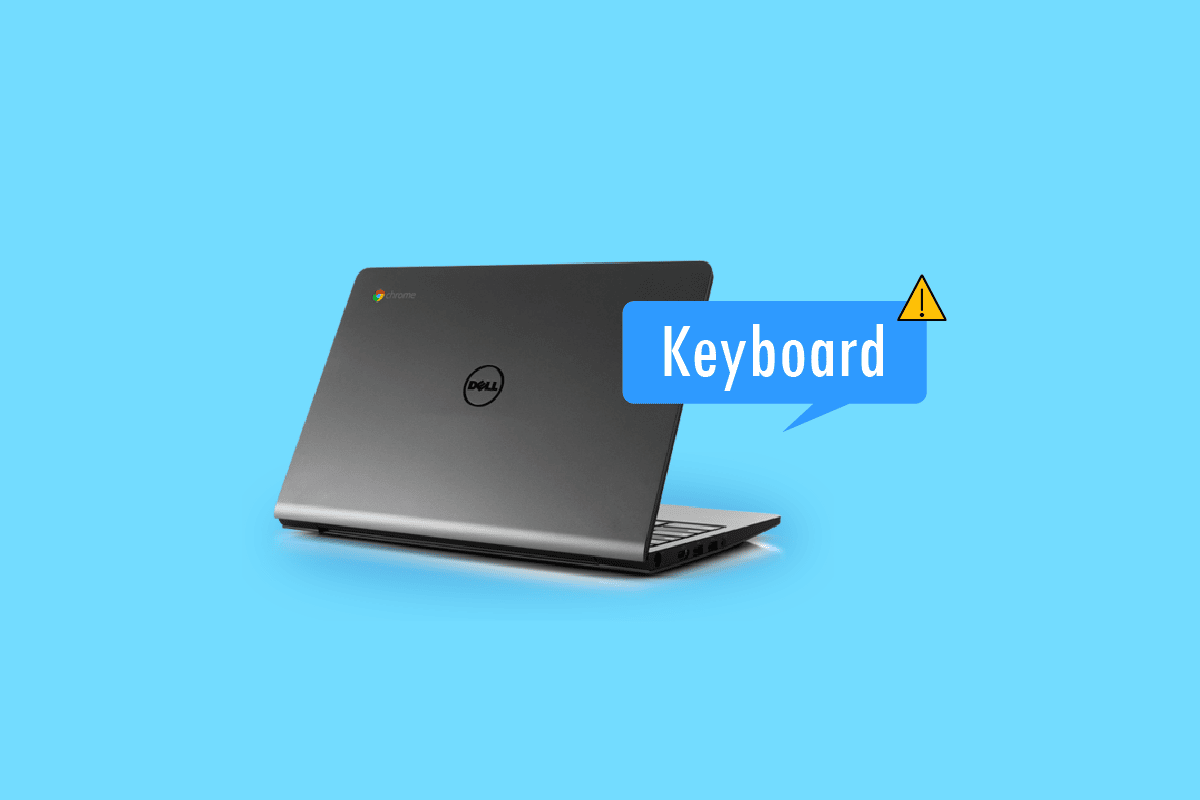
Hvorfor slutter Chromebook-tastaturet å virke?
Det finnes flere grunner til at et Chromebook-tastatur kan svikte. Enkelte ganger kan det være en sikkerhetsfunksjon som låser tastaturet, for å unngå uønsket bruk, for eksempel av barn eller kjæledyr. Andre vanlige årsaker inkluderer:
- En feilfunksjon i tastaturet.
- Væskesøl på tastaturet.
- Smuss og rusk som har samlet seg under tastene.
- Taster som har satt seg fast.
- Skadelig programvare som påvirker Chromebooken.
Slik feilsøker du tastaturproblemer på Chromebook
Nedenfor finner du en detaljert gjennomgang av feilsøkingsmetoder for å løse problemer med Chromebook-tastaturet.
Metode 1: Omstart av Chromebook
En enkel omstart kan ofte løse problemer. Hvis et midlertidig problem forårsaket av en app hindrer tastaturet fra å fungere, kan en omstart være alt som trengs for å gjenopprette normal funksjon.
Slik starter du Chromebooken på nytt:
- Klikk på klokken nederst til høyre på skjermen.
- Klikk på strømikonet og deretter «Slå av».
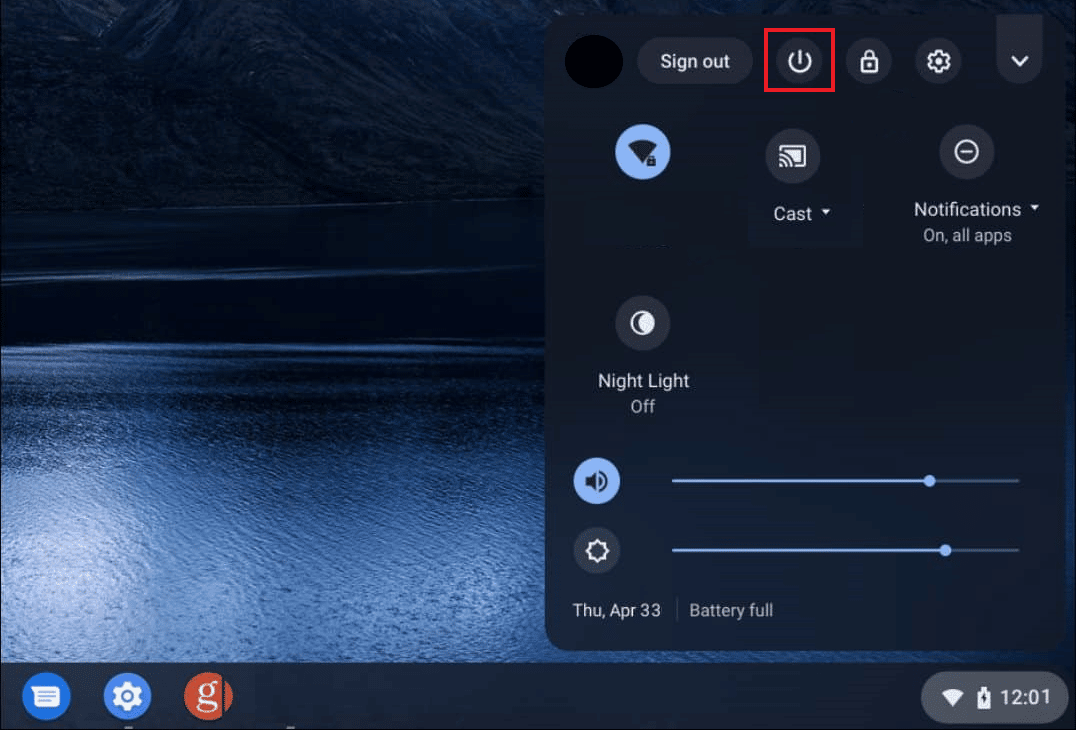
Når Chromebooken er slått av, kan du vekke den igjen ved å åpne skjermen eller berøre musematten.
Metode 2: Visuell inspeksjon av tastaturet
Er det bare enkelte taster som ikke fungerer? Prøv å trykke gjentatte ganger på de problematiske tastene for å løsne dem. Sjekk også tastaturet for synlig smuss eller skader.
Metode 3: Deaktiver automatisk repetisjon
Automatisk repetisjon gjør at et tegn skrives flere ganger hvis du holder en tast nede. Hvis denne funksjonen forstyrrer, kan du slå den av eller på slik:
- Klikk på klokken og åpne «Innstillinger».
- Gå til «Enhet» og deretter «Tastatur».
- Sørg for at «Aktiver automatisk repetisjon» er slått av.
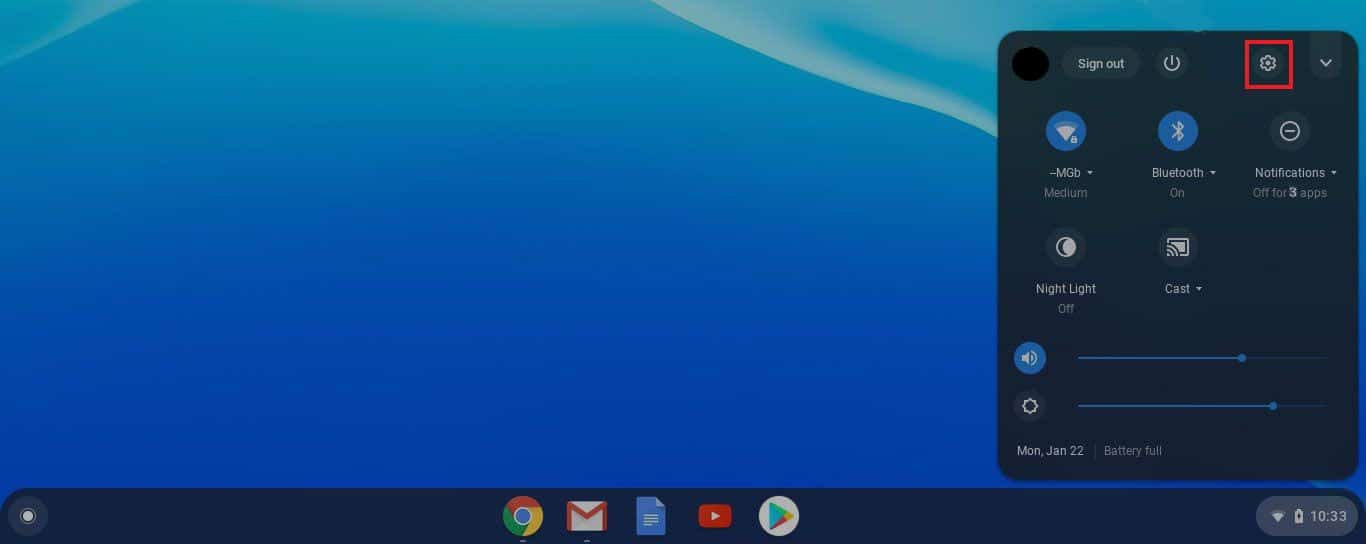
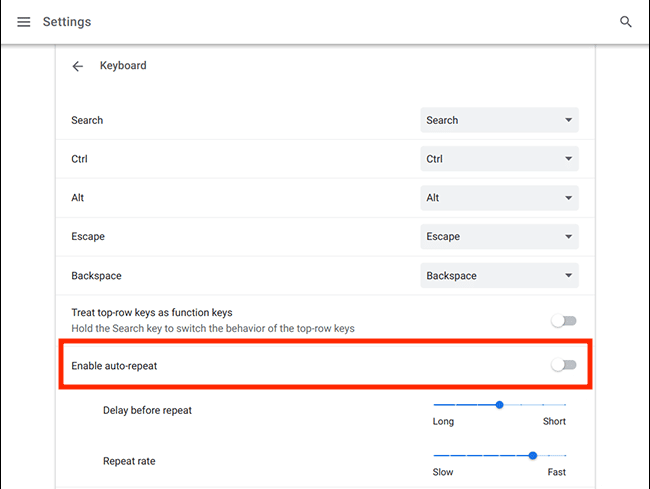
Metode 4: Endre oppførselen til taster
Chrome OS lar deg endre funksjonen til taster som Esc, Backspace, Søk, Ctrl og Alt. Hvis en av disse tastene ikke fungerer, kan du tilbakestille oppførselen deres:
- Gå til «Innstillinger» via klokken.
- Klikk på «Enhet».
- Velg «Tastatur», hvor du kan se funksjonene til tastene.
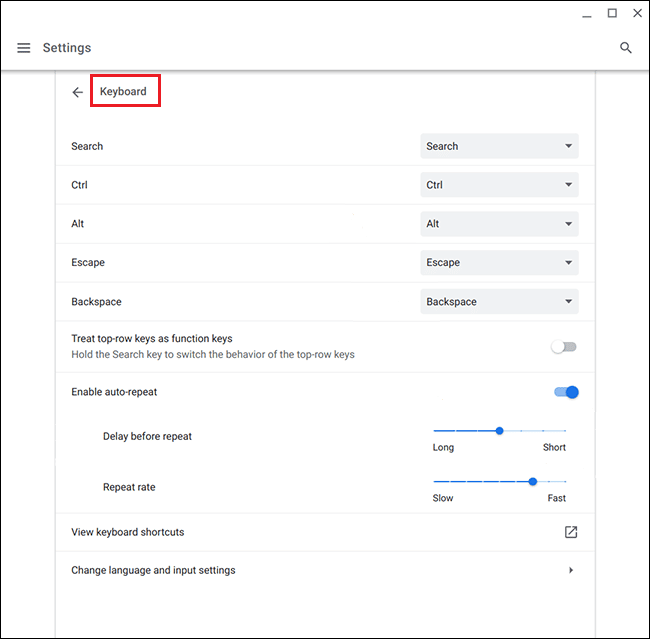
Klikk på boksen ved siden av en tast for å endre oppførselen.
Metode 5: Endre inndatametode
Feil tastaturoppsett eller språkvalg kan føre til at tastaturet skriver feil tegn. Slik fikser du dette:
- Åpne Chrome-nettleseren og klikk på de tre prikkene øverst til høyre.
- Gå til «Innstillinger», deretter «Språk og inndata».
- Sjekk at «Engelsk (US)» er valgt under «Inndatametoder».
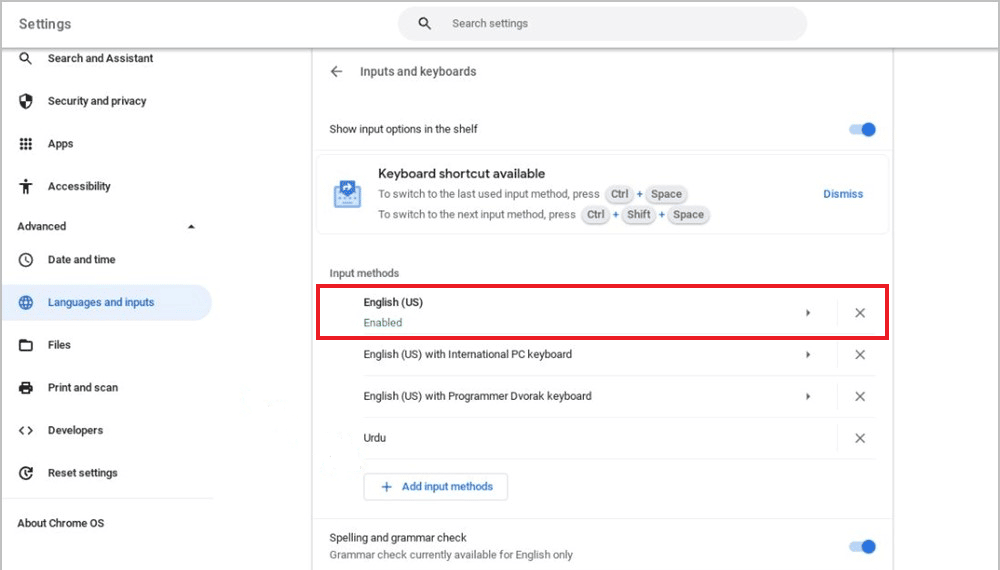
Hvis du ikke finner ønsket språk:
- Gå til «Innstillinger».
- Velg «Enhet» og klikk på «Endre inngangsinnstillinger».
- Klikk på «Legg til inndatametoder».
- Velg ønsket språk og klikk på «Legg til».
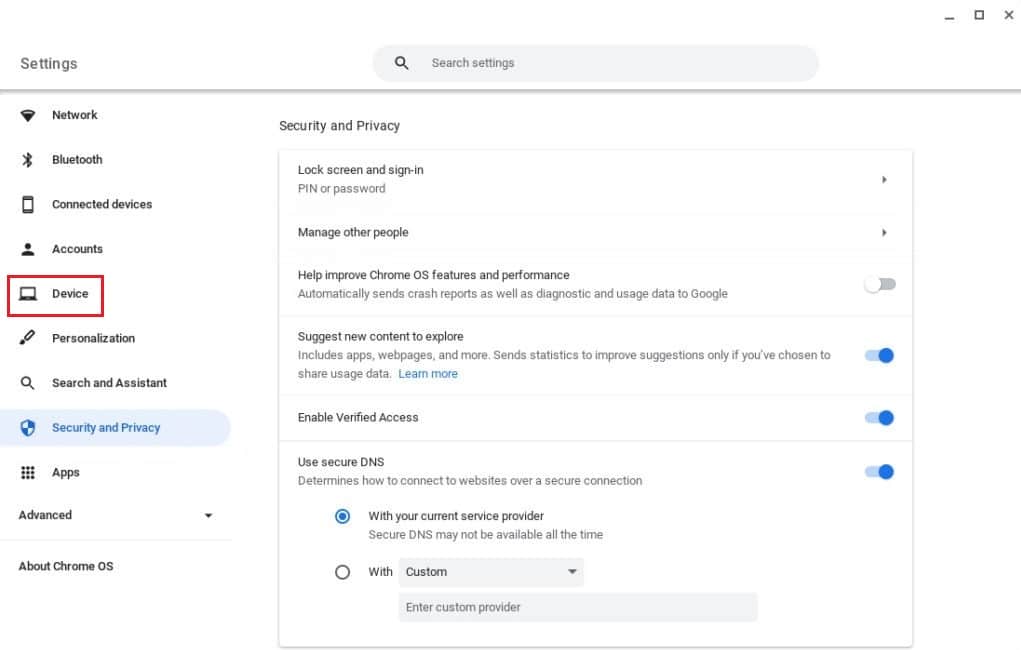
Metode 6: Slå av «Sticky Keys»
«Sticky Keys» lar deg utføre tastekombinasjoner ved å trykke en tast om gangen. Hvis denne funksjonen er aktivert ved et uhell, kan det forårsake problemer med tastaturet. Slik slår du den av:
- Åpne «Innstillinger» via klokken.
- Klikk på «Tilgjengelighet», deretter «Administrer tilgjengelighetsinnstillinger».
- Under «Tastatur og tekstinntasting», slå av «Aktiver klebrige taster».
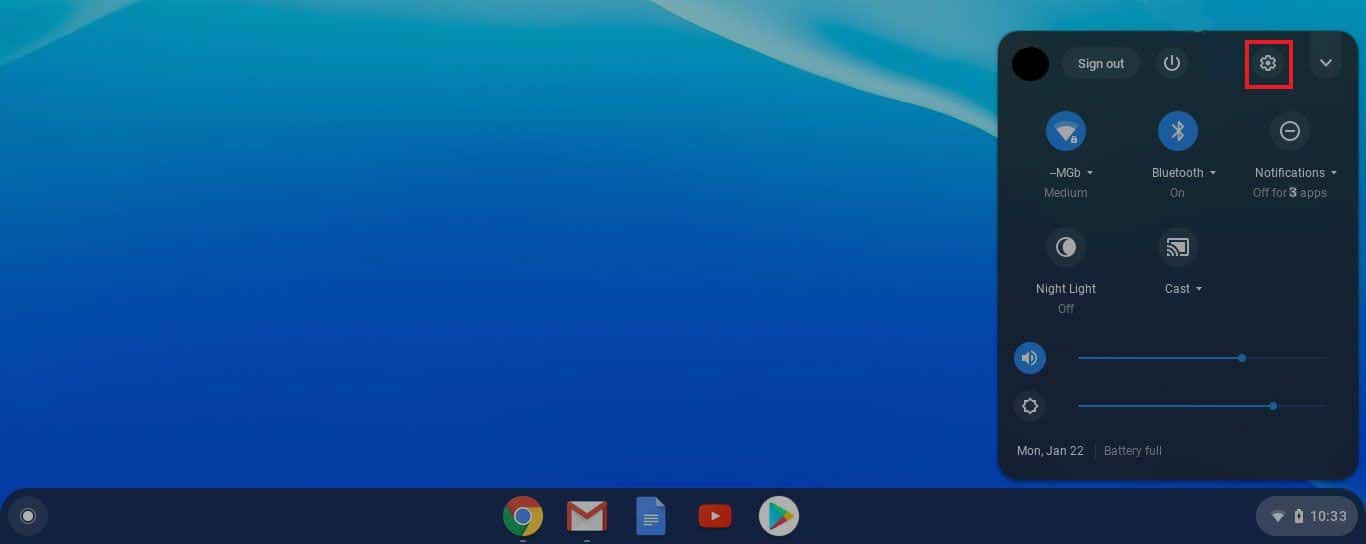
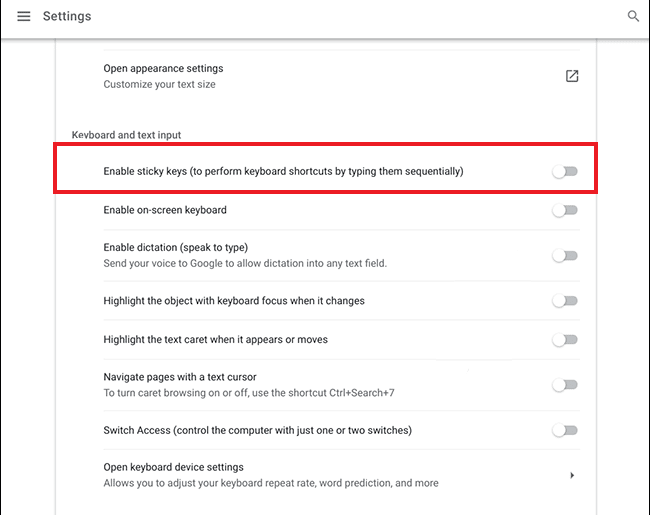
Metode 7: Bruk gjestemodus
Ved å bruke gjestemodus kan du teste om problemet ligger i din brukerprofil. Hvis tastaturet fungerer som normalt i gjestemodus, kan du prøve å fjerne og legge til brukerkontoen din på nytt.
Slik aktiverer du gjestemodus:
- Logg på administratorkontoen og klikk på klokken.
- Gå til «Innstillinger», deretter «Sikkerhet og personvern».
- Klikk på «Administrer andre personer».
- Slå på «Aktiver gjestesurfing».
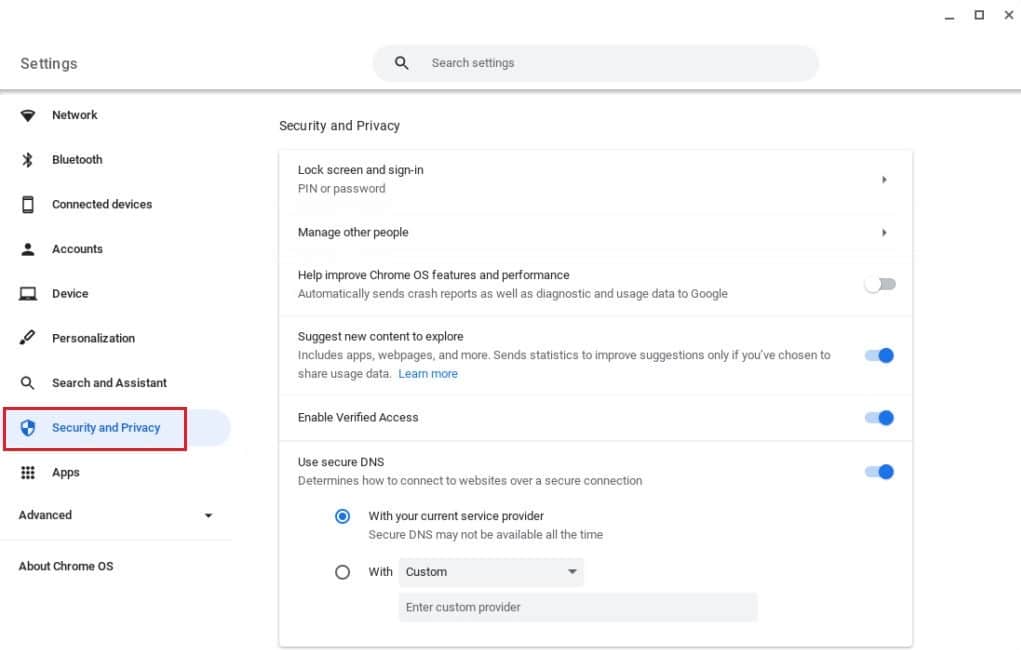
Merk: Gjestemodus kan være utilgjengelig hvis enheten din administreres av en organisasjon.
Metode 8: Oppdater Chrome OS
En utdatert versjon av Chrome OS kan forårsake problemer. Sjekk om det finnes oppdateringer:
- Klikk på klokken, deretter «Innstillinger».
- Rull ned til «Om Chrome OS» og klikk på «Se etter oppdateringer».
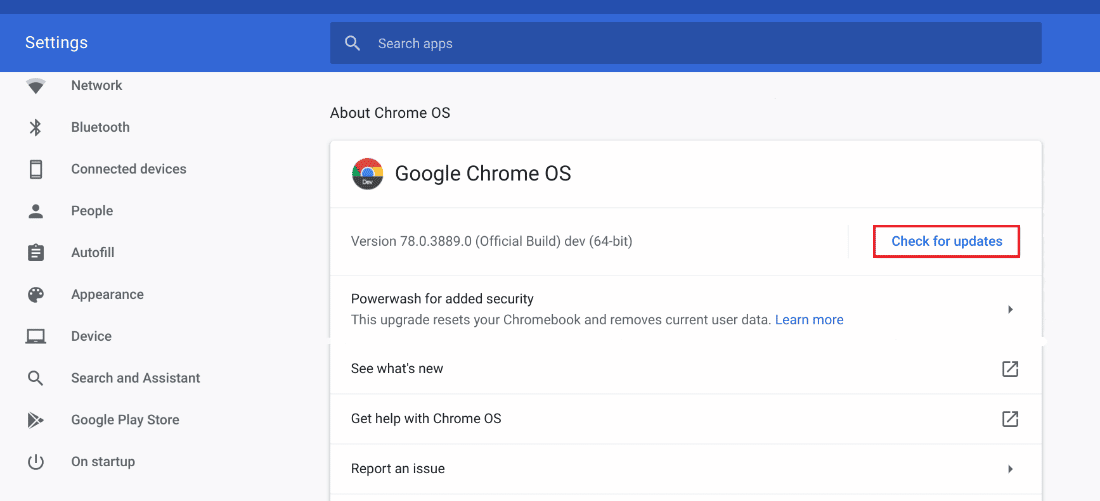
Hvis ingen oppdateringer er tilgjengelige, vises meldingen «Chromebooken din er oppdatert». Prøv i så fall andre metoder.
Metode 9: Tilbakestill Chromebook-maskinvaren
Tilbakestilling av maskinvaren starter på nytt komponenter som tastatur og musematte. Dette kan løse problemer som forårsaker feilfunksjoner.
Merk: Tilbakestilling av maskinvare kan slette lagrede data. Prøv derfor dette etter at andre metoder har mislyktes.
- Klikk på hurtiginnstillinger nederst til høyre.
- Slå av enheten med «Avslutt».
- Hold inne «Oppdater»-tasten sammen med strømknappen.
- Slipp «Oppdater»-tasten når Chromebooken starter.
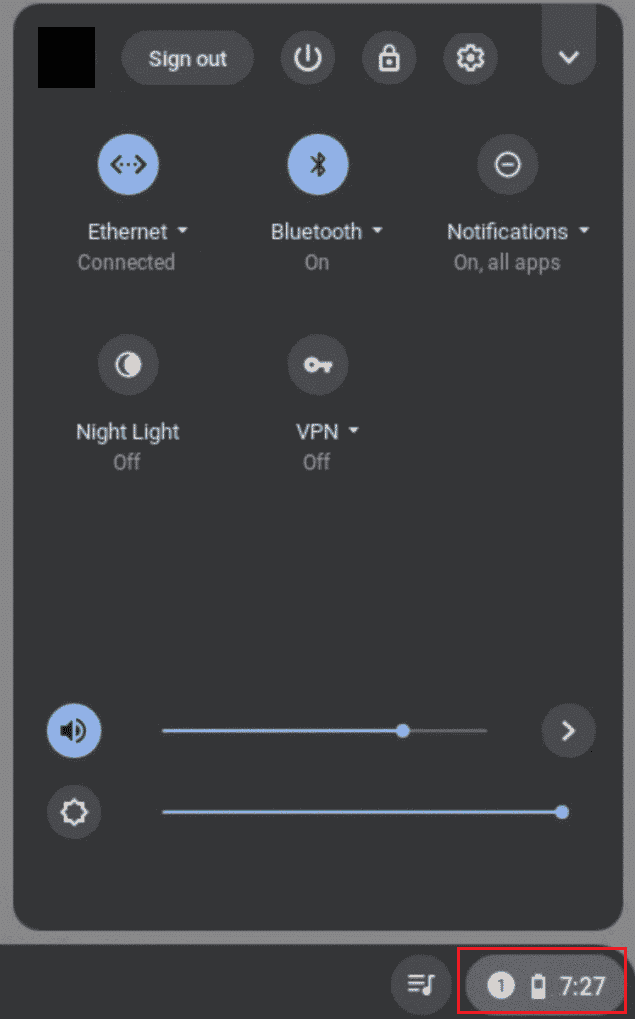
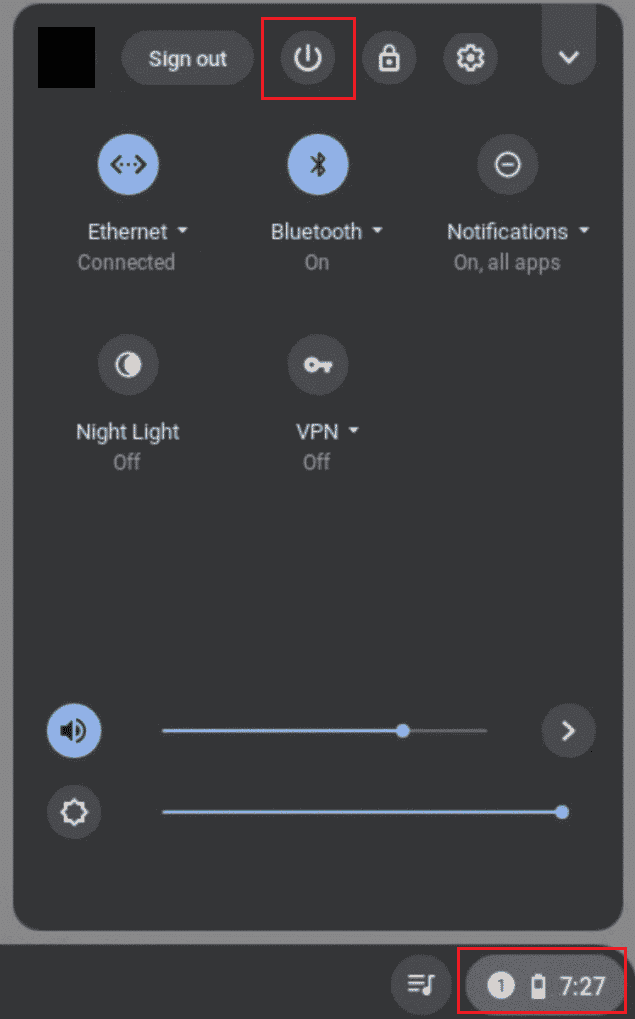
Metode 10: Tilbakestill Chrome-nettleseren
Tredjepartsutvidelser og antivirusprogramvare kan forårsake problemer. Tilbakestilling av nettleseren kan hjelpe:
- Åpne Chrome-nettleseren.
- Gå til chrome://settings/reset.
- Klikk på «Gjenopprett innstillinger til de opprinnelige standardinnstillingene».
- Bekreft tilbakestillingen med «Tilbakestill innstillinger».


Husk at dette sletter alt og tilbakestiller nettleseren til standardinnstillinger.
Metode 11: Powerwash Chromebook
Powerwash tilbakestiller Chromebooken til fabrikkstandard. Dette bør være en siste utvei.
Merk: Sikkerhetskopier dataene dine før du tilbakestiller enheten.
- Trykk Esc + Oppdater + Strøm-tastene samtidig.
- Når en feilmelding vises, trykker du Ctrl + D, og deretter Enter.
- Trykk mellomromstasten for å aktivere OS-verifisering, og deretter Enter.

Vent til enheten er ferdig med å slette dataene dine, og konfigurer deretter Chromebooken på nytt.
Metode 12: EC Reset Chromebook
EC-reset (Embedded Controller reset) kan også løse problemer. Slik gjør du det:
- Slå av Chromebooken og fjern strømkabelen.
- Hold «Oppdater + Strøm» inne samtidig.
- Slipp «Oppdater» når Chromebooken starter på nytt.
- Sett batteriet på plass igjen og se om problemet er løst.
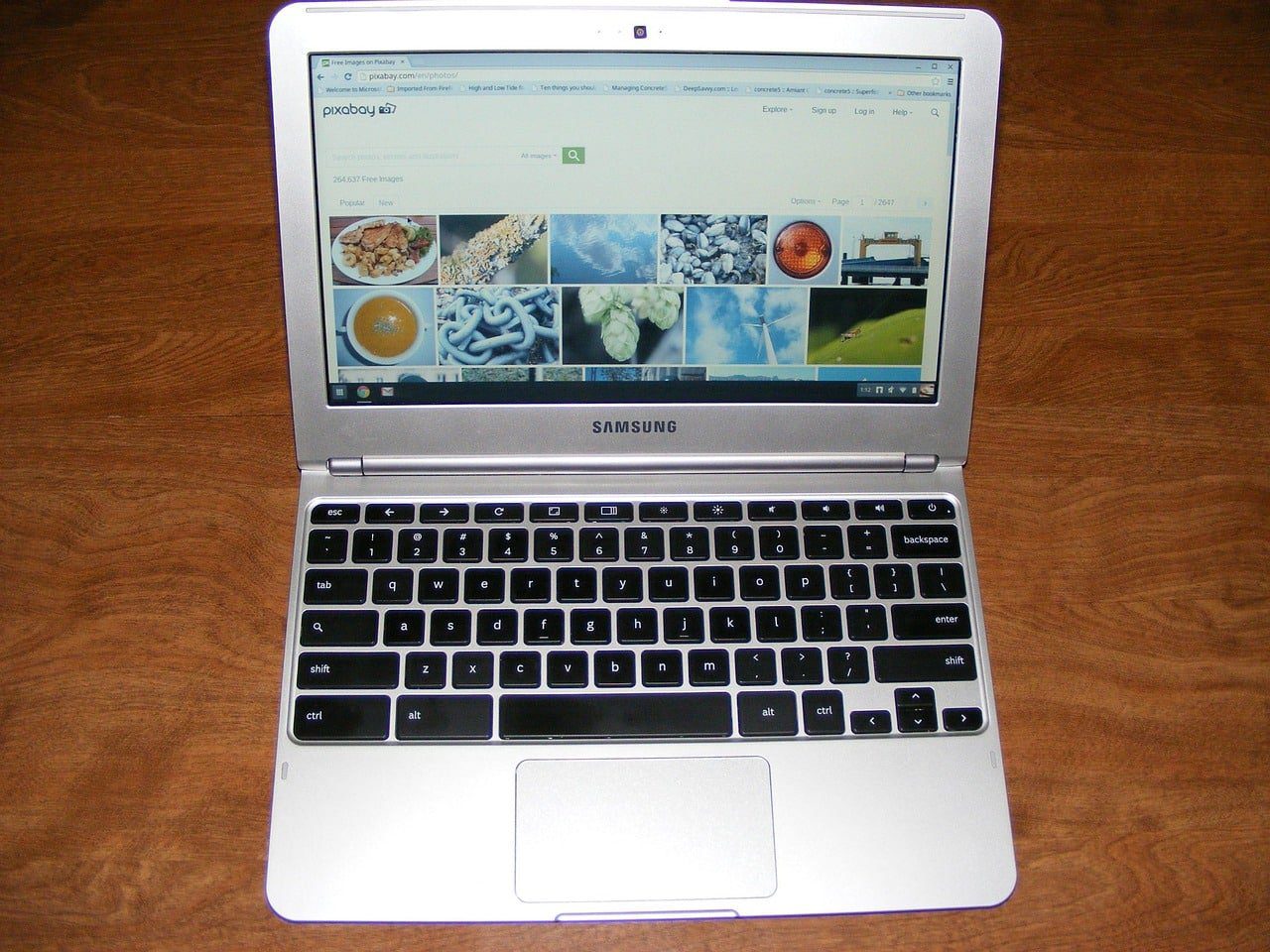 Bilde av Charles Risen fra Pixabay
Bilde av Charles Risen fra Pixabay
Metode 13: Koble til batteriet igjen
Som en siste utvei kan du prøve å koble til batteriet igjen. Vær oppmerksom på at denne metoden kan ugyldiggjøre garantien.
- Fjern skruene bak på Chromebooken.
- Ta ut batteriet, rengjør det, og sett det på plass igjen.
- Fest bunnpanelet og slå på Chromebooken.
Metode 14: Bruk eksternt tastatur
Hvis ingen av de ovennevnte metodene fungerer, kan du bruke et eksternt tastatur.
Det finnes mange rimelige Bluetooth-tastaturer. Ulempen er at du må ha et ekstra tastatur med deg.
Metode 15: Bytt Chromebook under garanti
Hvis Chromebooken fortsatt er under garanti, kan du prøve å få den byttet ut. Husk at garantien vanligvis ikke er overførbar.
Metode 16: Selg Chromebooken
Hvis alt annet svikter, kan du vurdere å selge Chromebooken din og bruke pengene til å kjøpe en ny.
Ofte stilte spørsmål
Spørsmål 1: Hvordan får jeg tastaturet tilbake til normalt på Chromebook?
Svar: Noen ganger kan tastaturet oppføre seg rart hvis du trykker på visse taster samtidig. Dette skjer typisk når du trykker Ctrl + Mellomrom, som veksler mellom INTL og amerikanske tastaturoppsett.
Spørsmål 2: Hvordan låser jeg opp tastaturet på Chromebook?
Svar: Du låser opp tastaturet ved å skrive inn brukerpassordet ditt.
Spørsmål 3: Hvordan starter jeg tastaturet på Chromebook på nytt?
Svar: Du kan enten klikke «Slå av» eller holde inne strømknappen i noen sekunder til skjermen blir svart.
Spørsmål 4: Hvorfor fungerer ikke Chromebook-tastaturet?
Svar: Det kan være flere årsaker, som nevnt ovenfor. Sjekk innstillinger, rengjør tastaturet, se etter fastkjørte taster og prøv de andre løsningene.
Nå som du kjenner årsakene til og løsningene på et fungerende Chromebook-tastatur, er det på tide å handle. Del gjerne dine tilbakemeldinger og forslag i kommentarfeltet nedenfor. Fortell oss også hva du ønsker å lese mer om i fremtiden.