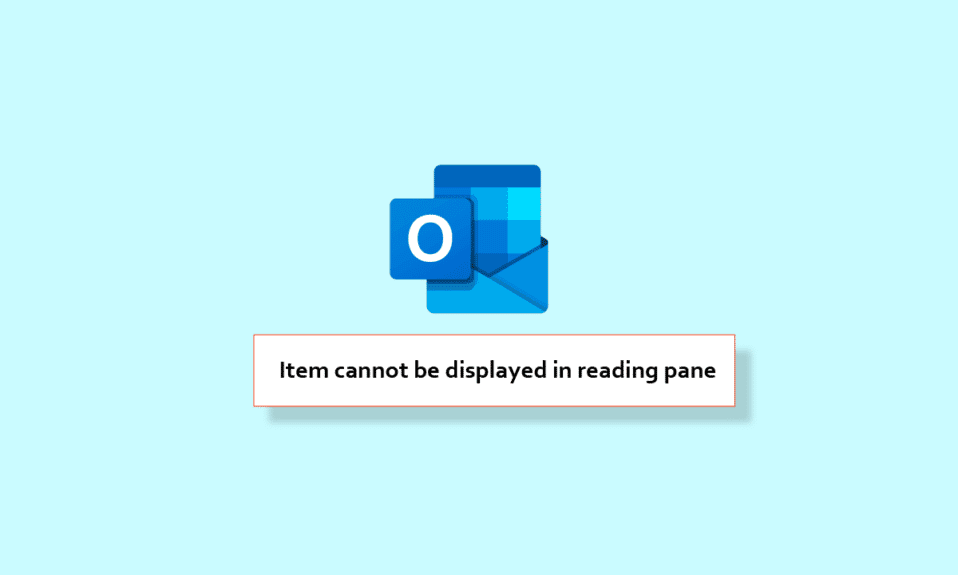
I den moderne profesjonelle verden er det nærmest uunngåelig å ha en Outlook-konto. Outlook-applikasjonen muliggjør både sending og mottak av e-post. En annen funksjonalitet som gjør den verdifull i næringslivet er muligheten til å håndtere data. Appen forenkler administrasjonen av ditt profesjonelle liv. Utfordringen oppstår når forhåndsvisningsruten i Outlook ikke fungerer som den skal. Fortvil ikke, vi er her for å bistå deg. Dette er en mindre teknisk vanske som lett lar seg løse. I denne artikkelen vil vi derfor vise deg hvordan du kan løse problemet med at enkelte elementer ikke vises i forhåndsvisningsruten.
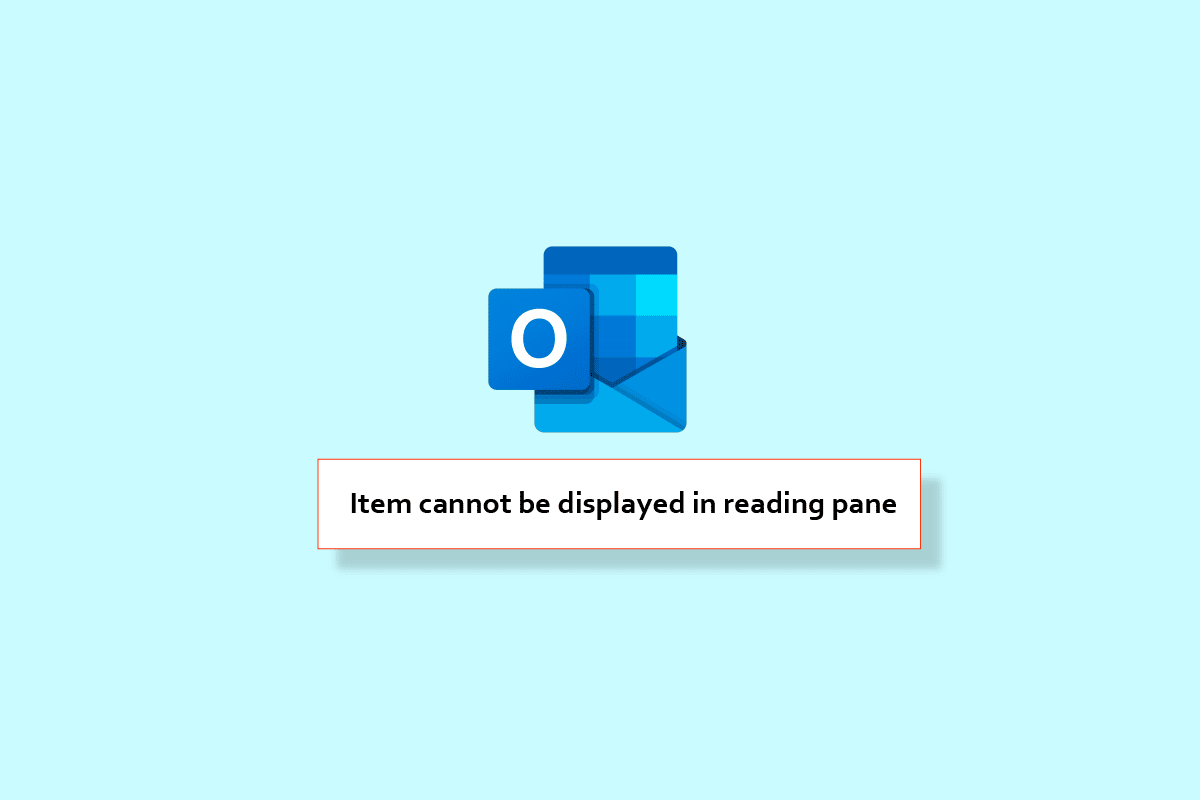
Løsninger for Outlook-feilen: «Dette elementet kan ikke vises i leseruten»
I denne guiden hjelper vi deg med å håndtere problemer der forhåndsvisningsruten i Outlook ikke fungerer, både på Android-enheter og PC. Nedenfor finner du en oversikt over metoder du kan prøve. Les videre for å få detaljerte instruksjoner.
Alternativ I: På Android
Denne delen gir deg metoder for å løse problemet med at forhåndsvisningsruten i Outlook ikke fungerer på Android-systemer.
Merk: Innstillingsalternativer på smarttelefoner varierer mellom produsenter. Sørg for å verifisere at du er inne på de korrekte innstillingene før du gjør endringer. De følgende stegene er testet på en Samsung Galaxy S21 5G.
Metode 1: Oppdater Outlook
En enkel løsning for å gjenopprette forhåndsvisningsruten i Outlook er å oppdatere appen. Følg disse trinnene:
1. Start Play Butikk-appen på din telefon.
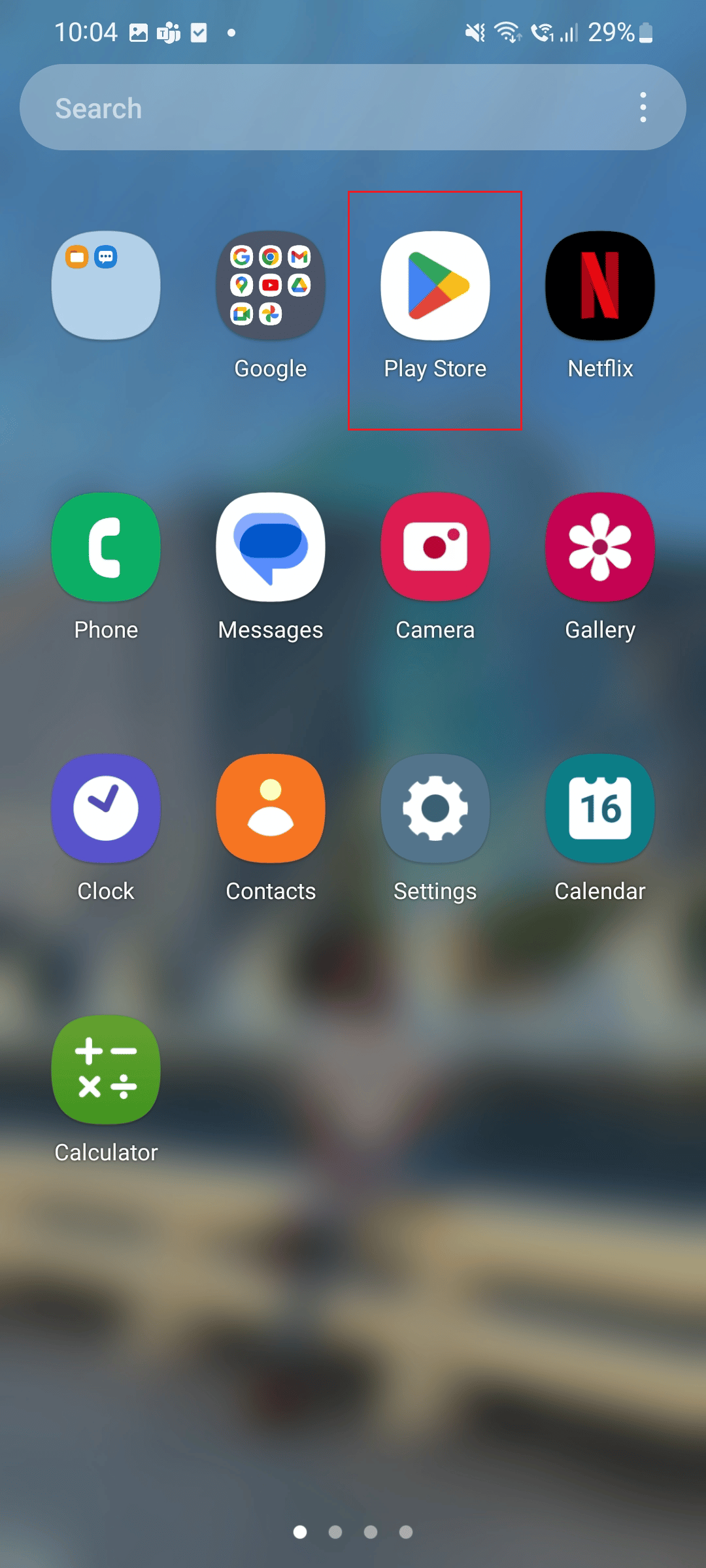
2. Søk etter «Outlook» i søkefeltet.
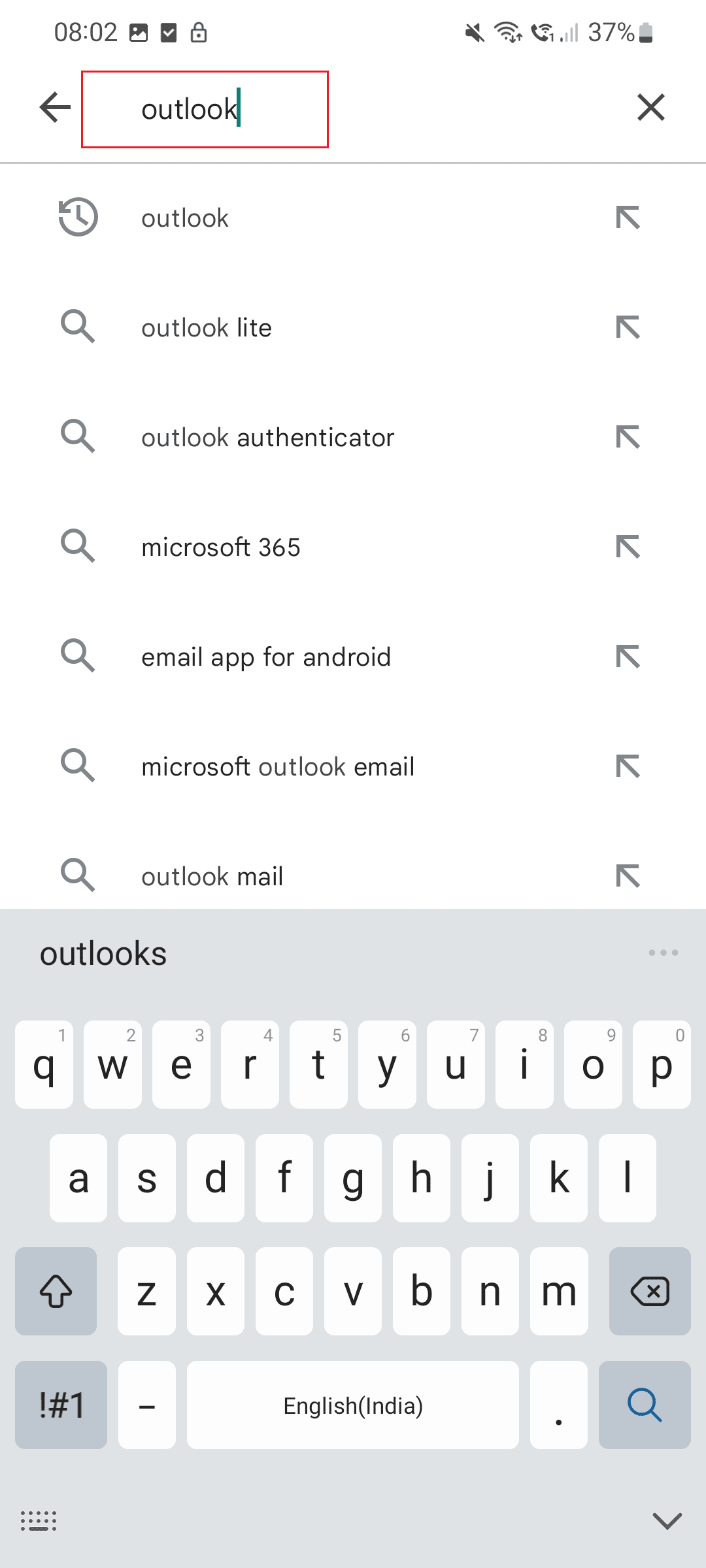
3. Trykk så på «Oppdater»-knappen.
Merk: I bildet under vises «Åpne» som et alternativ, noe som indikerer at appen er oppdatert.
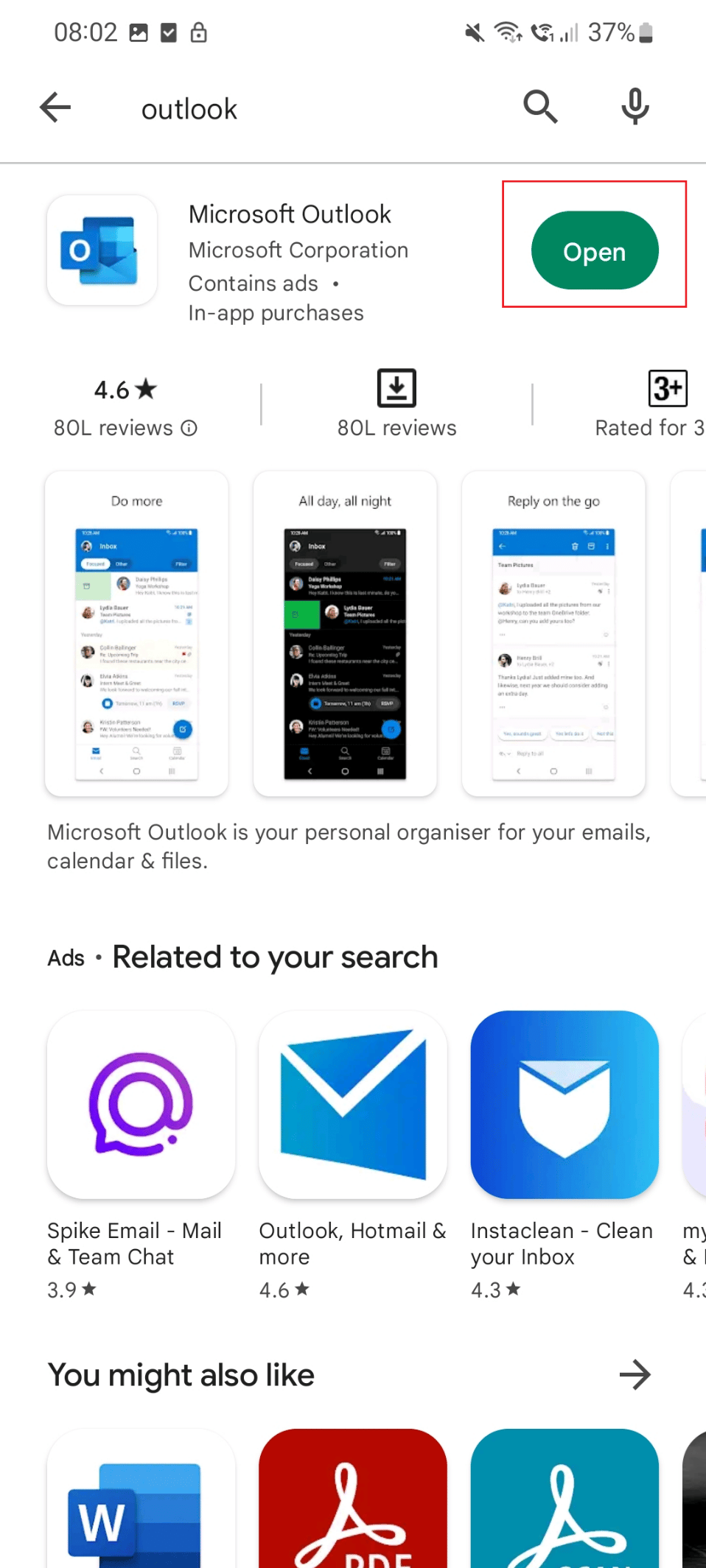
Metode 2: Tøm Outlook-bufferen
En annen måte å fikse problemet med manglende visning i Outlooks forhåndsvisningsrute, er å tømme appens buffer, som vist nedenfor:
1. Start med å trykke på «Innstillinger»-ikonet på telefonen.
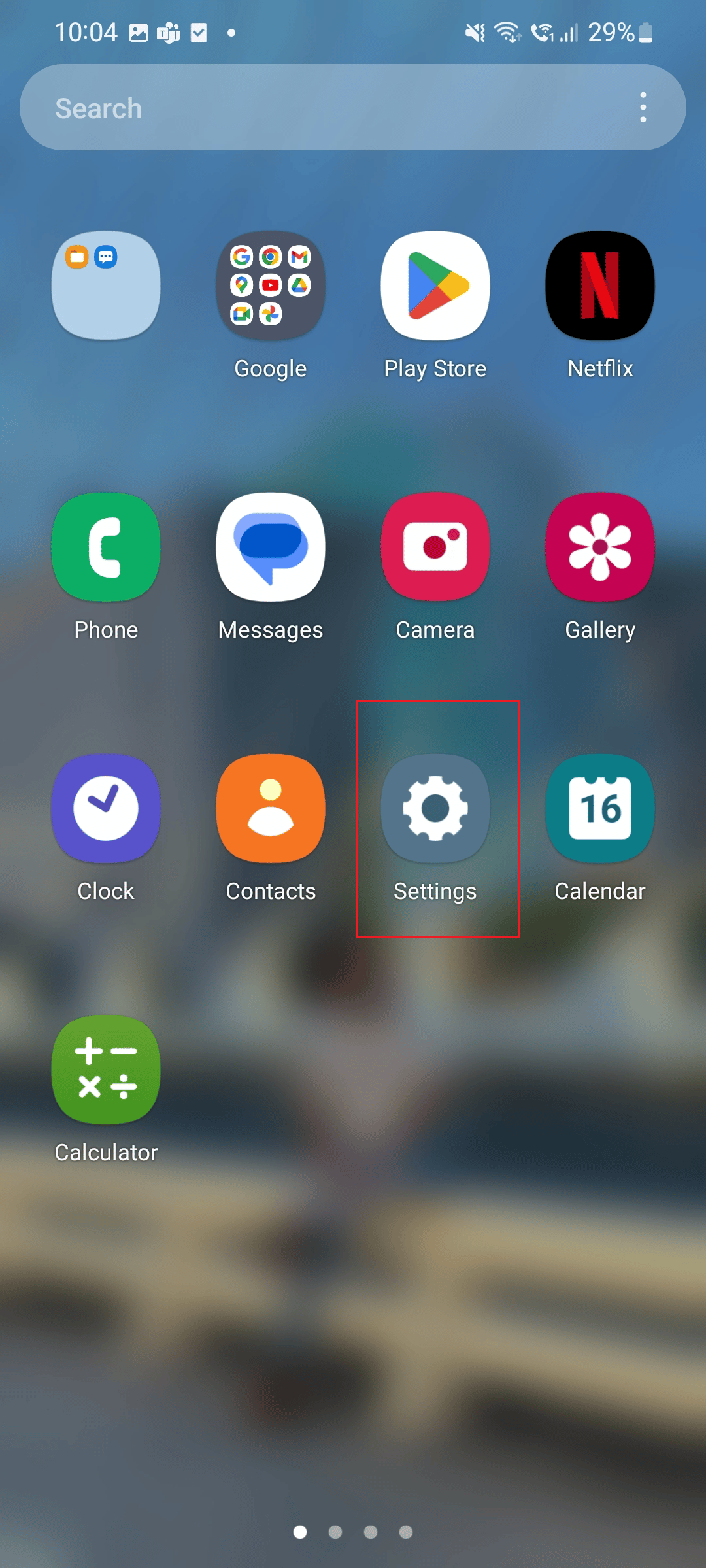
2. Rull ned og velg «Apper»-alternativet.
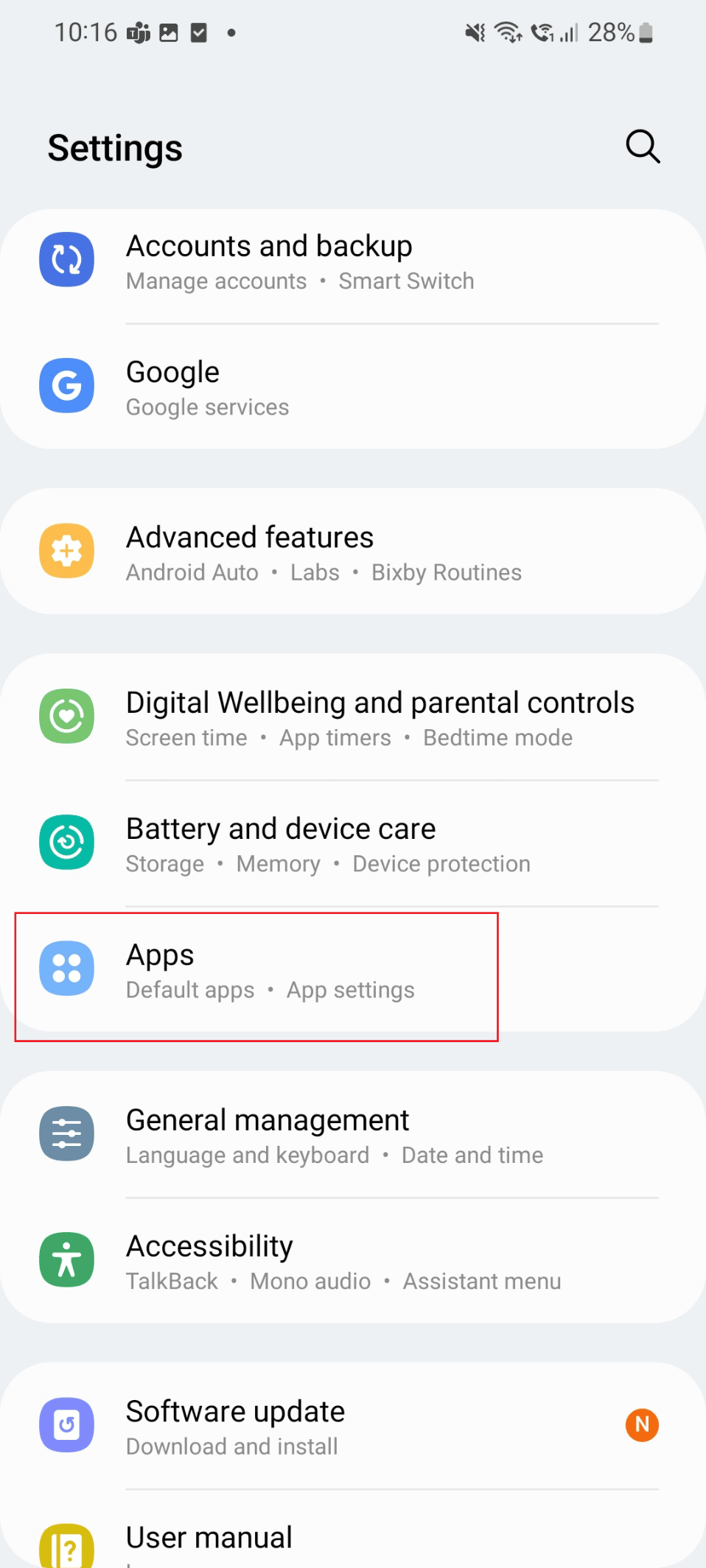
3. Trykk deretter på «Outlook»-appen.
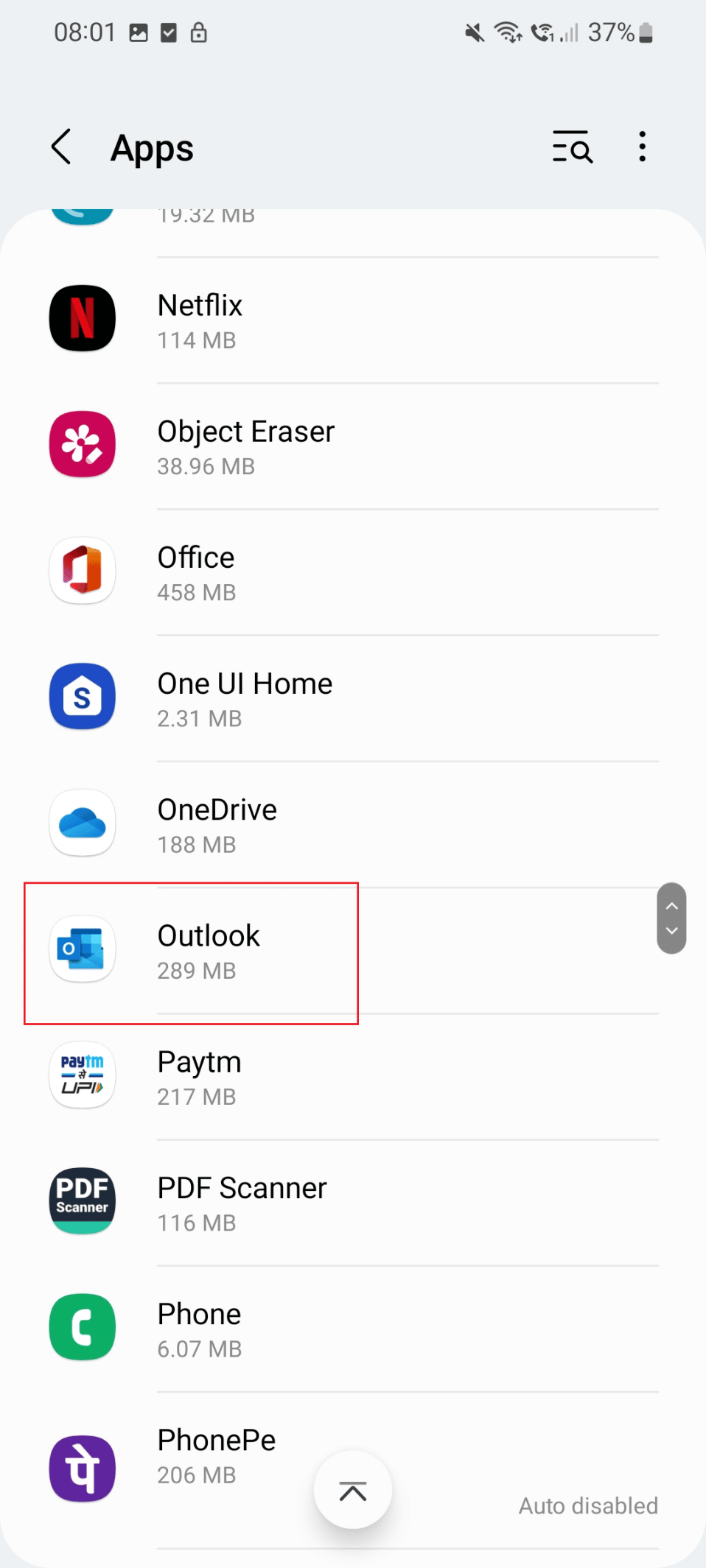
4. Velg «Lagring»-alternativet.
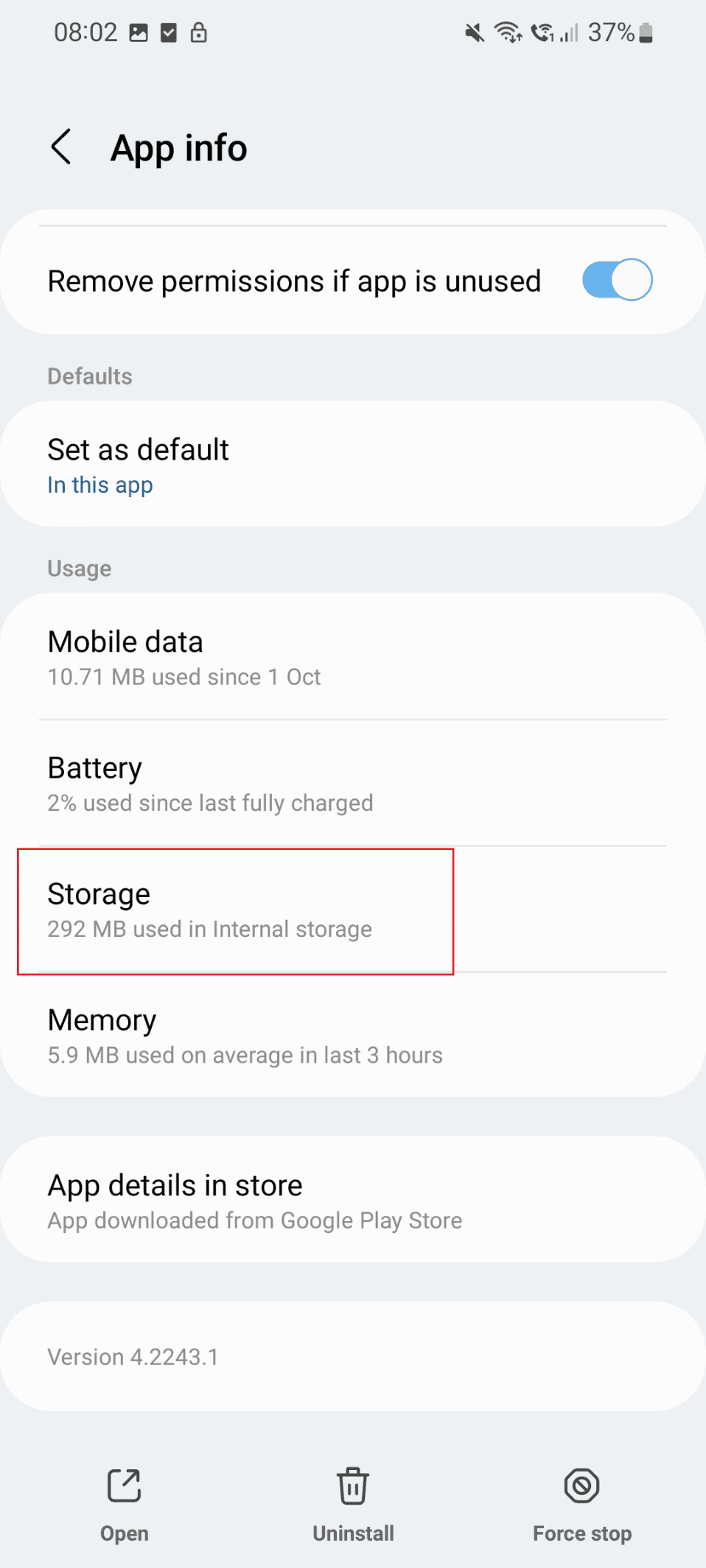
5. Til slutt, trykk på «Tøm buffer».
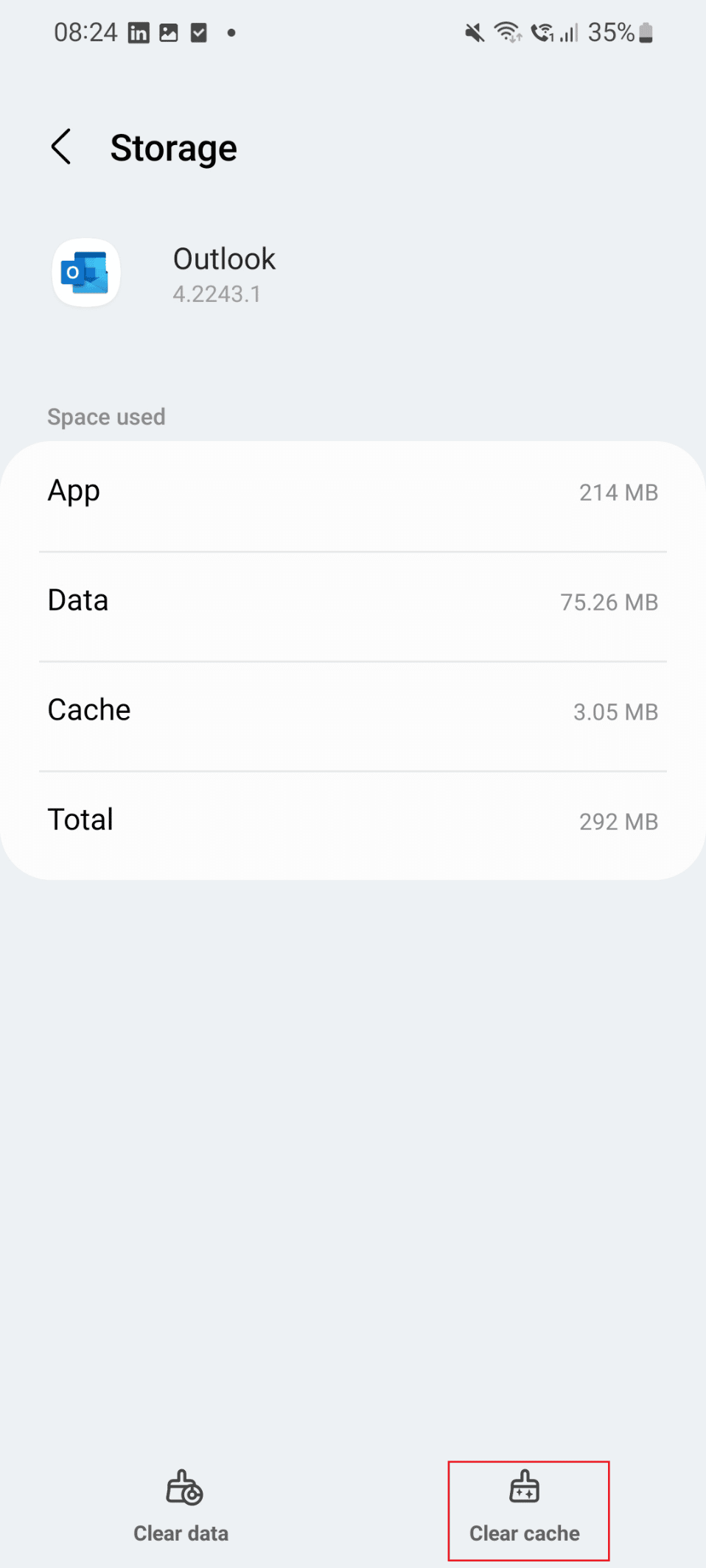
Hvis problemet med at forhåndsvisningsruten ikke fungerer vedvarer, kan du prøve neste metode.
Metode 3: Tving Outlook til å stoppe
En annen metode for å fikse problemer med manglende forhåndsvisning, er å tvinge Outlook-appen til å stoppe. Følg disse trinnene:
1. Trykk på «Innstillinger»-ikonet på telefonen din.
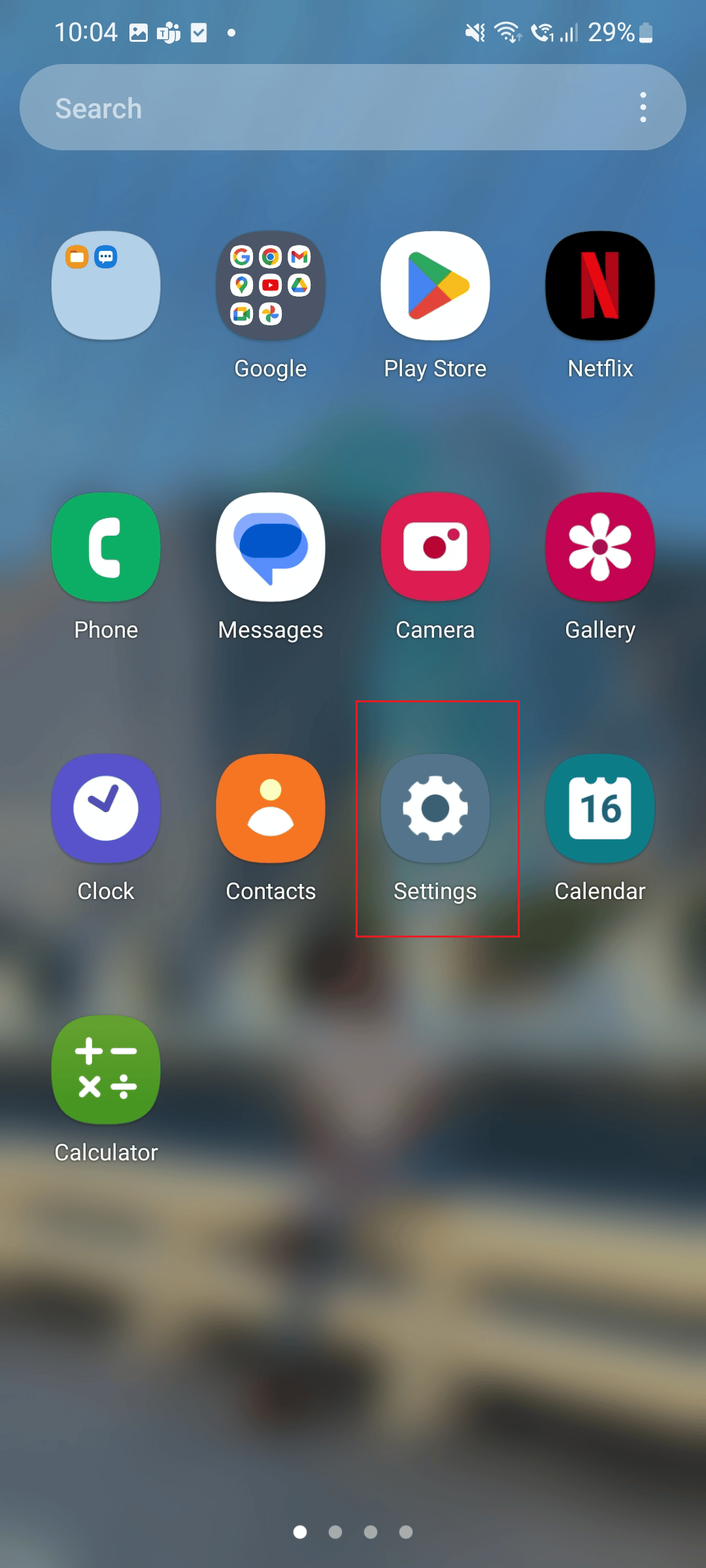
2. Trykk på «Apper»-ikonet.
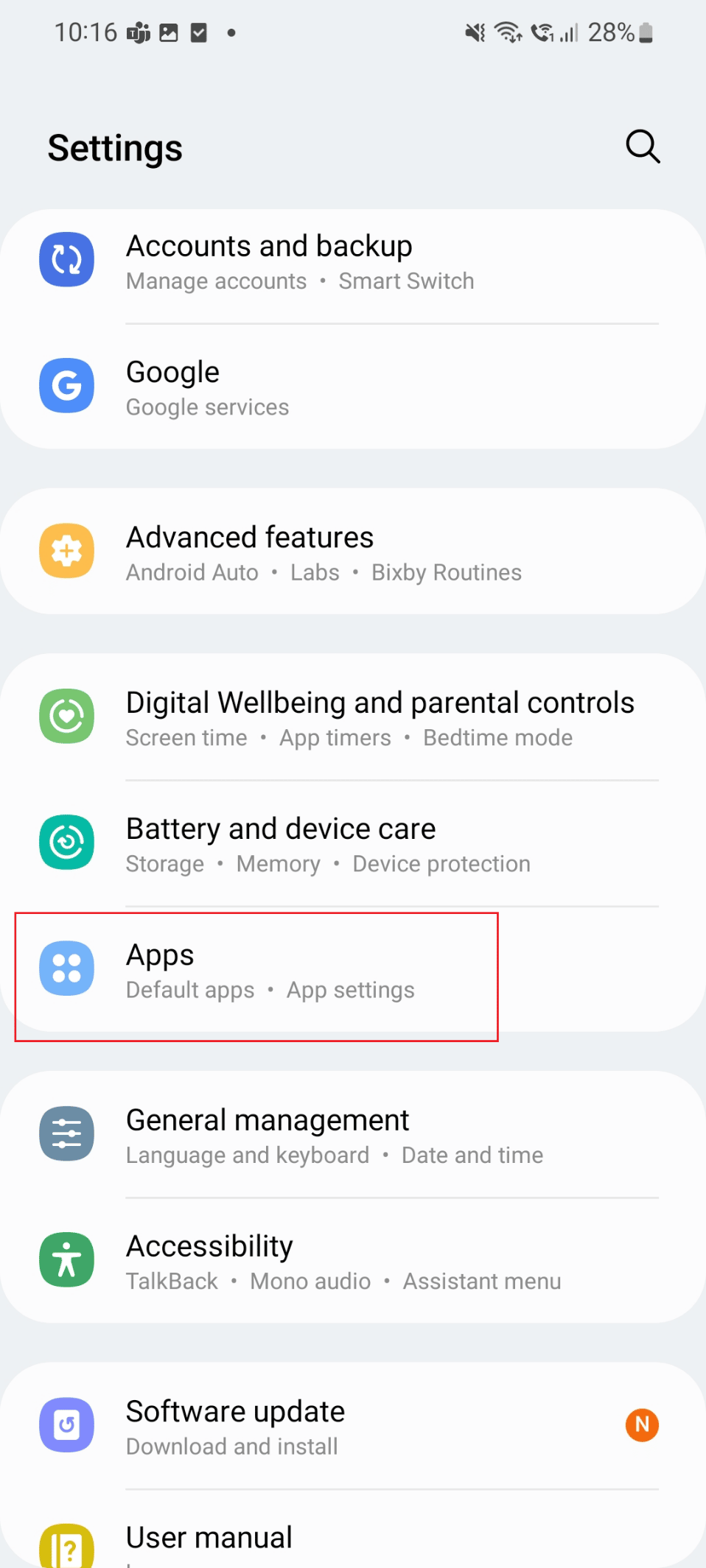
3. Rull ned og trykk på «Outlook»-appen.
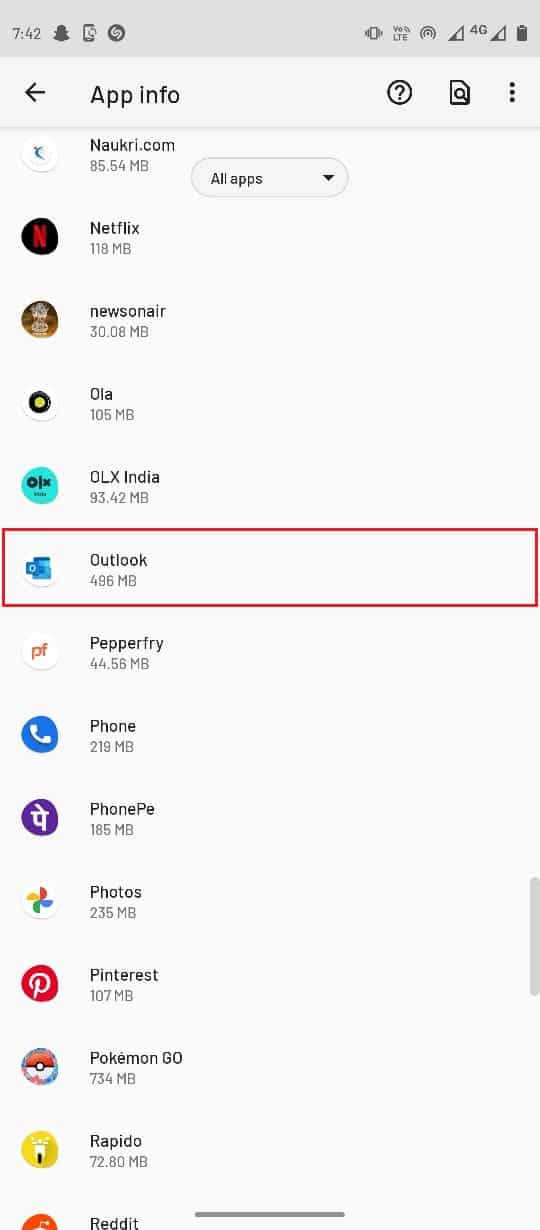
4. Trykk nå på «Tving stopp».
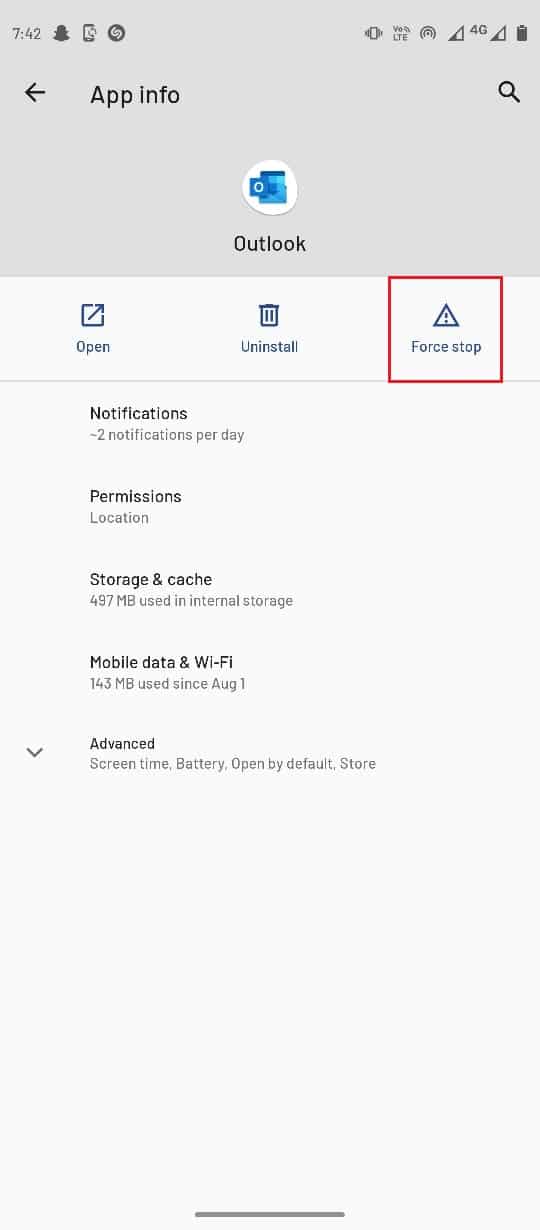
Metode 4: Tilbakestill Outlook-appen
Hvis du fremdeles har problemer med at forhåndsvisningsruten ikke fungerer i Outlook, kan du forsøke denne metoden. Trinnene er listet opp nedenfor.
1. Start med å trykke på Outlook-appen.
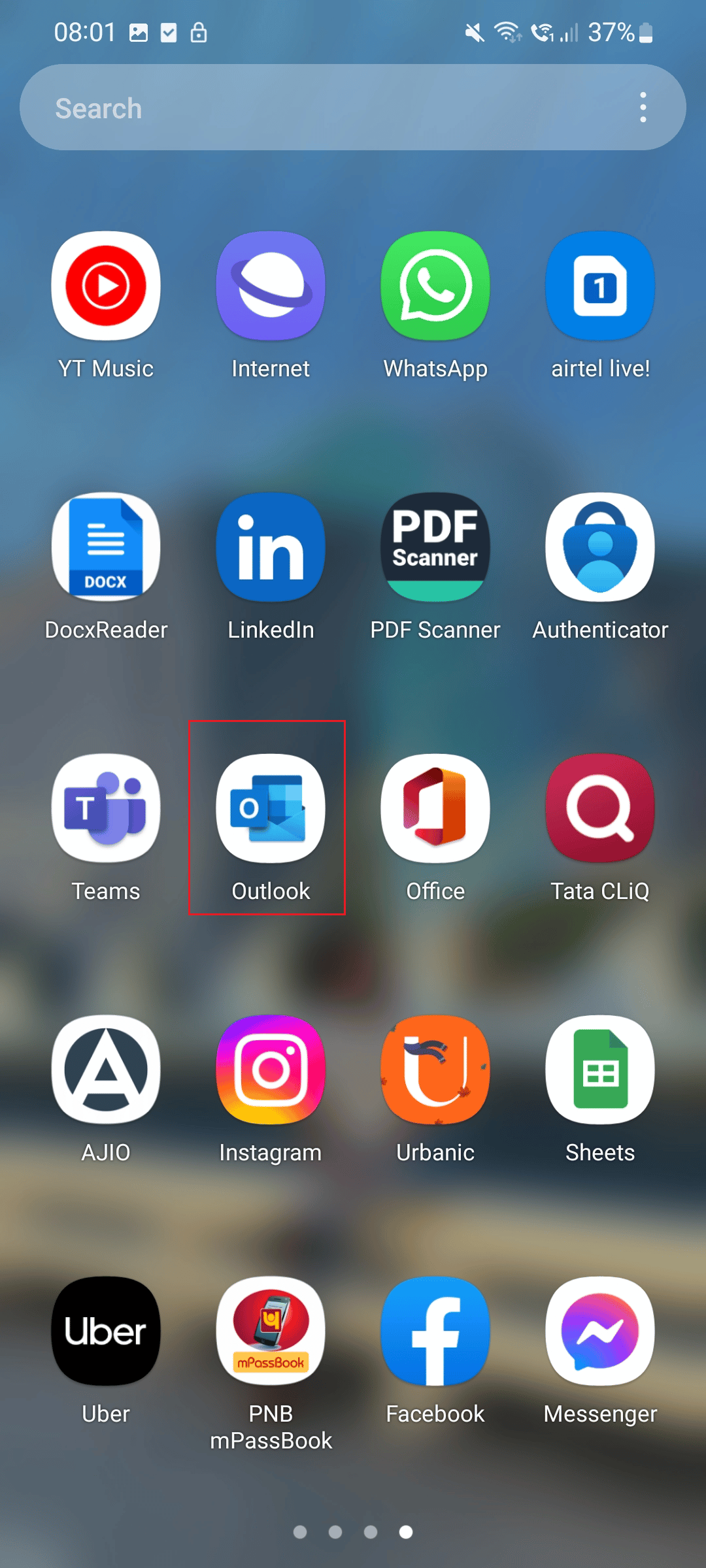
2. Trykk på profil-ikonet.
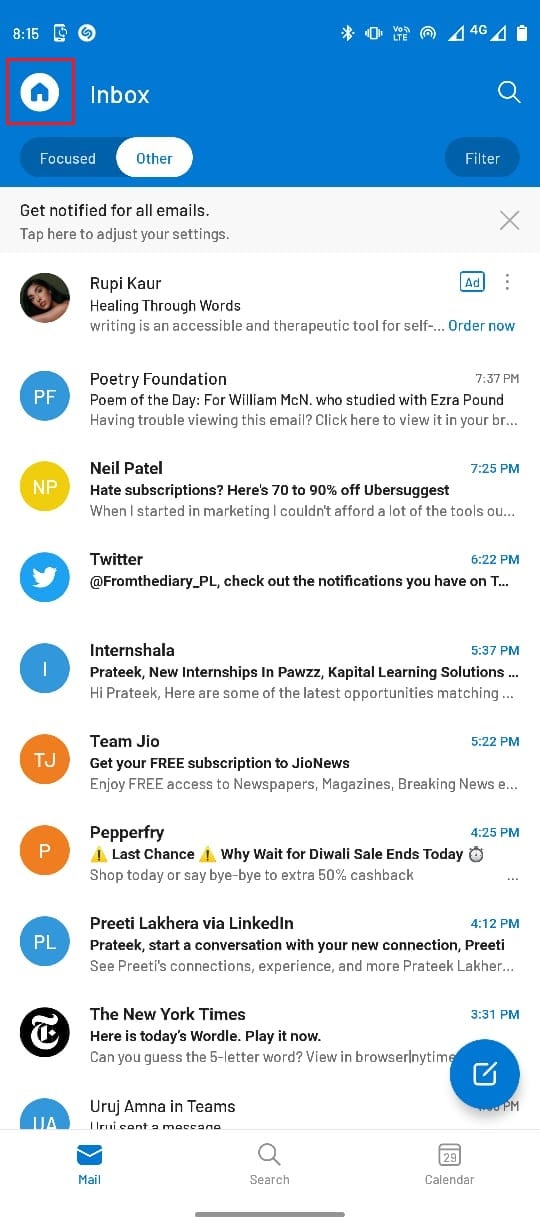
3. Trykk på tannhjulikonet nederst.
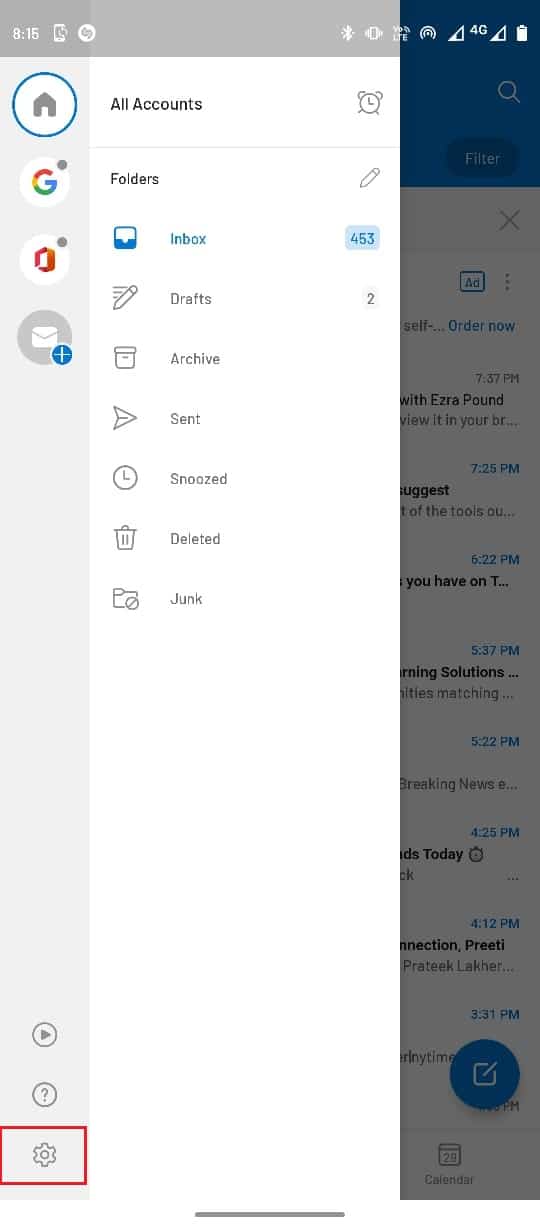
4. Trykk på e-postkontoen du vil tilbakestille.
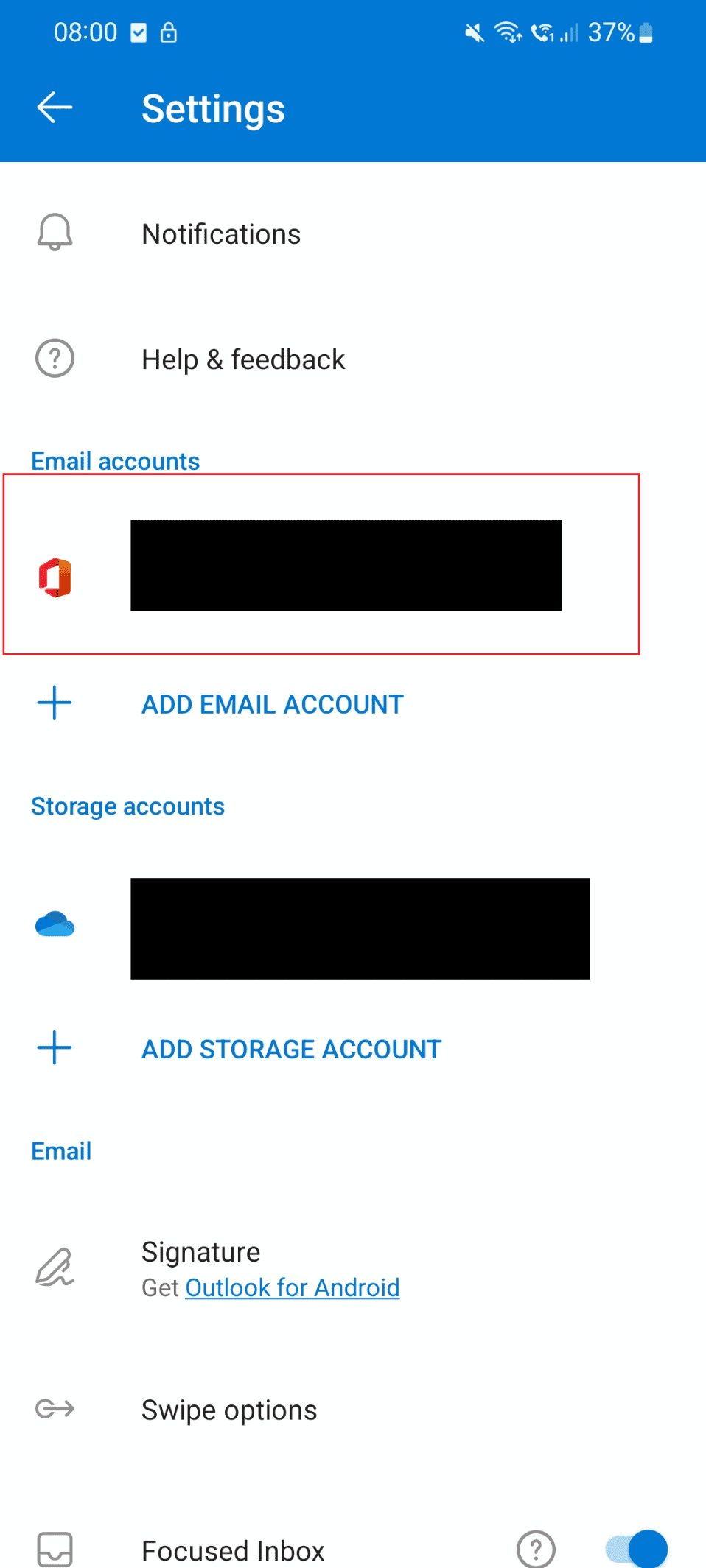
5. Finn og velg alternativet «Tilbakestill konto».
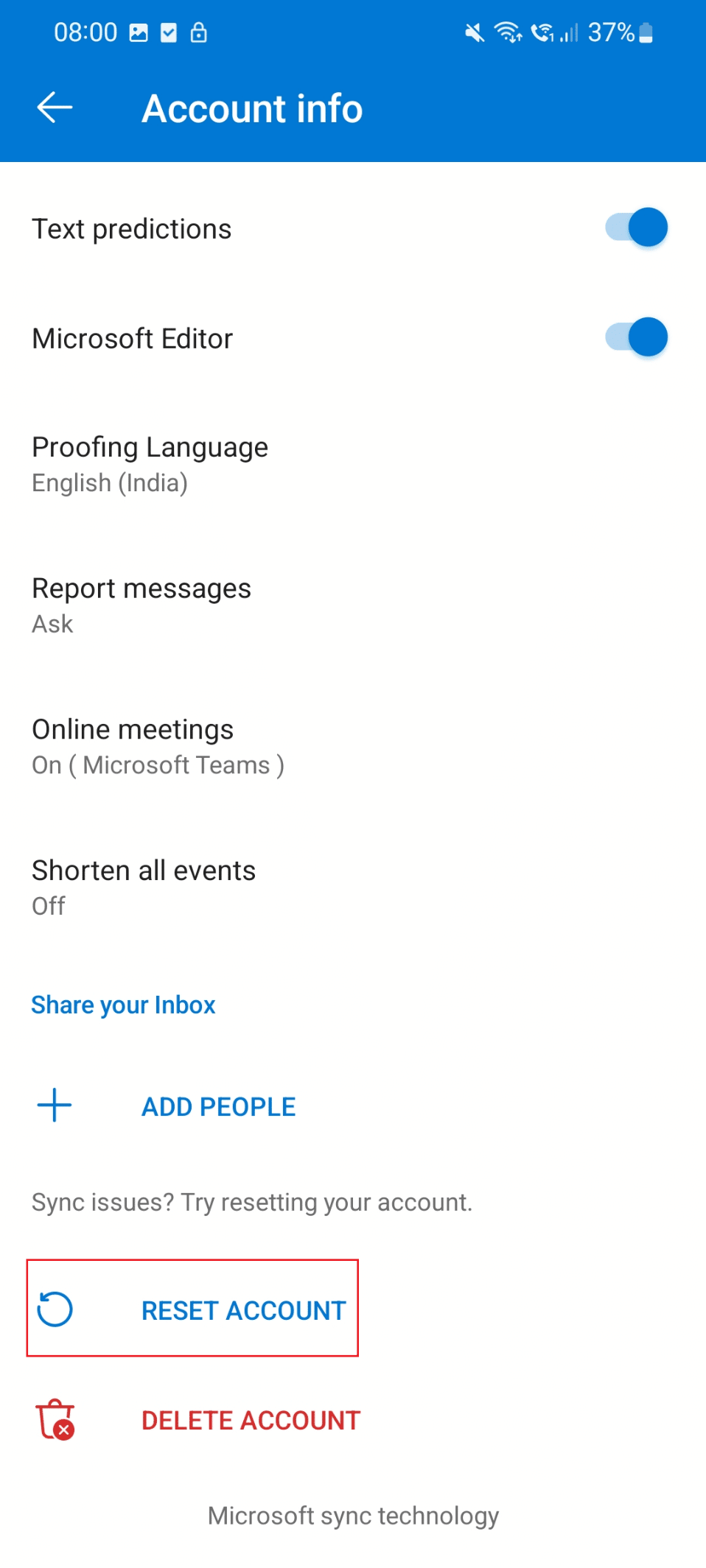
Metode 5: Logg på Outlook på nytt
Du kan forsøke å logge inn på Outlook-appen på nytt for å se om det løser problemet.
1. Trykk på Outlook-appen.
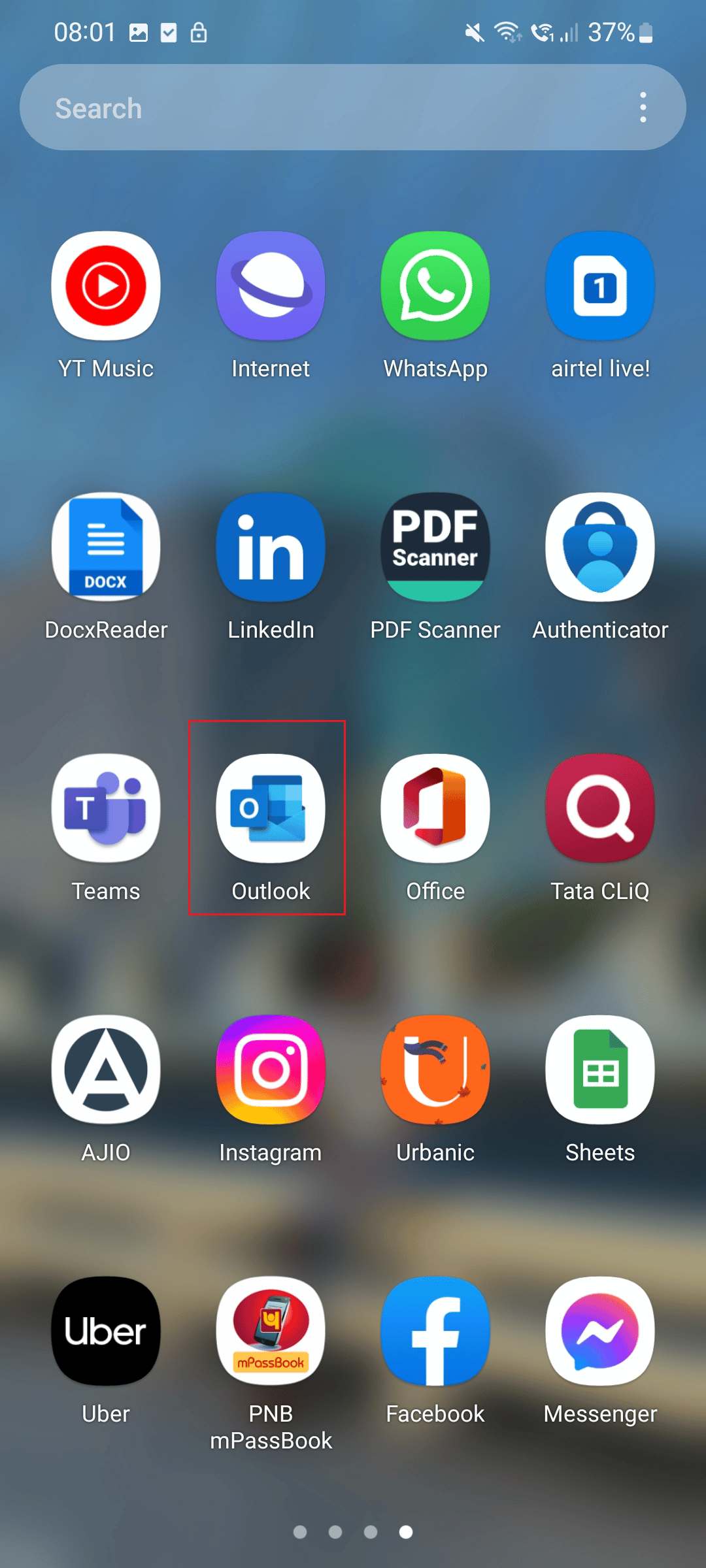
2. Velg profilikonet øverst til høyre på skjermen.
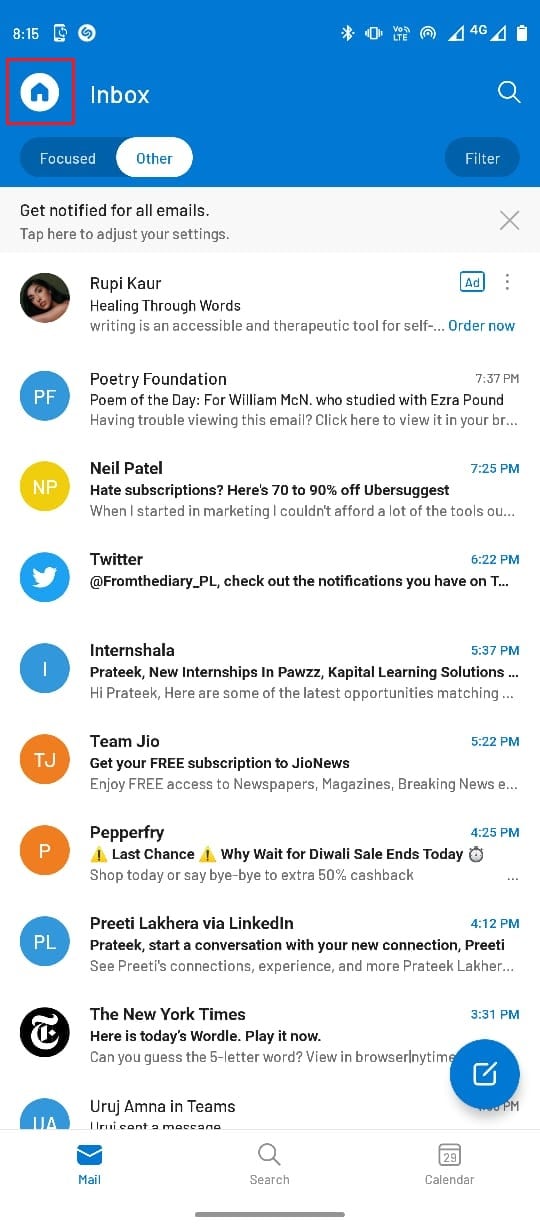
3. Trykk på tannhjulikonet nederst til venstre på skjermen.
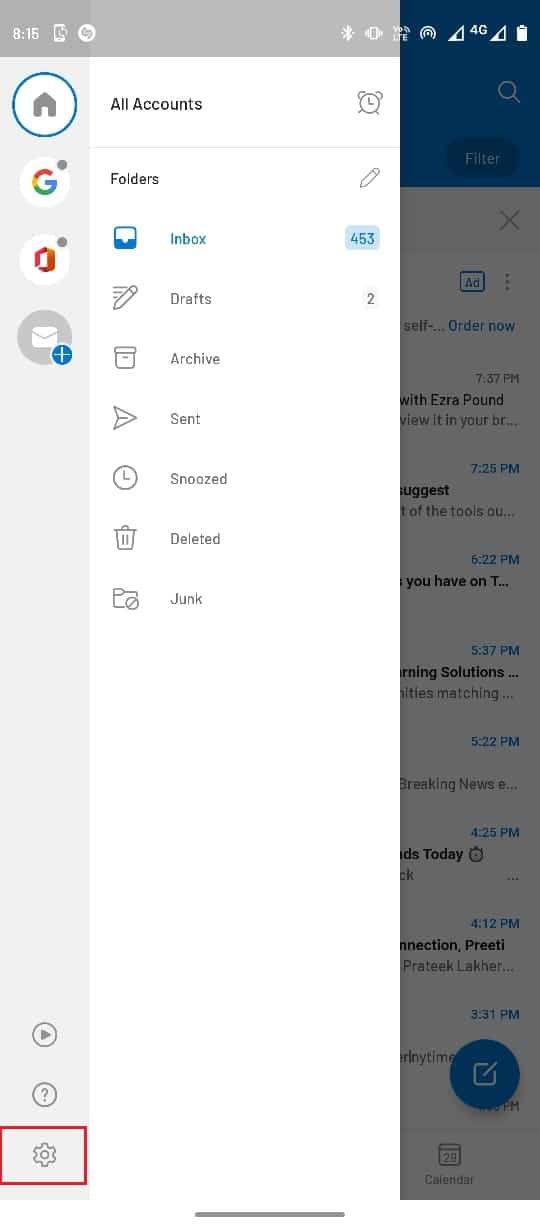
4. Velg din e-postkonto.
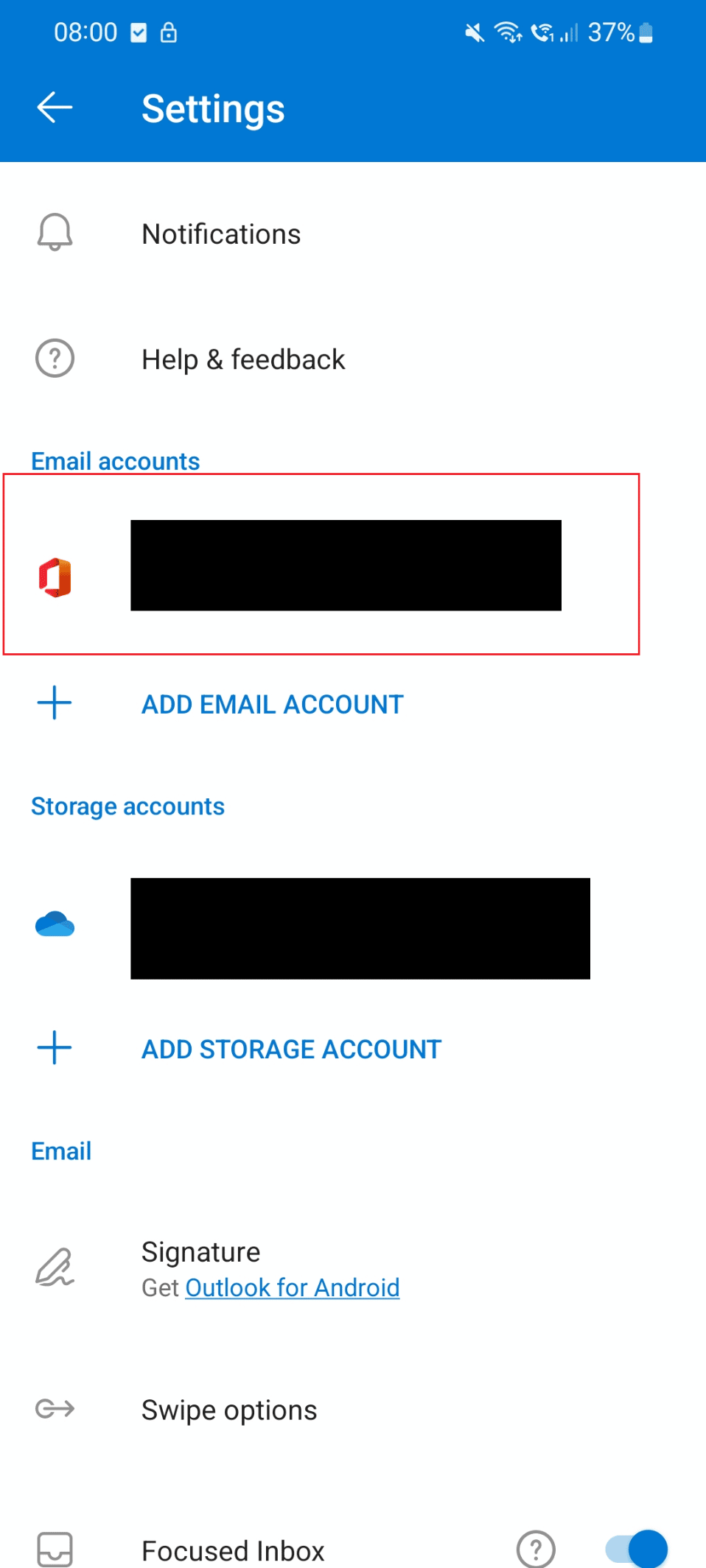
5. Deretter trykker du på «Slett konto»-alternativet.
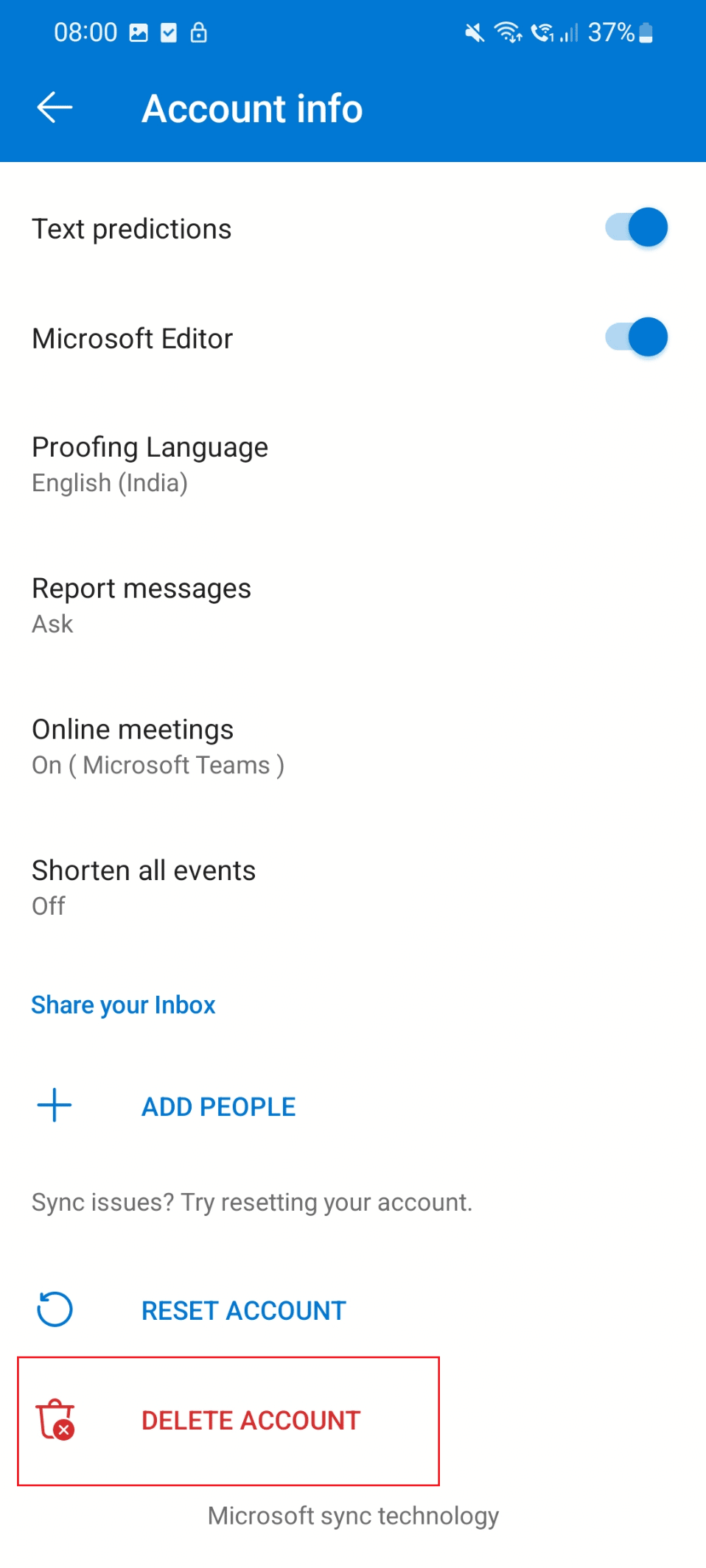
6. Logg deg inn på nytt med dine innloggingsdetaljer.
Metode 6: Installer Outlook-appen på nytt
En annen mulighet for å fikse problemer med forhåndsvisningsruten, er å avinstallere og installere appen på nytt. Følg disse stegene:
1. Trykk på «Innstillinger»-ikonet på telefonen.
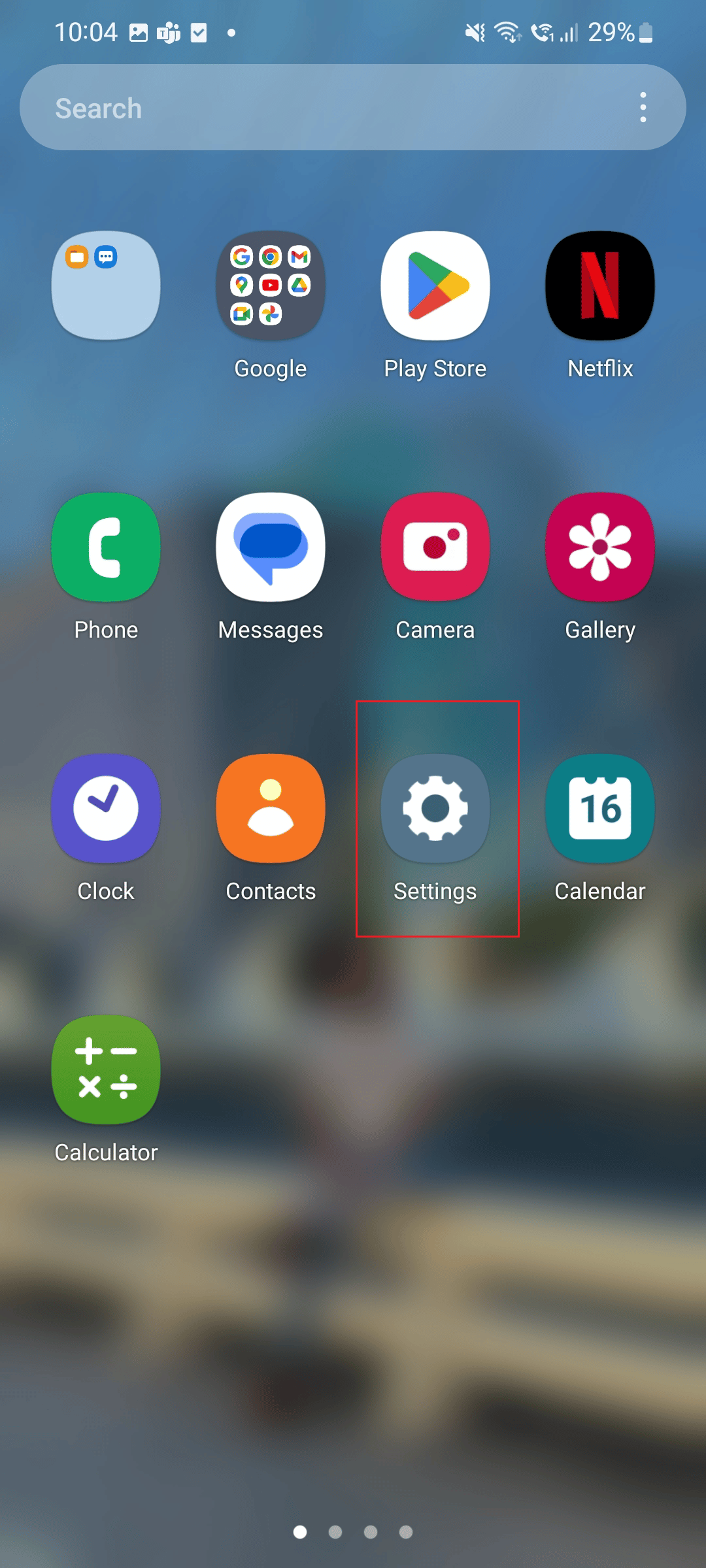
2. Trykk på «Apper»-alternativet.
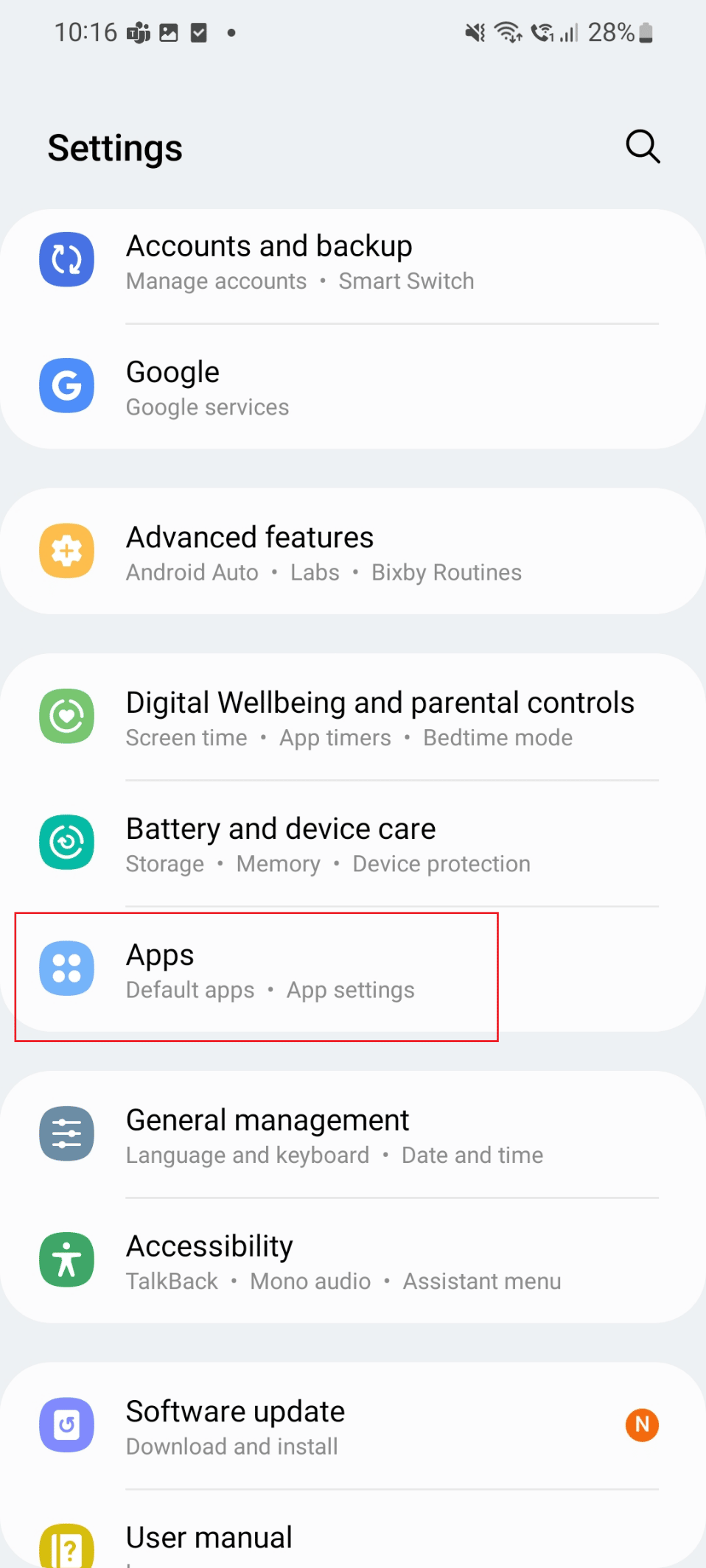
3. Rull ned og trykk på «Outlook»-appen.
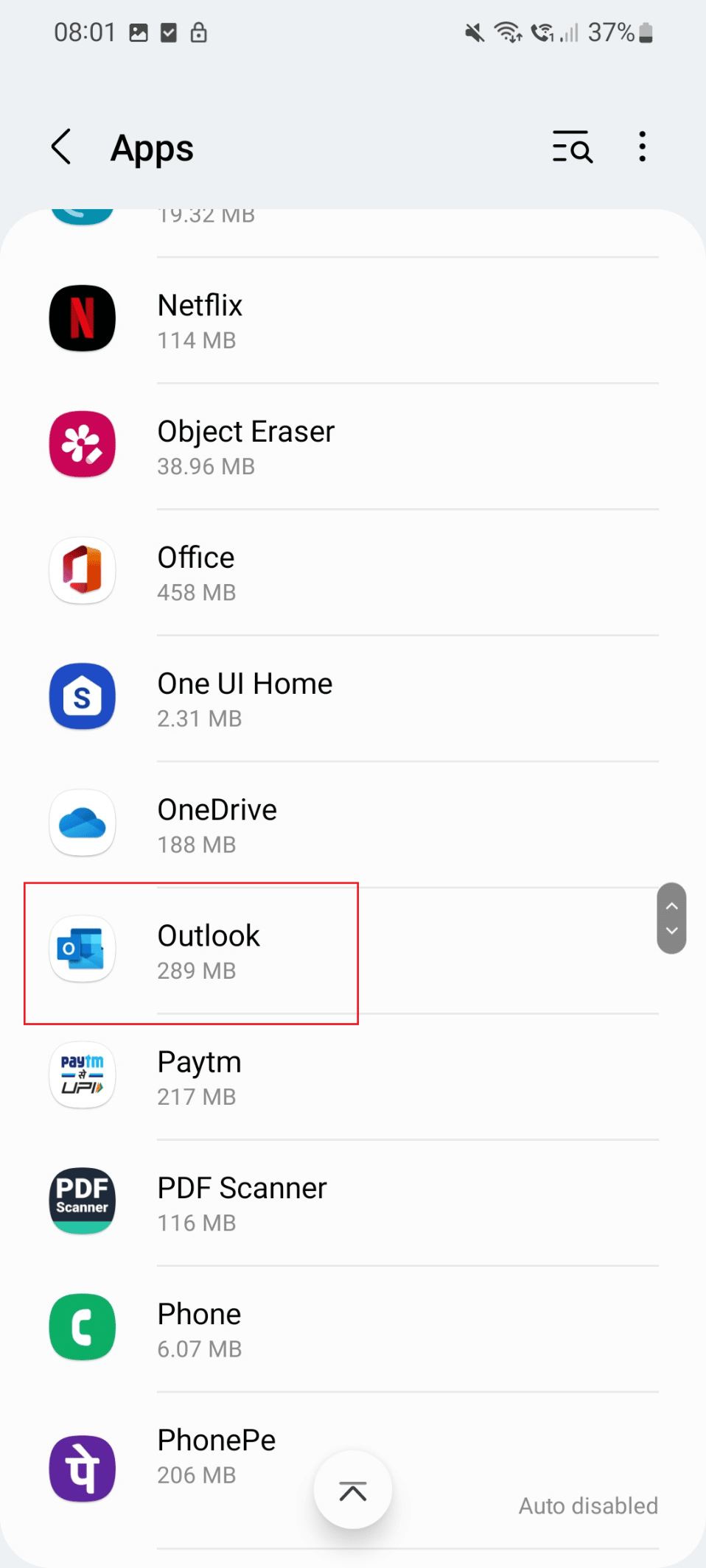
4. Trykk på «Avinstaller»-ikonet.
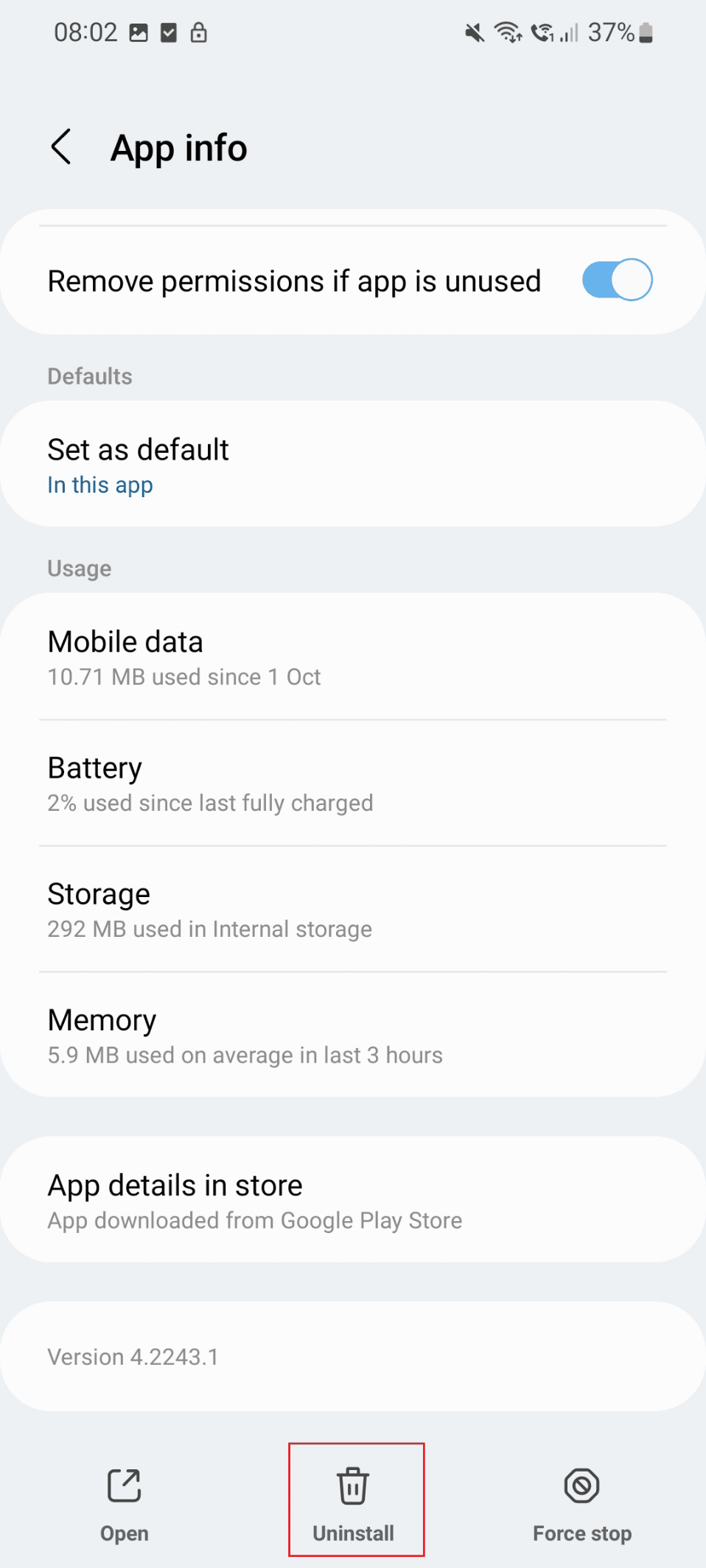
5. Gå til Google Play-butikken og søk etter Outlook.
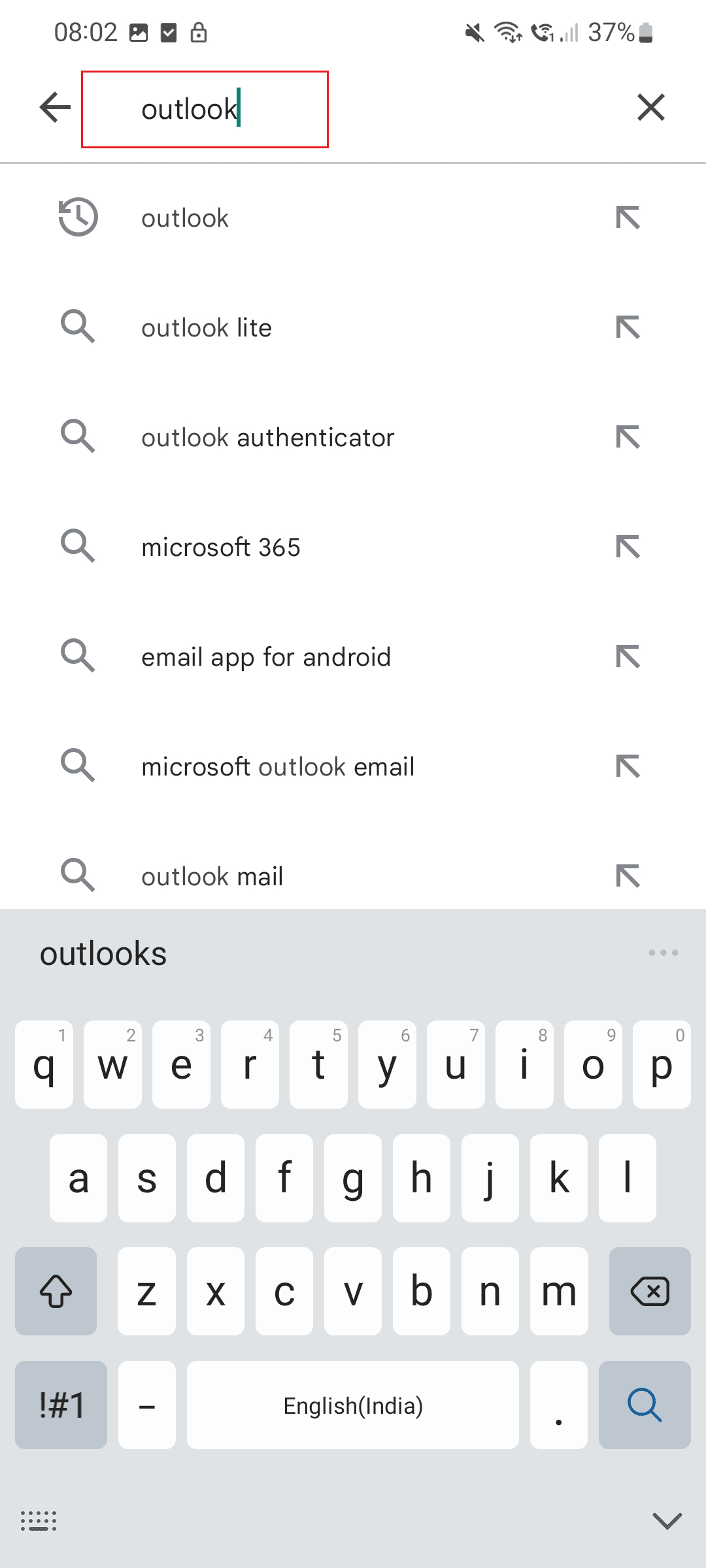
6. Trykk på «Installer»-alternativet.
Alternativ II: På Windows-PC
I denne delen lister vi opp metoder for å fikse problemet med at et element ikke kan vises i forhåndsvisningsruten på PC.
Metode 1: Start PC-en på nytt
Den enkleste måten å løse problemet med forhåndsvisningsruten, er å starte datamaskinen på nytt. Følg disse trinnene:
1. Trykk på Windows-ikonet nederst på skjermen.
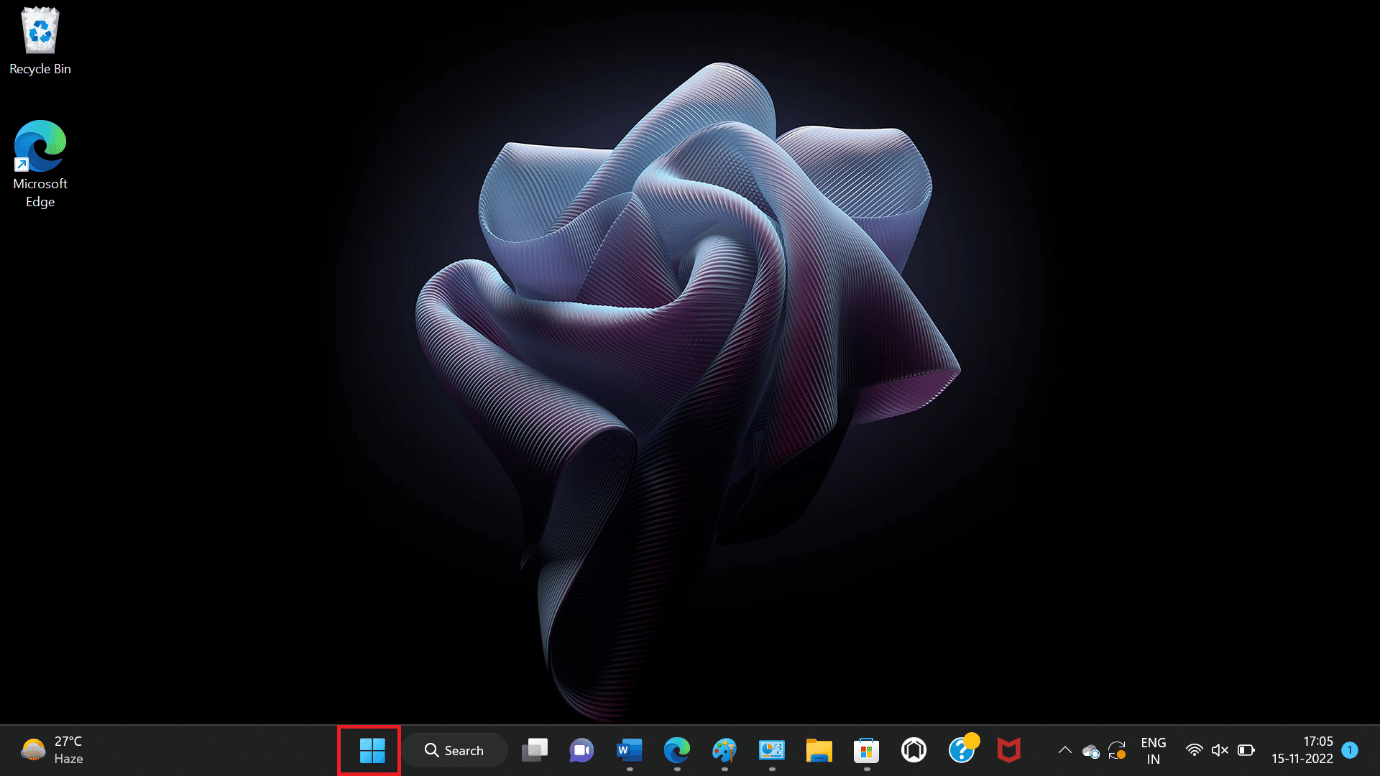
2. Klikk på strøm-alternativet.
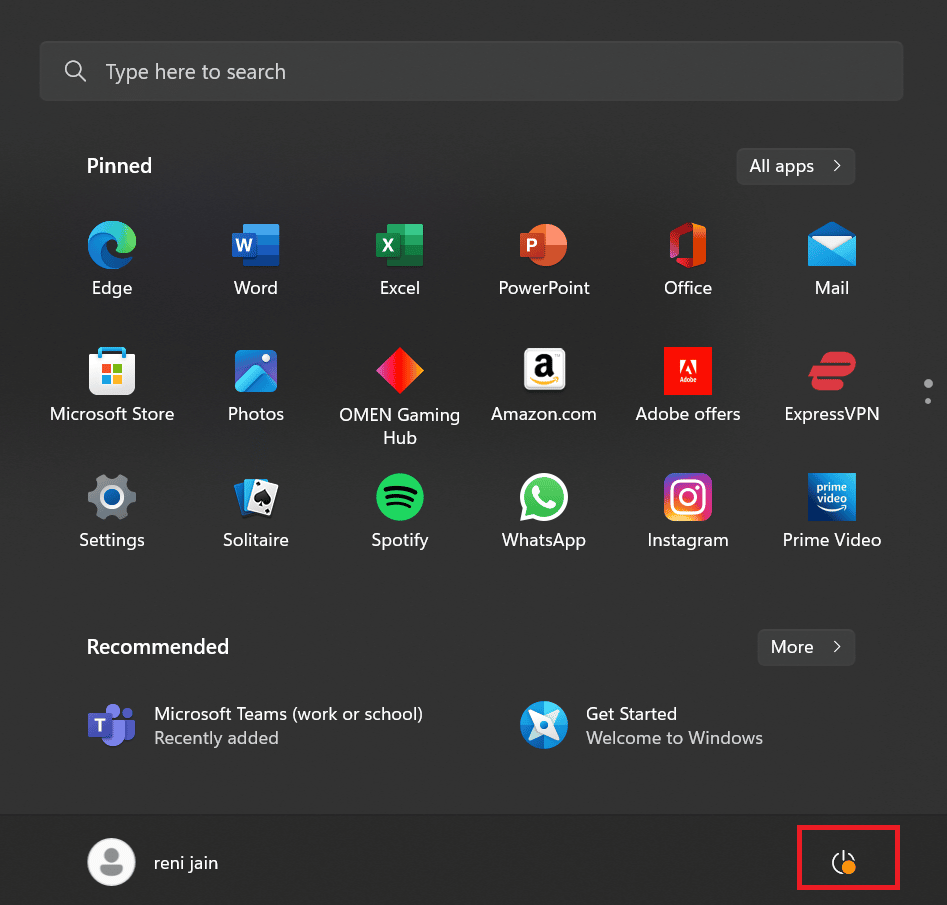
3. Velg «Start på nytt»-alternativet.
Merk: Windows på denne PC-en er ikke oppdatert, og bildet viser alternativer i forbindelse med dette.
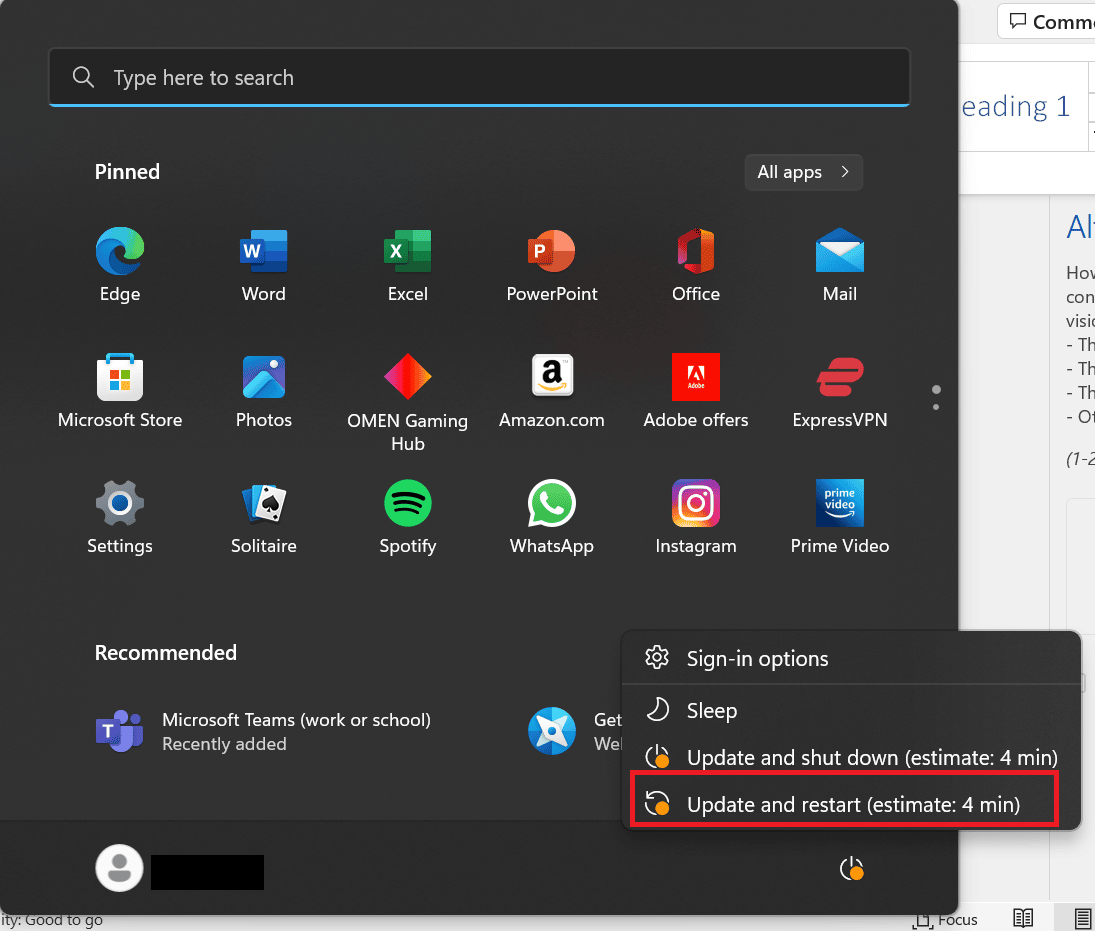
Metode 2: Oppdater Outlook-appen
En annen metode for å fikse visningsproblemer, er å oppdatere Outlook. Følg disse trinnene:
1. Trykk på Windows-tasten, skriv «Outlook» og klikk «Åpne».
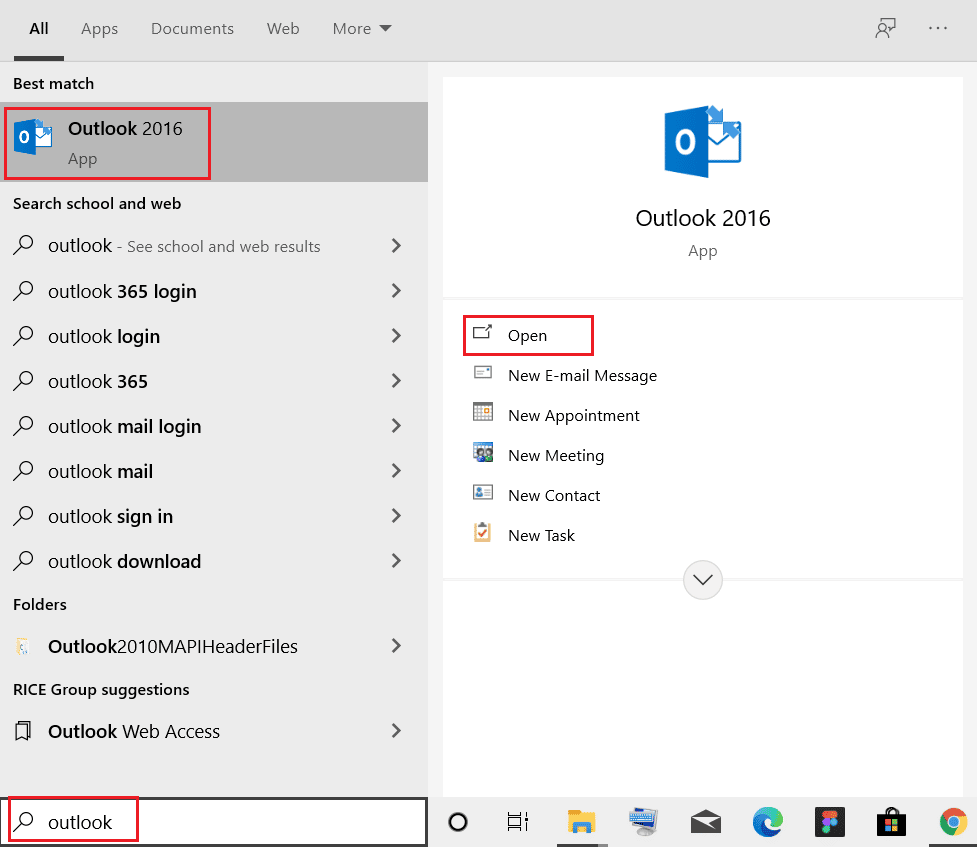
2. Klikk på «Fil»-alternativet.
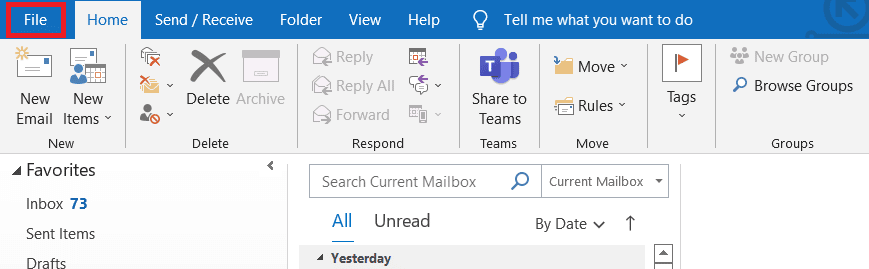
3. Finn alternativer for Office-kontoer.
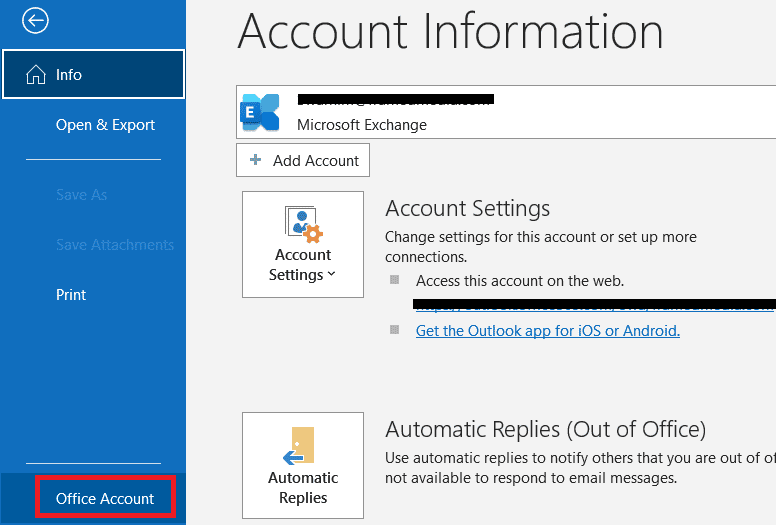
4. Klikk på «Office-oppdateringer».
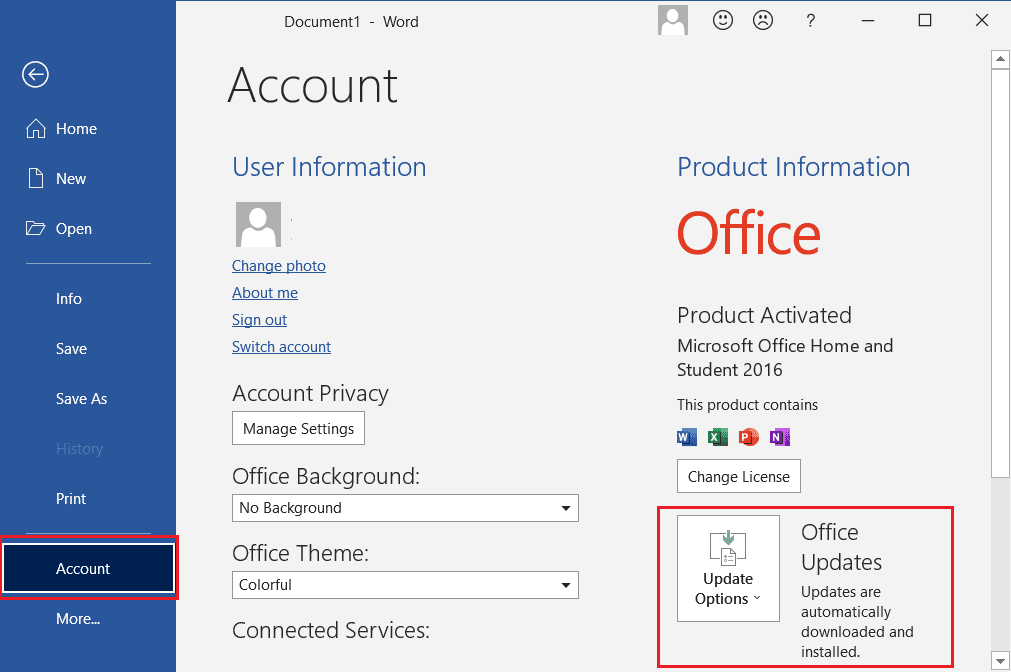
5. Klikk nå på «Oppdater nå».
Metode 3: Kjør Outlook i sikkermodus
En annen metode for å løse problemer med forhåndsvisningsruten, er å kjøre Outlook i sikkermodus. Følg disse trinnene:
1. Trykk Windows + R-tastene samtidig for å åpne «Kjør»-dialogen.
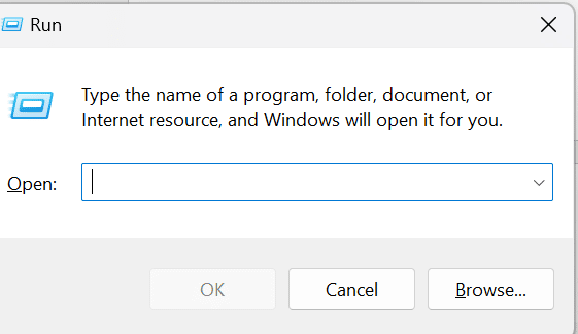
2. Skriv inn kommandoen «outlook.exe /safe» i søkefeltet.
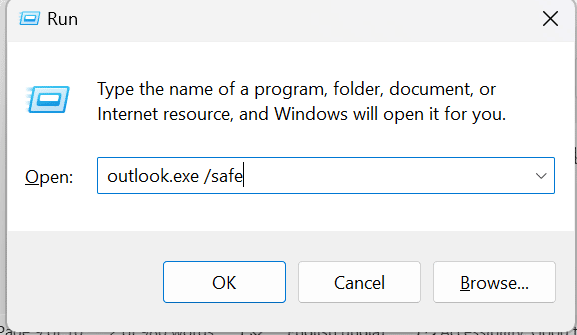
3. Klikk på «OK».
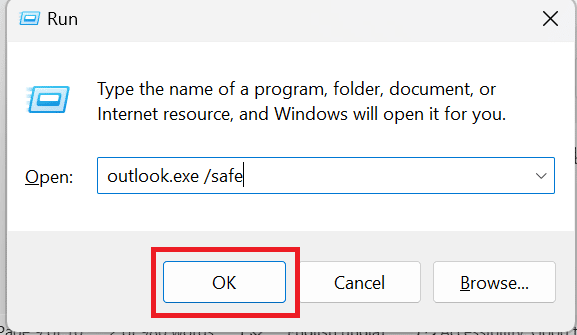
Metode 4: Reparer Outlook-appen
Hvis du fortsatt har problemer med Outlooks forhåndsvisningsrute, kan du prøve denne metoden. Følg disse stegene for å reparere appen:
1. Skriv inn «kontrollpanel» i Windows» søkefelt og velg «Åpne».
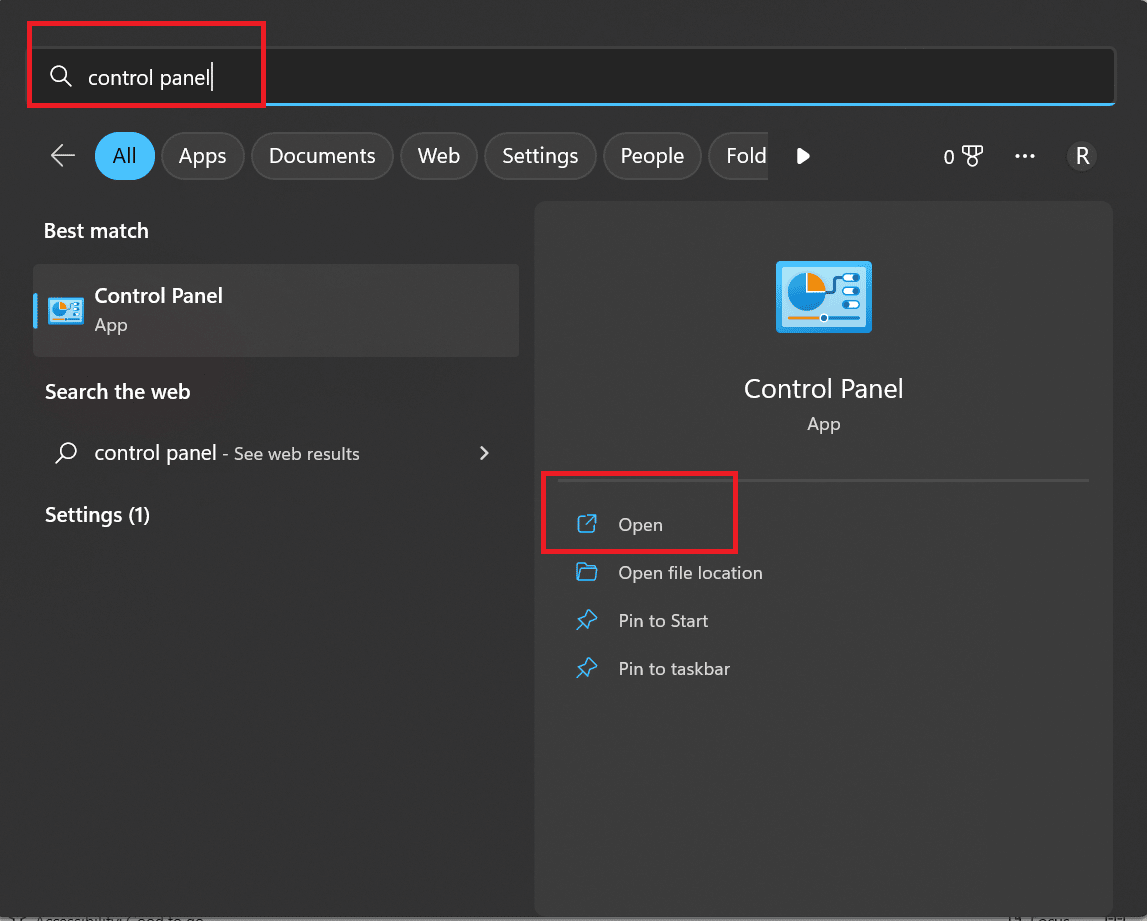
2. Velg «Programmer».
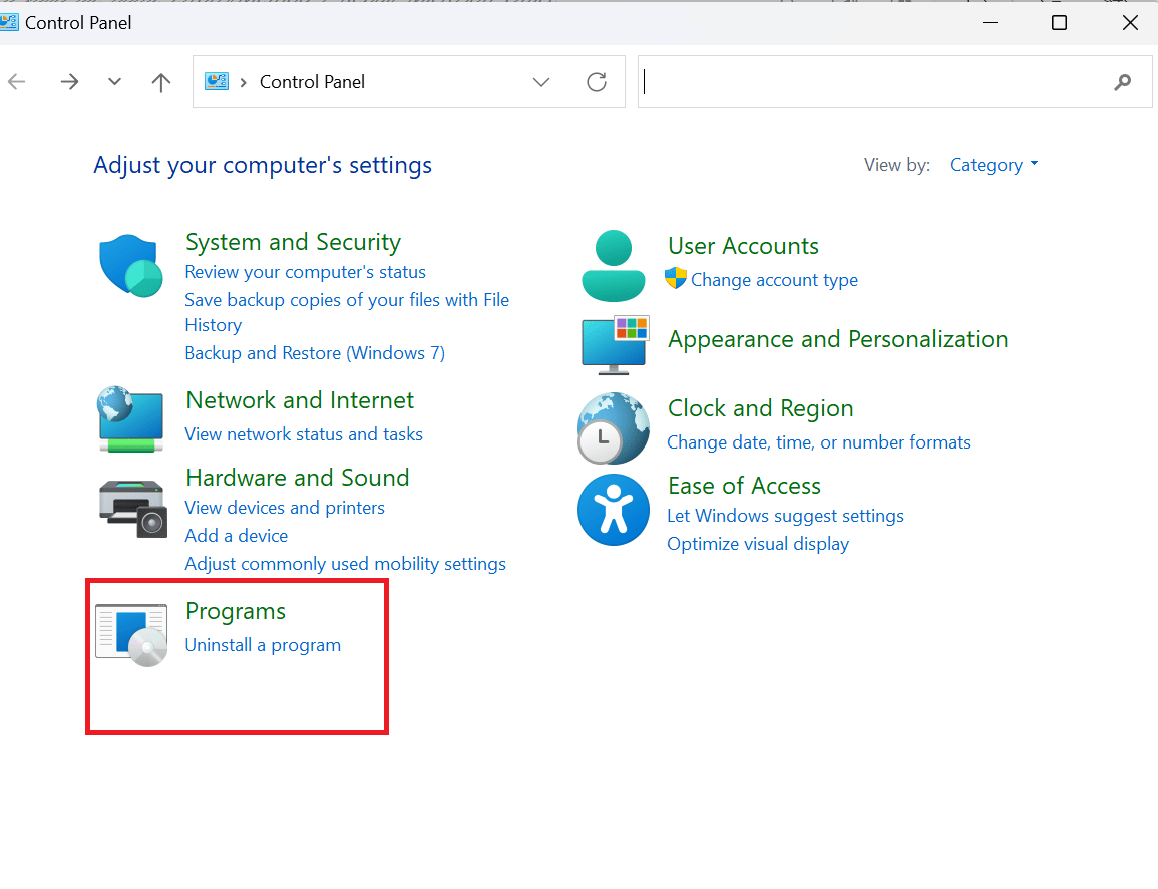
3. Under «Programmer og funksjoner», velg «Avinstaller et program».
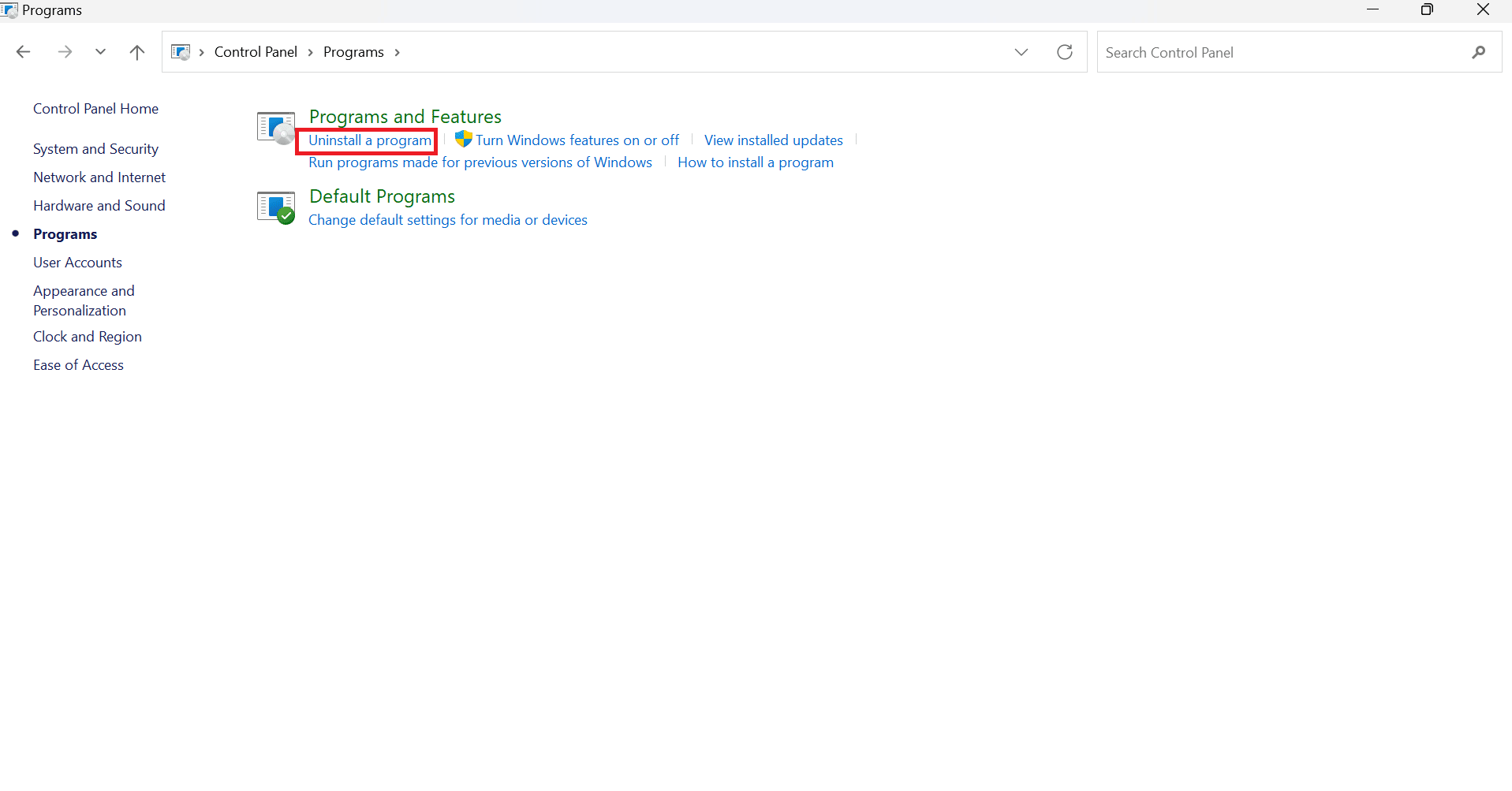
4. Klikk på «Microsoft Office».
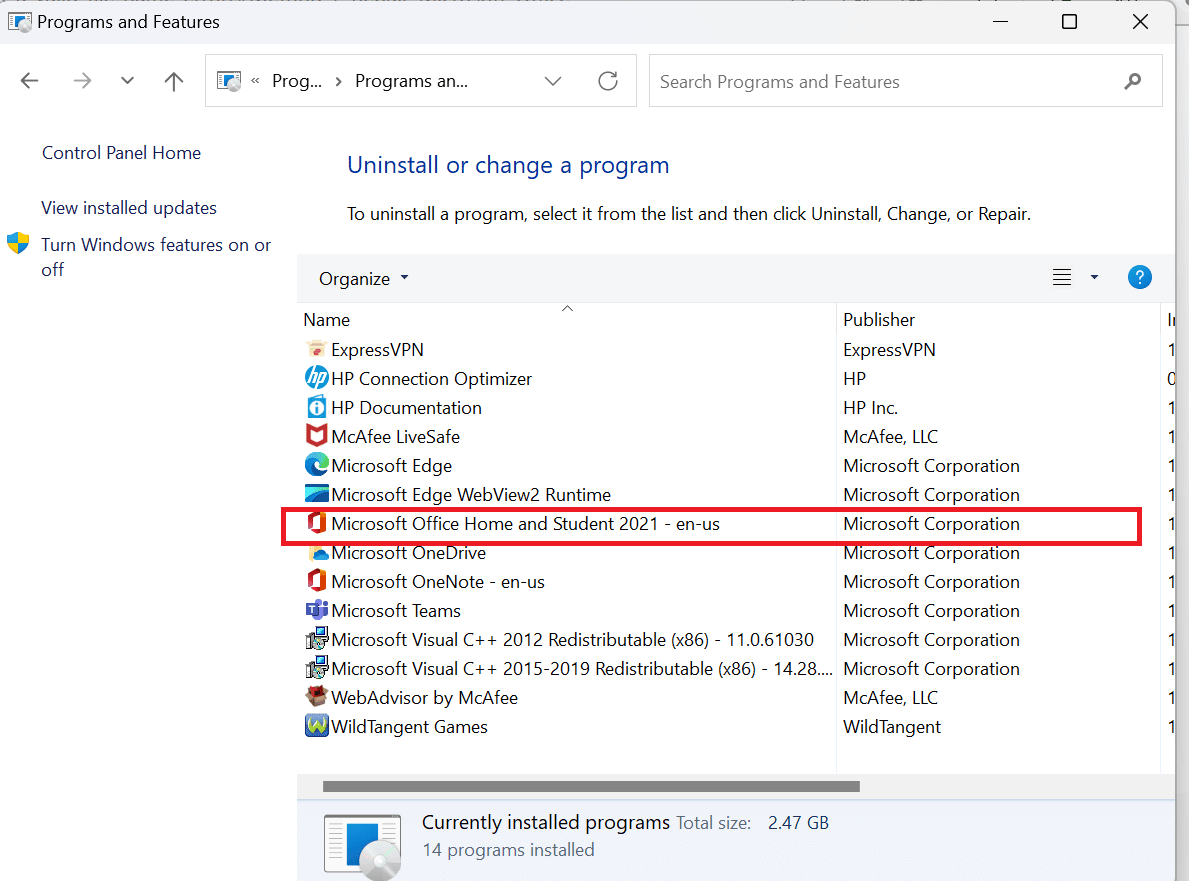
5. Høyreklikk på «Microsoft Office» og velg «Endre».
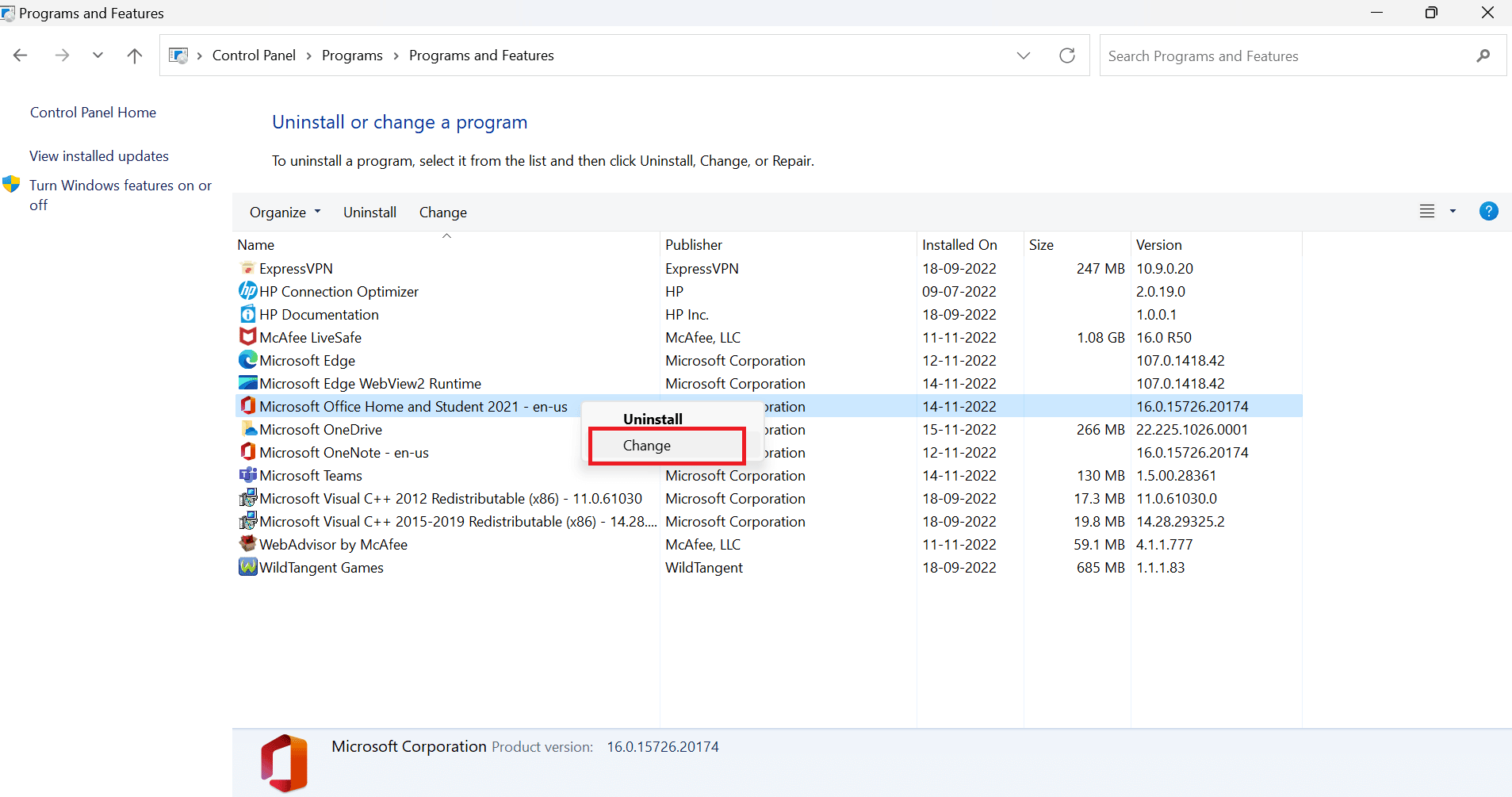
6. Klikk deretter på «Reparer».
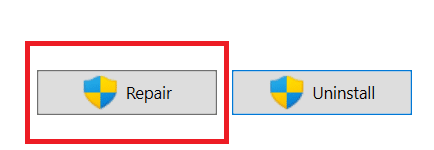
Ved å følge disse trinnene vil du kunne reparere Microsoft Outlook-applikasjonen din.
Metode 5: Deaktiver Outlook-tillegg
En annen løsning for problemet med at elementer ikke vises, er å deaktivere tillegg.
1. Skriv «Outlook» i Windows» søkefelt og velg «Åpne».
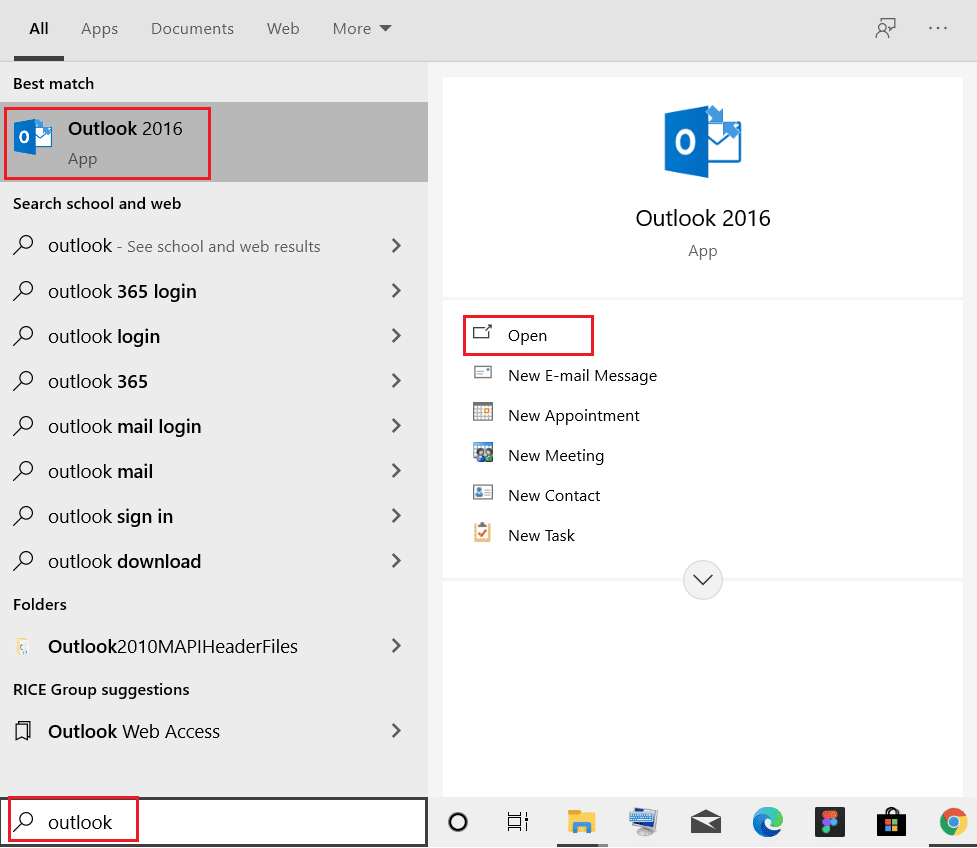
2. Velg «Fil» øverst.
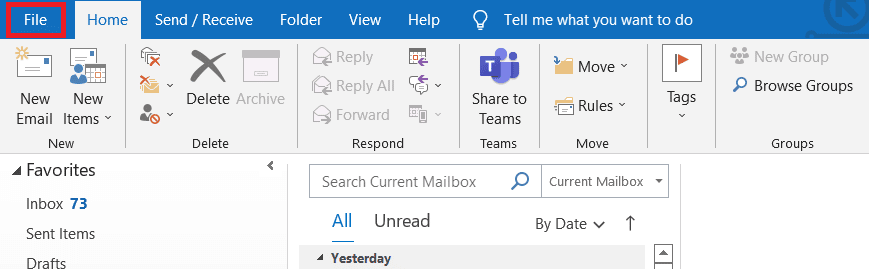
3. Velg «Alternativer».
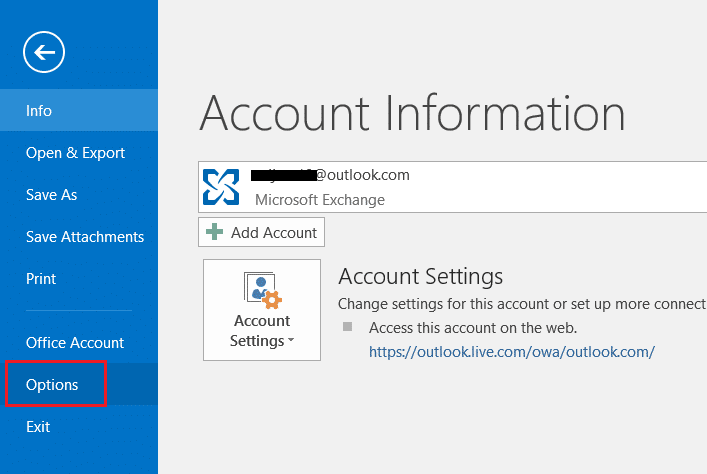
4. Velg «Tillegg».
<img decoding=»async» class=»align