Musikk fungerer som en form for terapi; den hjelper oss å slappe av og kan løfte humøret når vi føler oss nedstemte. Når trangen til musikk melder seg, og Spotify plutselig viser «noe gikk galt», vet vi hvor frustrerende det kan være. Spesielt siden det forhindrer deg i å få tilgang til spillelistene dine. Heldigvis finnes det løsninger. Denne artikkelen gir deg veiledning i hvordan du kan fikse «noe gikk galt»-feilen på Spotify i Windows 10. Vi dekker også problemene relatert til pålogging og feilmeldingen «prøv å laste inn siden på nytt». Fortsett å lese for detaljerte instruksjoner.
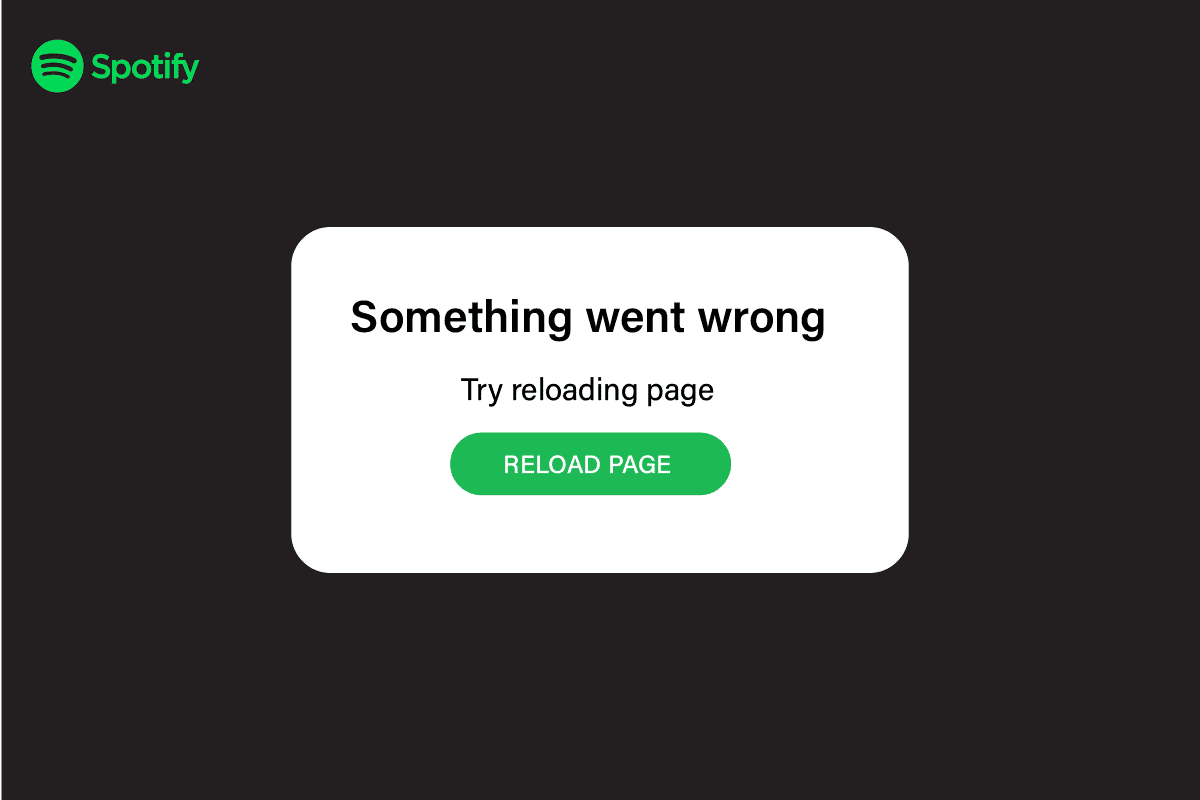
Løsninger for «Noe gikk galt»-feilen på Spotify i Windows 10
Før vi dykker ned i løsningene, er det nyttig å forstå de mulige årsakene til at denne feilen oppstår. Å kjenne til årsakene kan hjelpe deg å håndtere problemet mer effektivt og muligens løse det selv i fremtiden. Her er noen vanlige årsaker:
- Dårlig internettforbindelse.
- Utgått Spotify-applikasjon.
- Oppsamlede cache-filer.
- Feil i Spotify-tjenesten.
- Korrupte eller manglende programfiler.
- Nettlesere som ikke er kompatible.
- Problemer relatert til bruk av VPN.
Før vi går over til mer avanserte løsninger, la oss se på noen enkle trinn du kan prøve først:
- Start datamaskinen på nytt for å avslutte bakgrunnsprosesser.
- Sjekk at datamaskinen din er tilkoblet internett.
- Start Spotify-applikasjonen på nytt.
- Logg ut av Spotify-applikasjonen og logg inn igjen.
Metode 1: Sjekk Spotify Serverstatus
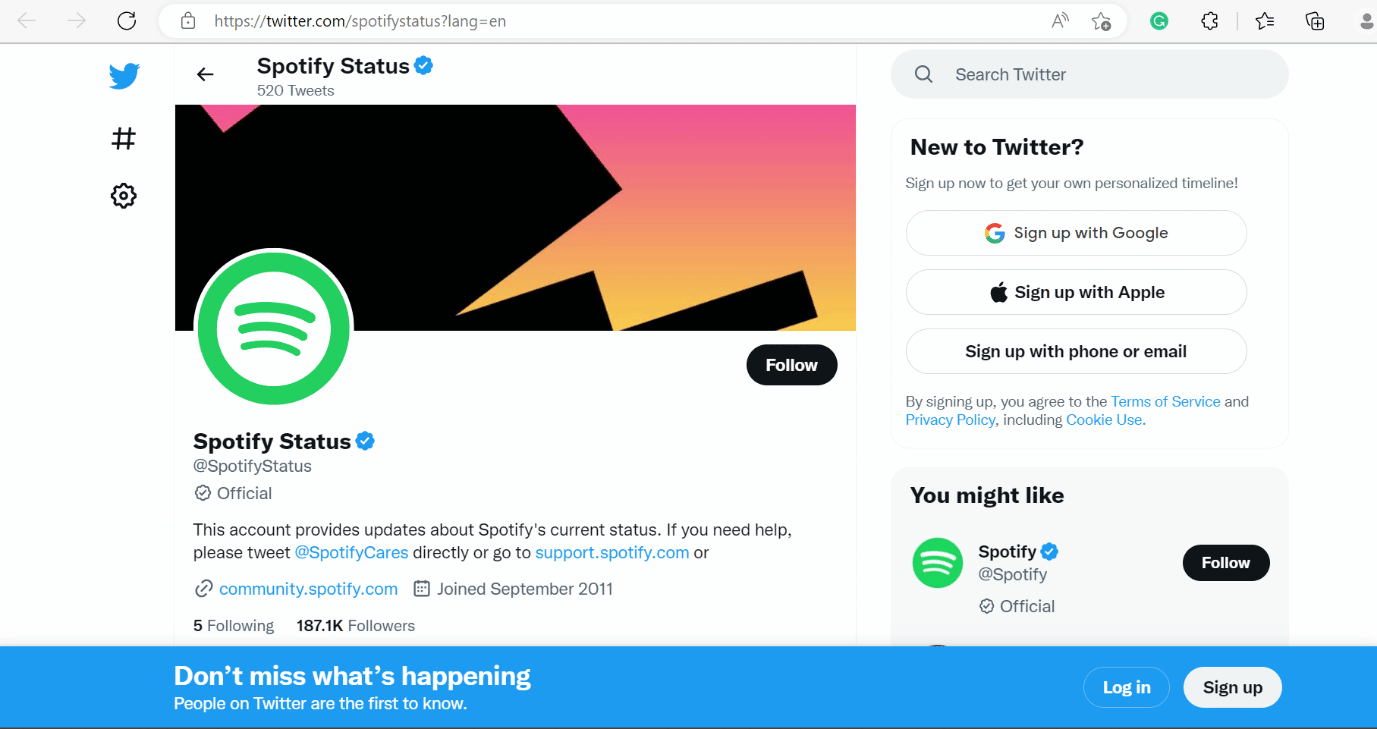
Feilen kan noen ganger skyldes problemer på Spotify sine servere. I slike tilfeller er det ikke nødvendig å installere applikasjonen på nytt eller tømme cache-filer. Sjekk Spotify sin status. Hvis det er et serverproblem, er det best å vente til Spotify har løst det. Denne metoden er relevant for både Windows og Android.
Metode 2: Prøv en annen nettleser
Inkompatibilitet mellom nettleseren og Spotify kan forårsake feilen. For å løse «prøv å laste inn siden på nytt»-feilen i Windows 10, kan du prøve en annen nettleser. Her er noen alternativer:
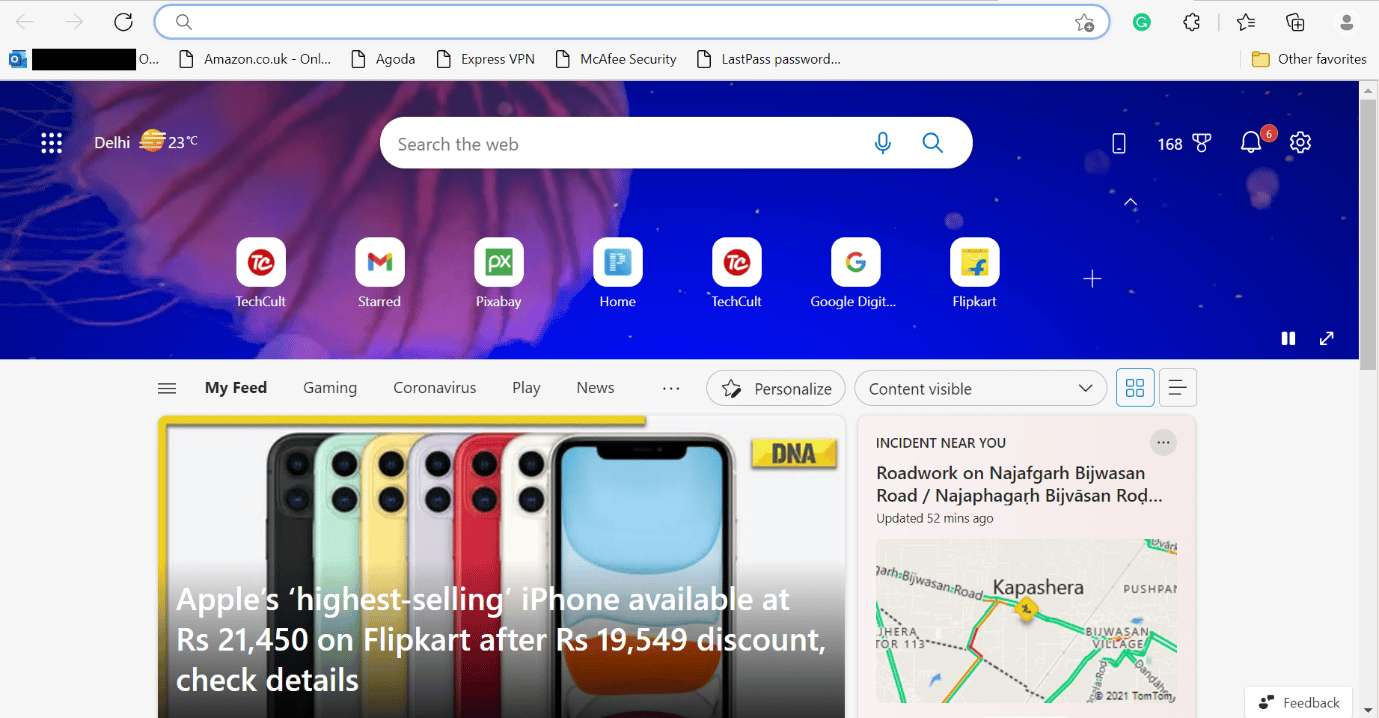
Metode 3: Deaktiver privat økt
Slik deaktiverer du privat økt i Windows 10:
1. Følg trinn 1 og 2 i seksjonen om å tømme Spotify cache-filer.
2. Klikk på alternativet «Privat økt».
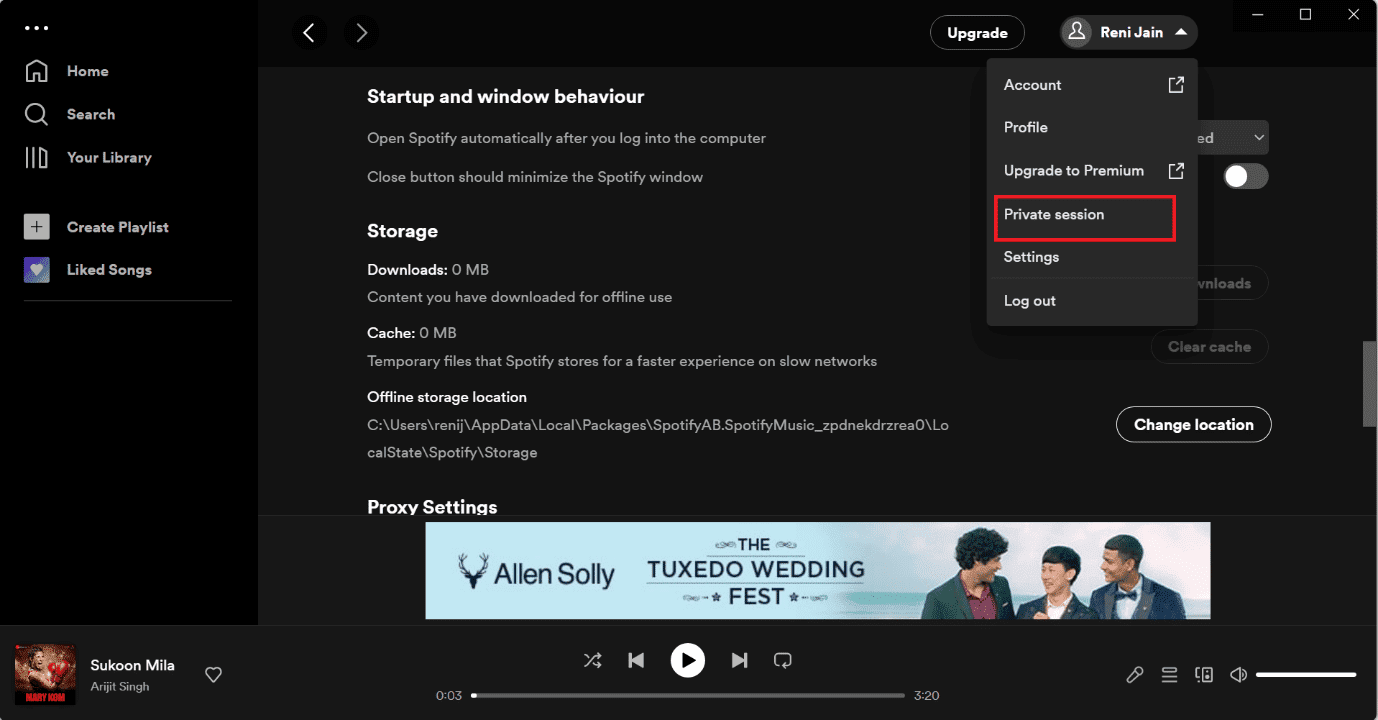
Metode 4: Tøm Spotify Cache
Slik tømmer du Spotify cache i Windows 10:
1. I Windows søkefelt, skriv «Spotify» og velg «Åpne».
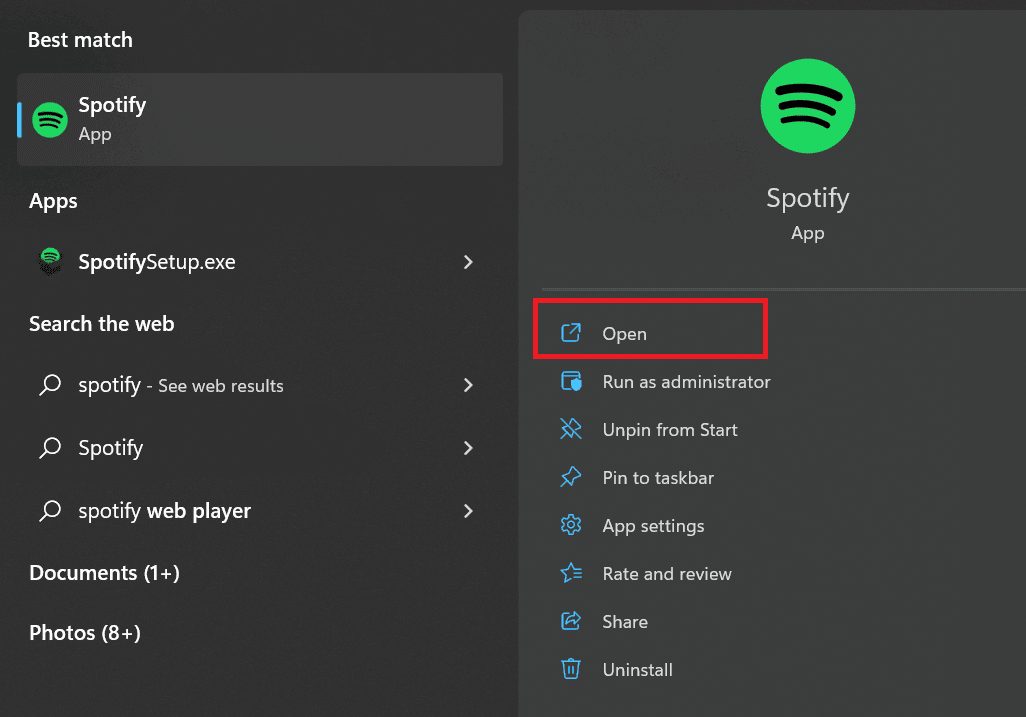
2. Klikk på brukerikonet.
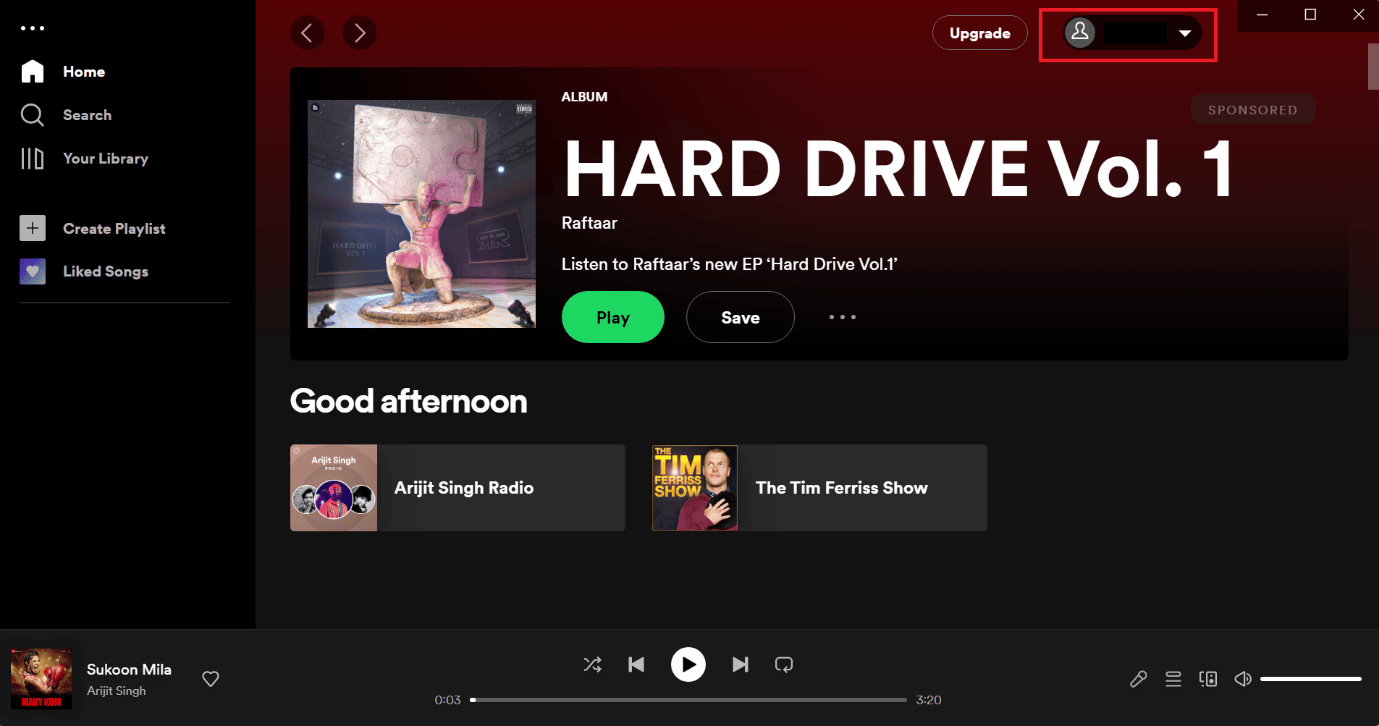
3. Klikk på «Innstillinger»-ikonet.
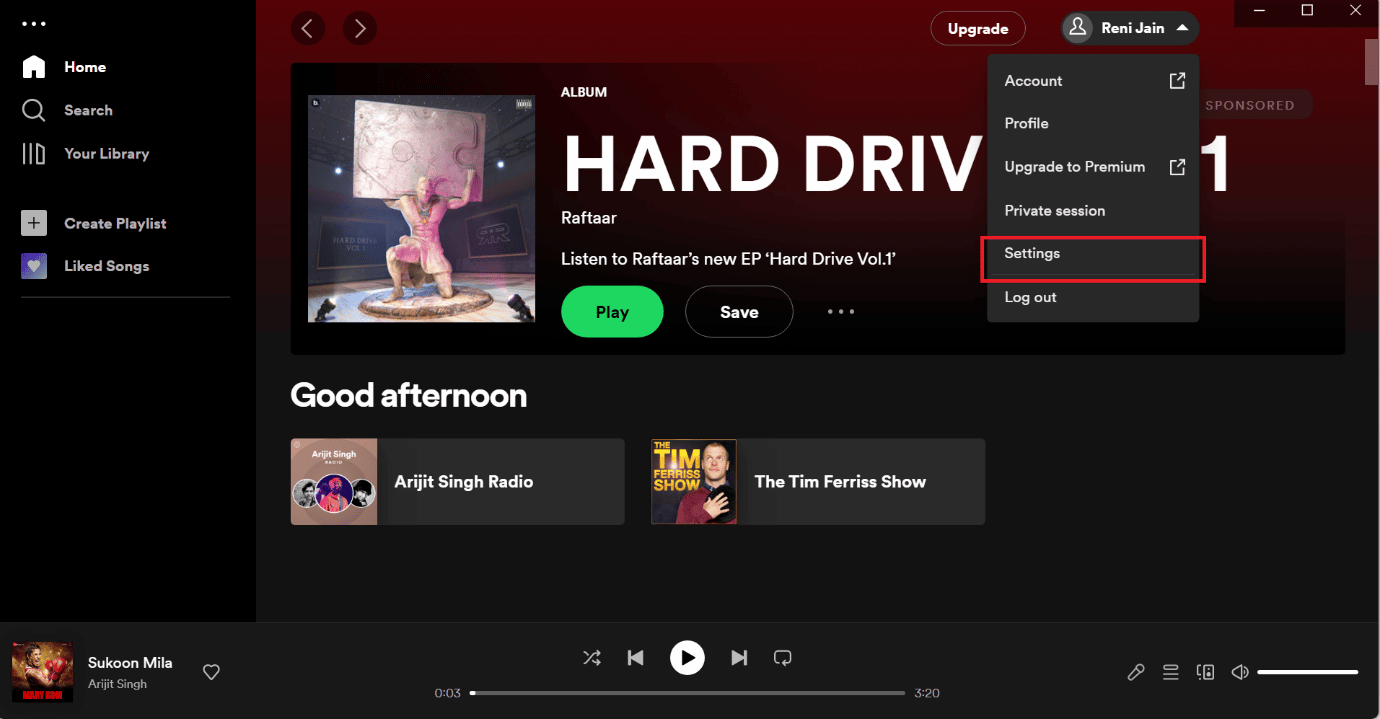
4. Rull ned til «Lagring» og klikk på «Tøm buffer».
Merk: Hvis Spotify ikke har cache-filer, vil ikke «Tøm buffer»-alternativet være tilgjengelig.
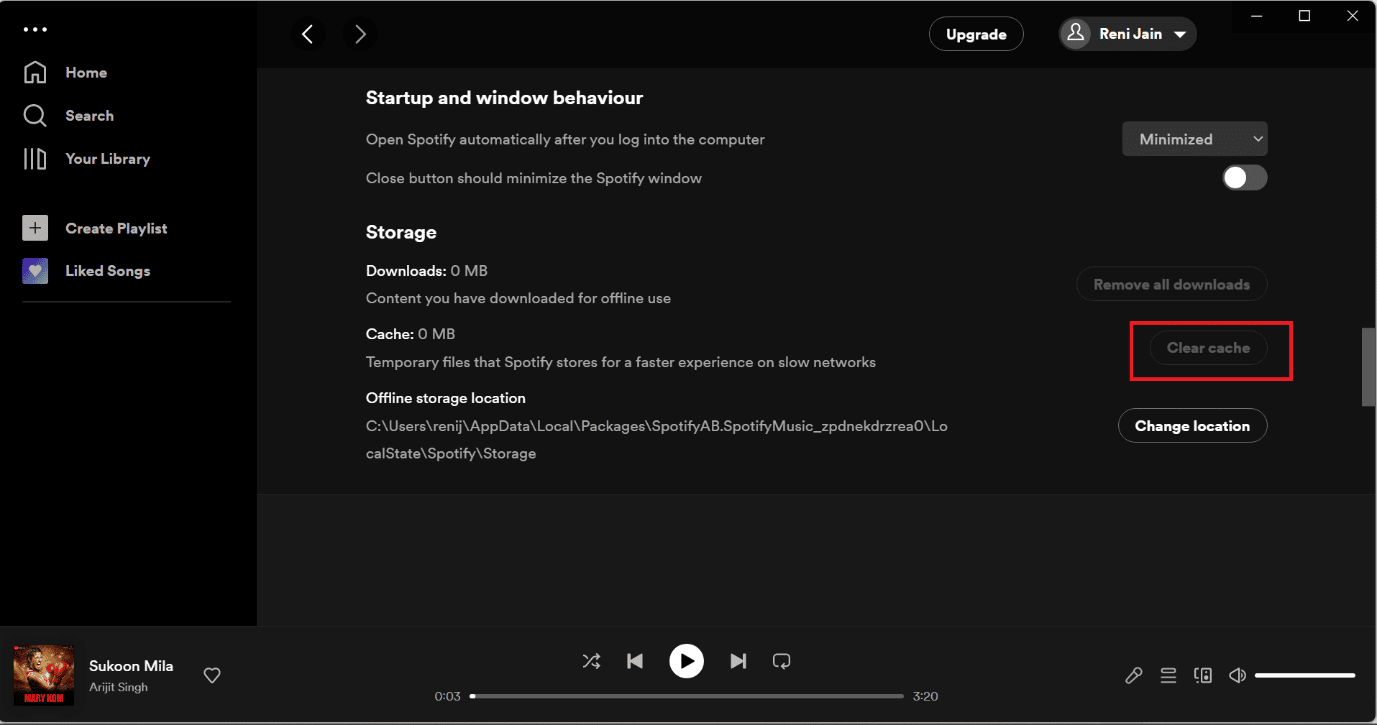
Metode 5: Oppdater Spotify-applikasjonen
Å oppdatere Spotify-applikasjonen kan også løse «noe gikk galt»-feilen. Slik oppdaterer du den i Windows:
1. Åpne Spotify-applikasjonen.
2. Klikk på profilikonet ditt øverst til venstre.
3. Velg «Om Spotify» fra menyen.
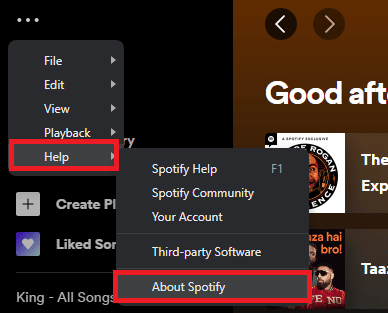
4. Et popup-vindu vil vise hvilken Spotify-versjon du har.
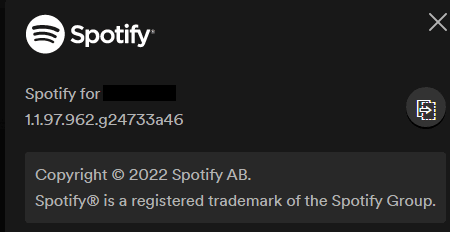
Metode 6: Deaktiver VPN og Proxy-servere
VPN-tilkoblinger kan av og til forårsake problemer. Prøv å deaktivere VPN eller proxy-servere:

Metode 7: Tøm og tilbakestill DNS-buffer
Her er en veiledning for hvordan du tømmer og tilbakestiller DNS-bufferen i Windows 10:
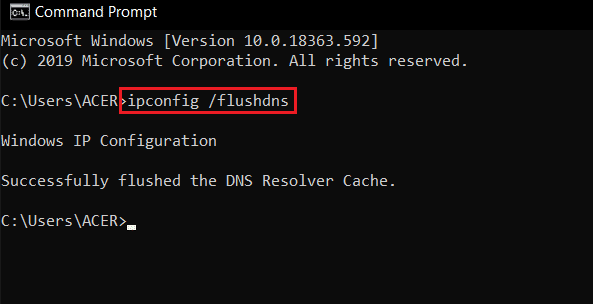
Metode 8: Installer Spotify på nytt
Slik installerer du Spotify-applikasjonen på nytt i Windows 10:
1. Søk etter «Legg til eller fjern programmer» og klikk på «Åpne».
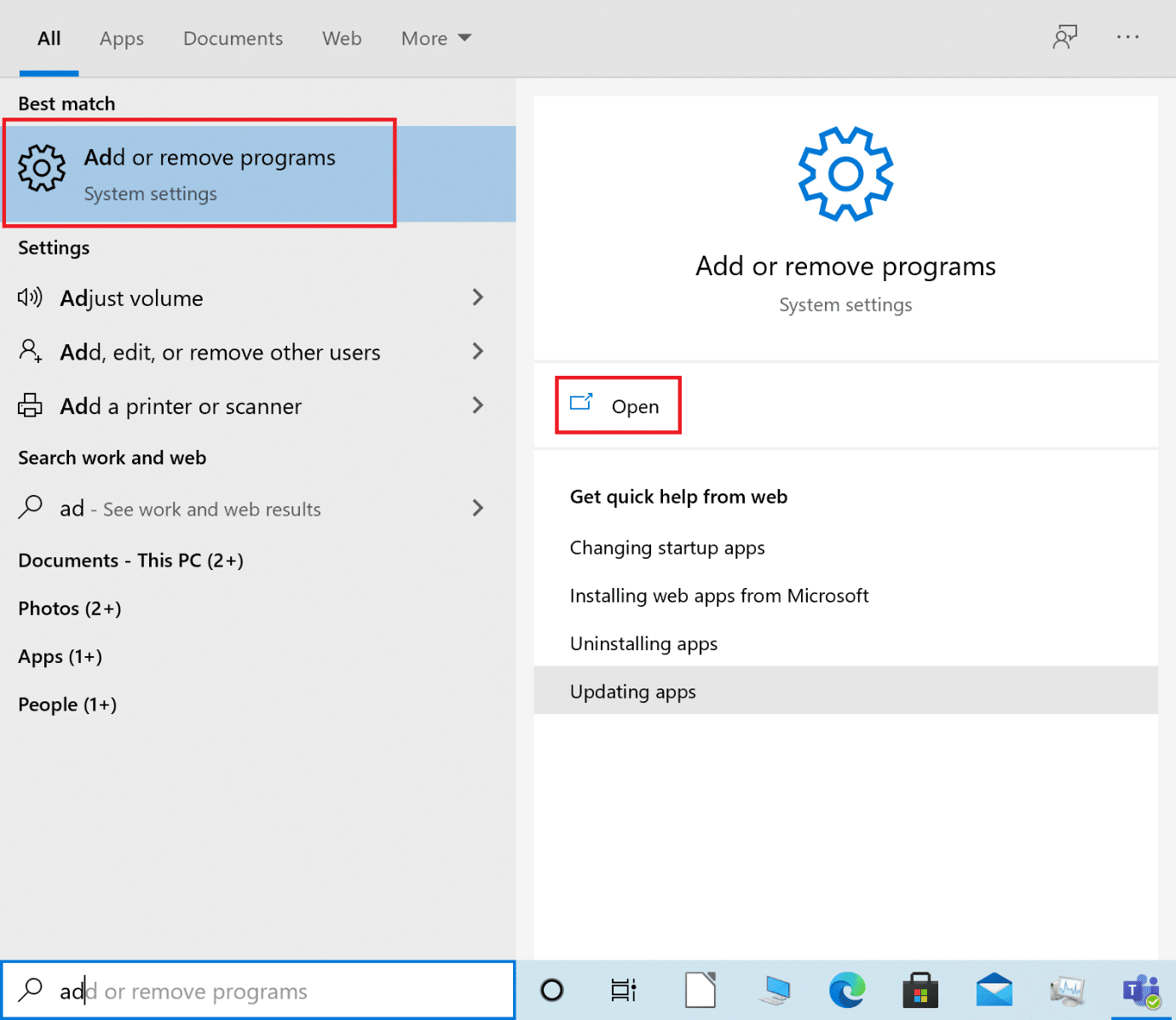
2. Søk etter «Spotify» og velg appen.
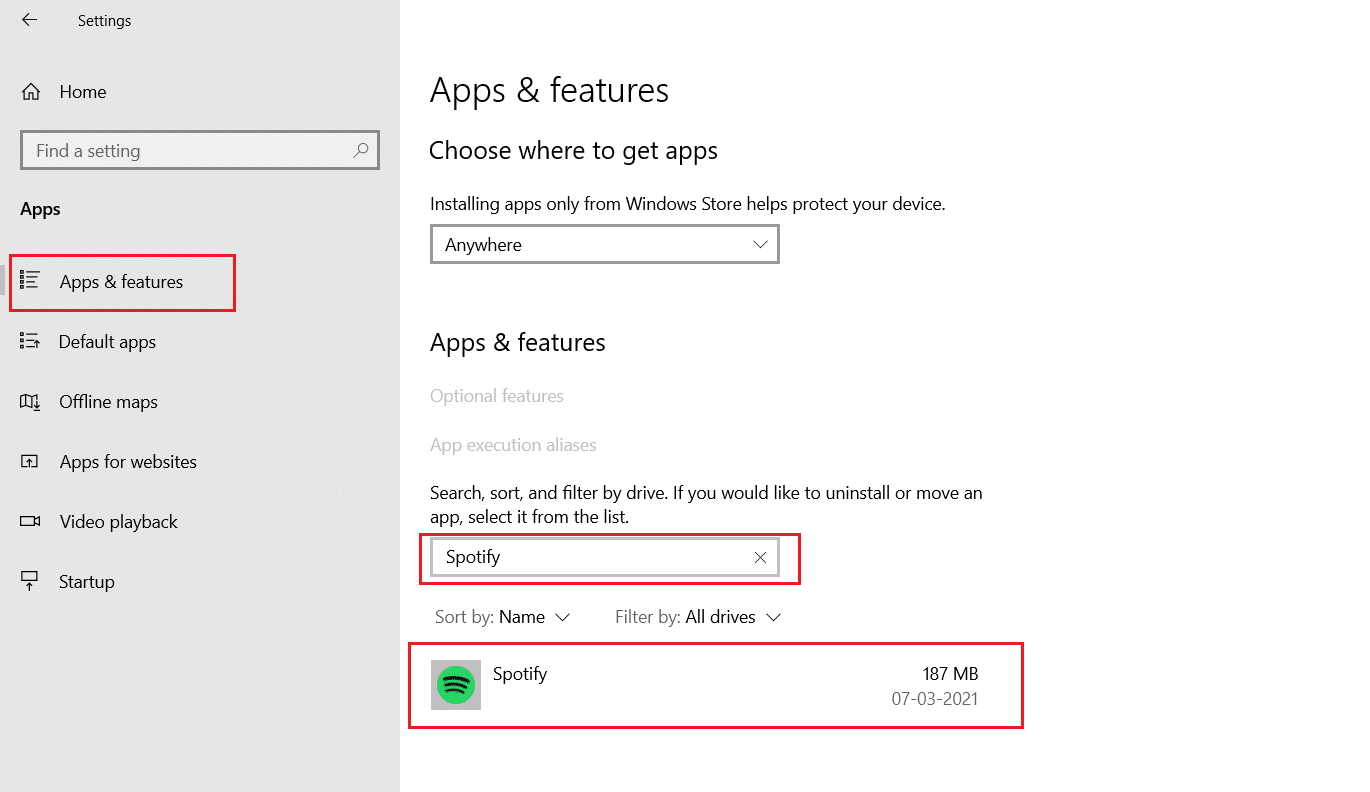
3. Klikk på «Avinstaller» og bekreft avinstalleringen i popup-vinduet.
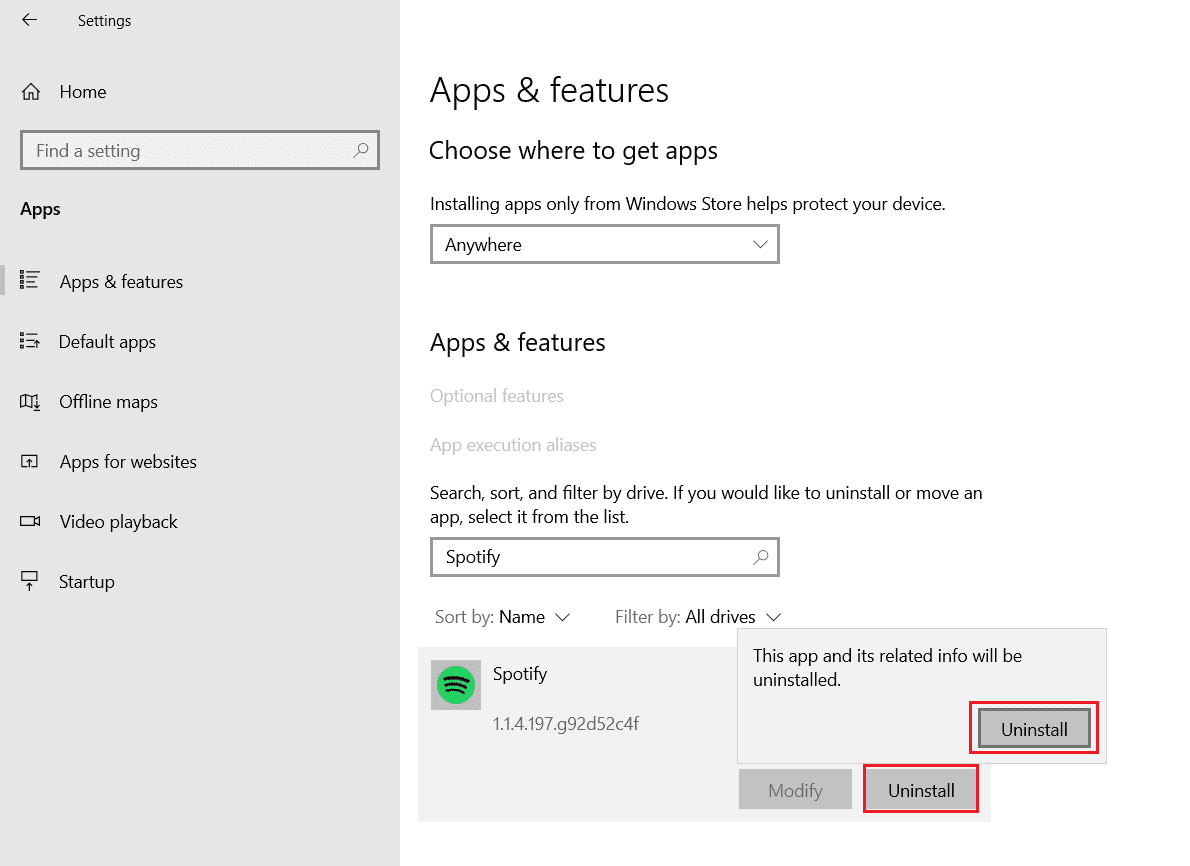
4. Trykk på Windows-tasten, skriv «Microsoft Store» og klikk på «Åpne».
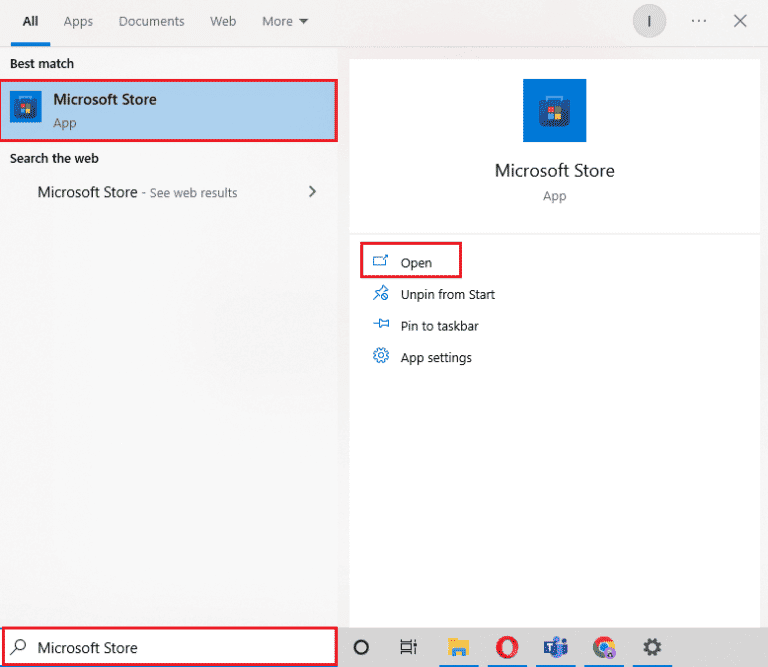
5. Søk etter Spotify og klikk på «Få»-alternativet.
Merk: Når installasjonen er ferdig, vil du se alternativet «Åpne» for å starte applikasjonen.
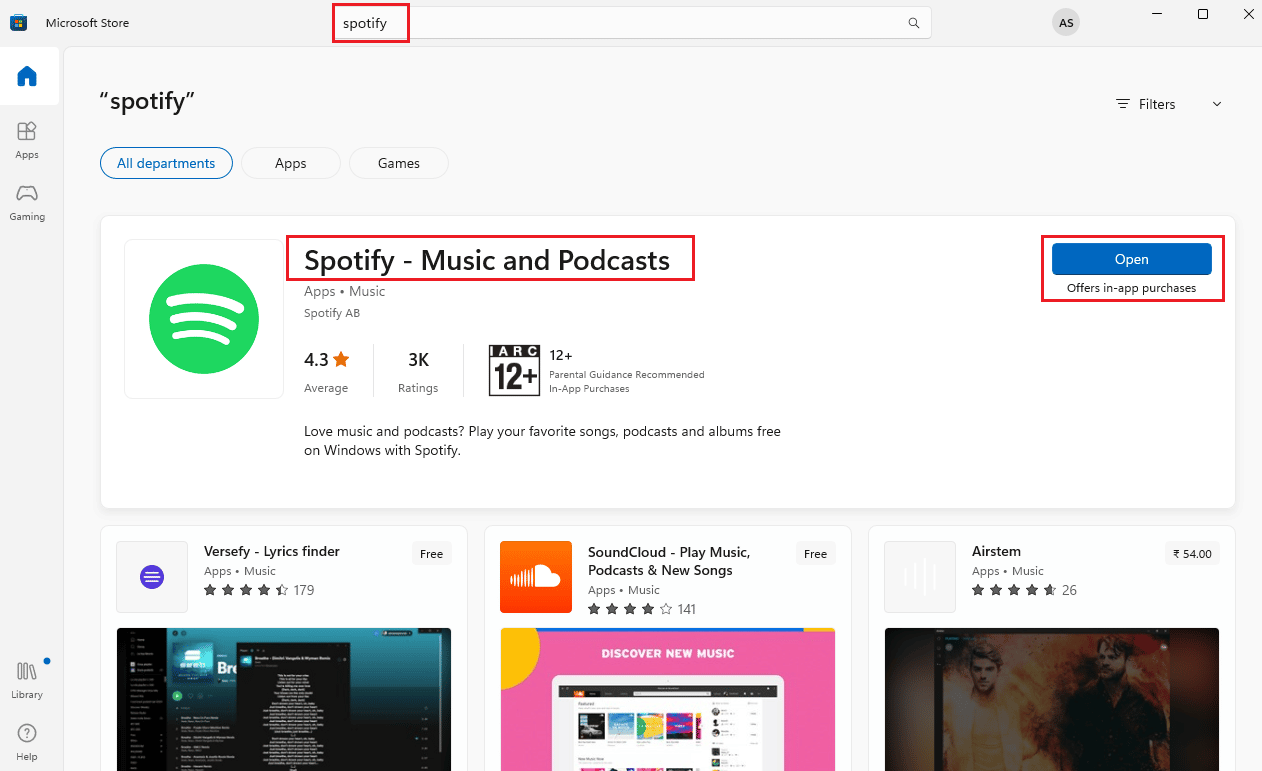
Hvis feilen vedvarer, fortsett med neste metode.
Metode 9: Kontakt Spotify Support
Hvis du fortsatt opplever problemer, ta kontakt med Spotify Support.
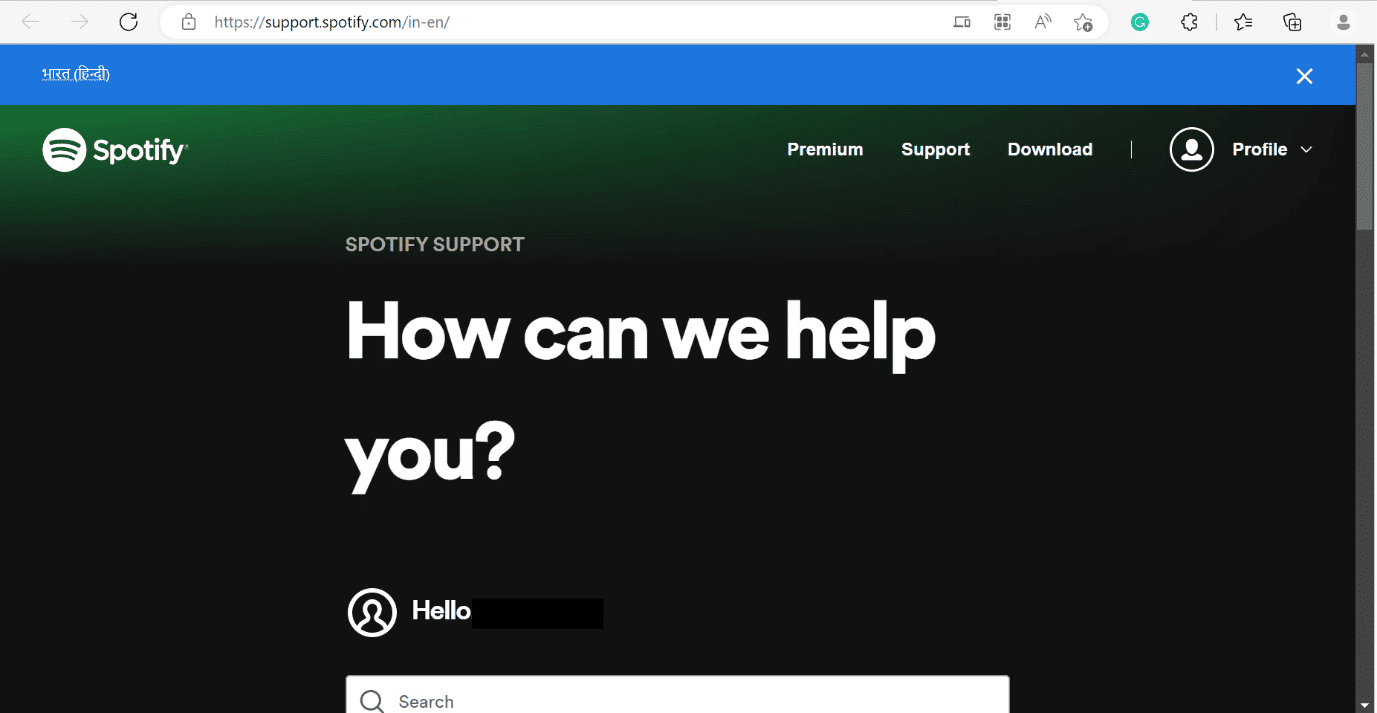
Løsninger for «Spotify-pålogging gikk galt» i Windows 10
Hvis du får feilmeldingen «Spotify-pålogging gikk galt» i Windows 10, start med å sjekke Spotify sin serverstatus (som beskrevet ovenfor). Du kan også se denne lenken: [Hvordan fikse «Kan ikke logge på Spotify med riktig passord?»](sett inn en link her hvis du har en). Disse trinnene kan også hjelpe deg med å løse feilen «prøv å laste inn siden på nytt» i Windows 10.
Ofte stilte spørsmål (FAQ)
Q1. Hvordan tømmer jeg Spotify cache?
A1. Vi har listet opp metodene for både Windows og Android i artikkelen ovenfor.
Q2. Hvorfor sier Spotify «opps, noe gikk galt?»
A2. Se gjennom de foreslåtte metodene i denne artikkelen for å finne en løsning.
Q3. Hvordan fikser jeg «opps, noe gikk galt»-feilen?
A3. Prøv de ulike metodene som er beskrevet i artikkelen for å løse denne Spotify-feilen på din Windows PC.
***
Vi håper denne artikkelen var nyttig, og at du har klart å fikse «noe gikk galt»-feilen på Spotify i Windows 10. Hvis du fortsatt har spørsmål, er du velkommen til å spørre i kommentarfeltet nedenfor.