Det finnes applikasjoner som TaskbarXI som lar deg justere utseendet på oppgavelinjen i Windows 11 slik at den ligner macOS-dokken. Men dersom du ønsker å gi Windows et fullstendig macOS-utseende med jevne animasjoner, toppmenylinje, uskarphetseffekter og mer, er applikasjonen MyDockFinder et godt alternativ. Dette er en utmerket app som implementerer et macOS-skall over Windows. Det er riktignok en betalingsapplikasjon, men den gir deg virkelig en Mac-opplevelse på Windows. For fullstendighetens skyld har vi også inkludert en gratis metode i denne veiledningen for de som ønsker å tilpasse Windows til å se ut som Mac. Hvis dette vekker din interesse, er det bare å lese videre for å finne ut hvordan du kan endre utseendet på Windows slik at det ligner Mac.
Gi Windows et utseende som macOS Ventura (2022)
I denne artikkelen presenterer vi to metoder for å forvandle utseendet på Windows til å minne om Mac. Du kan enten velge å benytte en betalingsapp eller gå for en gratis løsning, som beskrevet i tabellen under.
Gjør om Windows til å se ut som Mac med MyDockFinder (betalingsapp)
MyDockFinder er en av de beste appene for å etterligne macOS-skallet i Windows 11 eller 10. Den endrer ikke bare utseendet til Windows slik at det likner macOS, men også måten det fungerer på. Med macOS-inspirerte animasjoner åpnes og lukkes applikasjoner på samme måte som på en ekte Mac. Selv forstørrelseseffekten i dokken fungerer utmerket på Windows. I tillegg høres den karakteristiske macOS-lyden når du tømmer filer fra papirkurven. Du finner også Mac-menylinjen, Launchpad og statuslinjen.
Dersom du søker en brukervennlig app for å gi Windows et Mac-utseende med minimalt behov for tilpasninger, bør du laste ned MyDockFinder-appen. Det er en betalingsapp, men vel verdt pengene om du ønsker et autentisk macOS-tema på Windows. Her er fremgangsmåten for å bruke appen.
1. Først må du logge inn på Steam-kontoen din og kjøpe MyDockFinder ($3,99). Du kan fullføre kjøpet i nettleservinduet dersom du ikke har Steam-appen installert på din Windows-PC.
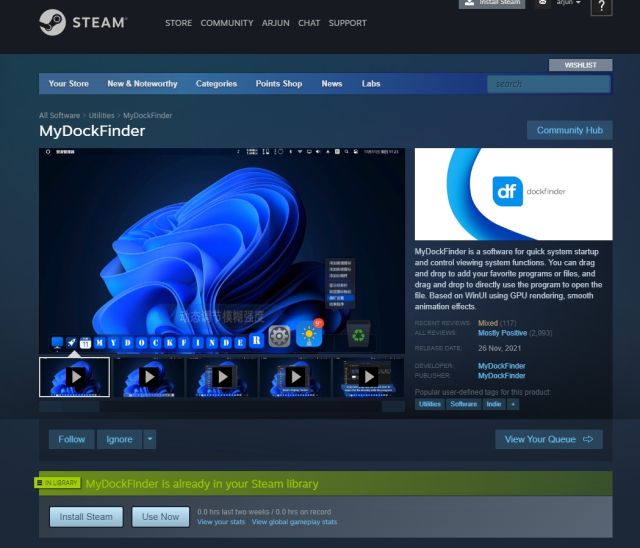
2. Etter kjøpet må du installere Steam (Gratis) på din Windows-PC og gå til biblioteket ditt. Her finner du MyDockFinder-appen du nettopp kjøpte. Klikk på «Installer» og start appen.

3. Det er alt. MyDockFinder vil umiddelbart legge et macOS-skall over Windows-grensesnittet. Det kan være nødvendig med noen små justeringer for å finpusse utseendet. Nedenfor finner du et galleri med bilder som gir et raskt innblikk i det nye Mac-inspirerte brukergrensesnittet på Windows:
4. Klikk på «Finder» øverst til venstre på menylinjen og velg «Innstillinger».

5. Under fanen «Generelt», rull ned og merk av i boksen for «Skjul automatisk oppgavelinjen ved oppstart» og endre rullegardinmenyen til «Skjul oppgavelinjen på alle skjermer». Dette vil deaktivere Windows-oppgavelinjen.

6. Du kan også endre «Start ved oppstart» til et av de tilgjengelige alternativene. Basert på erfaring, fungerer «Start som en tjeneste» best, etterfulgt av tidsplanlagt oppgave og registerverdi. Velg det alternativet som passer deg best.

6. Her er en demonstrasjon av hvordan MyDockFinder forvandler din Windows-PC til å se ut som en Mac.
7. Det finnes mange tilpasningsmuligheter i MyDockFinders innstillinger. Utforsk de avanserte alternativene for å gi Windows et enda mer Mac-lignende utseende.

8. Dersom du ikke er fornøyd med MyDockFinder, åpner du Innstillinger og går til fanen «Om». Her klikker du på «Avinstalleringsprogram» for å fjerne macOS-skallet fra Windows og gjenopprette Windows-oppgavelinjen med alle de tidligere innstillingene.

Gjør om Windows til å se ut som macOS med Rainmeter (gratis)
Rainmeter er et gratis program for skrivebordstilpasning som er tilgjengelig for Windows, og som gir deg muligheten til omfattende tilpasninger. Du kan skape akkurat det utseendet du ønsker. Vi har til og med en artikkel som går i dybden på de beste Rainmeter-temaene med ulike stilretninger. Den eneste ulempen er at det kreves en del tilpasninger for å få Windows til å virkelig ligne en Mac. Her er en beskrivelse av hvordan du går frem.
Påkrevde nedlastinger
1. Først må du laste ned Rainmeter gratis fra lenken som er vedlagt her. Last deretter ned Winstep Nexus fra her. Dette gir deg macOS-dokken på Windows.

2. Etter dette må du laste ned macOS-temaet fra denne lenken. Takk til Tech Rifle for at han har gjort dette temaet tilgjengelig.

3. Etter å ha lastet ned de tre filene som er nevnt ovenfor, installerer du Rainmeter på din Windows-PC.

4. Høyreklikk på hver Rainmeter-widget og fjern dem.

5. Pakk deretter ut «macOS Theme»-filen og åpne den. Her dobbeltklikker du på filen som slutter med .rmskin for å få Windows-oppgavelinjen til å se ut som Mac-dokken.

6. Nå må du «installere» skinnet.

7. Deretter åpner du Rainmeter, utvider «NR_Yosemite_Menu_Bar», og velger «Menubar.ini». Nederst endrer du «Posisjon» til «Normal». Til slutt klikker du på «Last inn». Dette vil legge til macOS-menylinjen i Windows.

Legg til macOS Dock
8. Deretter åpner du mappen «macOS Theme» og kopierer «macOS»-mappen. Flytt den deretter til C-stasjonen.

9. Installer deretter «Winstep Nexus»-appen som du lastet ned tidligere. Dette vil legge til macOS-dokken i Windows.

10. For at dokken skal se moderne ut, åpner du mappen «macOS Theme» igjen og går til «Nexus Dock Files». Her kopierer du både «macOS Dock» og «macOS Dark Dock».

11. Deretter åpner du mappen «Dokumenter» under brukerkatalogen og navigerer til Winstep -> NeXus -> Bakgrunner. Her limer du inn begge mappene.

12. Klikk nå på «NeXus»-ikonet i Dock. Dette vil åpne NeXus-verktøyet.

13. Gå her til «Avansert» og klikk på «Gjenopprett».

14. Deretter åpner du mappen «macOS Theme» og går til «Nexus Dock Files». Her velger du filen «wsbackup.wbk» og klikker på «Åpne».

15. Dette vil gi dokken et moderne utseende i Windows. Klikk deretter på «Bruk».

16. Høyreklikk nå på oppgavelinjen og velg «Oppgavelinjeinnstillinger».

17. Aktiver «Skjul oppgavelinjen automatisk» for å skjule den.

Legg til Launchpad
18. Hvis du også ønsker å legge til Mac Launchpad i Windows, kan du laste ned et program som heter WinLaunch fra her. Installer det deretter.

19. Klikk nå på «Innstillinger» nederst.

20. Klikk deretter på «Gjenopprett fra sikkerhetskopi».

21. Åpne mappen «macOS Theme» og gå til «WinLaunch Files». Velg «WinLaunch.WLbackup»-filen og klikk på «Åpne». Dette vil legge til Mac Launchpad i Windows, og gi et bra resultat.

22. Åpne nå Launchpad, og det vil fungere som på macOS i Windows.

23. Samlet sett er dette måten du kan få Windows til å se ut som Mac med Rainmeter og andre applikasjoner.
Avinstaller alle programmer
24. Hvis du ønsker å avinstallere Rainmeter og fjerne alle endringene, åpner du Kontrollpanel i Windows og velger «Programmer».

25. Avinstaller nå disse programmene: Rainmeter, Nexus og WinLaunch. Siden vi ikke har endret noen systemfiler eller justert registerverdier, vil systemet ditt gjenopprette til sin tidligere tilstand.

26. Du kan også endre innstillingene for oppgavelinjen slik at den alltid vises med valgfri posisjon og størrelse.

Opplev macOS-brukergrensesnitt på en Windows-PC
Dette er to måter du kan bruke for å få Windows til å se ut som en Mac. Mens Rainmeter lar deg gjøre dette gratis, vil jeg likevel anbefale å skaffe MyDockFinder-appen for en mer problemfri og enkel opplevelse. Det er en løsning som krever bare ett klikk, og den fungerer utmerket. Hvis du er ute etter flere måter å tilpasse Windows 11-oppgavelinjen på, kan du ta en titt på vår grundige veiledning. Vi har også en egen veiledning for tilpasning av Start-menyen i Windows 11. Ta kontakt via kommentarfeltet dersom du har noen spørsmål.