Tidligere i år publiserte Microsoft en detaljert forklaring på hvorfor Windows 11 ikke viser sekunder i klokken på oppgavelinjen. Hovedårsaken er hensynet til ytelse. Kontinuerlig oppdatering av sekunder forhindrer CPU-en fra å gå i lavstrømsmodus, noe som øker ressursforbruket. Likevel finnes det mange avanserte brukere som ønsker å ha sekunder synlig i oppgavelinjeklokken av ulike årsaker. Interesant nok tester Microsoft nå muligheten for å vise sekunder i oppgavelinjeklokken i Windows 11, men denne funksjonen er foreløpig bare tilgjengelig i Insider-versjonene. Hvis du ønsker å vise sekunder i systemstatusfeltet i Windows 11, kan du følge denne detaljerte guiden.
Slik viser du sekunder i Windows 11 oppgavelinjeklokke (2022)
Denne veiledningen presenterer fire alternative metoder for å aktivere visning av sekunder i Windows 11 oppgavelinjeklokke. Avhengig av hvilken Windows 11-versjon du har installert, kan du velge den metoden som passer best for deg.
Vis sekunder i Windows 11-klokke via Innstillinger-appen (Insider Build 25247 og nyere)
Dersom du bruker Windows Insider Dev-kanalen (Build 25247 eller nyere), kan du enkelt aktivere visning av sekunder i Windows 11-klokken gjennom Innstillinger-appen. Microsoft tester denne etterspurte funksjonen i Insider-versjonen, og det er forventet at den blir tilgjengelig i den neste stabile Windows 11-oppdateringen. For de som allerede bruker Dev-kanalen, er dette fremgangsmåten for å vise sekunder i Windows 11 oppgavelinjeklokke:
1. Åpne Windows Innstillinger-appen ved å bruke hurtigtasten «Windows + I».
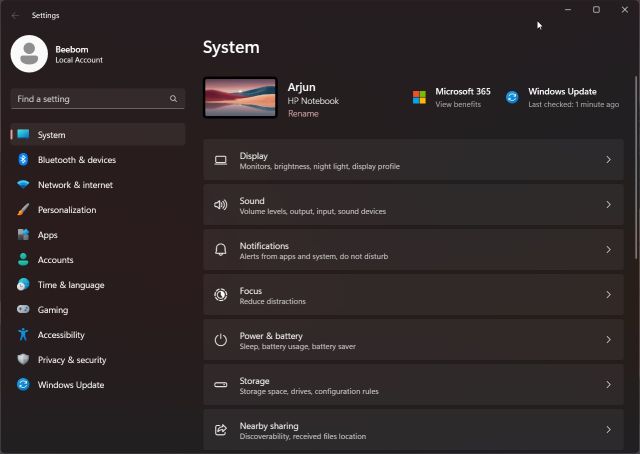
2. Velg «Tilpassing» fra menyen på venstre side og klikk deretter på «Oppgavelinje» i den høyre ruten.
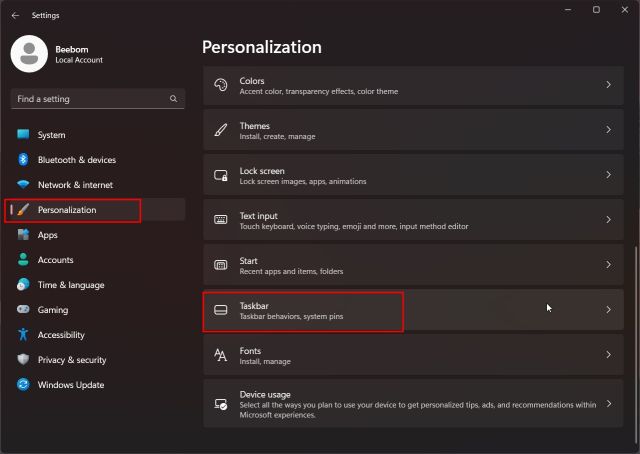
3. Rull ned og utvid «Oppgavelinjeatferd». Huk av for «Vis sekunder i systemstatusfeltets klokke». Ferdig!
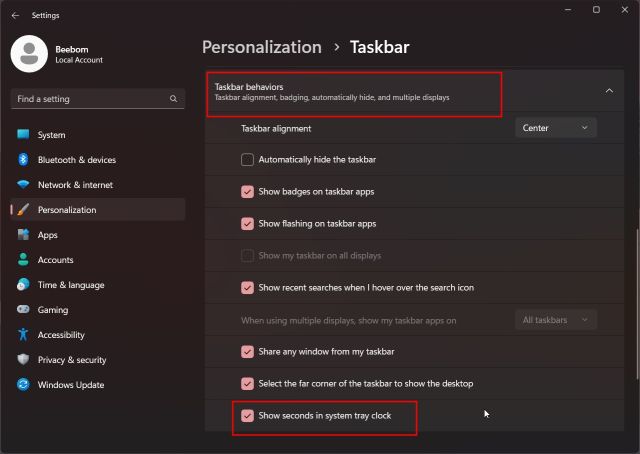
4. Nå vises sekunder i systemstatusfeltets klokke i Windows 11.
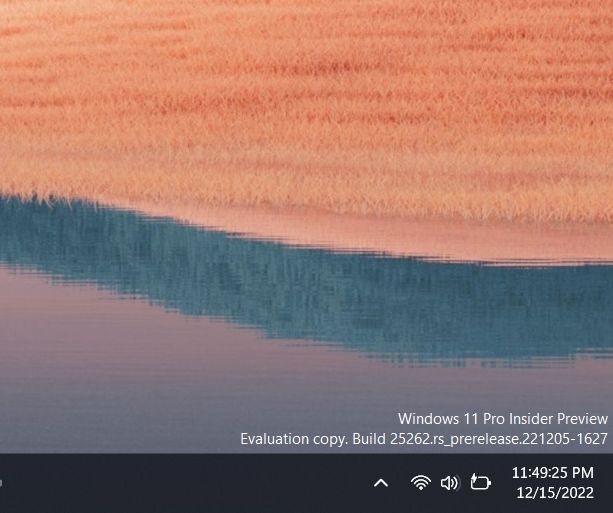
5. Hvis du ikke ønsker å vise sekunder i oppgavelinjeklokken i Windows 11, kan du fjerne avkrysningen i Innstillinger-appen.
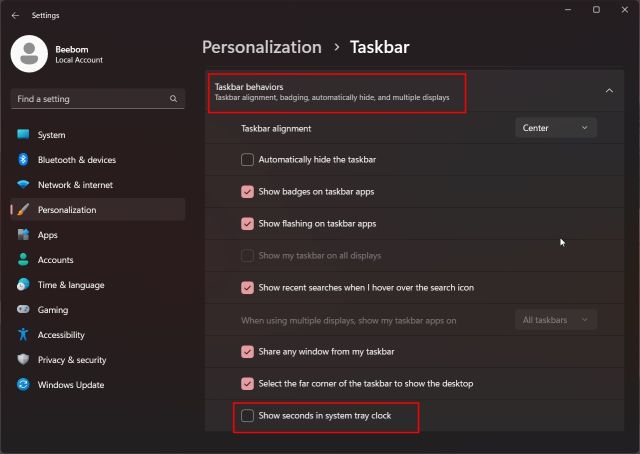
Vis sekunder i Windows 11 oppgavelinjeklokke ved hjelp av registeret (eldre 2021 stabile versjoner)
For brukere med eldre stabile Windows 11-versjoner (før 22000.376) er det mulig å endre en registerverdi for å vise sekunder i oppgavelinjen. Denne metoden er imidlertid blokkert i Windows 11 22H2 og nyere versjoner. Hvis du bruker en stabil 2022-versjon, vil ikke denne veiledningen fungere. Du må enten bytte til Dev-kanalen eller bruke en tredjepartsapp som beskrevet i siste del. Her er hvordan du går frem med registermetoden:
1. Klikk på «Søk»-knappen på oppgavelinjen og søk etter «register». Velg deretter «Registerredigering» fra søkeresultatene.
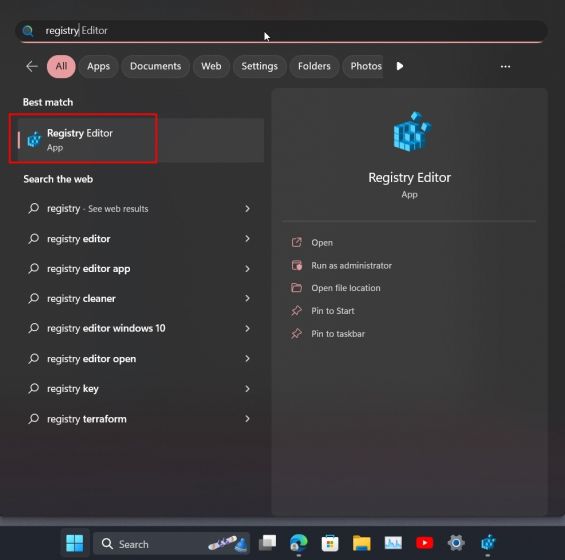
2. Lim inn følgende sti i registerets adresselinje. Dette tar deg direkte til «Avansert»-nøkkelen.
ComputerHKEY_CURRENT_USERSoftwareMicrosoftWindowsCurrentVersionExplorerAdvanced
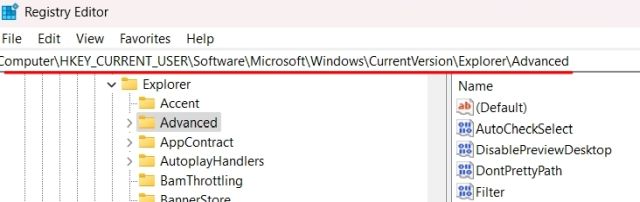
3. I den høyre ruten, bla ned og finn «ShowSecondsInSystemClock»-oppføringen. Dobbeltklikk på den for å åpne den.
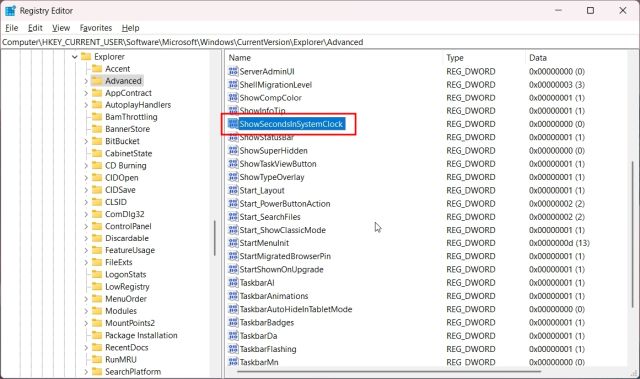
4. Endre «Verdidata» til 1 og klikk på «OK». Dette vil sørge for at Windows 11 oppgavelinjeklokke viser sekunder i tillegg til timer og minutter.
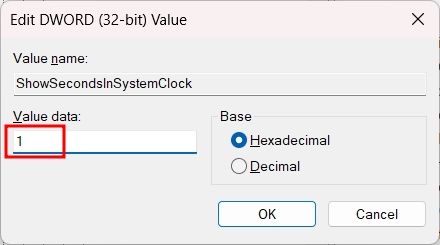
5. Lukk Registerredigering og start PC-en på nytt. Dette vil aktivere visning av sekunder i Windows 11 oppgavelinjeklokke.
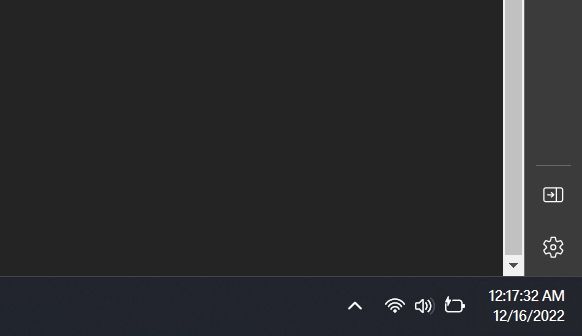
6. Hvis du ønsker å tilbakestille endringene, sett «Verdidata» til 0 for «ShowSecondsInSystemClock» og start datamaskinen på nytt.
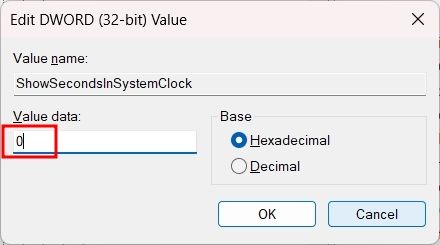
Vis sekunder i Windows 11 oppgavelinjeklokke ved hjelp av PowerShell
Du kan også aktivere visning av sekunder i Windows 11 systemstatusfelt ved hjelp av PowerShell. Dette gjør i praksis det samme som registermetoden, men med en enkel kommando. Det er en tidsbesparende og praktisk metode som fungerer på eldre versjoner. Slik gjør du det:
1. Klikk på «Søk» i oppgavelinjen og søk etter «powershell». Under «Windows PowerShell» i søkeresultatene, klikk på alternativet «Kjør som administrator» i den høyre ruten.
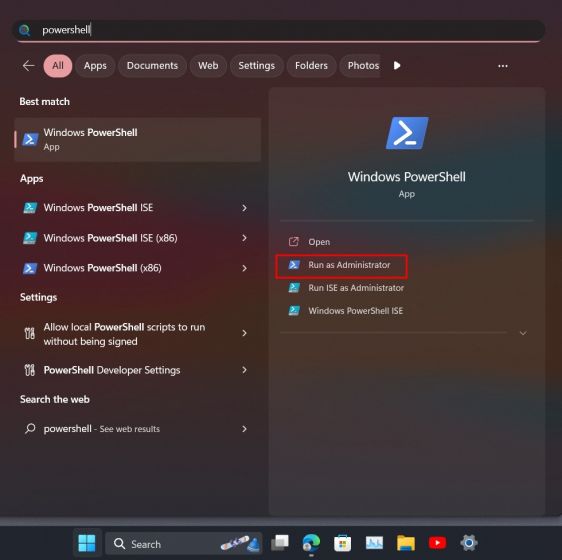
2. Kjør følgende kommando og trykk Enter. Dette vil endre verdien av «ShowSecondsInSystemClock» til 1.
Set-ItemProperty -Path HKCU:SoftwareMicrosoftWindowsCurrentVersionExplorerAdvanced -Name ShowSecondsInSystemClock -Value 1 -Force
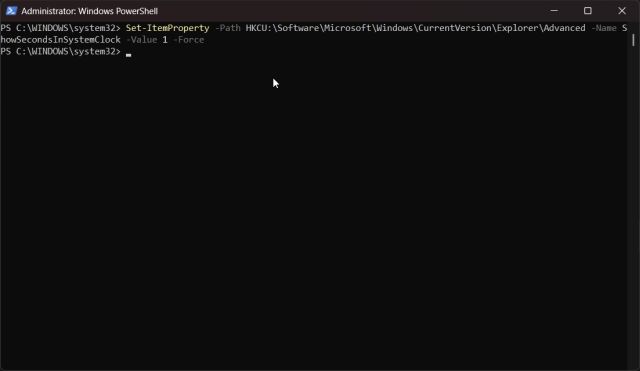
3. Start PC-en på nytt. Oppgavelinjeklokken i Windows 11 skal nå vise sekunder.
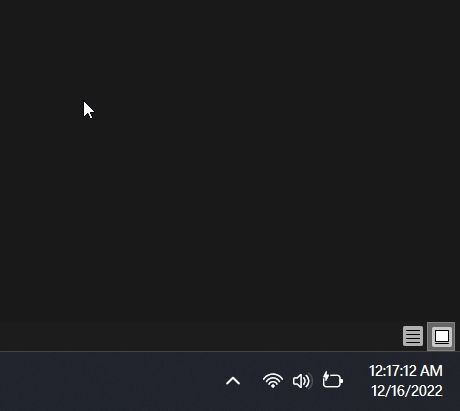
4. Hvis du vil deaktivere visning av sekunder i klokken, kjør følgende kommando i PowerShell og start Windows 11-PC-en på nytt. Da er du ferdig.
Set-ItemProperty -Path HKCU:SoftwareMicrosoftWindowsCurrentVersionExplorerAdvanced -Name ShowSecondsInSystemClock -Value 0 -Force
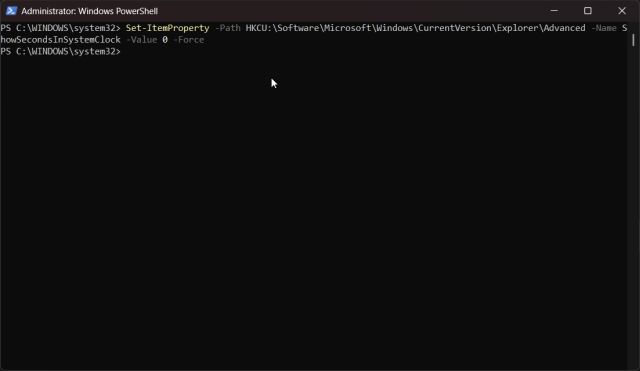
Vis sekunder i Windows 11-klokke ved hjelp av ElevenClock-appen
Hvis ingen av de ovennevnte metodene fungerer for deg, kan du bruke en tredjepartsapp for å tilpasse visningen. ElevenClock er en app som lar deg endre formatet på klokken i systemstatusfeltet, inkludert å vise sekunder. Slik fungerer appen:
1. Last ned ElevenClock fra Microsoft Store (Gratis) eller fra appens GitHub-side.
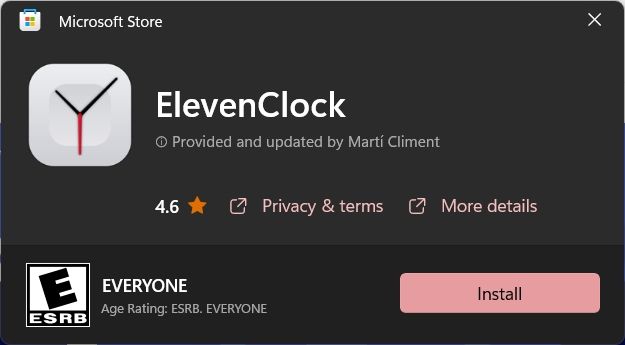
2. Installer ElevenClock-appen. Gå til Start-menyen og klikk på «ElevenClock Settings».
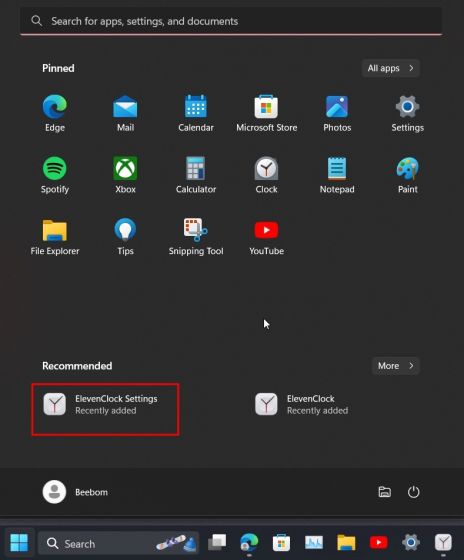
3. Bla ned og utvid «Dato- og klokkeslettinnstillinger».
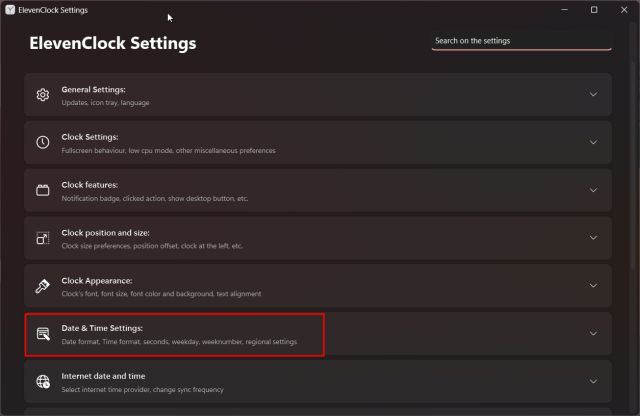
4. Aktiver alternativet «Vis sekunder på klokken». Ferdig!
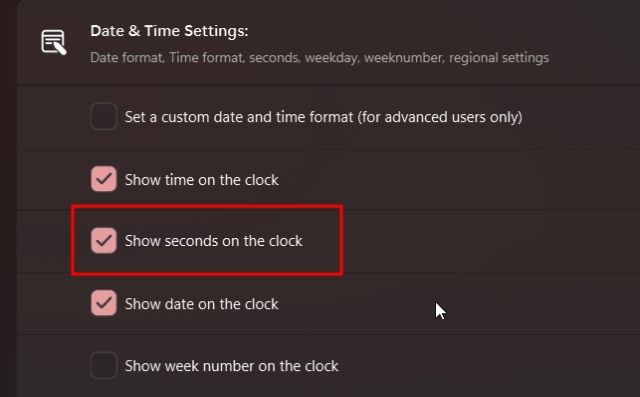
5. Nå skal du se en ny klokke med sekunder i Windows 11s oppgavelinje.
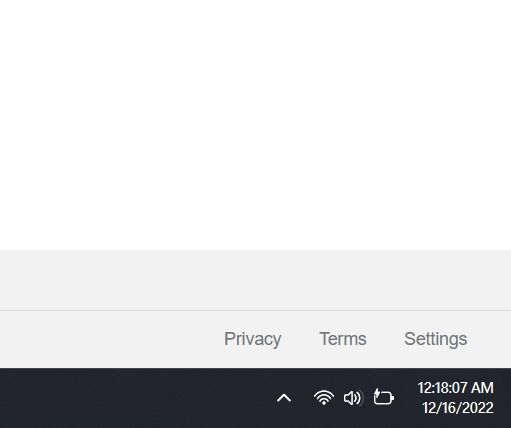
6. Hvis du ikke lenger ønsker å bruke ElevenClock, trykk «Windows + R», skriv inn appwiz.cpl og trykk Enter. Dette åpner «Programmer og funksjoner»-siden i kontrollpanelet i Windows 11.
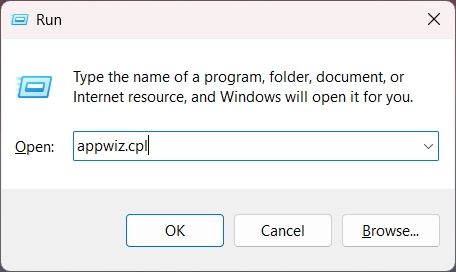
7. Finn «ElevenClock», høyreklikk på appens navn og avinstaller den.
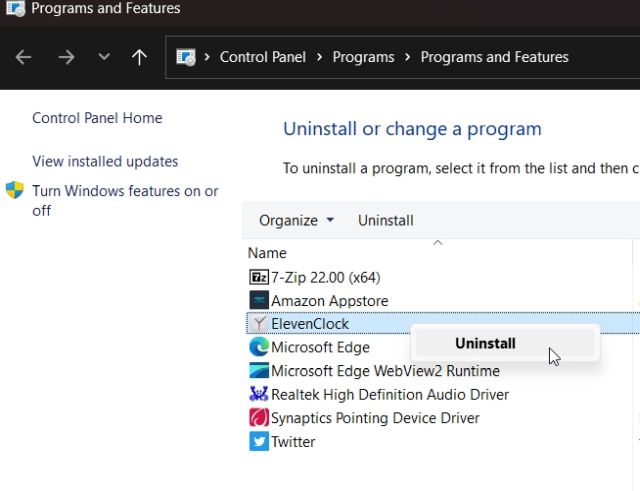
Aktiver sekunder i systemstatusfeltets klokke i Windows 11
Dette er altså trinnene du kan følge for å vise sekunder i systemstatusfeltet i Windows 11. Selv om den stabile utgivelsen av denne funksjonen fortsatt er et stykke unna, anbefales det å bruke registermetoden eller installere en tredjepartsapp. Hvis du ønsker å tilpasse oppgavelinjen i Windows 11, kan du se på denne relaterte veiledningen. For å deaktivere Weather Widget i Windows 11, følg denne detaljerte guiden. Hvis du har spørsmål, legg igjen en kommentar under.